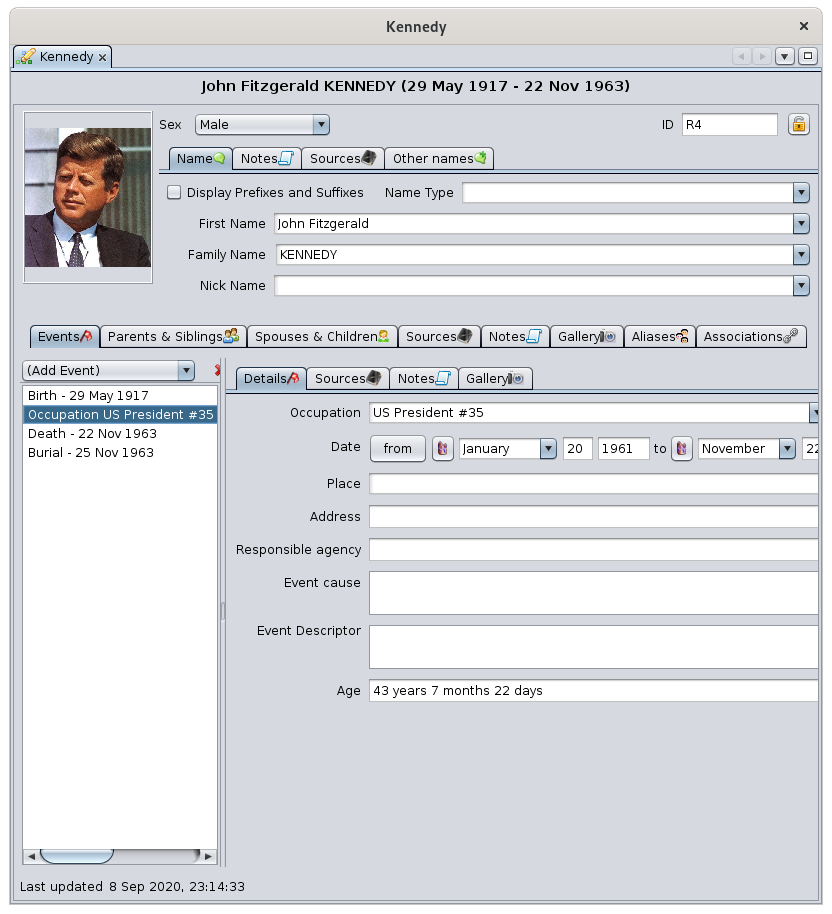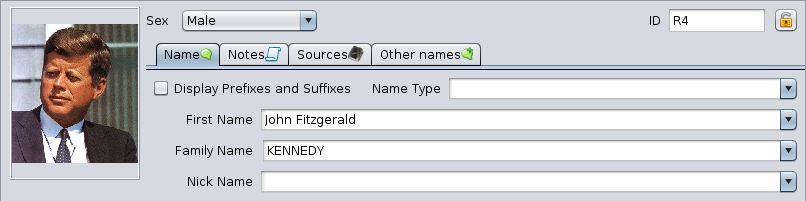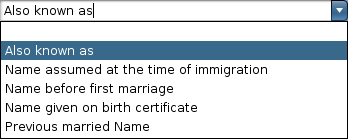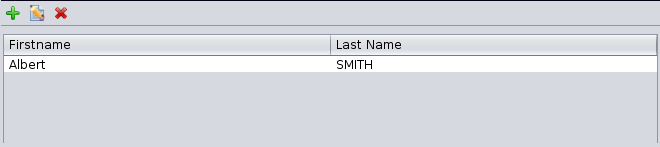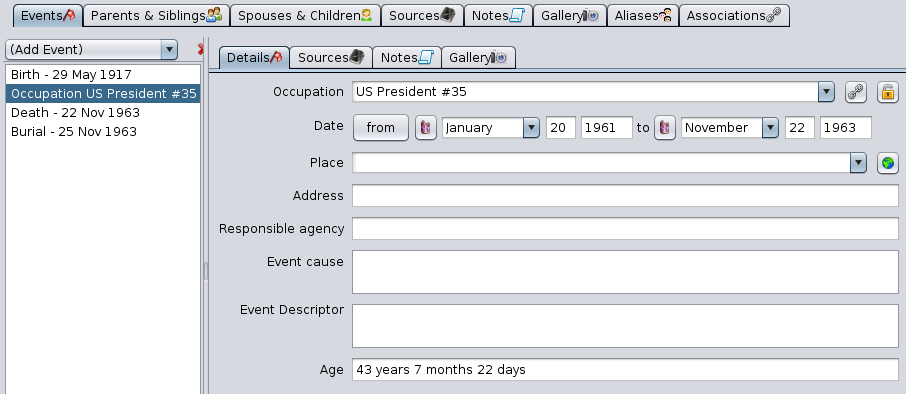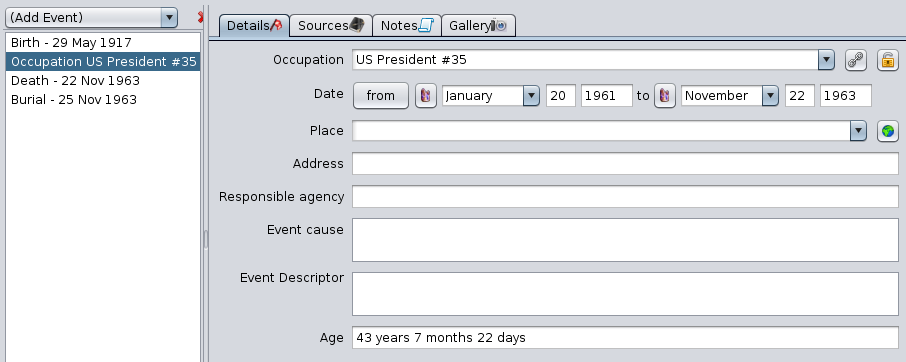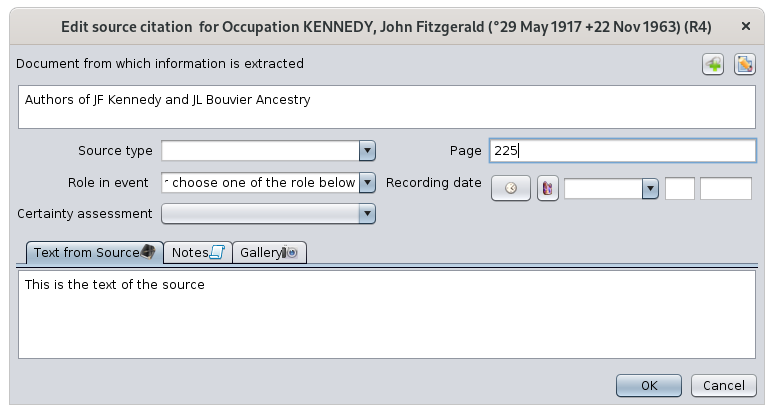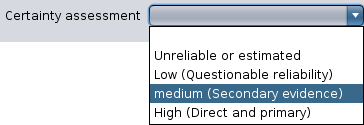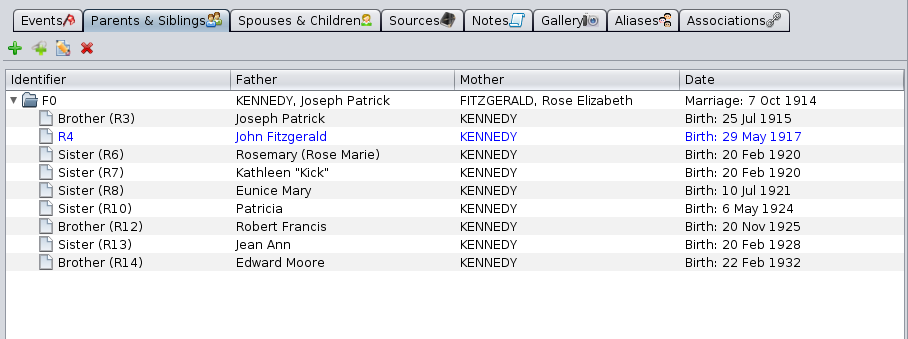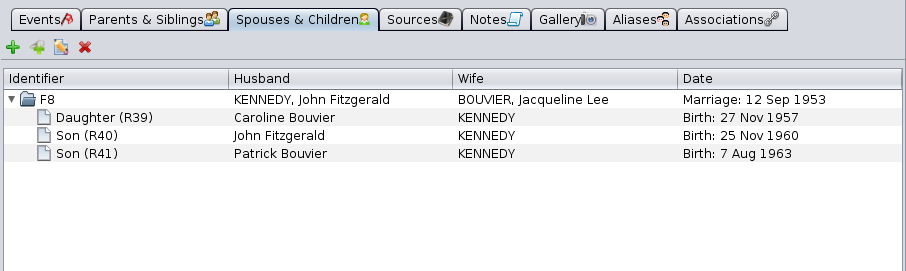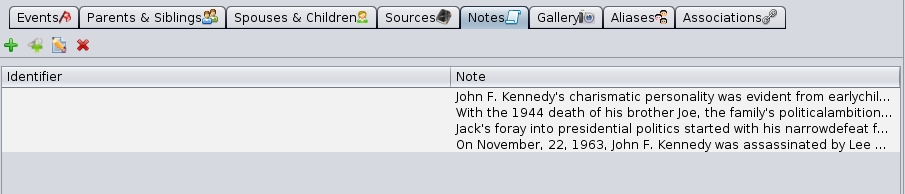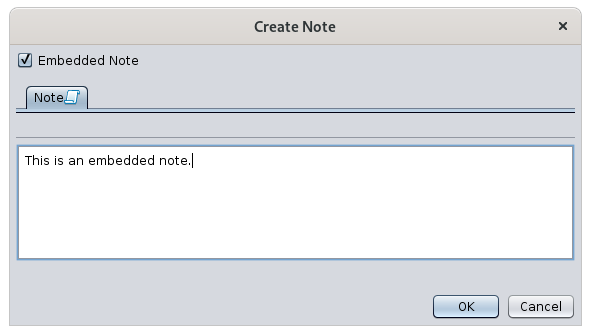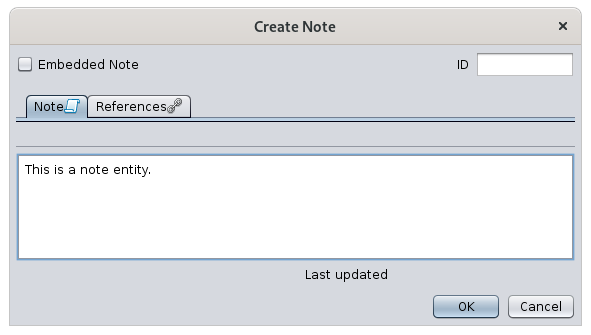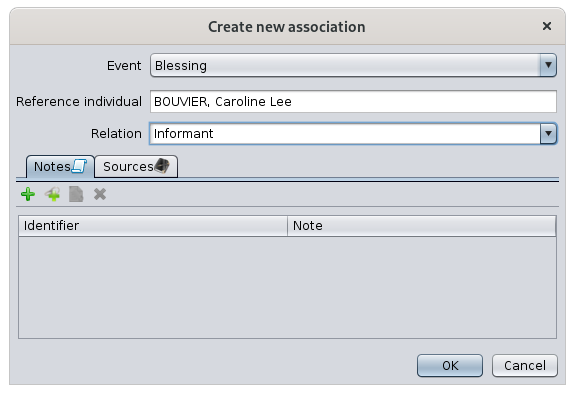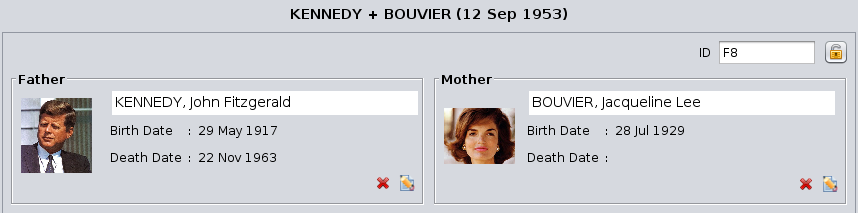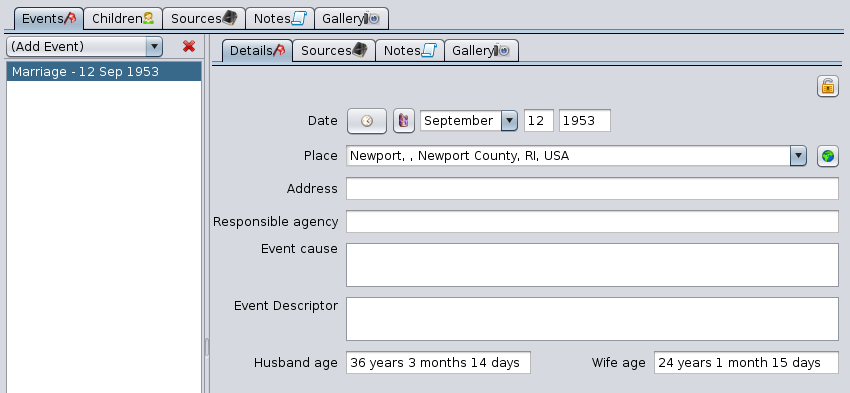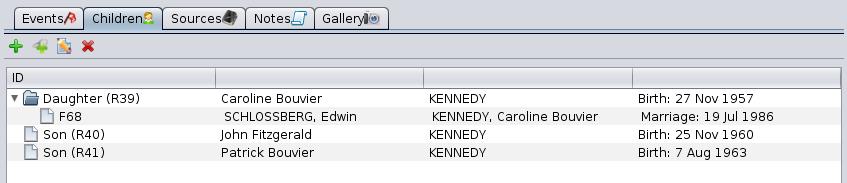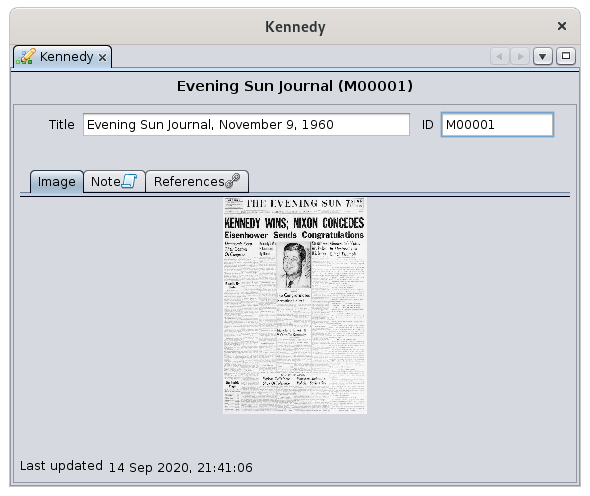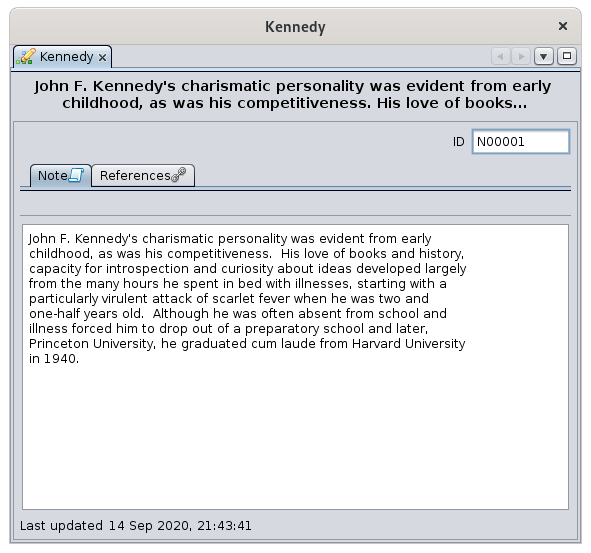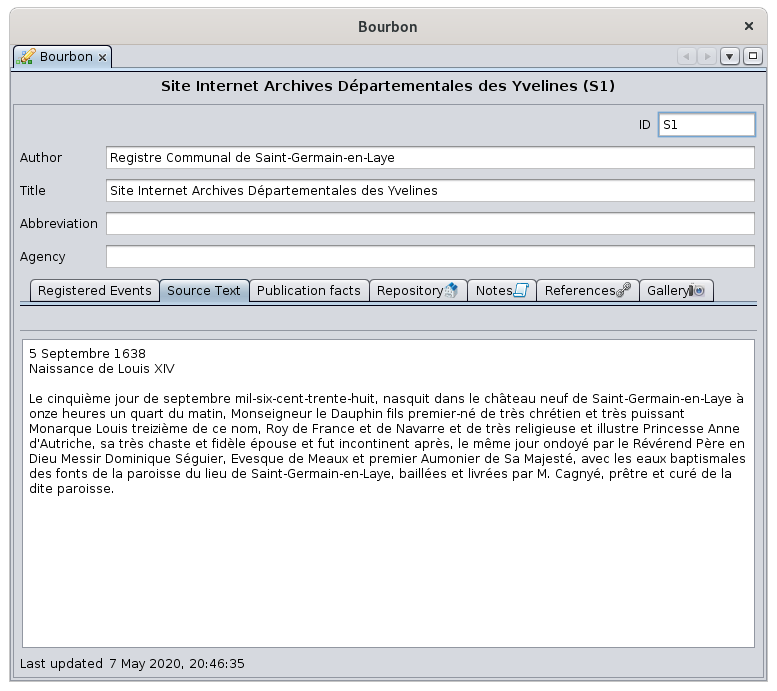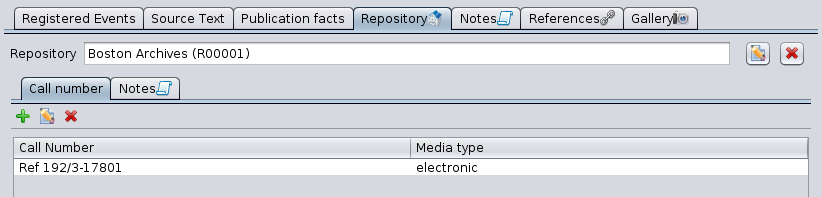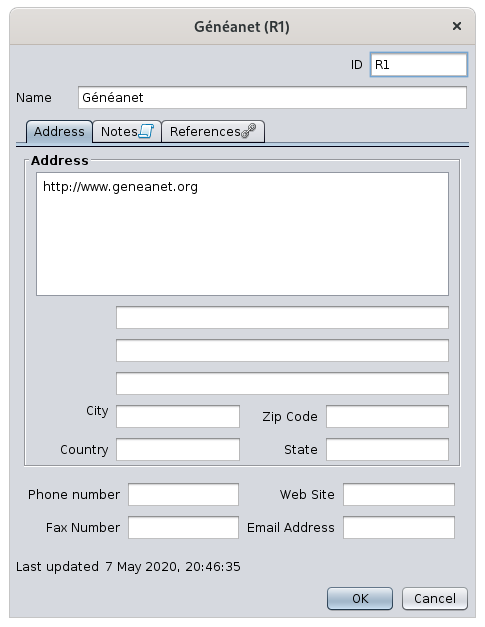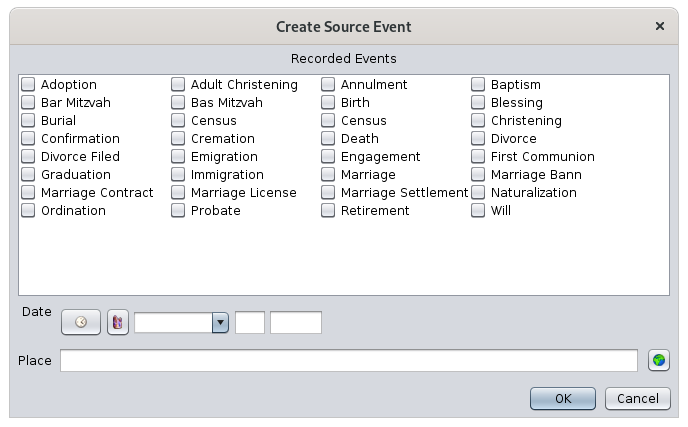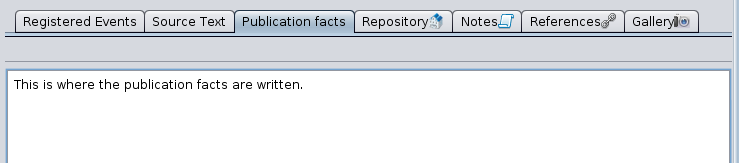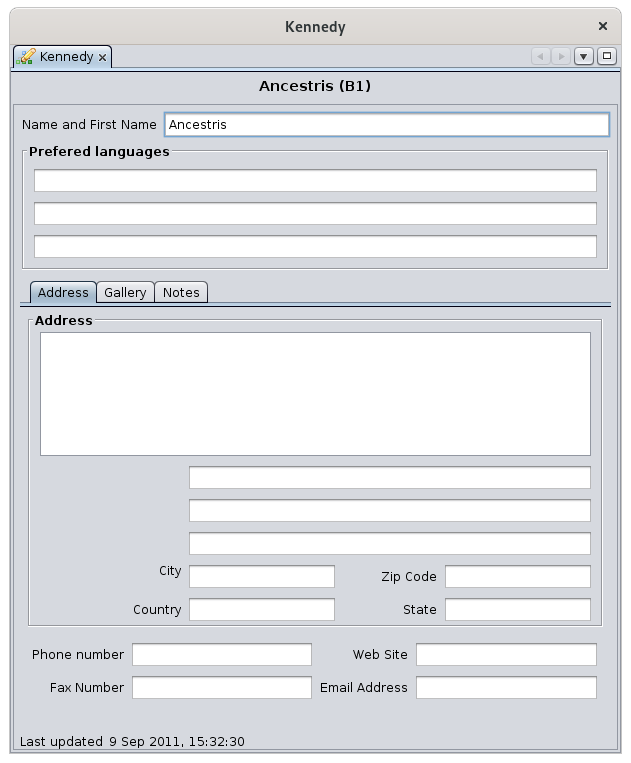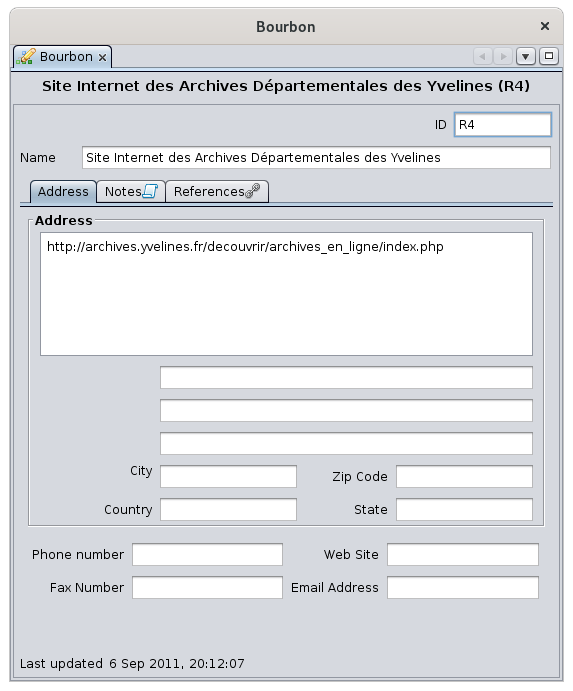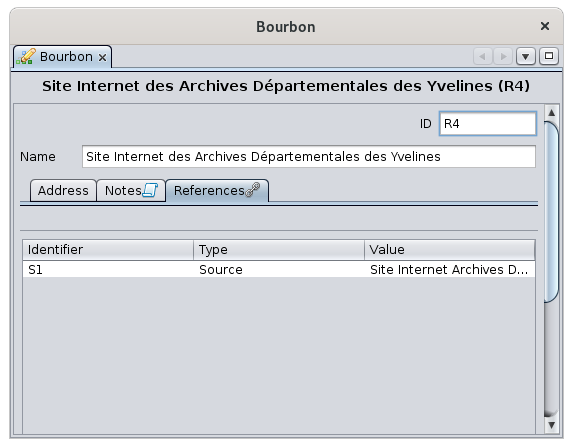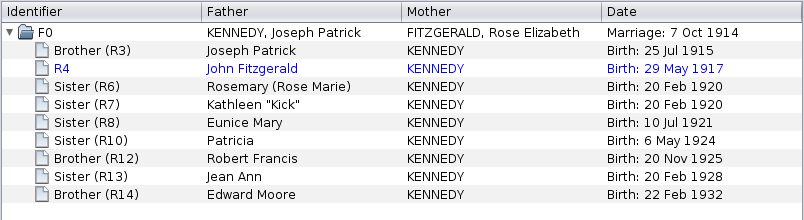Editor Aries
El editor Aries es uno de los tres editores principales de Ancestris.
La filosofía del editor Aries proviene de la necesidad de ergonomía y exhaustividad.
La posibilidad de poder proporcionar toda la información permitida por el estándar Gedcom.
En una interfaz fácil de usar con ventanas ergonómicas
La ventaja es poder hacer todo, de la A a la Z, de Alfa a Omega.
¿Sabía que? Su nombre proviene de la constelación de Aries, la primera constelación del zodíaco, atravesada por el sol en primavera. Los cuernos de Aries, en forma de espirales, también simbolizan el impulso hacia la vida, el reinicio eterno o renacimiento de la vida, de la luz, correspondiente también al comienzo de la primavera en el ciclo de las estaciones.
Las posibilidades de Aries son numerosas y cubren el 100% de las necesidades.
El compromiso es que agregar la misma información se puede hacer de varias maneras y tendrá que elegir su modo más eficiente.
Hay algo para todos, y los usuarios de Ancestris a menudo eligen usar dos editores principales: Aries + Gedcom o Cygnus + Gedcom. Algunos prefieren usar solo el editor Gedcom. Aquí hay una comparación de los 3 editores si aún tuviera que elegir.
| Cygnus | Gedcom | Aries | |
| Enfoque | El individuo y su entorno cercano | El estándar Gedcom |
Exhaustividad de |
| Fácil de usar | ++ | +++ | + |
| Ergonomía | +++ | + | +++ |
| Cobertura de necesidades | 80% | 100% | 100% |
| Transparencia de datos | + | +++ | ++ |
| Eficacia | +++ | + | + |
| Entidades editables de Gedcom | Mucho | Todo | Todo |
| Cumplimiento de la norma Gedcom | 100% | 100% | 100% |
Descripción y Uso
La apariencia del Editor Aries depende de la categoría de entidad seleccionada.
Por lo tanto, a continuación se describe el Editor Aries para editar cada una de las 7 categorías de entidades existentes en el estándar Gedcom.
Para cada una de estas categorías, Aries utiliza funciones de edición como listas, botones de edición y pestañas que se utilizan de la misma manera. Estos dispositivos de edición comunes se describen solo una vez.
Barra de herramientas Aries
El editor Aries ofrece un grupo de botones en la barra de herramientas de la ventana principal, para una mayor eficiencia.
El primer botón es un acceso directo para abrir el editor Aries en la entidad actual.
Entidad Individual
Cuando la entidad seleccionada es un individuo, el Editor Aries se divide horizontalmente en dos áreas: su descripción en la parte superior, eventos y relaciones en la parte inferior, con pestañas.
Descripción del individuo
El área superior está dedicada a la descripción del individuo.
Foto
A la izquierda, encontrará un marcador de posición para asociar una imagen con el individuo seleccionado.
HagaHacer clic en la imagen para editarla o en el marcador de posición en blanco para cargar una.
HagaHacer clic derecho en la imagen para agregar una. La foto que se muestra aquí será la primera que se encuentre en la entidad. Para cambiar el orden de la foto en la entidad, utilice el editor Gedcom y mueva la propiedad correspondiente con el ratón. Para eliminar una foto, elimínela también del editor de Gedcom.
Al hacer clic con el botón derecho debajo de la foto, se muestra Menú Contextual para esa persona.
Sexo
El menú desplegable Sexo le permite introducir uno de los valores Desconocido, Masculino y Femenino.
Número de identificación (ID)
En la esquina superior derecha, encontrará el número de identificación, de la persona seleccionada, posiblemente precedido por su número Sosa si se generó.
Candado
En la parte superior derecha también hay un botón de candado  . Si se presiona, marca la entidad como confidencial
. Si se presiona, marca la entidad como confidencial
Pestaña Nombre
La pestaña Nombre contiene los siguientes campos:
- Tipo de nombre: deje en blanco o elija uno de los elementos de la lista desplegable.
- Nombre: elija de una lista de nombres ya conocidos en la genealogía.
- Apellido: elija de una lista de nombres ya conocidos en genealogía.
- Apodo: escriba un apodo para el individuo si tiene uno.
La casilla de verificación Mostrar Prefijos y Sufijos muestra los siguientes 3 campos que también puede rellenar:
- Prefijo de nombre
- Prefijo de apellido
- Sufijo de nombre
Pestaña Notas
Se pueden agregar notas al nivel del nombre de la persona.
Esta pestaña se usa de manera similar en todo el Editor Aries. Aparte de esta diferencia en el archivo adjunto de nombre, encontrará su uso en la pestaña Notas de un individuo.
Pestaña Fuentes
Las fuentes se pueden agregar al nivel del nombre del individuo.
Esta pestaña se usa de manera similar en todo el Editor de Aries. Aparte de esta diferencia en el archivo adjunto de nombre, encontrará su uso en la pestaña Fuentes de un evento. Pestaña Fuentes de un evento.
Pestaña Otros nombres
Esta es una lista para agregar nombres y apellidos alternativos a la persona seleccionada. Aquí hay un ejemplo:
La edición de otros nombres se realiza con los botones Editar y abre una ventana similar a toda la pestaña Nombre ya vista anteriormente, con tres pestañas (nombre, nota, fuentes).
Eventos y Relaciones con el individuoIndividuo
El área inferior está dedicada a los eventos del individuo y a las relaciones de este individuo con otras entidades.
Pestaña Eventos
Esta pestaña le permite administrar una lista de eventos. Como se muestra arriba.
Tiene un menú desplegable y una lista de eventos a la izquierda, y la descripción de cada evento a la derecha con varias pestañas: Detalles, Fuentes, Notas, Galería.
La barra de separación entre los dos se puede mover y su posición se recuerda de una a otra vez.
Lista de eventos
-
El menú desplegable Agregar Evento ofrece una selección de eventos para agregar a la lista debajo
-
El menú enumera los tipos de eventos más comunes, tanto aquellos que pueden ocurrir solo una vez en la vida de una persona (como el nacimiento o la muerte...) como aquellos que pueden ocurrir varias veces (como la ocupación, la residencia o la unión).
- Si no encuentra lo que busca, elija el tipo de Evento. Es genérico y le permite agregar una categoría de eventos no previstos en el menú. A continuación, especifique la naturaleza del evento en el menú desplegable Evento ubicado en la pestaña Detalles a continuación.
-
-
La lista de eventos muestra los diferentes eventos del individuo, pero no muestra los de su familia, que están en la entidad Familia.
- Al hacer clic en un evento, se selecciona y se muestran sus detalles a la derecha.
Pestaña Detalles
Muestra los detalles del evento seleccionado en la lista de eventos.
Pestaña Fuentes
Las fuentes se pueden agregar al evento seleccionado mediante la pestaña Fuentes.
Esta pestaña se usa de manera similar en todo el Editor Aries. Se describe aquí.
Tiene la forma de una lista de selección con los botones Editar.
Cada línea corresponde a una cita de fuente. Una cita de fuente generalmente se refiere a una fuente compartida y especifica uno de los eventos, su fecha y el papel del individuo en el evento.
Los valores de las 5 columnas se derivan de la ventana de información de la cita de la fuente que aparece al hacer clic en los botones de edición.
- Eventos Fuente: este es el tipo de evento mencionado en la fuente.
- Descripción Fuente: este es el nombre de la entidad fuente a la que se hace referencia.
- Página(s): El número de la página en la fuente referenciada.
- Tiene objeto(s) multimedia: "sí" si un medio está conectado a la fuente.
- Tiene Nota(s): "sí" si se indica una nota con la fuente.
Los dos botones en la parte superior derecha son los botones Edición:
La fuente debe conectarse al nivel del evento, a través de estos 2 botones. Puede adjuntar por ejemplo actas de nacimiento y defunción, luego de haberlas introducido y documentado previamente en Entidades Fuente.
Los otros campos son:
- Rol en evento: este es un texto libre pero se proponen roles como esposo, esposa, padre, madre, esposa, hijo.
- Evaluación de certeza: califica la calidad de la información de acuerdo con los siguientes criterios predefinidos:
- Fecha de grabación: fecha en que se grabó el evento, y por tanto no necesariamente la fecha del evento del individuo del que venimos hablando desde el principio.
- Texto de la fuente: extracto del texto fuente que justifica el evento del individuo.
- Si el texto de la fuente ya se ha transcrito en la entidad Fuente, no vale la pena ponerlo aquí.
La Pestaña Notas y la Pestaña Galería de la ventana que modifica la cita caracterizan la cita fuente. Estas pestañas se utilizan en todo el Editor de Aries como las otras pestañas Notas y Galería.
Además de esta diferencia en la forma en que se adjuntan a las citas fuente, encontrará su uso en la Pestaña Notas y Pestaña Galería de un individuo.
En cuanto a las fotos de las fuentes (escrituras, certificados, etc.), es preferible sean puestas en la galería de la fuente que en la galería del individuo.
Pestaña Notas
Las Notas se pueden agregar al evento de un individuo mediante la pestaña Notas.
Esta pestaña se utiliza en todo el editor de Aries. Aparte de esta diferencia en el archivo adjunto a eventos, encontrará su uso en la Pestaña Notas de un individuo.
Pestaña Galería
Los medios se pueden agregar al evento de un individuo usando la pestaña Galería.
Pondremos aquí, a nivel del evento, las fotos del individuo en el momento de estos eventos.
Esta pestaña se usa de manera similar en todo el editor de Aries. Aparte de esta diferencia en el archivo adjunto a eventos, encontrará su uso en la Pestaña Galería de un individuo.
Pestaña Padres y Hermanos
Esta pestaña administra los padres y hermanos de la persona seleccionada.
Esta pestaña tiene la forma de una lista Árbol con botones Editar. Su principio es el mismo que se describe en el párrafo correspondiente, a saber:
Pestaña Cónyuges e hijoshijos/as
Esta pestaña gestiona los diferentes cónyuges de la persona seleccionada, así como los hijos que ha tenido con cada uno de ellos.
Esta pestaña tiene la forma de una lista Árbol con botones Editar. Los principios son los mismos que la pestaña descrita anteriormente.
Pestaña Fuentes
Las fuentes se pueden agregar al individuo directamente a través de la pestaña Fuentes.
Esta pestaña se utiliza en todo el Editor Aries. Además de esta diferencia en el archivo adjunto a un individuo, encontrará su uso en la Pestaña Fuentes de un evento.
Pestaña Notas
Esta pestaña tiene la forma de una lista de selección con los botones Editar.
Las notas creadas o adjuntas califican el evento seleccionado.
Podemos ver que puede haber dos tipos de notas en la lista:
- Notas Entidades, por lo tanto compartibles con otras entidades de la genealogía, identificadas por un número de identificación.
- Notas específicas (incrustadas), no compartibles, sin número de identificación.
ConsulteVer lala informationinformación compartida para obtener más detalles.
Con el botón crear  es posible crear una entidad de nota compartida o una nota específica para el evento (por lo tanto, incrustada) como se indica mediante la marca de verificación en la ventana que aparece.
es posible crear una entidad de nota compartida o una nota específica para el evento (por lo tanto, incrustada) como se indica mediante la marca de verificación en la ventana que aparece.
En este caso, si la pestaña Referencias está visible y si la ventana muestra un número de identificación para la nota, es una nota compartida (ventana a continuación). De lo contrario, es una nota específica (similar a la ventana anterior).
La pestaña Referencias se describe a continuación.
Pestaña Galería
Esta pestaña tiene la forma de una lista de selección con los botones Editar.
Los medios creados o adjuntos califican al individuo independientemente de cualquier evento.
Pondremos aquí, en el nivel del individuo, y no en el nivel de los eventos, las imágenes de este individuo que se mostrarán en el árbol Dinámico.
TengaTener en cuenta aquí la estrella azul  que
que le permite especificar los medios que se mostrarán de forma predeterminada en el árbol genealógico, en caso de que haya varios medios para elegir para el individuo.
Pestaña Alias
Esta pestaña administra los diferentes alias de la persona seleccionada.
Un alias es una relación entre dos individuos que supuestamente son distintos a priori pero que quizás designan a la misma persona.
-
Sus números de identificación son diferentes
-
Sus nombres pueden o no ser idénticos, lo que indica que existe la posibilidad de que estos dos individuos sean de hecho la misma persona.
Cuando existe tal posibilidad, el usuario puede crear un alias para unir a los dos individuos, de modo que la pestaña Alias del primer individuo mencionará el nombre del segundo, mientras que, a la inversa, esta misma pestaña del segundo individuo mencionará el nombre del primero.
La presencia de un alias expresa una hipótesis simple.
- Si más tarde resulta que los dos individuos son dos personas físicas distintas, el alias debe eliminarse naturalmente.
- Si, por el contrario, se demuestra que los dos individuos son una y la misma persona física, los dos registros deben fusionarse.
La pestaña Alias se presenta en forma de lista de selección con los botones Editar.
-
El botón Agregar un Alias
 asocia al individuo seleccionado con otro individuo mediante un alias.
asocia al individuo seleccionado con otro individuo mediante un alias. -
El botón Editar alias seleccionado
 edita el registro de la persona cuyo alias está seleccionado en la cuadrícula siguiente. Este comando abre una nueva ventana del editor que le invita a modificar los datos del individuo.
edita el registro de la persona cuyo alias está seleccionado en la cuadrícula siguiente. Este comando abre una nueva ventana del editor que le invita a modificar los datos del individuo. -
El botónEliminar alias seleccionado
permite eliminar el alias seleccionado en la lista siguiente.-
La eliminación no elimina al individuo en sí, sino el vínculo entre los dos individuos.
-
Un alias es un vínculo recíproco entre dos individuos. En consecuencia, la eliminación de un alias del primer individuo, induce la eliminación automática del mismo alias del segundo individuo.
El botón Eliminar alias seleccionado
 permite eliminar el alias seleccionado en la lista siguiente.
permite eliminar el alias seleccionado en la lista siguiente.
-
Pestaña Asociaciones
Esta pestaña administra las asociaciones entre el individuo seleccionado y otros individuos en el sistema genealógico.
Una asociación es un vínculo puesto entre dos individuos para indicar que uno ha estado involucrado en uno de los eventos del otro. Ejemplo: el padrino de un bautismo, el testigo de un novio.
Una asociación es un enlace separado de las relaciones parentales o alias.
La pestaña Asociación tiene la forma de una lista selección con los botones Editar.
Esta lista de asociaciones contiene los eventos de las personas en las que el individuo editado ha estado involucrado y el papel del individuo editado en estos eventos.
En el ejemplo anterior, si asumimos que la persona a la que se hace referencia que se está editando se llama Jacqueline Bouvier, esto significa que Jacqueline Bouvier fue testigo de la bendición de Caroline Lee (y no que Caroline Lee fue informante de la bendición de Jacqueline Bouvier).
Por lo tanto, se han añadido las asociaciones enumeradas aquí:
- Ya sea mediante el botón Asociar una persona a este evento en la pestaña Detalles del Evento de la persona asociada.
- En el ejemplo anterior, por lo tanto, es editando la Caroline Lee, seleccionando su evento de bendición, haciendo clic en el botón de asociación, eligiendo a la Jacqueline Bouvier individuo y especificando "Informante".
- Ya sea mediante el botón Agregar asociación en esta pestaña:
Como se puede ver, es la misma ventana y solo cambia el nombre de la persona. Por lo tanto, es el punto de partida el que indica el significado de la participación de un individuo en el caso del otro.
- O partimos del evento que tuvo lugar, y vamos a buscar al individuo involucrado,
- O comenzamos con el individuo involucrado y señalamos el evento del otro.
Entidad Familiar
Cuando la entidad seleccionada es una familia, el Editor Aries se divide horizontalmente en dos áreas: la descripción de la pareja en la parte superior, y los eventos y relaciones de la familia en la parte inferior, con pestañas.
Descripción de la pareja
La zona superior está dedicada a la descripción de los dos individuos de la pareja actualmente seleccionados en Ancestris.
Número de identificación (ID)
Antes de la pareja, en la parte superior derecha, se muestra el número de identificación familiar (número ID).
Candado de privacidad
También hay un botón de Candado  . Marca a la familia como confidencial si se presiona.
. Marca a la familia como confidencial si se presiona.
La pareja
El marido está a la izquierda y la esposa a la derecha. Para cada uno de ellos hay una descripción, que se puede modificar con el botón Modificar:
- Foto
- Apellidos y nombres
- Fecha de nacimiento
- Fecha de defunción
Dependiendo de si esta descripción está ocupada por un individuo o no, aparecen los siguientes botones.
Botones
- El botón Agregar
 crea un individuo,
crea un individuo, hombremasculino omujer,femenino, para agregarlo a la familia seleccionada.
- El botón Vincular
 permite seleccionar a la persona que está buscando de la lista de personas ya registradas en la genealogía.
permite seleccionar a la persona que está buscando de la lista de personas ya registradas en la genealogía.
- El botón Modificar
 modifica la descripción del individuo de la pareja. Aries abre la ventana de edición para un individuo, como se describió anteriormente.
modifica la descripción del individuo de la pareja. Aries abre la ventana de edición para un individuo, como se describió anteriormente.
- El botón Eliminar
 elimina al individuo de la familia. No elimina al individuo, simplemente lo elimina de la familia.
elimina al individuo de la familia. No elimina al individuo, simplemente lo elimina de la familia.
Eventos y relaciones con la Familia
El área inferior está dedicada a través de pestañas a los eventos de la entidad Familia, y a las relaciones de esta familia con otras entidades.
Las pestañas Eventos, Fuentes, Notas y Galería se han descrito en la sección Individual.
Pestaña Niños/as
Esta pestaña gestiona los hijoshijos/as de la familia seleccionada, sus respectivos cónyuges, así como los hijoshijos/as que han tenido con cada uno de ellos.
Esta pestaña tiene la forma de una lista de Árbol con los botones Editar y funciona como se describe en los párrafos correspondientes.
Entidad Multimedia
Cuando la entidad seleccionada es una entidad multimedia, el Editor Aries muestra el nombre exacto de este objeto en el campo Título y, debajo de él, en las pestañas Imagen, Nota y Referencias.
Las pestañas Notas y Referencias son comunes a todas las entidades. Se describen en esta página.
Pestaña Imagen
Muestra la imagen asociada con los medios seleccionados actualmente.
Al hacer clic en la imagen o en su ubicación se modifica o se carga otra.
La ventana Elija una imagen que aparece le pedirá que elija el archivo correspondiente a la imagen que se mostrará.
Entidad Nota
Cuando la entidad seleccionada es una entidad de Nota, el editor Aries muestra dos pestañas.
Para el propósito de la demostración, hemos creado una entidad de nota a partir de la propiedad de nota proporcionada en el ejemplo de archivo Kennedy.
La pestaña Referencias es común a todas las entidades. Se describe a continuación.
Ficha Textotexto Nota
Esta pestaña muestra el contenido de texto de la nota seleccionada, para consulta o modificación.
Esta pestaña no debe confundirse con la pestaña Notas común presente en las otras entidades. De hecho, este último se utiliza para enumerar y administrar las notas asociadas con estas entidades, mientras que la pestaña Notas de la entidad Notas muestra el valor de la nota en sí.
Entidad Fuente
Cuando la entidad seleccionada es una entidad fuente, el Editor Aries muestra cuatro campos que describen la fuente y luego algunas pestañas debajo.
Las pestañas Notas, Referencias y Galería son comunes a todas las entidades. Caracterizan la fuente, pero su uso es el mismo que se describe en la sección Individual.
Descripción de la Fuente
- Autor: Este es el nombre del autor o creador de la fuente.
- Título: Este es el campo más importante del registro, ya que es el que utilizan otras entidades para referirse a él.
- En consecuencia, se recomienda encarecidamente al usuario que rellene este campo de una manera muy precisa y suficientemente detallada, de modo que la fuente pueda identificarse sin riesgo de confusión.
- Abreviación: Esta es la abreviatura de una fuente, o una organización asociada con ella.
- Agencia: es la persona u organización responsable de administrar esa fuente.
Pestaña Texto Fuente
Esta pestaña le permite introducir o modificar el texto fuente tal como aparece en el documento original o soporte físico.
Se muestra arriba.
Es, con mucho, la información más útil de la fuente.
Pestaña Repositorio
Indica el repositorio o la ubicación de almacenamiento que contiene el origen seleccionado actualmente. Solo puede haber un repositorio.
Esta pestaña muestra el nombre del repositorio, seguido de los botones Editar:
- seleccione el repositorio con el botón Agregar repositorio
 o el botón Vincular repositorio existente
o el botón Vincular repositorio existente 
- editar

- eliminar

Botones para seleccionar o modificar el repositorio
Se debe indicar un repositorio y solo uno, para localizar la fuente seleccionada.
WhetherYa yousea areque creatingesté orcreando modifyingo modificando un repositorio, aparece la siguiente ventana para editar un repositorio. Lo veremos en la sección Entidad del Repositorio, a repository, the following window for editing a repository appears. We will see it in the Repository Entity section below.continuación.
Una vez que se completa el repositorio, aparecen dos pestañas, Número de llamada y Notas, debajo.
Once the repository is filled in, two tabs, Call number and Notes, appear underneath.
La pestaña Notas es común a todas las entidades. Caracteriza aquí la vinculación de la fuente al repositorio, pero su uso es el mismo que el descrito en la sección individual.
Pestaña Número Llamada
La pestaña Número de llamada enumera las diferentes referencias y tipos de medios utilizados en el repositorio para identificar específicamente el origen en ese repositorio. Ejemplo: número de llamada referenciado Ref 192/3-17801 para registros parroquiales en un edificio de archivo regional, en formato electrónico.
Para cada elemento de la fuente, si hay varios, indique el nombre del número de llamada y el tipo de medio (audio, tarjeta, electrónico, tarjeta, película, periódico, libro, revista, manuscrito, foto, lápida, video, etc.).
Utilice los botones Editar para agregar, editar o eliminar un número de llamada/elemento de línea de tipo multimedia.
Pestañas Eventos Grabados
Esta pestaña permite describir la lista de diferentes eventos en la fuente seleccionada.
Para cada fecha y lugar mencionado en la fuente, consiste en enumerar los tipos de eventos que tuvieron lugar en esa fecha en ese lugar.
- El botón Crear Evento de Origen
 crea una nueva fila. Abre una ventana que
crea una nueva fila. Abre una ventana quelepermite definir eventos para un lugar y fecha determinados.
-
- Comprobar los eventos correspondientes
- Introducir la fecha de estos eventos
- Introducir la ubicación de estos eventos
Pestaña datos Publicación
Esta pestaña le permite indicar los detalles de publicación de la fuente, al menos dónde y cuándo se creó la fuente.
Estas indicaciones se hacen introduciendo un texto libre.
Para las fuentes publicadas, se debe indicar la ciudad de publicación, el nombre del anunciante y el año de publicación.
Para las fuentes no publicadas, se debe indicar la fecha y el lugar de la fuente.
Entidad Remitente
Cuando la entidad seleccionada es una entidad remitente, el Editor Aries muestra la descripción del remitente y tres pestañas debajo.
El primer campo, Nombre y Patronímico, indica la identidad del remitente de la información.
Los tres campos siguientes le permiten introducir los tres idiomas preferidos de este remitente.
Las pestañas Galeria y Notas son comunes a todas las entidades. Caracterizan al remitente de información aquí, pero su uso es el mismo que se describe en la sección Individual.
La pestaña Dirección se utiliza de la misma manera que la ficha de un repositorio.
Entidad Repositorio
Cuando la entidad seleccionada es un repositorio o una entidad de ubicación de almacenamiento, el editor Aries muestra la siguiente ventana:
IntroduzcaIntroducir el nombre exacto de este repositorio en el campo Nombre y, debajo, tres pestañas Dirección, Notas y Referencias le permiten completar la descripción.
La pestaña Notas es común a todas las entidades. Caracteriza el repositorio aquí, pero su uso es el mismo que el descrito en la sección Individual.
Pestaña Dirección
Le permitePermite introducir la dirección precisa del repositorio.
Presenta los campos de un formulario de dirección clásico (código postal, ciudad, país, etc.). Ver imagen.
También puede introducir los datos de Internet (dirección de correo electrónico y sitio web), así como los números de teléfono.
Pestaña Referencias
El panel Referencias tiene la forma de una lista lista de selección con tres columnas.
La tabla enumera todas las fuentes que utilizan este repositorio.
Esta ficha Referencias también se utiliza en otras circunstancias, para entidades distintas de los repositorios. Entonces, de manera más general, la tabla está relacionada con una entidad determinada y enumera todas las entidades que usan esa entidad dada.
-
La columna Identificador, que indica el número de ID de la entidad que utiliza la entidad determinada
-
La columna Tipo, que indica la categoría de entidad
-
La columna Valor, que indica el nombre de la entidad (por ejemplo, para una entidad individual, será el nombre de la persona).
Esta tabla es sólo para fines informativos. No se puede editar ni modificar.
- Ejemplos :
- En la imagen de arriba, el repositorio que se está editando es utilizado por Sources S1, denominado Site Internet Achives.
- Si un registro individual I1, contiene en su certificado de nacimiento un enlace a una fuente S2, esta entidad S2 mostrará en su pestaña Referencias una línea correspondiente al individuo I1.
Cuando esté a punto de eliminar una entidad como un archivo multimedia, nota, origen o repositorio, se recomienda encarecidamente que compruebe primero que la tabla Referencias de esta entidad esté vacía.
Cuando esta tabla no está vacía, una eliminación generará un enlace roto de las entidades que la utilizan a una entidad que ya no existe.
Controles de edición comunes
Los siguientes controles se utilizan en el Editor Aries en varios lugares.
Esta lista es para consulta y selección de los datos mostrados.
Selección: un simple clic en una de las líneas la selecciona.
Edición: cuando la línea representa una entidad, un doble clic abre una ventana del editor Aries para editar la entidad en la que se hizo clic.
Ordenación: se puede hacer clic en los encabezados de columna para ordenar. Un nuevo clic invierte la dirección de ordenación.
Mover columna: las columnas se pueden mover con el ratón haciendo clic y arrastrando el encabezado de la columna. El orden de las columnas se memoriza de una vez a otra.
Lista Árbol
Esta es una lista de individuos ordenados de cierta manera de acuerdo con la jerarquía genealógica. Tiene una solapa para desplegar o plegar las ramas.
Este tipo de lista está presente para las ediciones de las entidades Individuos (Cónyuges e HijosHijos/as y Padres y HermanosHermanos/as) y Familias (pestaña Hijos tab).
Selección: un solo clic selecciona la línea.
Edición: cuando la fila representa una entidad, un doble clic abre una ventana de edición de la entidad.
Ordenación: esta lista no está ordenada ya que desorganizaría la estructura del árbol.
LasMover columna: las columnas se pueden mover con el ratón haciendo clic y arrastrando el encabezado de la columna. El orden de las columnas no se memoriza de una vez a otra.
Botones Editar
Los botones Editar le permiten crear, vincular, modificar, eliminar, preferir datos. Son utilizados por la mayoría de las categorías de entidades.
Estos botones funcionan junto con la lista de selección que se muestra debajo de ellos. Aparecen según el estado de la lista.
Botón Agregar 
El botón Agregar agrega un elemento a la lista de selección creándolo desde cero.
Botón Vincular 
El botón Vincular agrega un elemento a la lista sin crearlo, pero vinculándolo a la entidad compartida ya existente en la genealogía.
Botón Editar 
El botón Editar le permite modificar el elemento indicado.
Botón Eliminar 
Cuando el elemento es una entidad, la eliminación no elimina la entidad en sí, sino solo la conexión.