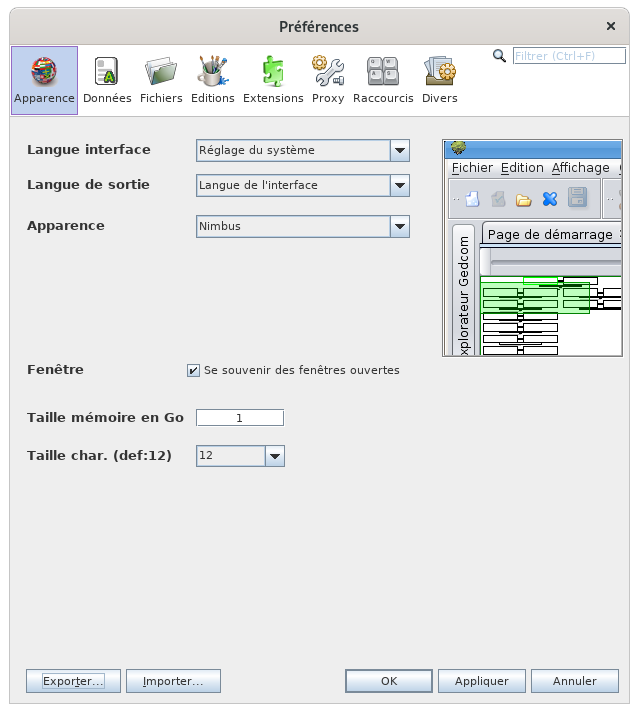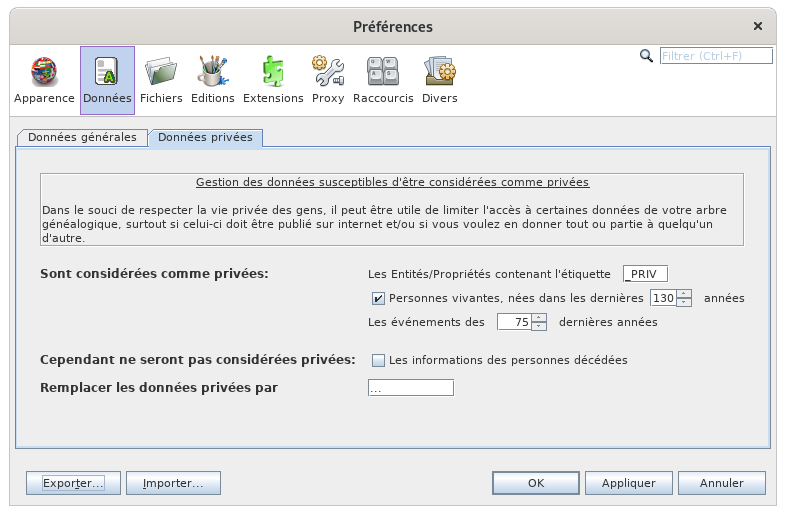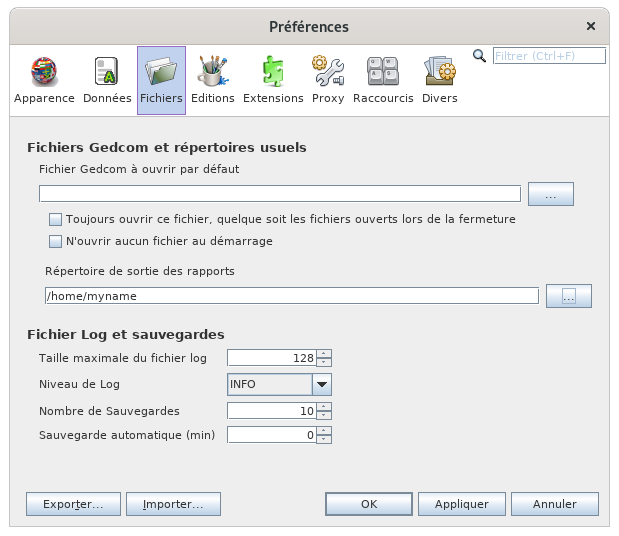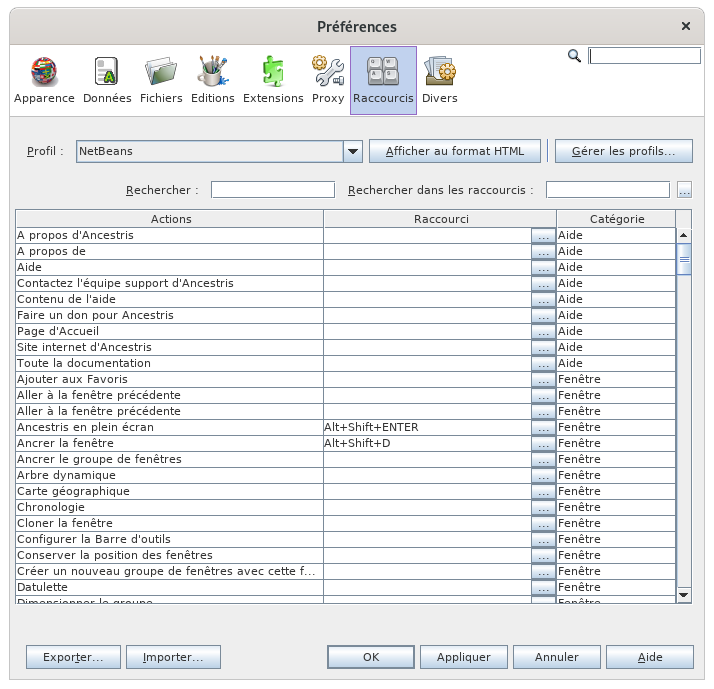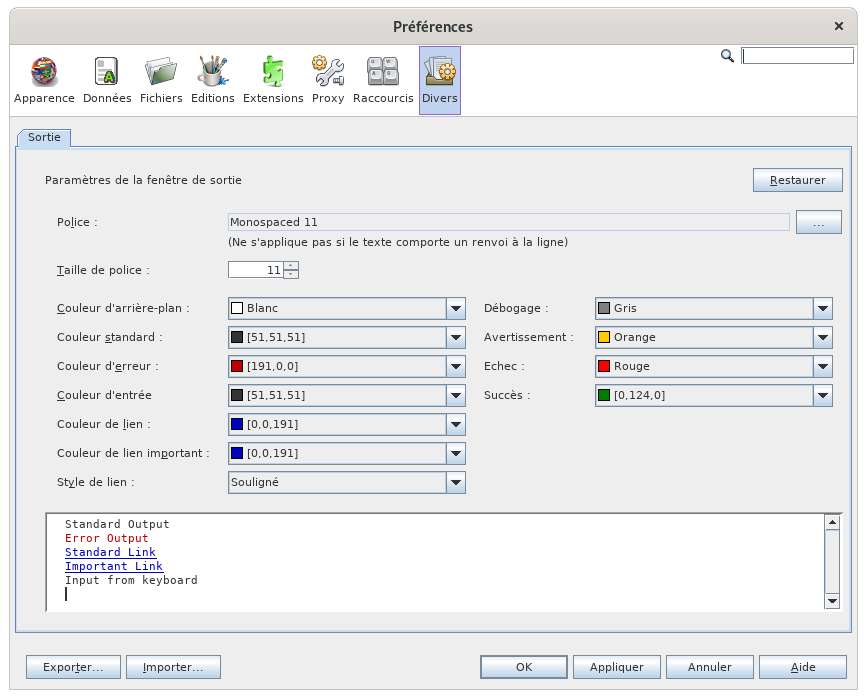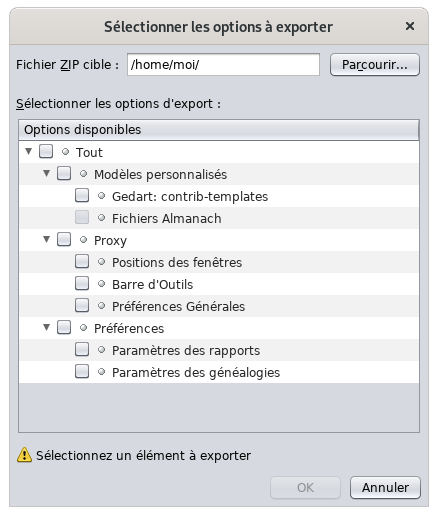Préférences
Les Préférences d'Ancestris permettent de définir un bon nombre de vos préférences d'utilisation ou paramètres de fonctionnement.
Dès qu'Ancestris est installé, vous pouvez immédiatement saisir vos premières données.
Cependant, si vous vous familiarisez avec certains paramétrages, vous pourrez adapter Ancestris à votre façon de travailler et donner à votre généalogie l'apparence souhaitée.
Les Préférences sont accessibles à partir de plusieurs endroits.
Description
Barre de sélection
La fenêtre des Préférences présente au dessus une barre de sélection de la catégorie de préférences que vous pouvez modifier.
Un clic sur l'un des bouton fait apparaître le contenu détaillé des préférences qu'il est possible de modifier dans la catégorie correspondante.
Le champ à droite est un filtre qui permet de retrouver plus facilement un paramètre. /!\ Bug : revoir fonctionnement.
La sortie de ce filtre est obtenue en tapant la touche Échap.
Vous trouverez plus bas la description de chacun des catégories.
Dans chaque catégorie, les différentes options sont accompagnées d'une aide sous forme d'info-bulle.
Boutons
Dans sa partie inférieure, la fenêtre Préférences présente une série de boutons.
Bouton Exporter...
Ce bouton copie vos préférences dans un fichier. Très utile si vous avez installé Ancestris sur plusieurs ordinateurs. Vous pourrez ainsi appliquer vos préférences sans tout reconfigurer.
Bouton Importer...
Ce bouton récupère les préférences à partir d'un fichier. C'est l'opération inverse de la précédente.
Bouton OK
Ce bouton valide les éventuelles modifications effectuées dans la fenêtre Préférences et de fermer celle-ci.
Bouton Appliquer
Ce bouton valider les éventuelles modifications effectuées dans la fenêtre Préférences, sans fermer la fenêtre.
Bouton Annuler
Ce bouton ferme la fenêtre sans valider les éventuelles modifications effectuées dans celle-ci.
Apparence
Ce volet vous permet de modifier l'apparence générale d'Ancestris.
À chaque style sélectionné (Standard, Nimbus, Métal, Motif...), un échantillon s'affiche à droite.
Cependant, si un nouveau style est finalement sélectionné, celui-ci ne sera véritablement activé qu'après avoir relancé Ancestris.
Certains de ces look and feel sont des extensions (InfoNode, JTattoo, etc.) qu'il convient d'installer pour les faire apparaître et les utiliser. Voir la fonction Extensions pour plus de détails.
Fenêtre
Lorsque la case est cochée, les dimensions et l'emplacement des fenêtres ouvertes au moment de quitter Ancestris seront restaurer à l'identique au prochain lancement.
Taille mémoire
Spécifie la tailler mémoire à allouer à Ancestris pour fonctionner.
Si vous utiliser des fichiers généalogies de taille importante, il peut être plus confortable d'allouer un nombre de Giga-octets plus élevé.
/!\ TODO : à déplacer dans un autre volet.
Taille des caractères
Indiquer à Ancestris dans quel taille afficher les caractères dans toute l'application. /!\ TODO En développment. Revoir libellé.
Données
Ce volet vous permet de modifier les formats et les contenus de ce que l'utilisateur souhaite afficher dans sa généalogie. Il comprend deux onglets.
Onglet Données générales
Symbole
Affiche les caractères typographiques retenus pour symboliser certains événements (Naissance, Mariage, Profession, etc.).
Textes
Définit la largeur des textes en nombre de caractères (notes, textes de source, etc.).
Il est déconseillé de modifier la valeur par défaut : 246.
Images
Définit la taille maximale en kilo-octets des images. /!\ TODO Vérifier l'utilité.
Individus
Indiquer l'ordre de présentation du nom et du prénom des individus.
Dates
Définit l'un des quatre modèles possibles d'affichage des dates.
Baptème
Utilise le baptême en l'absence de naissance. /!\ TODO A quel moment?
Onglet Données privées
L'onglet Données privées indique vos préférences d'accès à vos vos données dans la perspective d'un partage de votre fichier avec d'autres généalogistes, ou d'une publication sur Internet.
Vous protégez ainsi les données confidentielles.
- La zone Sont considérées comme privées affiche trois options cumulables.
- La lucarne Les Entités/Propriétés contenant l'étiquette permet d'indiquer le tag Gedcom qui ne sera pas transmis aux tiers. Ancestris propose par défaut le tag _PRIV.
- La case à cocher Personnes vivantes permet, lorsqu'elle est activée, de masquer les personnes vivantes.
- Le menu déroulant Les événements des xx dernières années permet de définir un intervalle en années, devant être calculé depuis la date courante, et au cours duquel les différents événements seront masqués.
- La zone Cependant, ne seront pas considérées comme privées affiche la case à cocher Les informations des personnes décédées qui, lorsqu'elle est activée, autorise la diffusion de ce type d'information.
- La zone Remplacer les données privées par permet de choisir un segment alphanumérique devant se substituer aux données masquées. Un trois-points (...) est proposé par défaut.
Fichiers
Fichiers Gedcom et répertoires usuels
Le nom du fichier Gedcom à ouvrir par défaut est celui qui figure dans l'action Ouvrir <Fichier par défaut> du menu Fichier.
Quand Ancestris démarre, il ouvre par défaut les fichiers généalogique qui était ouvert au moment de la dernière fermeture.
Les deux cases à cocher modifient ce comportement.
La case à cocher Toujours ouvrir ce fichier quels que soient les fichiers ouverts lors de la fermeture impose à Ancestris d'ouvrir le fichier par défaut au lancement.
La case à cocher N'ouvrir aucun fichier au démarrage impose à Ancestris de ne pas ouvrir de fichier au démarrage.
Le Répertoire de sortie des rapports est celui dans lequel Ancestris enregistrera les rapports sur le fonctionnement ou les dysfonctionnements des fichiers.
Fichier Log et sauvegardes
Taille maximale du fichier Log limite la taille du fichier log. Si la taille maximale est atteinte, le log ne conserve pas les premières lignes..
Niveau de log indique à Ancestris le niveau de détail des d'informations devant être recueillies par le fichier log. Plus c'est vers "SEVERE", moins c'est détaillé, plus c'est vers "ALL", plus c'est détaillé. Attention, plus c'est détaillé, plus cela ralentit votre utilisation puis le sera noté tout ce qi se passe dans le logiciel.
Nombre de sauvegardes demande à Ancestris de conserver un nombre de copies précédente du fichier Gedcom, à chaque sauvegarde, pour des raisons de sécurité, en plus de la dernière version. Le nom de chaque fichier de sauvegarde est identique au nom du fichier principal, auquel s'ajoute la date et l'heure de l'enregistrement.
Par exemple, si le nombre de sauvegardes est 3, chaque enregistrement (action Enregistrer du menu Fichier, ou <Ctrl-S>) produira la suppression de la plus ancienne sauvegarde et la conservation de quatre exemplaires de la généalogie courante : le fichier le plus récent, plus les trois précédentes sauvegardes.
Éditions
LeCe volet Éditions vous permet de définir certaines préférencerences d'écriture du fichier généalogique ou d'utilisation des éditeurs.
Modifier le nombre maximum d'annulations ;Choisir si, au moment de créer l'ascendance d'unindividu, un seul parent ou les deux doivent être créés (case à cocherCréer automatiquement les deux conjoints lors de la création d'une liaison parent-enfant) ;Choisir entre deux modes de saisie desjuridictionsau moyen de la case à cocherSéparer les critères de lieux:soit une saisie séparée, lorsque la case est activée (choix recommandé),soit une saisie groupée, lorsque la case est désactivée.
Le volet Éditions est divisé en différentes zones.
Zone Noms
LaCes zoneoptions Noms concerne plus précisémentconcernent le nom des individus.individus.
LaForce
case à cocherMettretous les patronymes en majuscule,lorsqu'elle est cochée,convertiten majuscules,un patronymeinitialement saisenminuscules.majuscules Laaucase à cocherToujours ajouter les sous-étiquettes SURN et GIVN, lorsqu'elle est cochée, impose l'ajout des tags SURN (patronyme) et GIVN (prénom), même dans le cas où ceux-ci ne sont pas connusmoment del'utilisateur.la La mini-fenêtrePrénom usuel donné par le tagpermet d'indiquer queltagsera chargévalidation derecueillirlalesaisie.prénom usuel. Il s'agit par défaut du tag NICK.La case à cocherUtiliser également l'espace comme séparateur, lorsqu'elle est cochée, autorise l'espace (le blanc typographique) comme séparateur entre les différents éléments du nom (patronyme et prénoms).La case à cocherAttribuer par défaut le même patronyme à l'épouse,
lorsqu'elle est cochée,attribue par défaut le même patronyme à l'épouse.pouse
lors de la création ds parents.
Étiquette du prénom usuel vous peermet de spécifier l'étiquette à utiliser dans le fichier Gedcom pour recueillir le prénom usuel. Il s'agit par défaut de l'étiquette NICK. /!\ TODO : pourquoi conserve-t-on un truc pareil
Zone Lieux
LaCes zoneoptions Lieux concerne les lieux associés aux événements, et plus précisémentconcernent les critères de lieux,lieux, ou juridictions.juridictions. Elle comprend deux items.
La case à cocherUtiliserMettre des espaces entre les critères de lieux, lorsqu'elle est activée,affiche, pour une meilleure visibilité, un espace après chaque virgule séparant les divers critères delieuxlieux,(alorspuisque que le lieuenregistrédanslelafichiernorme Gedcom n'en comportepas).pas.
La case à cocherSéparer les critères de lieux
, lorsque celle-ci est activée,permet d'éditer séparément les différents critères associéesàdansunl'ÉditeurmêmeGedcom.lieu.Par conséquent, si la case à cocher estCase dé
sactivée, les lieux sont constitués d'une chaîne compacte, tels qu'ils sontenregistrés dans le fichier Gedcom, tandis que si la case à cocher est activée, chaque critère de lieu est affiché séparément, ce qui facilite la saisie.
Résultat, case à cocher désactivée :cochée.
Résultat,Case case à cocher activée :
Zone Numéro d'identification
LaCes zoneoptions Numéro d'identification concerneconcernent le numéro ID de chaque entité et affiche deux items..
La case à cocherRemplir les numéros disponibles d'abord
, lorsqu'elle est activée,force le logiciel à utiliser les numéros antérieurs,rieursdéjà affectés, maisdisponibles abandonnés suite àladessuite d'une suppressionsuppressions d'entité.Le menu déroulantLongueur par défaut de l'ID de l'entité
permet d'imposer un nombre de chiffres aux numérosIDID.(la valeur par défaut est de 5).
Zone Encodage
LeCes zoneoptions Encodagespécifient comprendl'encodage lesdu itemsfichier suivants.sauvegarder sur disque, c'est-à-dire la table de caractères utilisée.
Zone Éditeur
LaCes zoneoptions Éditeurconcernent comprendle lesomportement itemsdes suivants.éditeurs.
individu.
Volet Extensions
ChaqueCe panneauvolet àvous permet de définir les préférences des outils correspondants aux onglets en dessous.
Les options de personnalisation de chaque onglet compris dans le volet Extensions est installé au moment de l'installation d'un plugin. Par voie de conséquence, l'aspect et le nombre des différents panneauxsont dépend nécessairement des plugins actuellement installés.
Panneau Groupes familiaux
Le panneau Groupes familiaux est généré par le plugin ...
Panneau Feedback
Le panneau Feedback (généré par le plugin de même nom) est un formulaire destiné à recevoir les coordonnées de l'utilisateurcrites dans la perspectivepage dedes contacteroutils l'équipecorrespondants, qui développe le projet Ancestris.
Pour plus d'informations, consulterdans lapagesectiondédiéeFeedback.
Panneau Listes éclair
Le panneau Listes éclair (généré par le plugin de même nom) permet de paramétrer par défaut les caractéristiques formelles (titre, filtres, tri, etc.) des rapports et des listes éclair.
Panneau Validation Gedcom
Le panneau Validation Gedcom (généré par le plugin Gedcom - Vérification norme Gedcom et anomalies) propose un certain nombre de paramètres jouant le rôle de limites, dont le franchissement produira, soit un message d'avertissement de la part du logiciel, soit une invalidation du fichier Gedcom.
Case à cocherAvoir des enfants hors mariage n'est pas une erreur.Case à cocherUne famille avec deux personnes de même sexe est valide.LucarneDurée de vie maximale. Par défaut, 120.Case à cocherL'ordre des enfants (naissances) et des mariages dans le Gedcom est sans importance.Case à cocherLes labels débutant par un souligné (ex. _SOSA) sont considérés comme valides.Case à cocherLes lieux qui ne respectent pas le format de l'en-tête sont acceptés.Case à cocherLes valeurs considérées comme privées sont acceptées.Case à cocherLes valeurs non renseignées sont acceptées.Case à cocherUn fichier indiqué mais non trouvé n'est pas une erreur.LucarneÂge maximum lors du baptême. Par défaut, 120.LucarneÂge minimum pour se marier. Par défaut, 12.LucarneÂge minimum pour être père. Par défaut, 14.LucarneÂge minimum pour être mère. Par défaut, 10.LucarneÂge maximum pour être mère. Par défaut, 48.LucarneÂge minimum quand on prend sa retraite. Par défaut, 30.Double lucarneAutoriser les années entre xxxx et xxxx. Par défaut, entre 1 et 2100.
Panneau Relevé
Le panneau Relevé est créé à l'installation du plugin de même nom.
Panneau Partage d'arbres
Le panneau Partage d'arbres est créé à l'installation du plugin de même nom.
Panneau Geo
Le panneau Geonames affiche une seule zone.
LucarneCompte geonames.org. Par défaut,ancestris.
Panneau Site Web
Le panneau Site Web est créé à l'installation du plugin de même nom.personnalisation.
Volet Proxy
LeCe volet Proxyconcerne affichevotre mode de connexion Internet, si elle se fait via un groupeserveur d'optionsintermédiaire relativesou au proxy, accompagnées d'un bouton.non.
Le groupe d'options comprend trois choix.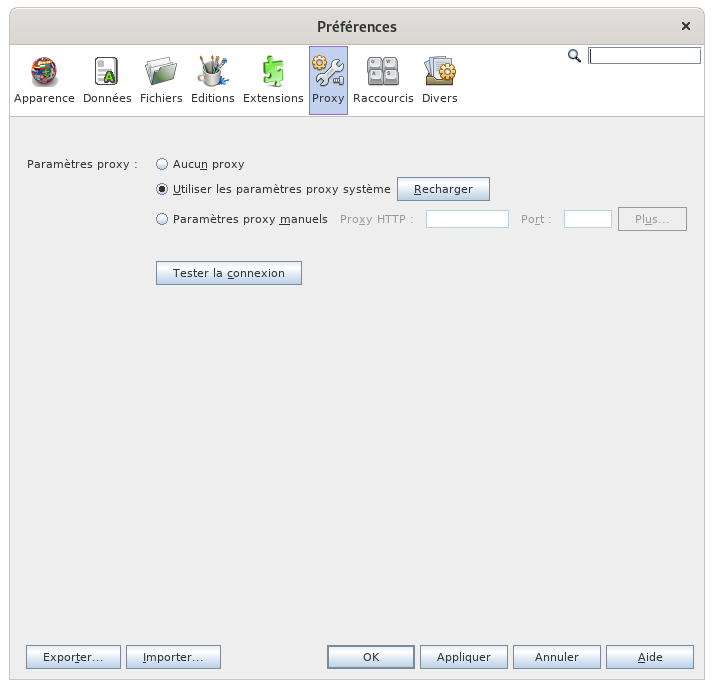
- Première option : Aucun proxy
- Deuxième option : Utiliser les paramètres proxy système, accompagnée d'un bouton Recharger. C'est le réglage par dé
faut.faut de détection automatique. - Troisième option : Paramètres proxy manuels. Lorsque cette troisième option est sélectionnée,
deuxAncestrislucarnesvousetdemandeundesboutoninformationsPlussont là pour accueillir les paramètres appropriés.complémentaires.
Le bouton Tester la connexion permet de vérifier si la connexion a été correctement configurée.
Volet Raccourcis
LeCe volet Raccourcisconcerne (ou Shortcuts) est entièrement dédié auxles raccourcis clavier définis dans leAncestris.
Bandeau supérieur
Le bandeau supérieur comprend les outils suivants.
Liste Tableaudes raccourcis
LeChaque Tableau comprend trois colonnes et un grand nombre de lignes. Chacune de ces lignesligne représente l'association éventuelle entre une commandeaction et un raccourci.
La colonne Action liste les différentes
commandesaction d'Ancestris.
La colonne Raccourci indique le raccourci clavier
(lorsquedecelui-cil'actionexiste).lorsqu'il existeÀ droite de chaque cellule, figure un bouton [...] qui permet l'ouverture d'un menu contextuel contenant les
commandesactions suivantes.La commandeModifier permet d'ajouter une combinaison de touches ou d'en modifier une déjà définie.finieLa commandeAjouter une alternative (qui est présente seulement quand la cellule est renseignée) permetde...d'ajouter un autre raccourci à la même actionLa commandeRéinitialiser les valeurs par défautpermetremetdeleretrouverraccourciles paramètres affectésdéfini lors de l'installation d'Ancestris.AncestrisLa commandeEffacerpermetsupprimed'effacerlla ligne.raccourci
La colonne Catégorie indique la catégorie à laquelle appartient la commande associée.
Volet Divers
LeCe volet Diversconcerne comprendla unfenêtre seulSortie. panneau,Voir associéMenu à un onglet.Fenêtre/Sortie.
Ces Panneau Sortie
Le panneau Sortie permet deoptions déterminerfinissent les formats d'affichage des messages envoyés à l'utilisateur par le logiciel (message d'erreur, avertissement, etc.).
Il permet entre autres choses de choisir la catégorie et la taille de la police de caractères, ainsi que sa couleur, selon le type de message envoyé.
La partie inférieure du panneau affiche un aperçu des choix retenus.
Exporter Exportationet &Importer Importations desvos Préférences
N'oubliez pas que si vous voulez avoir les mêmes préférences Ancestris sur plusieurs ordinateurs, pensez à faire un export de votre configuration puis un import.
Il est également possible de faire une copie du répertoire .ancestris.

Un clic sur le bouton exporter et vous sélectionnez les options que vous souhaitez exporter.
Vous sélectionnerindiquer ceensuite que vous voulez exporter :

Vous choisissez un nom dele fichier de sauvegarde de vos paramètres. Les fois suivantes ce nom apparaitra dans lalequel fenêtre, seront ilsauvegardées faudrales leoptions sélectionner.

Confirmezs'agit puisd'un cliquezfichier surau Oui.