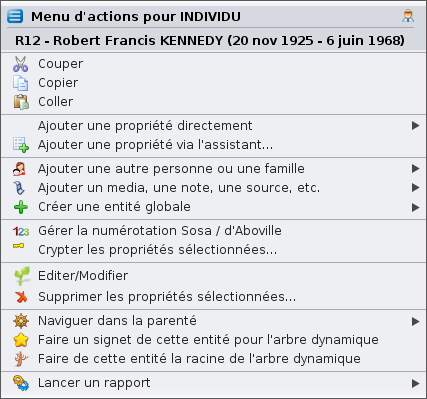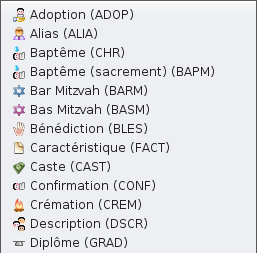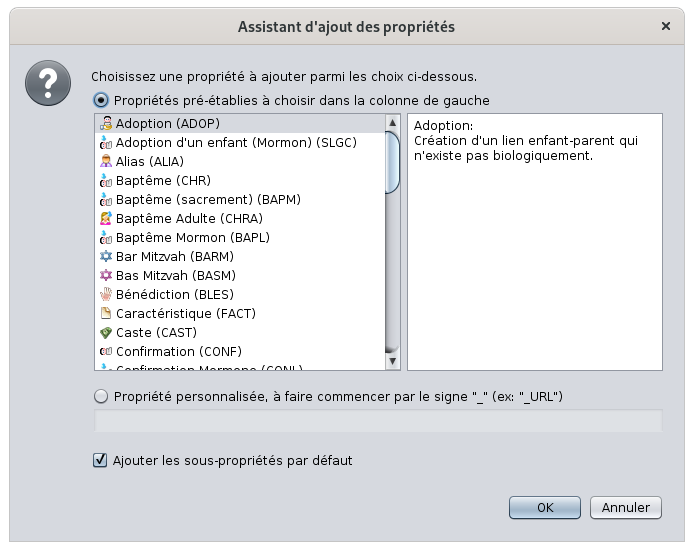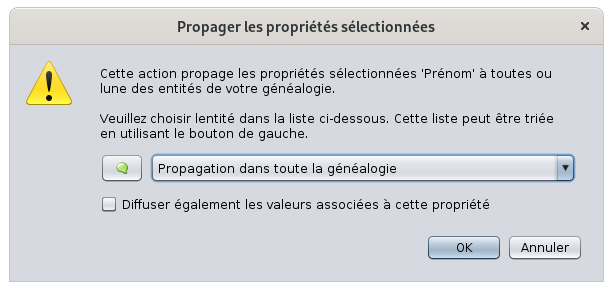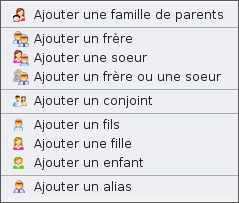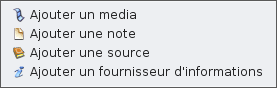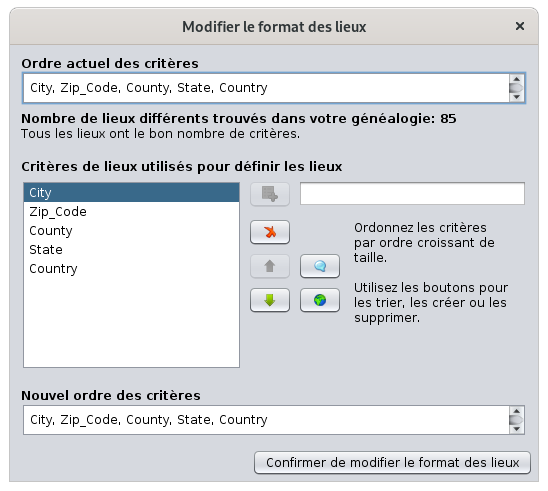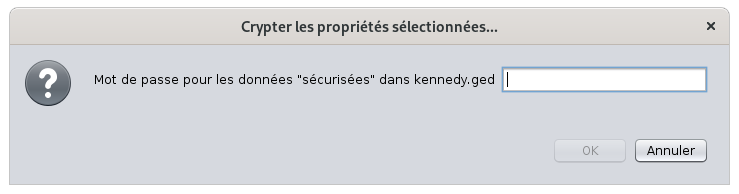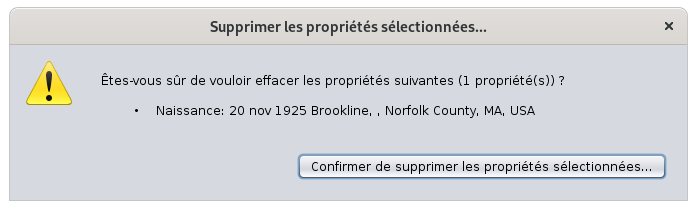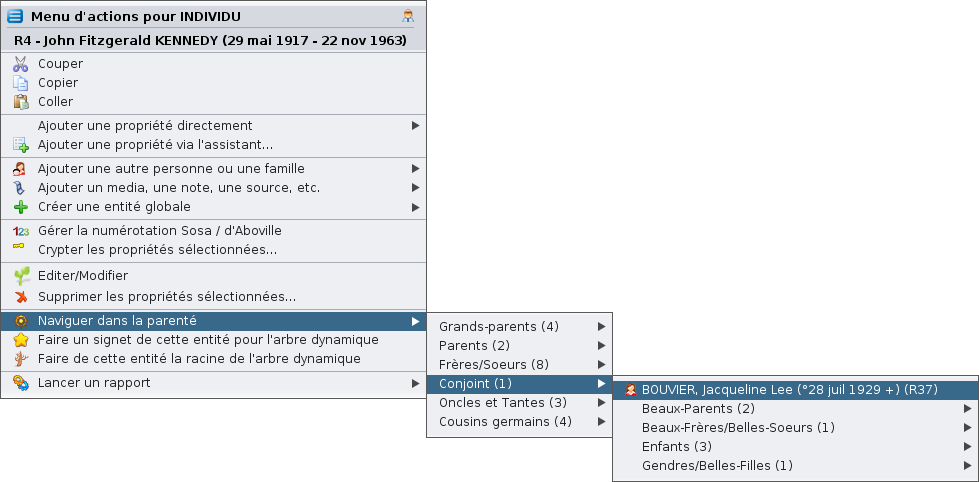Menu contextuel
Il existe une autre façon de lancer des actions sans passer par la Barre de menus, les raccourcis clavier, ou la barre d'outils.
C'est en utilisant le Menu contextuel.
Un menu contextuel s'affiche suite à un clic droit sur un objet, en général une entité (individu, famille, source, etc.).
Le titre est le nom de l'entité cliquée.
La liste d'actions dépend de l'entité cliquée. C'est pour cela qu'il est dit "contextuel". Chaque action proposée s'applique à l'objet cliqué.
Seules certaines vues disposent du Menu contextuel.
Ce sont les suivantes :
- L'Arbre
dynamique,dynamique, pour les catégories individus et familles. Le clic droit doit être effectué sur une case individu ou famille. - La Table des entité
s,s, pour toutes les catégories d'entités. Le clic droit doit être effectué sur l'une des cellules, de préférence dans la colonne incluant le numéro d'identification. - L'éditeur
Cygnus,Cygnus, pour l'individu sélectionné. Le clic droit doit être effectué sur le bandeau supérieur donnant le nom complet de l'individu. - L'éditeur
Gedcom,Gedcom, pour toutes les catégories d'entités et pour les informations qu'elle contient. Le clic droit doit être effectué sur l'une quelconque des lignes de l'entité ou sur le panneau inférieur lorsque qu'il affiche le résmé de l'entité. - La Fiche entité, pour toutes les catégories d'entités. Le clic droit doit être effectué sur la zone affichée.
- L'Explorateur
Gedcom,Gedcom, pour toutes les catégories d'entités. Le clic droit doit être effectué sur une entité.
Actions du Menu contextuel
Les actions susceptibles de s'afficher ou pas dans le Menu contextuel sont décrites ci-dessous.
Changer l'affichage de l'individu ou de la famille
Permet de définir les informations à afficher pour l'entité, et la façon dont elles s'affichent. Cela se fait au moyen d'un calque.calque. La fenêtre qui s'ouvre alors permet de changer le calque.
Cette action n'est visible que si l'entité cliquée est dans un calque.
Couper, Copier, Coller
Permet de supprimer, copier, ajouter l'information cliquée.
Cette action n'apparaît que lorsque vous cliquez sur une entité dans l'un des éditeurs.
Ajouter une propriété directement
Permet d'ajouter une propriété à une entité. NeLe sous-menu qui s'affichentaffiche ne propose que les propriétés autorisées par la norme Gedcom.
Voici un exemple de propriétés qui peuvent être ajoutées à un individu.
Cette action n'apparaît que lorsque vous cliquez sur une entité ou une propriété dans l'éditeur Gedcom.
Ajouter une propriété via l'assistant...
Permet, de consulter les propriétés pouvant être associées à l'entité ou d'en créer une nouvelle.
La sélection d'une propriété se fait par un clic dans la colonne de gauche, ce qui affiche quelques précisions au sujet de l'utilisation de cette propriété dans la colonne de droite.
Pour créer une nouvelle propriété personnalisée, cliquercliquez sur l'optionle dubouton bas,radio correspondant et saisirentrez son nom comme indiqué dans le champ de texte.
Pour créer automatiquement des sous-propriétés pour cette propriété, cochez la case correspondante. Par exemple, une propriété MAP ajoutera automatiquement les propriétés LATI et LONG.
Cette action n'apparaît que lorsque vous cliquez sur une entité ou une propriété dans l'éditeur Gedcom.
Propager les propriétés sélectionnées...
Permet d'associer les propriétés sur lesquelles on a effectué le clic droit :
- soit, aux entités de même catégorie de l'ensemble de la généalogie
- soit, à une entité particulière, à sélectionner dans le menu déroulant qui apparaîtra.
La case à cocher Diffuser également les valeurs associées à cette propriété, lorsqu'elle est activée, diffuse automatiquement la même propriété et sa valeur.
Cette action n'apparaît que lorsque vous cliquez sur une propriété dans l'éditeur Gedcom.
Ajouter une autre personne ou une famille
Permet d'ajouterde relier un individu ou une famille à l'entité sélectionnée. Elle accède à une ou plusieurs sous-actions :
Famille (de laquelle dépend cette personne)permet d'ajouter les deux cases représentant les emplacements des deux parents de l'individu sélectionnéAjouter un alias...Ajouter un enfantpermet d'ajouter un enfant depuis un individu ou une familleAjouter un/des parentspermet d'ajouter les parents d'un individuAjouter un frère/une sœurpermet d'ajouter un ou plusieurs frère(s) / sœur(s) à un individu.Ajouter un conjointpermet d'ajouter un conjoint à un individuAjouter une personne associée (exemple : Témoin)permet d'ajouter un témoin, un participant, un déclarant, etc.
Selon l'entité, ou selon la propriété concernée, toutes les sous-actions ne seront pas nécessairement présentes.
Voici la liste affichée pour un infividu :
- Ajouter une famille de parents : permet d'ajouter les parents ou un seul à l'individu sélectionné
- Ajouter un frère/une sœur : permet d'ajouter un frère ou sœur à l'individu sélectionné, selon que l'on connait déjà le sexe ou pas.
- Ajouter un conjoint : permet d'ajouter un conjoint à l'individu sélectionné
- Ajouter un enfant : permet d'ajouter un enfant depuis un individu ou une famille selon que l'on connait déjà le sexe ou pas
- Ajouter un alias : permet d'ajouter un individu de la généalogie qui pourrait en fait se révéler plus tard être le même individu.
- Ajouter une personne associée (exemple : Témoin) : permet d'ajouter un témoin, un participant, un déclarant, etc. à l'événement cliqué.
Ajouter un media, une note ou une source
Permet d'associer une entité existante à l'entité sur laquelle on a effectué le clic droit. Les sous-actions sont les suivantes :
NoteAjouter un mediaajoute unenote partagéeou en utilise une déjà existante.Élément multimédia: ajoute un élément multimédia ou en utilise un déjà existant.SourceAjouter une noteajouter: ajoute une note partagée ou en utilise une déjà existante.- Ajouter une source : ajoute une source ou en utilise une déjà existante.
FournisseurAjouter un fournisseur d'informationajouter: ajoute un fournisseur d'informations ou en utilise un déjà existant.
Créer une entité globale
Permet d'ajouter une ou plusieurs entités à la généalogie, sans lien avec l'entité sur laquelle on a effectué un clic droit.
Les sous-actions sont les suivantes :
- Créer
un/desunindividusindividu : crée une nouvelle entité individu - Créer
un/desunefamillesfamille : crée une nouvelle entité famille - Créer
un/desunenotesnote : crée une nouvelle entité note - Créer
un/desunélémentsmédiamultimédias: crée un nouvel élément multimédia - Créer
un/desune source : crée une nouvelle entité source - Créer
un/desunlieuxdépôtde stockage: crée une nouvelle entitélieu de stockage/dépôt - Créer
un/desunfournisseursfournisseur d'information : crée une nouvelle entité fournisseur d'informations
Génération derer la numérotation SOSASOSA/ d'Aboville
Permet de générer une numérotation à la généalogie, en partant de l'individu sur lequel on a effectué le clic droit.
L'individu sélectionné devient le numéro Sosa 1 ou d'Aboville 1 de la généalogie et une nouvelle numérotation de l'ensemble des ancêtres et de leur descendants pourra être numéroté à partir de ce dernier.
Remplacer...
Remplace l'entité reliée par une autre à choisir.
Disponible uniquement pour les propriétés liées à une autre entité.
Modifier le format des lieux
Ouvre la fenêtre de modification des critères de lieux.
Cette fenêtre est la même que celle utilisée pour définir le format des lieux par défaut dans Fichiers/Propriétés.
Crypter les propriétés sélectionnées
Permet de crypter l'information sur laquelle a été effectué le clic droit.
Ne perdez pas le mot de passe utilisé pour crypter, il serait alors impossible de récupérer votre information.
Éditer/Modifier
Ouvre l'éditeur par défaut avec l'entité cliquée, pour permettre de le modifier.temporaire sans enregistrer les modifications.
Supprimer les propriétés sélectionnées...
Supprime les propriétés sélectionnées.
Cette action est définitive. Une fenêtre de validation vous invite par conséquent à confirmer la suppression.
Faire un signet de cette entité pour l'Arbre dynamique
Crée un signet pour l'Arbre dynamique pour pouvoir ensuite, à partir du menu Signet de l'Arbre dynamique, de directement visualiser dans l'arbre l'individu ou la famille sélectionné par clic-droit.
Choisir comme famille préférée pour la vue arbre dynamique
Pour l'entité famille uniquement, la définit comme le mariage préféré à afficher dans la vue arbre dynamique.
L'action ressemble à ceci lorsque la famille n'est pas encore choisie, et peut donc être choisie :
L'action ressemble à ceci lorsque la famille est déjà choisie, et peut donc être désélectionnée :
Faire de cette entité la racine de l'Arbre dynamique
Permet de reconstruire l'arbre dynamique à partir de l'individu ou la famille sélectionnée par clic droit.
Lancer un rapport
Permet de lancer tous les rapports qui ont pour point de départ une entité du type de celle sélectionnée par clic droit.
ChoisirUn commecertain famillenombre préféréede poursous-menus se déploient au fur et à mesure que vous sélectionnez cet élément de menu. La structure de ces menus suit la vuestructure arbre dynamique
Permet sur définirde la famillefenêtre Liste et lerapports.
Inverser les conjoints
Permet sur une famille sélectionnée d'inverser mari et épouse si par erreur ils avaient été mal renseignés.
Photo de l'acte : naissance | mariage | décès | autres
Permet d'afficher dans la visionneuse d'actes, la photo de l'acte correspondant au nom de l'événement, sur une entité disposant d'une photo issue d'un relevé d'actes.
Cette action n'apparaît que si l'outil Saisie d'Actes et relevé est installé et pas forcément ouvert.