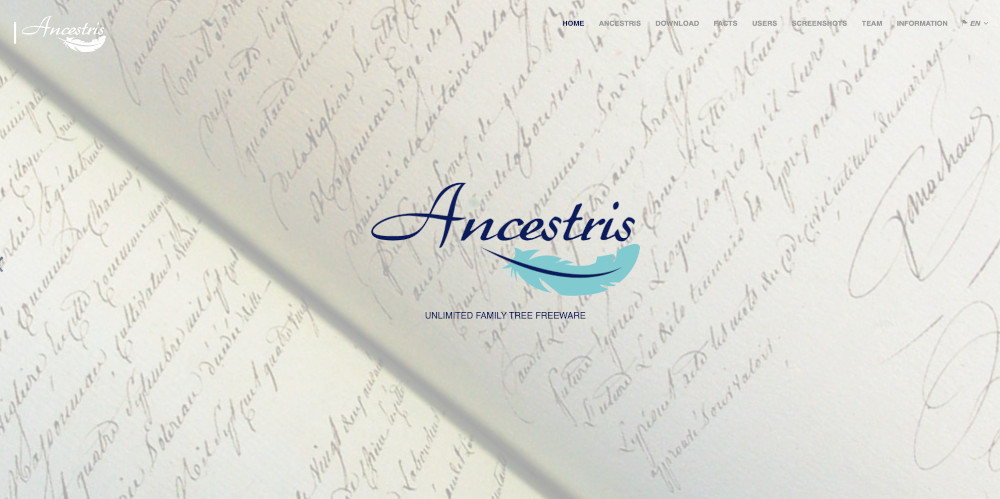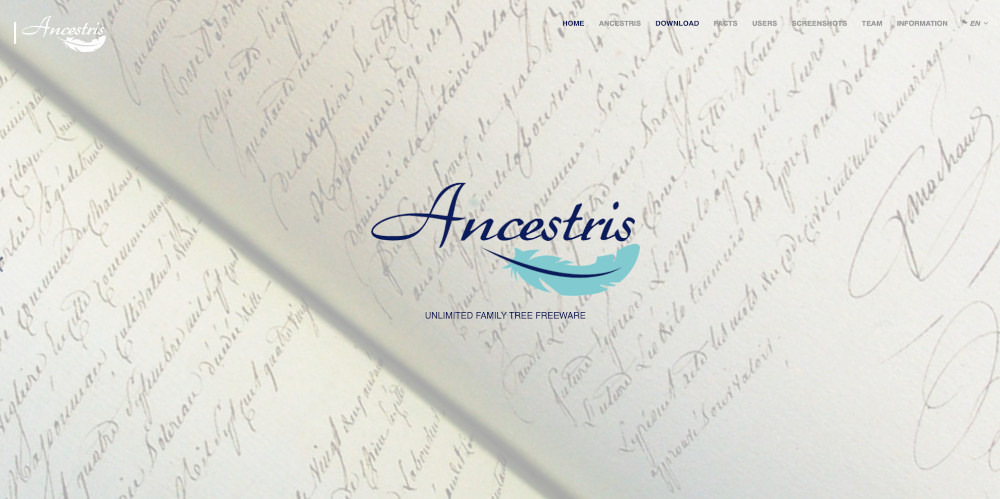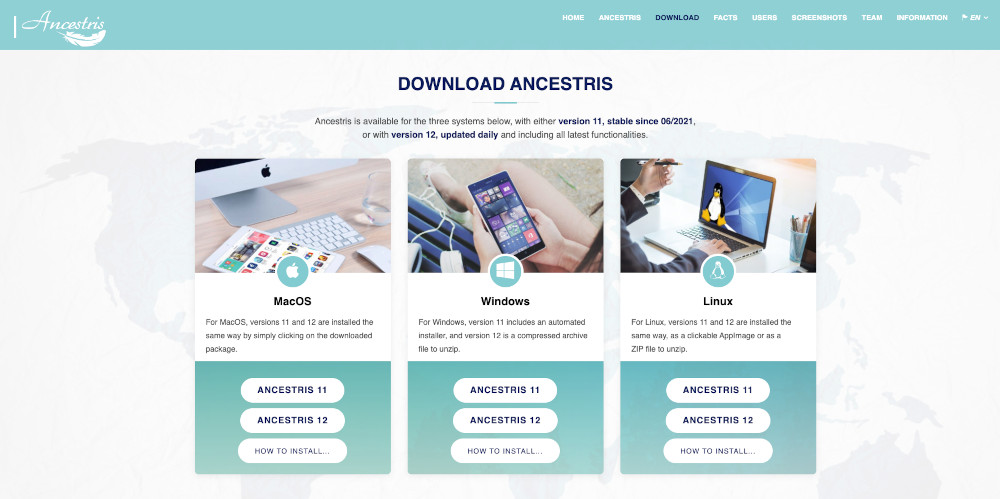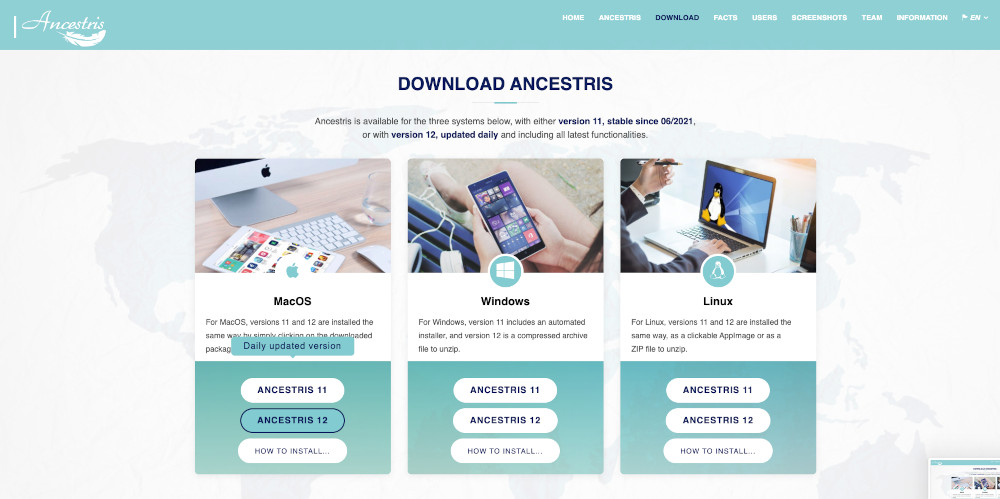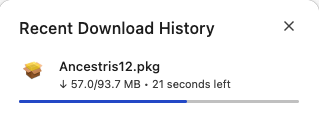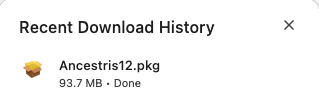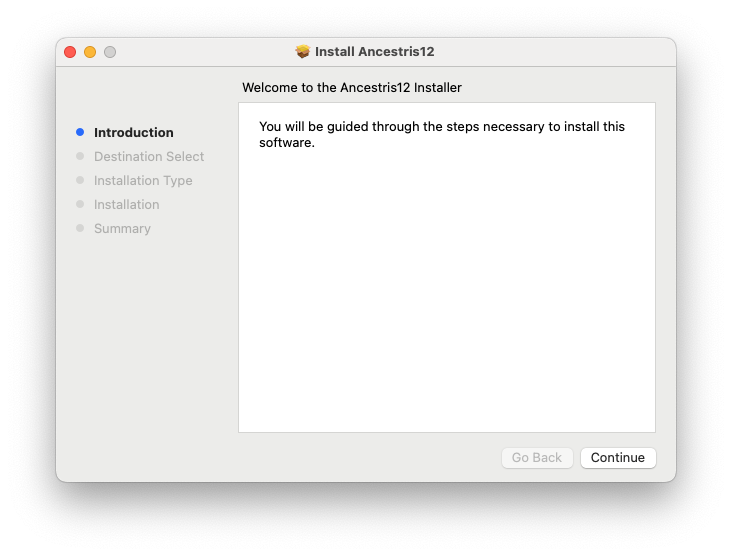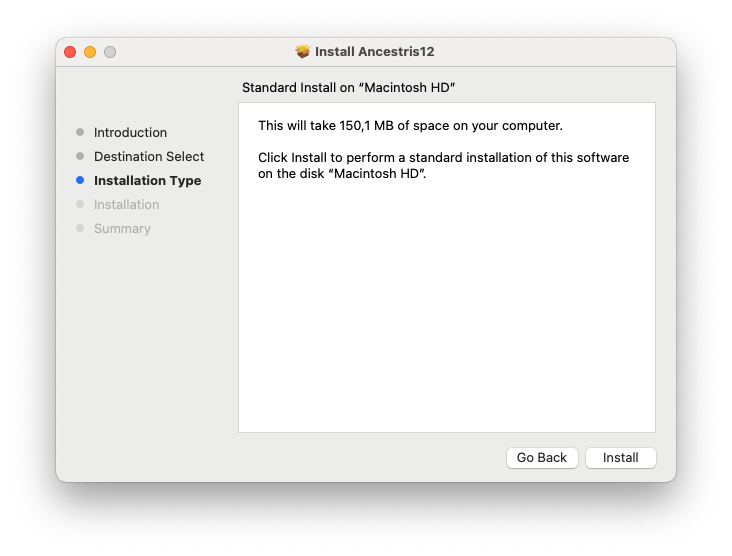Instal·lació pas a pas a MacOS
Aquesta pàgina documenta una instal·lació detallada pas a pas d’Ancestris en un sistema MacOS.macOS.
Mostrarem un exemple que es va produir el genermarç dedel 20212024, de la instal·lació d’Ancestris versió 11 a MacOS Catalina.
Aquests passos inclouen els següents:
Instal·lació de Java que encara no estava instal·lada a CatalinaDescàrrega d'Ancestris versió 11 des del lloc web segur d'AncestrisConfirmació de la comprovació de seguretat per permetre que Ancestris s’executi tot i que prové d’un desenvolupador no identificatLlançament d'AncestrisCreació d’una icona Dock d’Ancestris
Tingueu en compte que les captures de pantalla que es mostren aquí poden ser diferents de les del lloc web actual Ancestris o de la versió actual12 deld'Ancestris programaria Ancestris.macOS Sonoma.
Nota especial per a MacOS Big Sur:
Des d'aquesta versió de MacOS, pot ser que calgui especificar el camí a la versió java al fitxer de configuració ancestris (vegeula secció corresponent d'aquesta documentació)Per motius de seguretat, pot ser que sigui necessari emmagatzemar fitxers Gedcom en una altra carpeta que no sigui la carpeta "Documents"
Instal·lació de Java
1. Des de l'escriptori MacOS .macOS...
2. ObriuObrir un terminal i escriviu "java -version"
Si Java no està instal·lat, es suggerirà una finestra emergent per instal·lar-lo. Feu clic a "Més informació ...".
Si hi ha instal·lat Java, podeu anar directament al pas 11.
3. Esteu al lloc web de Java. Feu clic a "Descarregar JDK"
Podem veure des del lloc web que es va suggerir Java 15. Instal·leu aquesta versió tot i que us recomanem que utilitzeu la versió 8 o 11 que són versions a llarg termini (vegeu la configuració necessària).
4. Baixeu a la línia "MacOS Installer" i feu clic al fitxer ".dmg"

5. Feu clic al botó de descàrrega verd.

6. S'inicia la descàrrega ... Espereu.

7. La descàrrega s'ha completat. Obriu la carpeta Baixades per comprovar el fitxer.

8. Feu doble clic al paquet JDK.
9. S'inicia l'instal·lador de JDK. Simplement seguiu els passos.
10. La instal·lació hauria de tenir èxit. Tancar la finestra.
11. A continuació, torneu a escriure "java -version" alper terminal.comprovar si Java ja està instal·lat o no.
Si resultjava shouldestà appear,instal·lat, indicatingla resposta indicarà que es troba Java 15i isproporcionarà installedel innúmero ourde example.versió. Aquí està instal·lada la versió 17.
En aquest cas, tot bé, anar al pas 5 per instal·lar Ancestris.
Ja heu
En cas contrari, si no està instal·lat Java, la resposta indicarà que no es pot localitzar Java.
Per tant, instal·lar-lo seguint aquests passos següents.
3. Instal·lar Java accedint a la Adoptium web site.
Aquí Adoptium suggereix instal·lar la versió LTS (Long Term Support) Java 21 per a macOS.
Fer clic al botó "Última versió LTS". S'hauria de veure aquesta pàgina ara.
Nota: Si es desitja instal·lar una altra versió, prémer el botó "Altres plataformes i versions".
La descàrrega ha començat... Fer clic al botó rodó de descàrrega del navegador i esperar.
 Al cap d'un breu moment, es completa la descàrrega.
Al cap d'un breu moment, es completa la descàrrega.
Iniciar el paquet JDK des d'aquesta finestra emergent de descàrrega. S'hauria de veure aquesta finestra d'instal·lació.
Fer clic a Continuar
Fer clic a Continuar.
Fer clic D'acord.
Fer clic a Instal·lar.
Validar amb la empremta digital o proporcionar la contrasenya del Mac.
Comença la instal·lació.
La instal·lació s'ha completat. Indica on s'ha instal·lat. Fer clic a Tancar.
Finalment, demana mantenir o moure el paquet d'instal·lació a la paperera. Fer el que convingui.
4. Comprovar que Java apareix ara a la finestra Terminal.
Escriure "Java -version".
Hauria d'aparèixer el següent resultat, indicant que Java 21 està instal·lat.
S'ha acabat amb la instal·lació de Java. Instal·lem ara Ancestris.
Instal·lació d'Ancestris
12.5. AneuAnar al lloc web https://www.ancestris.org
13. Al menú, feufer clic a DESCÀRREGA.DESCARREGAR. Es
desplaçarà
cap
Se finsus dirigirà a la secció deDescàrregues descàrregues.del lloc web.
14. FeuFer clic al botó Ancestris 1113 per a la columna del taulermacOS. MacOS.
La versió 13 és l'última des del juny del 2024.
Inici de la descàrrega. Fer clic al botó rodó Baixa del navegador per veure la barra de progrés i esperar.
Quan es completi, hauríeu de veure que el paquet Ancestris és d'aproximadament 94 MB.
Hauria d'aparèixer la finestra d'instal·lació d'Ancestris.
Fer clic a Continuar.
15. Permetre descàrregues des del lloc web Ancestris si és la primera vegada que ho feu.
16. Comença la descàrrega. Trigaran un parell de minuts.
17. Espera una mica més ... hem dit un parell de minuts!
18. Un cop completat, moveu el fitxer a la carpeta de genealogia.
19. És millor col·locar la vostra aplicació Ancestris en una carpeta independent de les dades de genealogia.
20. Per assegurar-vos que és la versió que espereu, feu clic a "Vista ràpida" Ancestris "al menú contextual.
21. El tauler d'aplicacions us haurà d'informar sobre la versió i la data del fitxer.
22. Feu clic a "Obre ancestris" o torneu a la part superior de la carpeta Genealogia i feu clic a la icona per iniciar Ancestris.
Confirmació de la comprovació de seguretat
23. Ancestris comença, però MacOS us diu que prové d’un desenvolupador no verificat. No és un problema. Ancestris és de codi obert i no té programari maliciós. Autoritzem-ho.
24. Per a això, aneu a les Preferències del sistema
25. Feu clic a "Seguretat i privadesa"
26. Feu clic a "Obre de totes maneres"
27. Si és la primera vegada que ho feu, confirmeu amb la vostra contrasenya.
28. Sí, esteu segur. Feu clic a "Obre".
29. Finalment, comença Ancestris.
30. Podeu veure la finestra de benvinguda.
31. Tingueu en compte que des del menú de l'aplicació, podeu accedir a les Preferències i al tauler "Quant a Ancestris".
Mantingueu-ho al Dock
32. Mantenim l'aplicació al Dock fent clic a la icona Ancestris al tauler del Dock.
33. Trieu "Opció" i "Mantenir al Dock".
34. Això és tot. Ancestris està instal·lat al Dock. Sí!
Nota especial per als usuaris del MacOS Big Sur
Hi ha passos addicionals per als usuaris de MacOS Big Sur, en cas que Ancestris no comenci després de la instal·lació anterior:
- Pot ser necessari emmagatzemar els fitxers Gedcom en una altra carpeta que les carpetes 'Documents', 'Escriptori' i 'Descàrregues'. Per exemple, podeu utilitzar la carpeta "Públic".
- De fet, per motius de seguretat, el MacOS podria impedir l'accés a aquestes carpetes per aplicacions no signades.
- També pot succeir que es mostri un missatge d'error "Línia errònia n° null" en obrir un fitxer Gedcom que es col·loca sota una d'aquestes carpetes.
- També pot ser necessari especificar la ruta cap a la versió Java en el fitxer de configuració d'Ancestris. Això s'explica a continuació.
Si us plau, seguiu aquests passos addicionals per especificar la ruta cap a la versió Java en el fitxer de configuració d'Ancestris:
Principis bàsics:
- El fitxer de configuració és aquí :
${HOME}/Library/Application Support/ancestris/trunk/etc/ancestris.conf - La ubicació de Java és donada per la següent ordre de línia :
/usr/libexec/java_home -V
Aquests són els passos.
1. Obriu un terminal i comproveu i copieu la ubicació de la versió Java instal·lada
- Escriviu /usr/libexec/java_home -V a la línia d'ordres i premeu Retorn
- Veureu la ruta de la versió Java instal·lada.
- Seleccioneu la línia que indica el camí i feu clic amb el ratolí per copiar-lo al porta- retalls. Aquesta línia podria ser diferent en el vostre cas.
- Here it is
/Library/Java/JavaVirtualMachines/jdk-15.0.1.jdk/Contents/Home
- Here it is
2. Obre l'editor al fitxer de configuració d'Ancestris
- Escriviu l'ordre següent:
nano ${HOME}/Library/'Application Support'/ancestris/trunk/etc/ancestris.conf
3. El nano editor obre i mostra el contingut del fitxer de configuració d'Ancestris
4. Afegeix -o modifica- la línia que diu jdkhome="" i enganxa la ruta Java entre les cometes dobles
- Afegeix la línia si no existeix
- O actualitzar-lo d'una altra manera. Assegureu-vos en aquest cas que no hi ha cap signe "#" al principi de la línia, el vostre canvi no es tindria en compte.
5. Sortir i desar el canvi
6. Comproveu que el fitxer de configuració d'Ancestris té el vostre canvi i inicieu Ancestris.
- Escriviu l'ordre que comença per "
cat ${home}/..." a continuació. - El terminal mostra el fitxer de configuració amb la línia afegida.
El fitxer de configuració s'ha actualitzat. Podeu iniciar Ancestris i Ancestris hauria de trobar Java.