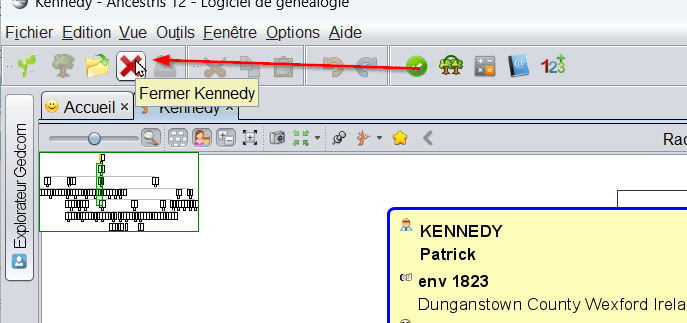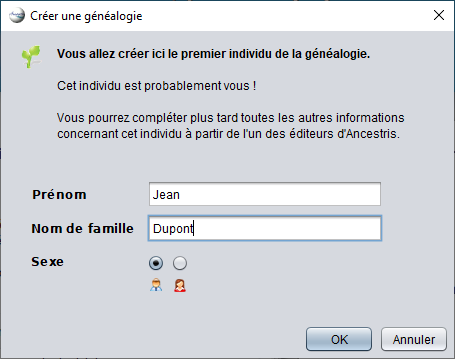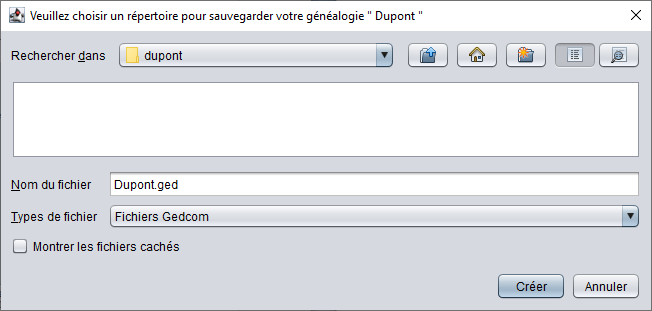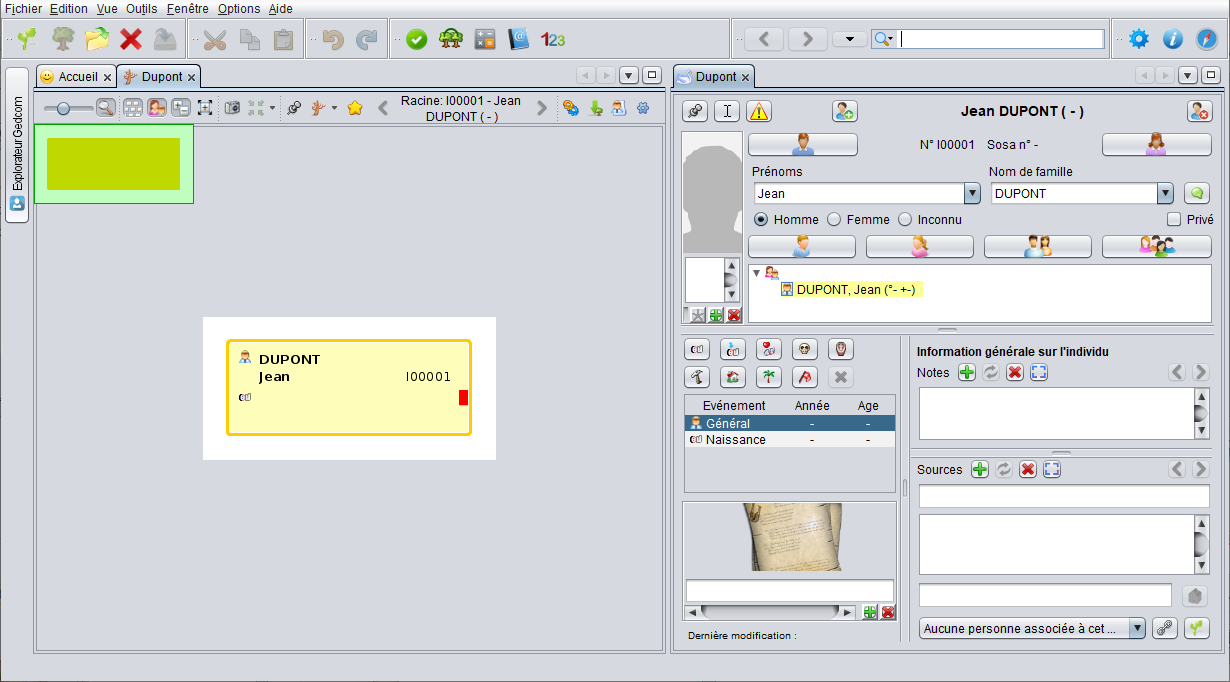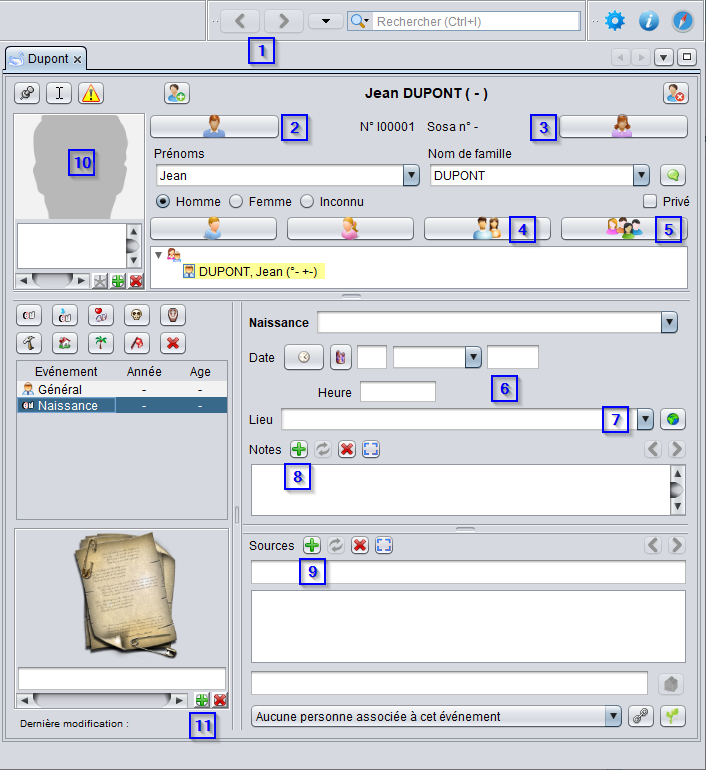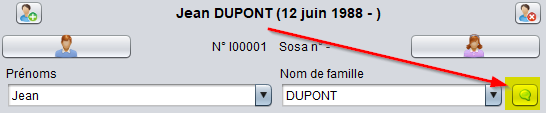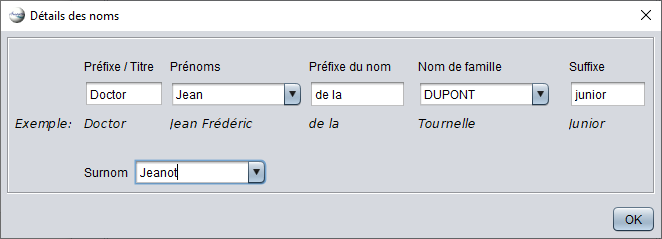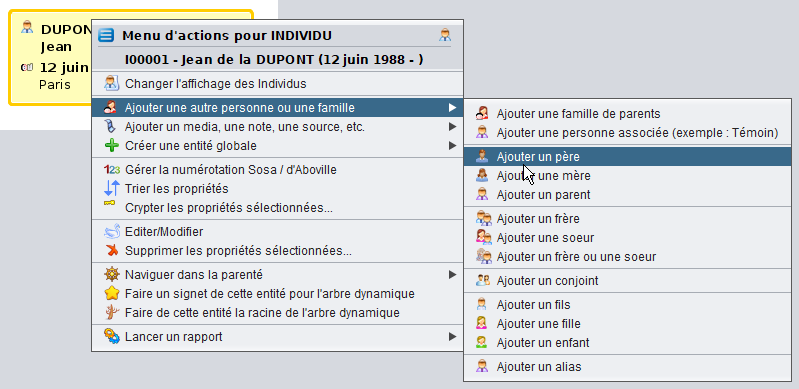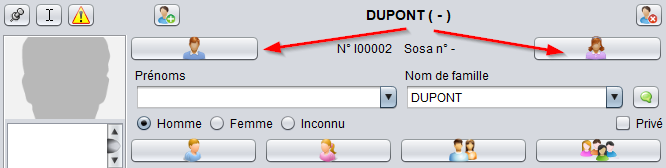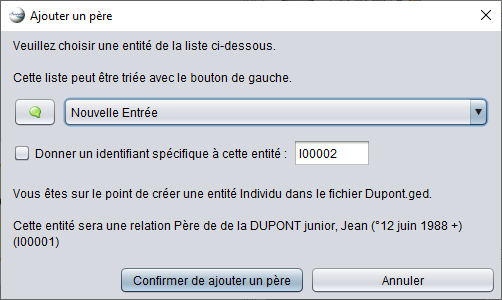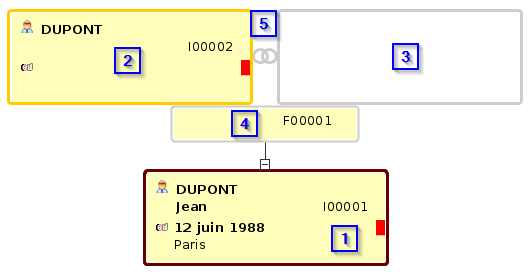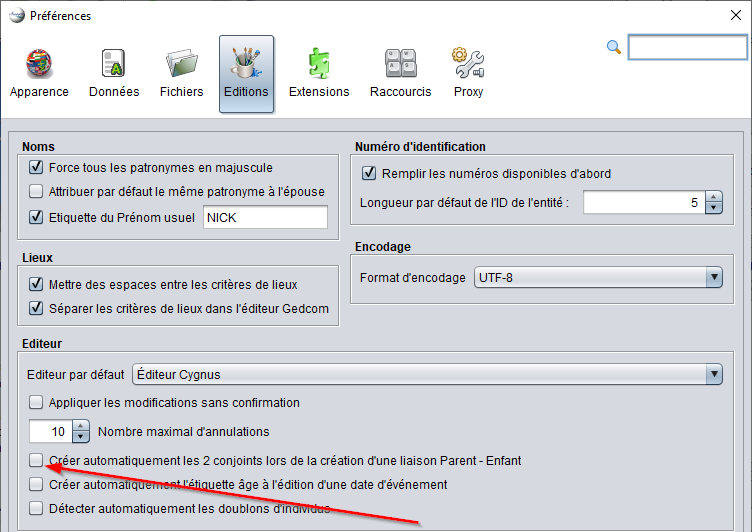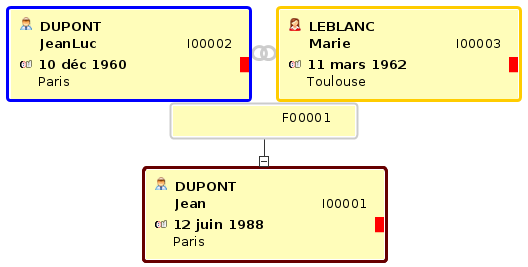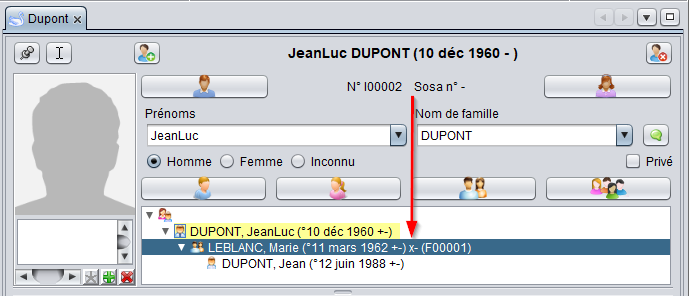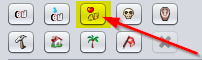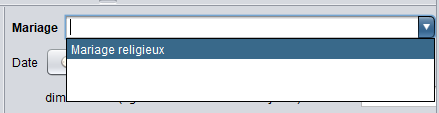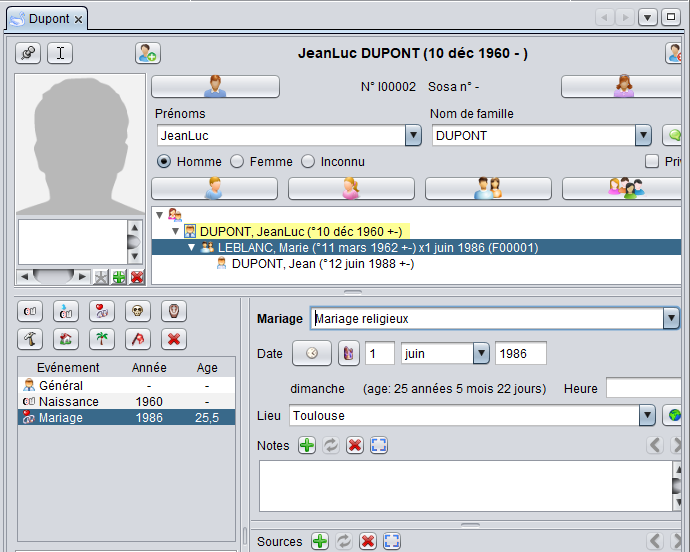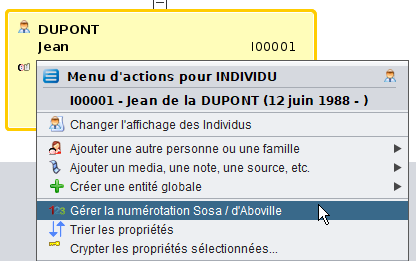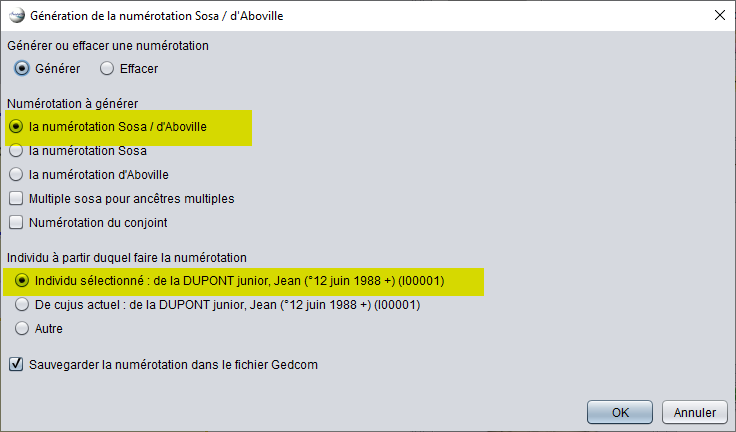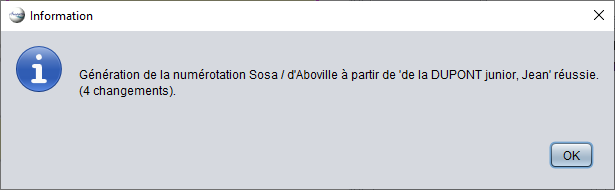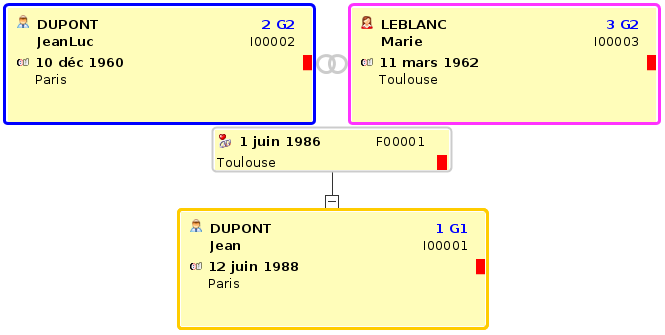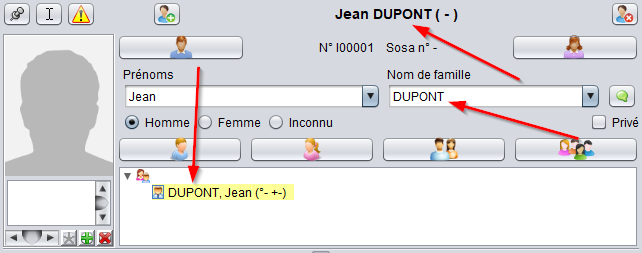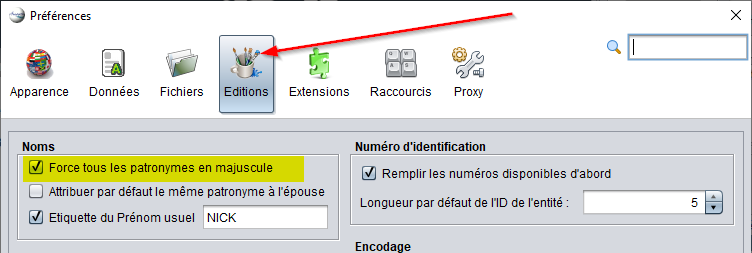8.1. Open Stamboom
Créer votre généalogie
Créer votre généalogie, c'est le plus souvent commencer par dessiner un arbre avec vous-même au centre, noter les informations de votre acte de naissance, et ajouter vos parents, à partir de votre livret de famille ou de celui de vos parents, et ainsi de suite pour vos grands-parents.
Ce qui suit vous montre comment le faire simplement avec Ancestris, c'est-à-dire créer le premier individu, ses ascendants immédiats et la famille proche, et ainsi obtenir votre premier arbre généalogique sur une ou deux générations.
Avec Ancestris vous faites exactement la même chose !
Créer le premier individu
Vous avez vu dans la visite guidée la généalogie Kennedy, fichier Kennedy.ged. Il s'agit d'un exemple de généalogie fourni avec Ancestris.
On va fermer cette généalogie, et en créer une nouvelle. C'est simplement pour faire de la place car on pourrait la laisser ouverte.
Pour fermer le fichier Kennedy.ged, passez votre souris sur la croix rouge dans la barre de menu. (Ne cliquez pas tout de suite !)
Vous verrez alors sous la croix quelle généalogie Ancestris fermera lorsque vous cliquerez sur la croix. (Dans le champ jaune)jaune avec "Fermer Kennedy")
Si ce n'est pas celle que vous souhaitez fermer, vous devez d'abord sélectionner la bonne généalogie dans une fenêtre d'Ancestris, par exemple l'onglet de l'arbre dynamique Kennedy.
Ensuite, passez à nouveau votre souris sur la croix rouge. Ce n'est que lorsque le nom correct y apparaît que vous cliquez sur la croix.
Vous allez maintenant créer votre propre généalogie.
Depuis la fenêtre d'accueil, vous cliquez sur "Créer votre généalogie" ou depuis la barre de menus, vous cliquez sur le bouton  "Créer une généalogie".
"Créer une généalogie".
La fenêtre suivante apparaît.
Nous avons entré "Jean Dupont" comme nom et masculin comme sexe. Cliquez sur OK". Puis cet fenêtre suivante apparaît :
Comme vous pouvez le voir, Ancestris opte immédiatement pour un fichier Gedcom (avec l'extension ged ) avec le nom de famille de la personne inscrit comme nom de fichier. Le fichier sera donc "Dupont.ged". Naviguez jusqu'au répertoire où vous souhaitez enregistrer le fichier, ici "dupont". Cliquez ensuite sur "Créer" pour enregistrer le fichier.
Immédiatement après cela, Ancestris affiche votre arbre généalogique sous forme d'arborescence dans la "arbre dynamique", à gauche. L'arbre n'est composé que d'une seule personne, à savoir vous-même au centre.
Sur la droite, vous voyez "l'éditeur Cygnus", il est également ouvert. L'éditeur Cygnus affiche les informations détaillées de la personne actuellement sélectionnée dans l'arbre dynamique de gauche. Peut-être que votre écran affiche le nom de famille comme "DUPONT". Donc avec des majuscules. Vous en trouverez l'explication plus loin en bas de cette page.
Liste courte des champs et boutons Cygnus:
Cliquez ici pour une explication des chiffres
Explication de la numérotation :
- Boutons qui font défiler vers l'avant ou vers l'arrière le contenu précédent dans cet éditeur. (personnes précédentes)
- Bouton pour créer le père.
- Bouton pour créer la mère.
- Bouton pour créer le partenaire.
- Bouton avec lequel les enfants peuvent être créés.
- Les données de naissance peuvent être saisies dans ces champs. Par exemple la date et éventuellement l'heure.
- Champ lieu de naissance. Ce champ peut être étendu pour rechercher dans des lieux existants. Le globe vert peut également être utilisé pour transférer des données à partir d'une carte.
- Toutes les notes peuvent être créées via le vert plus.
- Des sources peuvent être ajoutées via le plus vert. Y compris toutes les données associées.
- Une photo ou des photos peuvent être ajoutées ici.
- Des scans d'actes et autres peuvent être ajoutés avec le plus vert. Y compris toutes les données associées.
Nous n'entrerons pas trop dans les détails ici sur la manière exacte de saisir les choses, car vous trouverez cela sur la page "Cygnus Editor".
Si vous voulez connaître la signification d'un bouton, maintenez la souris sur le bouton et plus d'informations apparaîtront dans une fenêtre contextuelle. Cela vaut pour n'importe quel bouton sur n'importe quel écran.
Dans "l'éditeur Cygnus", complétez les informations comme vos date et votre heure de naissance (champ 7), votre lieu de naissance (champ 7). Ajoutez une photo de vous également (champ 10) en cliquant sur la zone où elle s'affiche.
Ajoutez vos autres prénoms (si vous ne les aviez pas saisis dans le premier écran), ici:
Cliquez sur le bouton vert "Détail des noms", comme indiqué ci-dessus, puis l'écran "Détails des noms" s'ouvrira:
Ici, vous pouvez saisir plus de noms, de titres, etc.
Enregistrer les modifications dans l'éditeur Cygnus:
Dès que vous avez entré quelque chose, par exemple la date de naissance, ou plusieurs noms ou d'autres données, deux boutons apparaîtront en bas à droite. OK enregistre les modifications, Annuler les annule.
Entrez vos parents
Créer les personnes en relation avec vous est possible soit depuis l'arbre dynamique, soit depuis "l'éditeur Cygnus".
Dans l'arbre dynamique à gauche de l'écran, faites un clic droit sur la personne souhaitée, en l'occurrence "Jean Dupont". (Pour les utilisateurs de Mac avec 1 bouton de souris, utilisez le clic cntr) Un menu contextuel apparaîtra :
Cette méthode est plus visuelle. Exemple pour votre père choisissez "Ajouter un père".
Depuis Cygnus, cela se fait en utilisant les boutons du noyau familial. Cette méthode est plus rapide. Le bouton "Père" est celui-ci, en haut à gauche de l'éditeur Cygnus. (Le bouton "Mère" est à droite)
Après avoir cliqué sur le bouton approprié, l'écran "Ajouter un père" apparaît :
Vous cliquez sur "Confirmer de ajouter un père". Ensuite, votre arbre ressemblera à ceci.
Dans les deux cas, vous obtenez deux cases de plus dans l'arbre, au dessus de vous, vos parents. Votre père (2) est créé (jaune), mais seul un espace réservé (blanche) de votre mère (3) est visible, son entité n'est pas encore créée.
Cliquez ici pour une explication des chiffres
Explication de la numérotation :
- Case à vous. Avec prénom et nom de famille, parce qu'ils étaient connus. A droite se trouve le numéro interne attribué à votre personne, ici "I00001" (Le I de "Individual"). Le carré rouge à droite signifie qu'il manque encore des informations importantes vous concernant. La petite icône à gauche sous votre nom signifie : "Né", qui peut contenir vos données de naissance.
- Le champ de ton père. Seul le nom de famille est connu ici, il manque donc le prénom. Votre père reçoit le numéro "I00002".
- Le champ de ta mère. Toutes les données manquent encore.
- Champ dans lequel les données FAMS (= relation) apparaîtront. Pour l'instant uniquement le numéro de relation "F00001" (Le F vient de "Family").
- C'est le symbole de la relation (2 bagues) qu'il représente entre les deux partenaires de la relation. Le symbole change lorsqu'il est séparé.
Dans le paramétrage par défaut d'Ancestris, lors de l'ajout d'un parent, un seul est créé à la fois. Il peut être intéressant d'indiquer à Ancestris d'ajouter les deux parents en même temps. Pour réaliser cela, le choix se fait dans les préférences, menu Options / Préférences / Éditions, ou le bouton  en haut à droite de la barre de menus.
en haut à droite de la barre de menus.
Cochez la case Créer automatiquement les deux conjoints lors de la création d'une liaison Parent - Enfant. Cliquez sur OK.
Dans le cadre du père le nom de famille est déjà inscrit. Le nom de famille est automatiquement dérivé de l'individu à partir duquel le père a été créé.
Maintenant dans l'éditeur Cygnus, renseignez les informations concernant votre père (prénom "JeanLuc", date et lieu de naissance, etc.). Cliquez sur OK dès que c'est fait, afin de sauvegarder.
Pour créer la mère, faites un clic droit sur le cadre du "JeanLuc" et choisissez "Ajouter un conjoint" dans le menu contextuel. Soit vous êtes dans le champ "Jean" et cliquez sur le bouton "Mère" correspondant dans l'éditeur Cygnus, soit vous faites un clic droit dans votre propre cadre "Jean", puis choisissez dans le menu contextuel pour : "Ajouter une mère". Vous remplissez ses détails et cliquez sur OK.
Créer la famille proche
Et ainsi de suite, pour créer frères, sœurs, enfants, etc.
Si vous vous trompez, soit vous modifiez de nouveau les informations directement, soit vous cliquez sur le bouton "Annuler"  dans la barre de Menus et recommencez.
dans la barre de Menus et recommencez.
Une fois créés les individus de votre noyau familial, vous pouvez revenir sur vous-même en cliquant sur votre case dans l'arbre dynamique.
Ajout d'informations sur votre famille
Supposons que vous vouliez maintenant renseigner la date de mariage de vos parents.
Cliquez sur la case Famille située entre vous et vos parents. Elle porte le numéro F00001 sur l'image.
"l'éditeur Cygnus" se positionne alors sur votre père, et le noyau familial se positionne sur votre mère. (Marie LeBlanc). Notez qu'il y a un "x-" dans la ligne (après la date de naissance de Marie), mais qu'aucune date de mariage n'y a encore été saisie.
De là, cliquez sur le bouton "Mariage" de Cygnus, (avec deux bagues)
L'événement mariage se créé. Puis mettez la date et le lieu si vous l'avez.
Indiquez-lui son type de mariage (exemple : Mariage religieux), La première fois, avec un arbre généalogique entièrement nouveau, vous ne verrez encore aucune donnée lorsque vous développerez le champ vers le bas. Donc, vous venez de remplir "Mariage religieux". Si vous entrez dans un prochain mariage, vous verrez :
Ancestris mémorise donc les options que vous avez déjà remplies précédemment. Étant donné que vous pouvez choisir lors d'une saisie ultérieure, il y a moins de risques d'erreurs de saisie ou de textes divergents.
Plus d'informations sur les entrées possibles pour le champ mariage, voir ci-dessous sous : descriptions de mariages possibles.
Cliquez sur OK. C'est bon. Voilà le résultat avec les données saisies.
Notez que maintenant une date de mariage a été saisie derrière la ligne avec "LeBlanc, Marie" "Juin 1, 1986".
Voici maintenant l'arbre actuel :
Numérotation Sosa:
Nous allons maintenant générer les numéros Sosa de cette famille de 3 personnes.
Avec un clic-droit sur votre case, puis le choix "Gérer la numérotation Sosa / d'Aboville",
une fenêtre apparaît.
Vous devriez n'avoir qu'à cliquer sur OK, et les numéros Sosa sont générés : 1 pour vous, 2 pour votre père et 3 pour votre mère. Les codes G1 et G2 sont les numéros de génération.
Vous devriez avoir le résultat suivant, où les numéros Sosa sont visibles dans les 3 cases en haut à droite de chacune, au dessus des numéros d'identification.
Vous avez terminé ce premier arbre. Sauvegardez-le en cliquant sur le bouton  Enregistrer de la barre de Menus.
Enregistrer de la barre de Menus.
Vous pouvez maintenant fermer votre généalogie en cliquant sur la croix rouge de la barre de Menus.
Si vous n'aviez pas sauvegardé votre généalogie avec le bouton correspondant de la barre de Menus, une fenêtre apparaîtrait vous demandant de sauvegarder.
La fenêtre d'accueil apparaît de nouveau puisque c'est la seule qui reste d'ouverte.
De là, votre généalogie apparaît dans l'onglet "Mon Ancestris" et en haut à gauche dans la section "Ouvrir les généalogies récentes".
C'est d'ici que vous pourrez prendre l'habitude de réouvrir votre généalogie.
Si vous avez créé votre premier arbre généalogique selon ces étapes, vous pouvez éventuellement le comparer avec l'exemple d'arbre généalogique "Dupont-Ancestris.ged" d'Ancestris. Vous pouvez le trouver dans le sous-répertoire " /Ancestris/ancestris/exemples/gen-examples/" du répertoire où vous avez installé votre programme Ancestris.
Instructions avant de commencer votre arbre généalogique.
Prendre de bonnes habitudes
Vous allez rapidement avoir à gérer des centaines de fiches : individus, familles, etc.
Par conséquent, dès le début, il est vivement recommandé d'adopter un mode d’écriture uniforme et harmonisé concernant les mots récurrents, tels que :
- les prénoms (1ère lettre avec ou sans majuscule)
- les noms de métiers (tixier, tissier, tisserand...)
- les témoins (préférer oncle de l'époux à oncle de x, oncle de y...) pour éviter d’allonger inutilement les listes
- les noms de lieux (ancienne orthographe ou nouvelle orthographe ?)
- etc.
Un autre exemple de ceci est le type de mariage.
Vous êtes entièrement libre de choisir vous-même la description du type de mariage, mais peut-être que la liste suivante (à titre d'exemple !) peut vous aider dans votre cheminement :
Descriptions possibles du mariage (= relation) :
- Mariage religieux
- Mariage civil
- Bans
- Union civile (Partenariat enregistré)
- (Faire-part de mariage à l'église)
- Union libre
- Concubinage
- Forme de relation inconnue
Par ailleurs, si vous ajoutez d'ors et déjà votre acte de naissance, documentez-le de la manière la plus exhaustive possible : Ancestris vous le permet.
Préférences (courte description !)
Vous avez peut-être remarqué que dans votre écran, le nom de famille (ici "DUPONT") s'affiche en majuscule, alors qu'il a été saisi comme "Dupont", donc en minuscule avec 1 majuscule :
Cela peut être configuré dans Ancestris.
Pour cela, rendez-vous dans "Préférences", par exemple via l'icône des préférences ![]() en haut à droite de l'écran Ancestris. Comme suit:
en haut à droite de l'écran Ancestris. Comme suit:
Dans l'onglet "Editions", vous pouvez éventuellement supprimer la coche de "Force tous les patronymes en majuscule". Si vous voulez que tous les noms de l'arbre généalogique entier, par exemple, n'aient que la première lettre en majuscule, il est préférable de le définir avant de commencer votre nouvel arbre généalogique. Ensuite, vous n'avez pas à faire d'ajustements par la suite.
Une explication détaillée de tous les paramètres peut être trouvée sur la page de "Préférences".
Conseil : Prenez votre temps pour voir quelles préférences peuvent être définies. Cela peut éviter de nombreux changements par la suite.