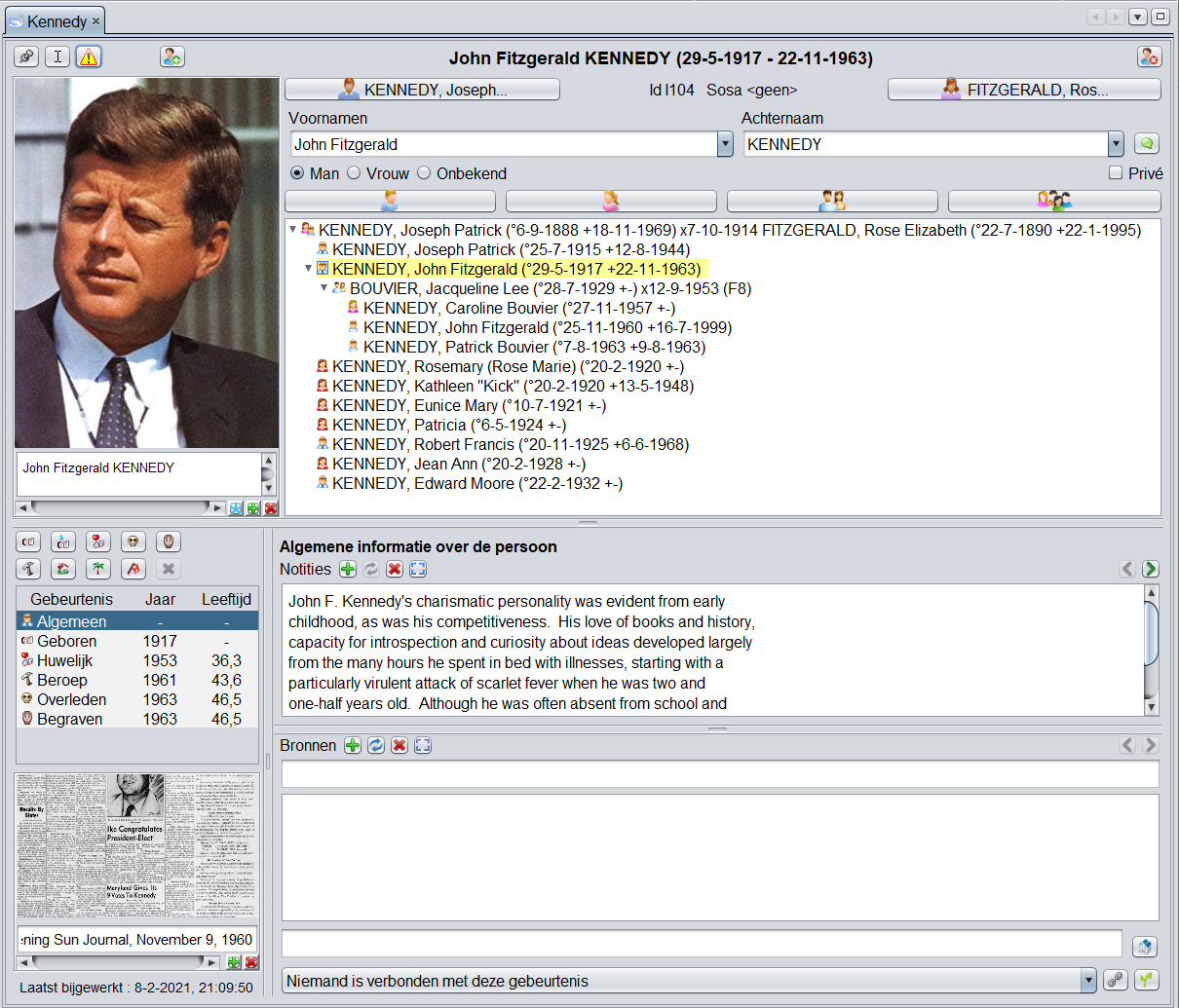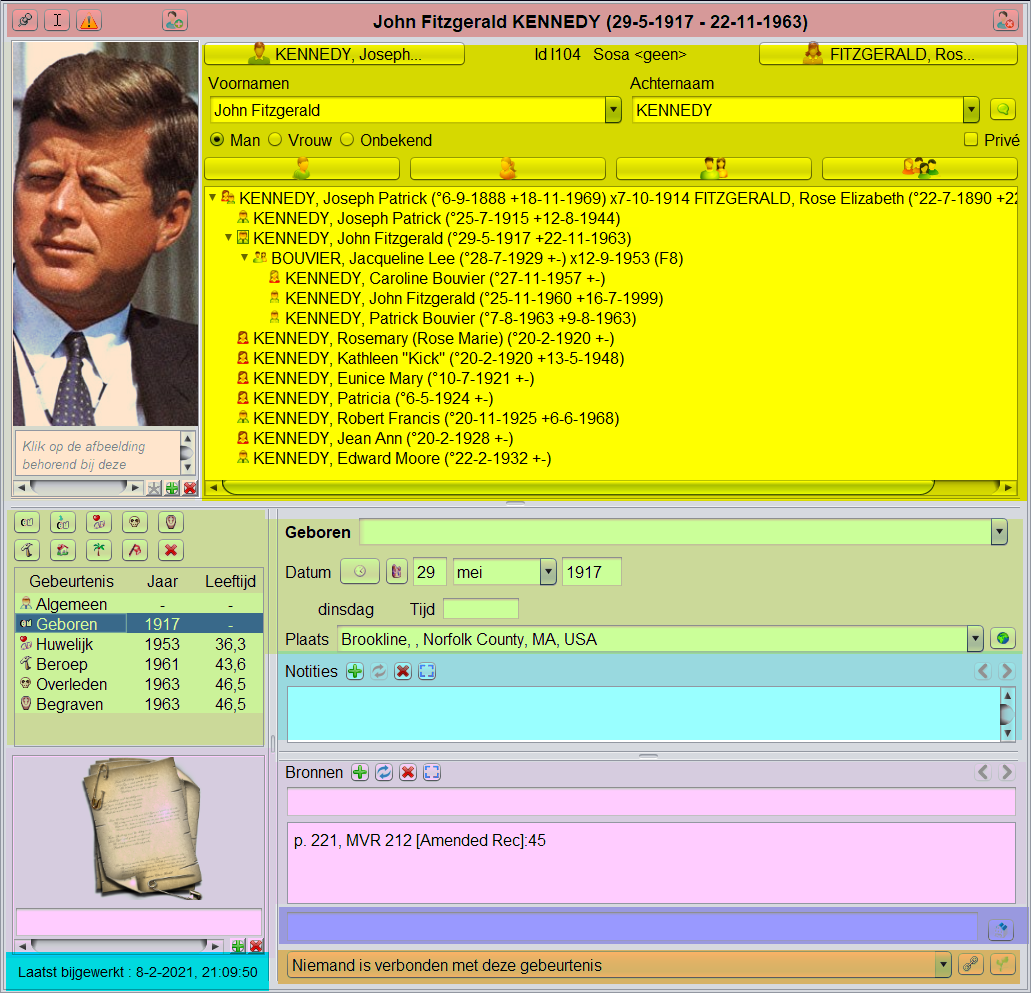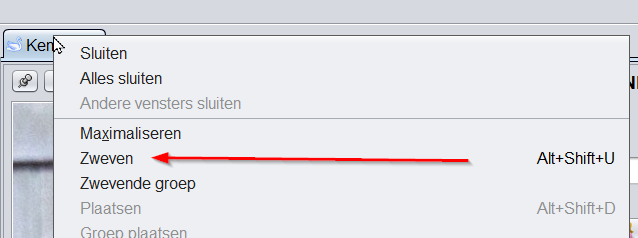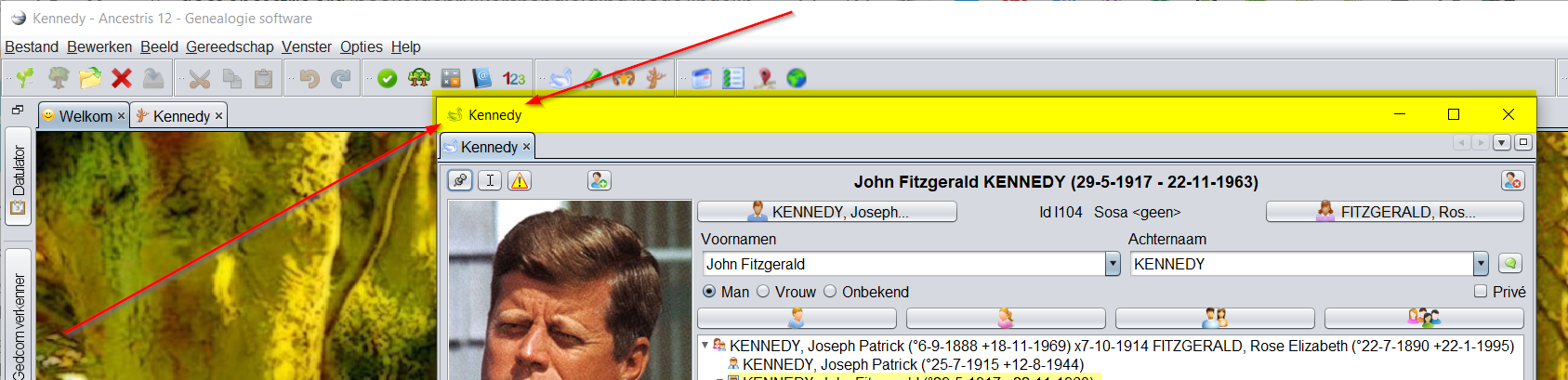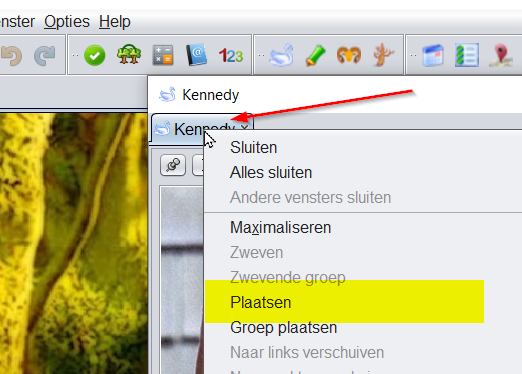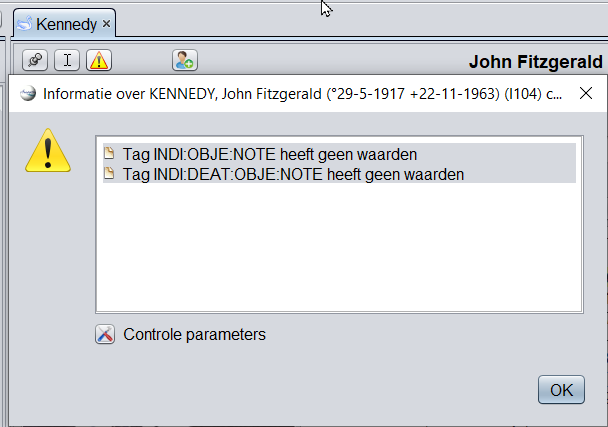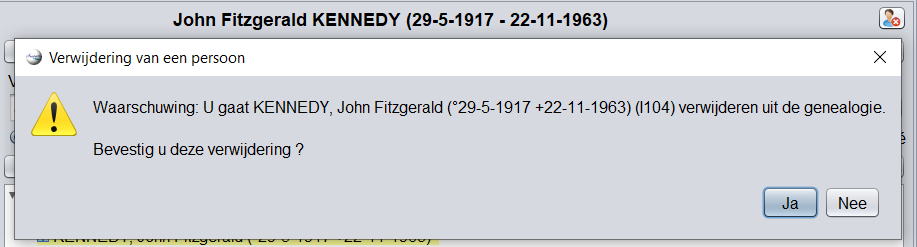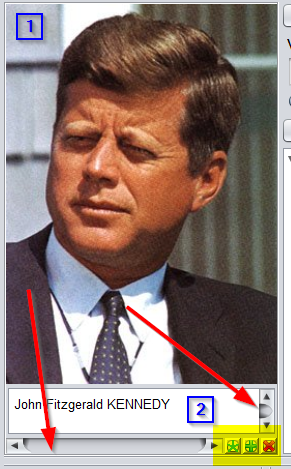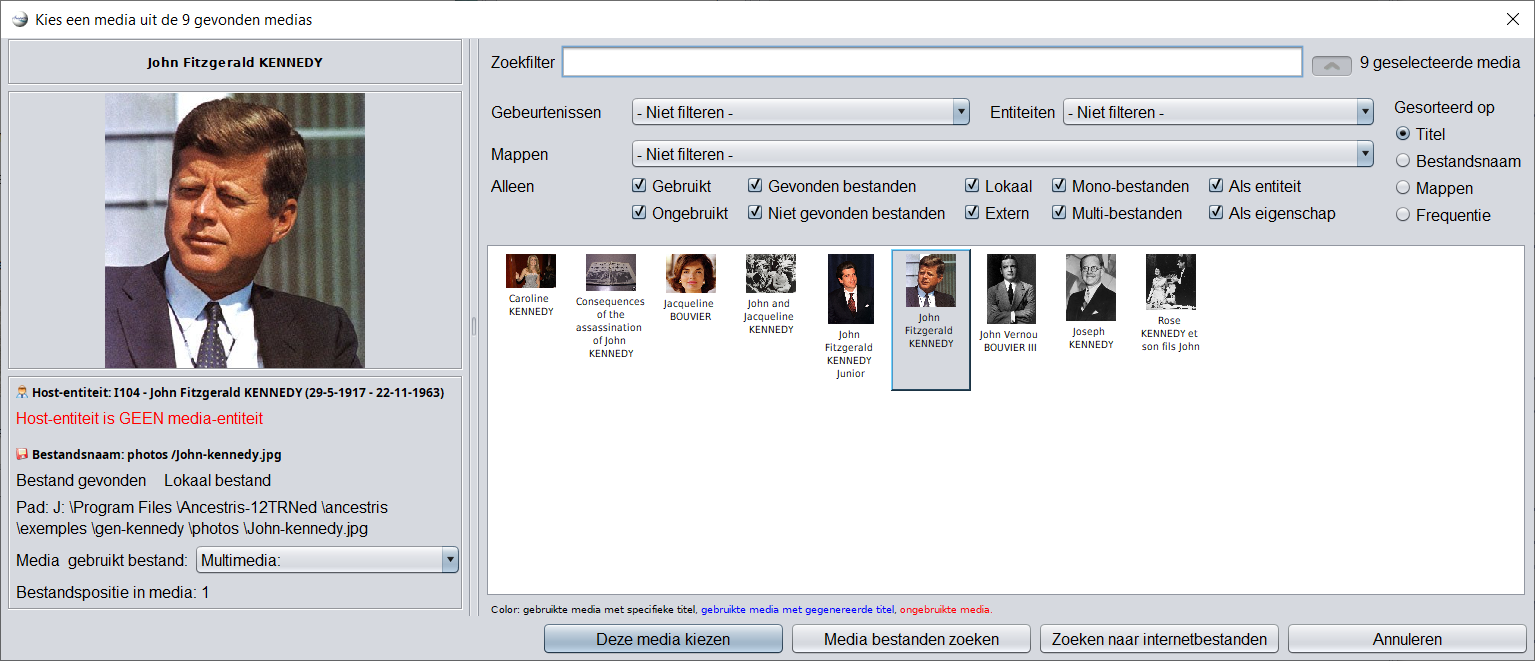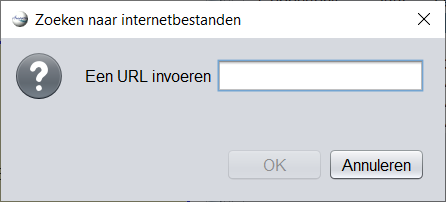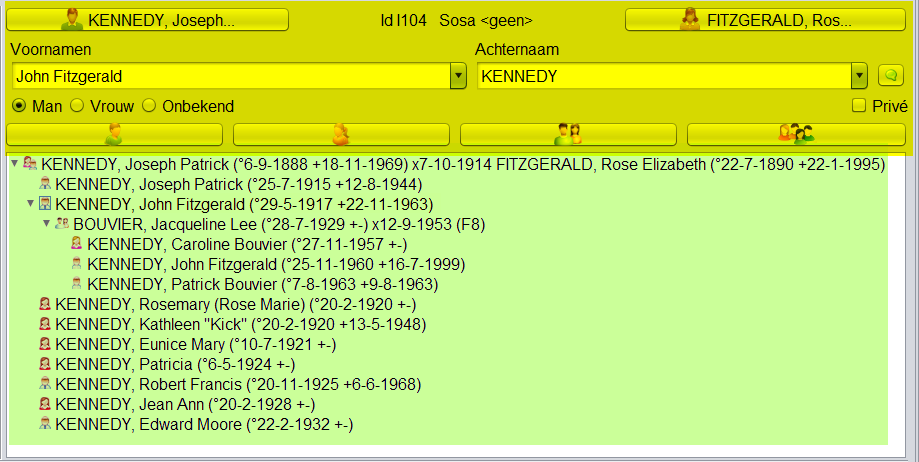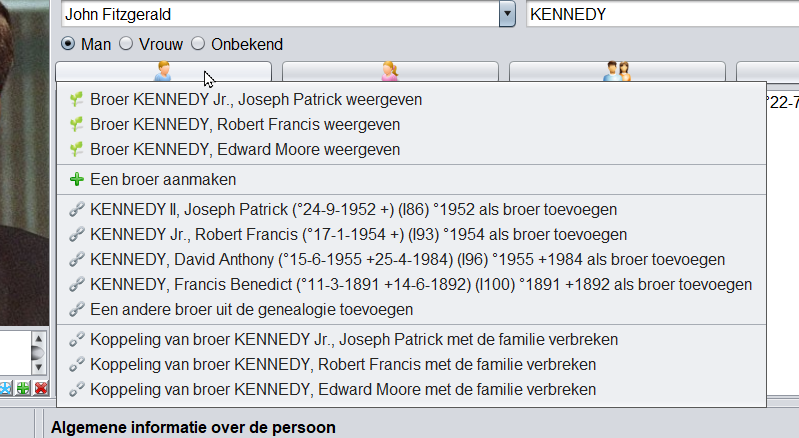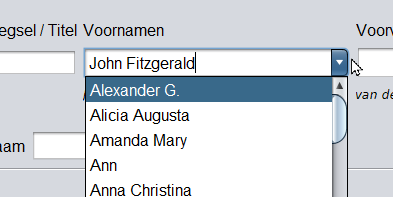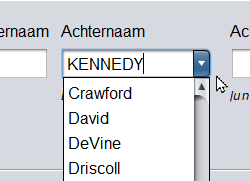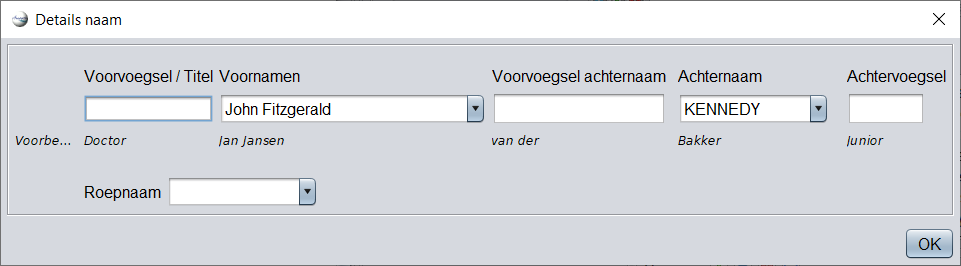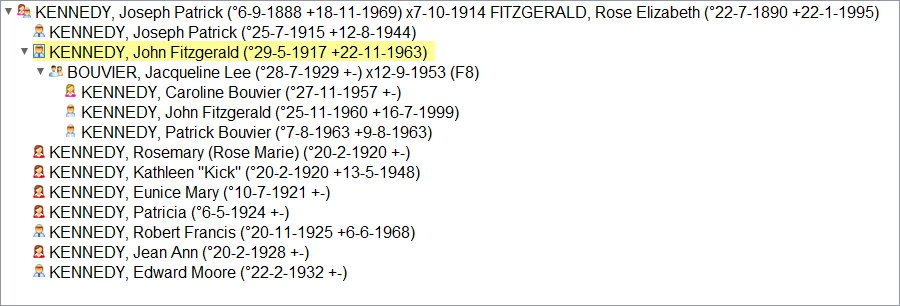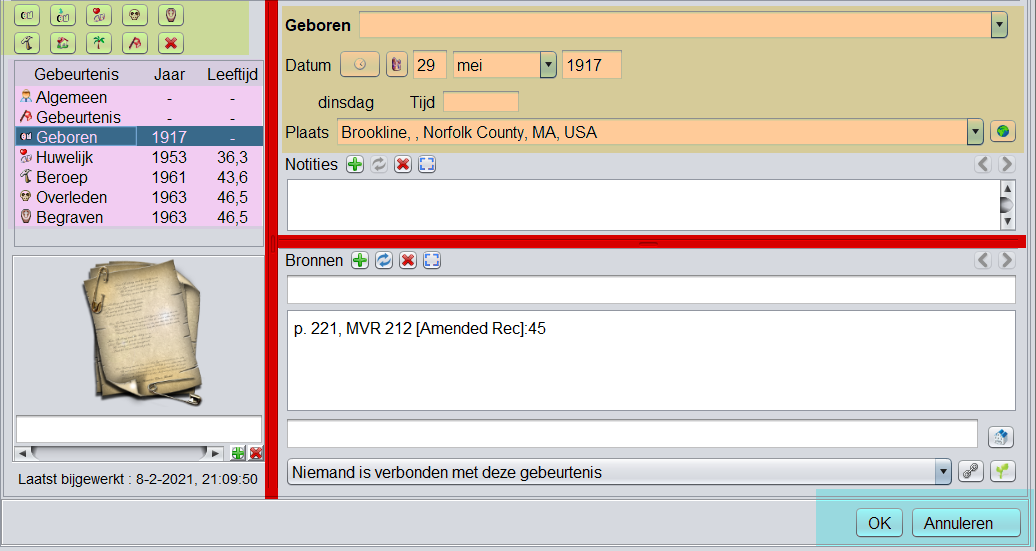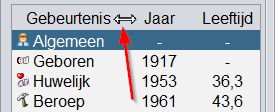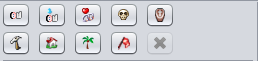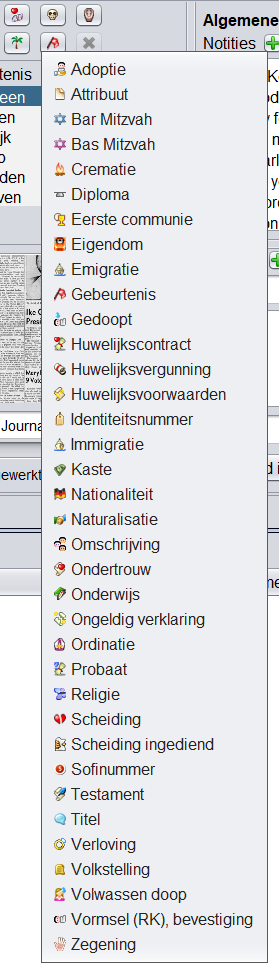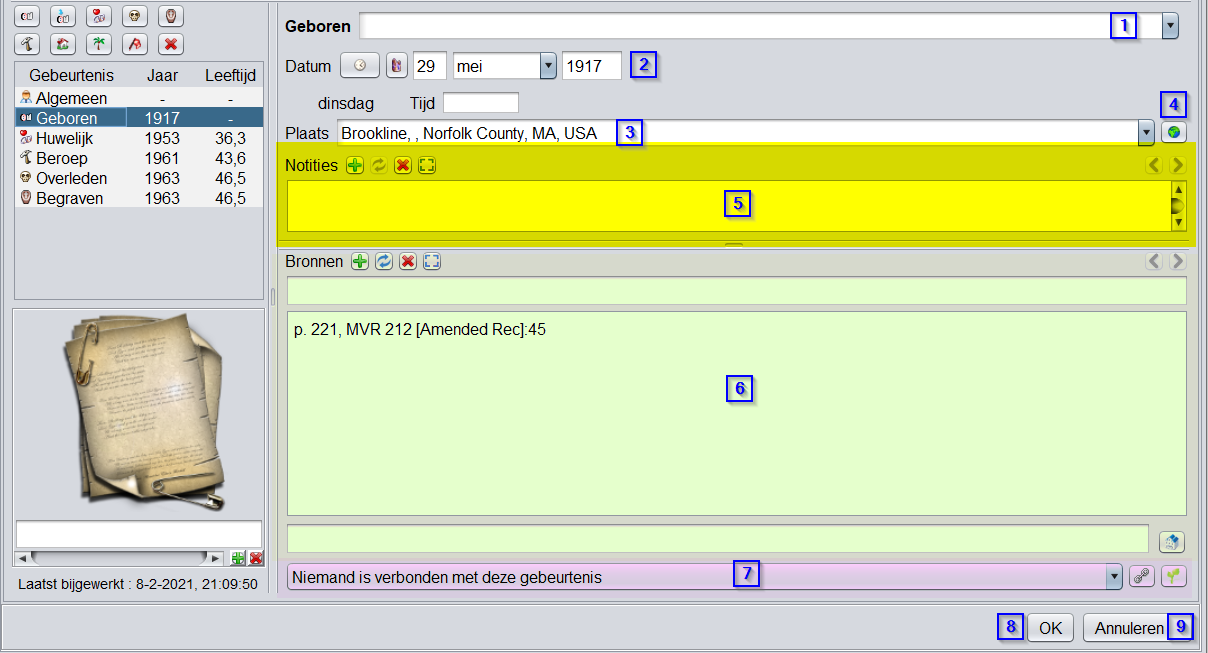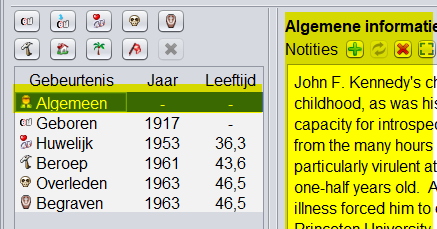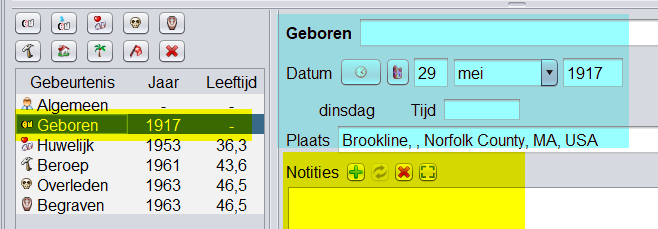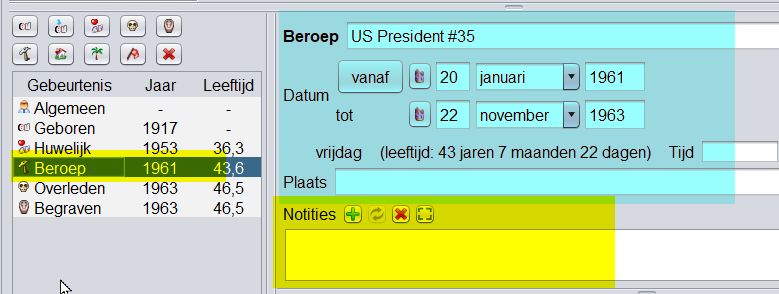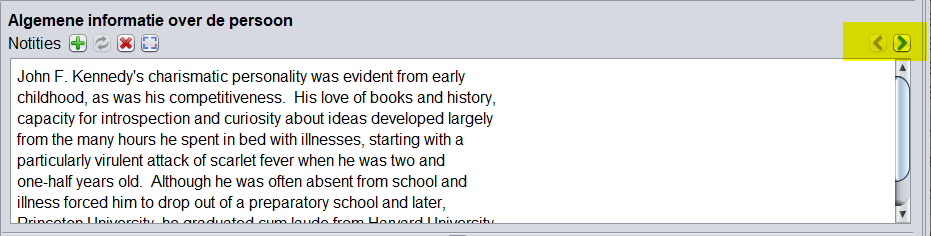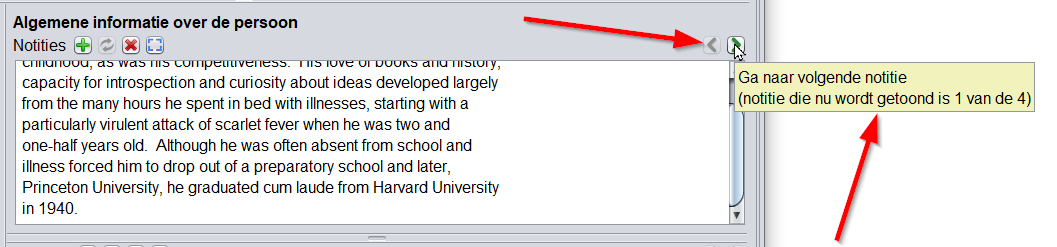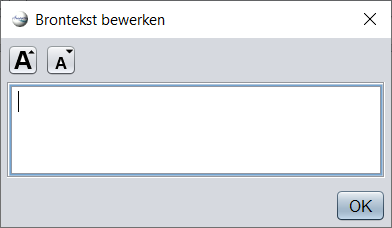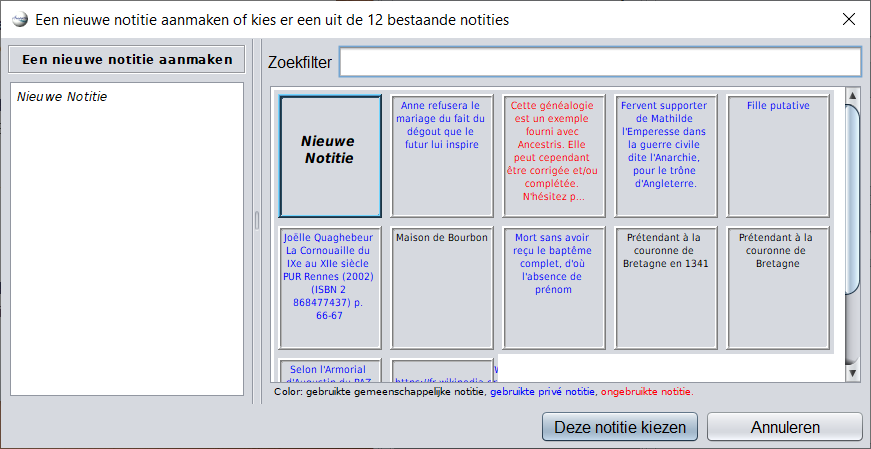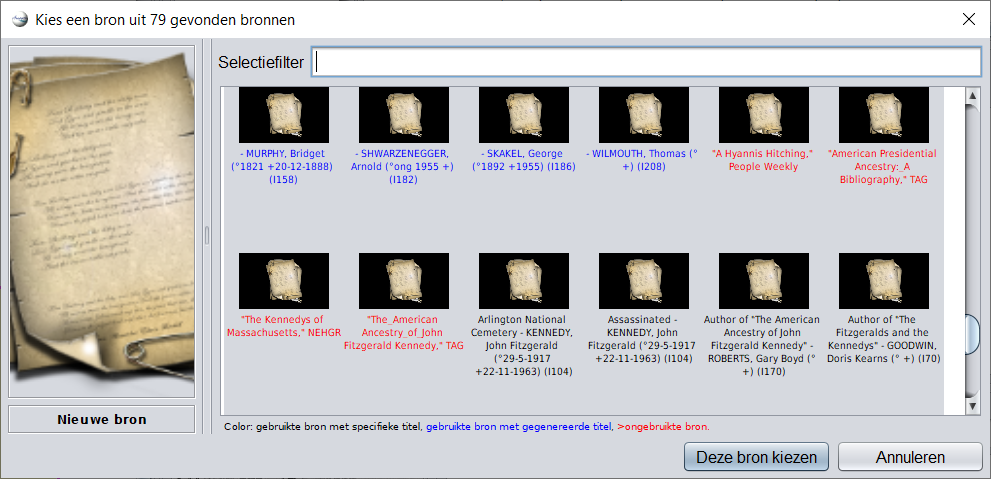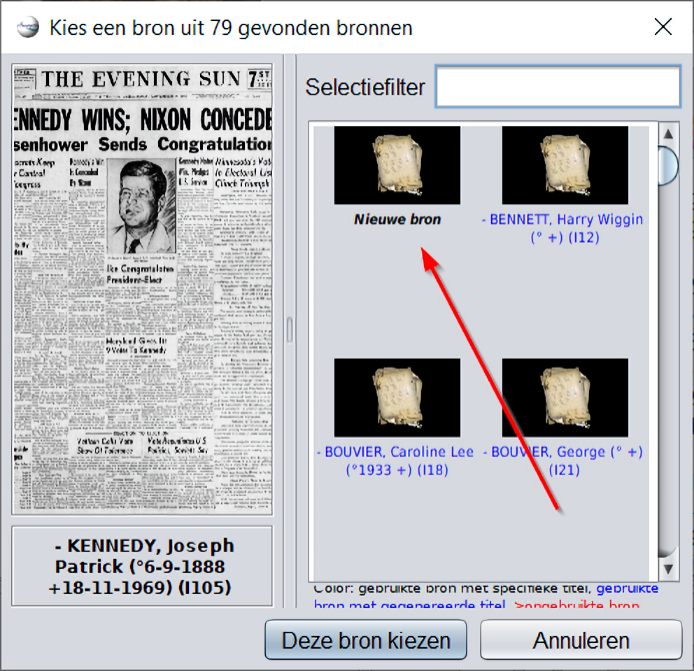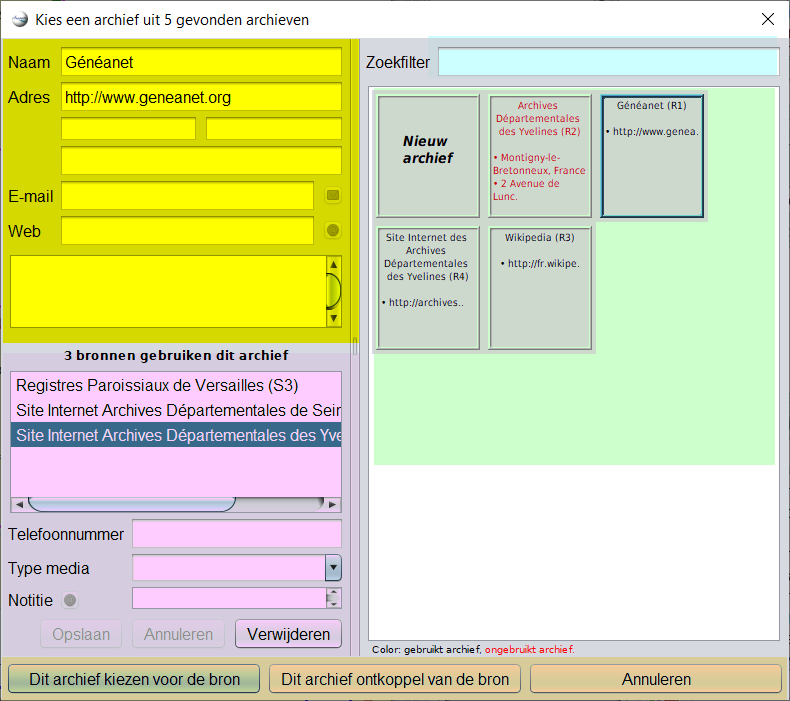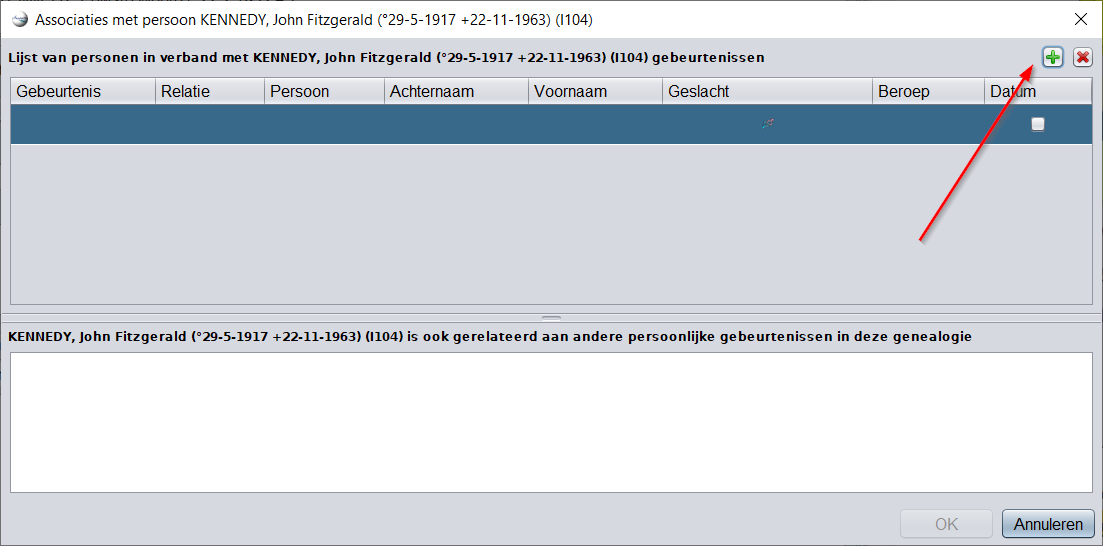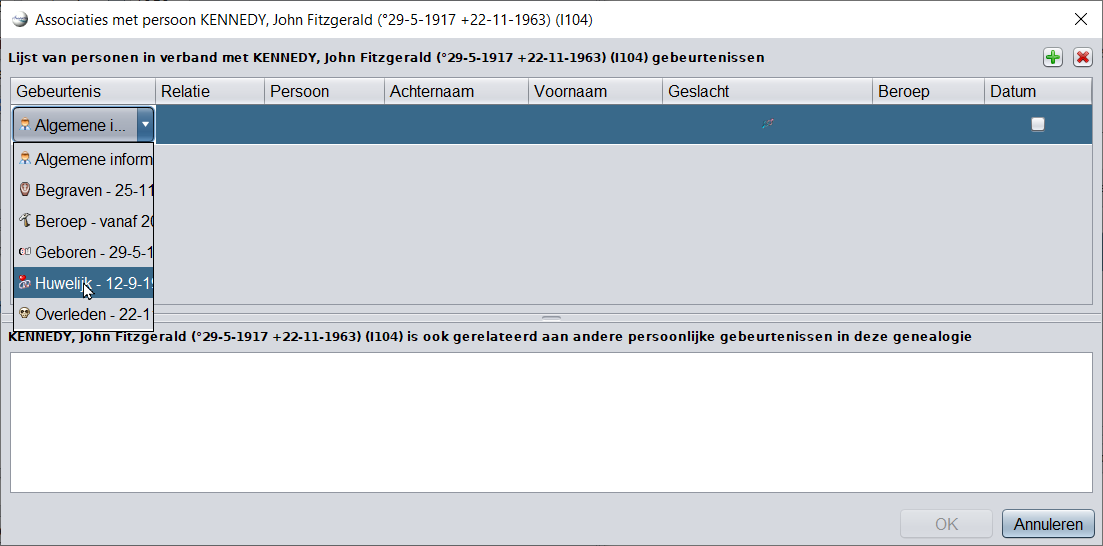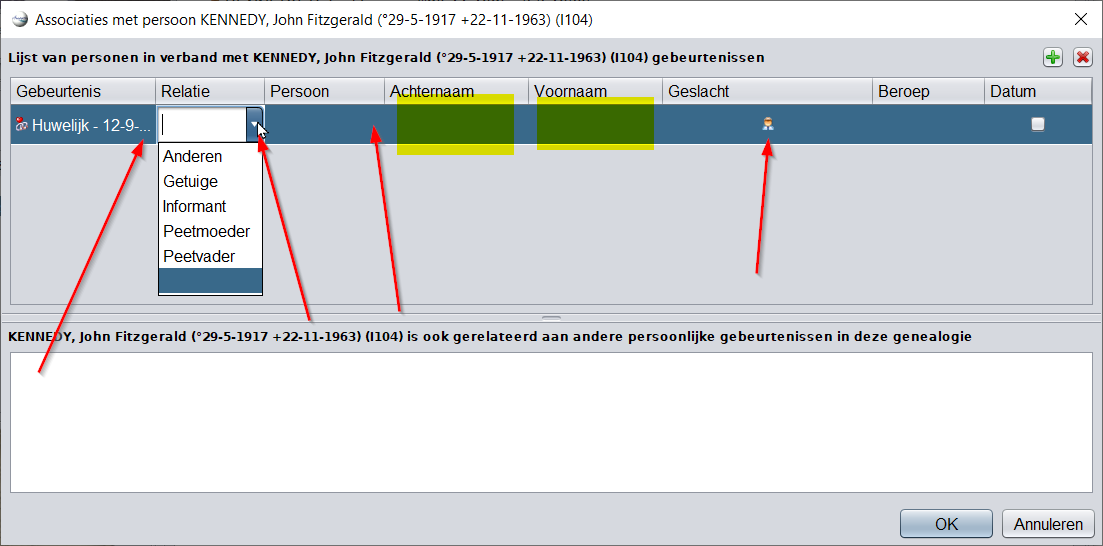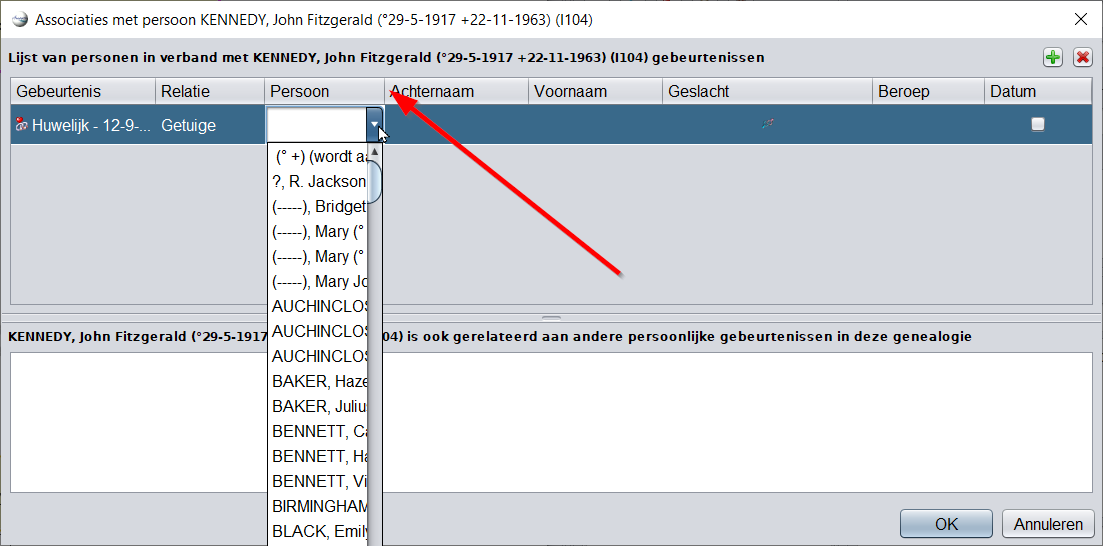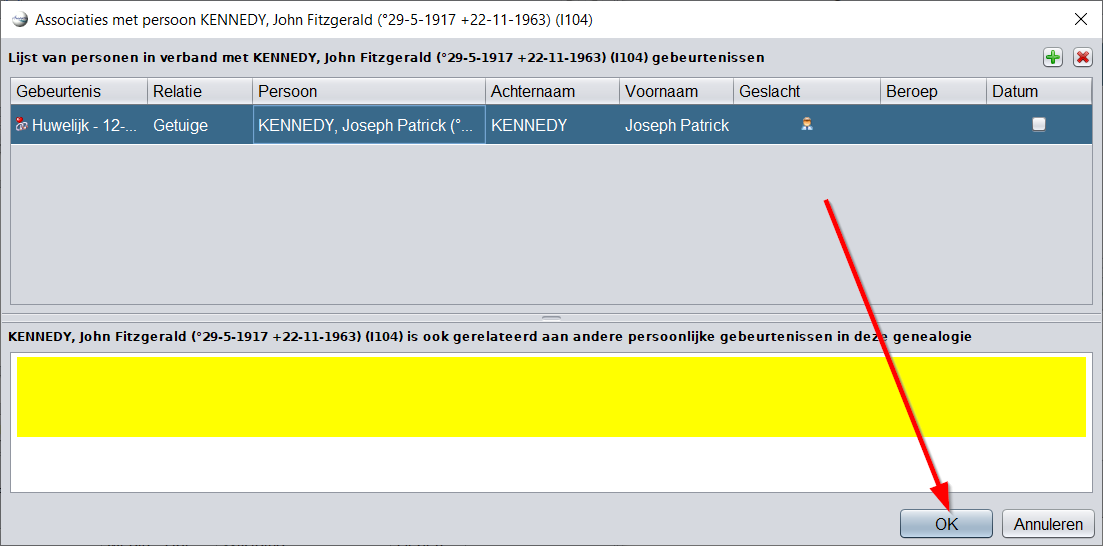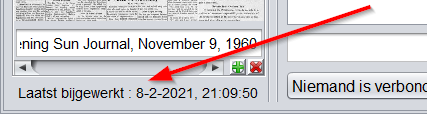5.1. Cygnus Editor
De eenvoud van het in één oogopslag kunnen manipuleren van individuen en alles wat met hen te maken heeft
Ongeacht hoe informatie achter de schermen wordt opgeslagen.
Alle andere informatie, families, bronnen, notities, enz. zijn uiteindelijk slechts aanvullende informatie met betrekking tot het leven van de persoon in kwestie. Het huwelijk van de persoon moet bijvoorbeeld bij de andere gebeurtenissen worden vermeld. Dit is wat Cygnus doet.
Wist u dat? De naam komt van het grote en heldere sterrenbeeld de Zwaan (Cygnus). Met haar sterren die voornamelijk in een groot kruis zijn gerangschikt, wordt ze weergegeven in de vorm van een vogel die zijn vleugels spreidt.
| Cygnus | Gedcom | Aries | |
| Focus | Het individu en zijn naaste omgeving | De Gedcom standaard |
Volledigheid van |
| Gebruiksgemak | ++ | +++ | + |
| Ergonomie | +++ | + | +++ |
| Dekking van behoeften | 80% | 100% | 100% |
| Transparantie van gegevens | + | +++ | ++ |
| Efficiency | +++ | + | + |
| Bewerkbare Gedcom entities | Veel | Alle | Alle |
| Naleving van de Gedcom standaard | 100% | 100% | 100% |
Beschrijving en Gebruik
Cygnus toont de persoon in het bovenste deel van het venster met de titelbalk, zijn familiekern daar net onder, en de details van zijn/haar leven in het onderste deel, met de bijbehorende levensgebeurtenissen.
Schermonderdelen van Cygnus:
Via onderstaande lijst kunt u rechtstreeks naar de beschrijvingen gaan.
-
1. De Titel balk in rood.
-
2. Het Fotoframe in lichtoranje linksboven.
-
3. De Familiekern in geel.
-
4. De Levensgebeurtenissen in groen.
-
5. De Notities in lichtblauw.
-
6. De Bronnen (Sources) in lila roze.
-
7. De Archieven (Repositories) in paars.
-
8. De Relaties. (Associaties) in donker oranje onderaan.(bijv. getuigen)
-
9. Het Tijdstempel van laatste wijziging in fel blauw linksonder.
De diverse velden en knoppen van Cygnus staan beschreven per schermonderdeel.
Cygnus Editor "Los" gebruiken.
Zoals ook beschreven op de pagina "Werkruimte en Vensters", kunt u de Cygnus Editor "loshaken" van het Ancestris scherm, om meer ruimte te krijgen op uw monitor. U kunt het Cygnus scherm dan bijvoorbeeld zelfs naar een andere monitor schuiven, als u met 2 monitoren werkt. Dit gaat (in het kort) als volgt:
Doe een rechtsklik op de tab van de Cygnus editor. In dit geval bij de Kennedy gedcom. In het contextmenu (Popup menu) dat dan verschijnt kiest u voor "Zweven".
De Cygnus editor "komt dan los" van het gehele Ancestris scherm, en gaat er bovenop liggen:
U kunt dit zien omdat er een aparte "draagbalk" (hier in geel) verschijnt, waarmee u de Cygnus editor nu los van het totale Ancestris scherm kunt verschuiven.
Om het scherm weer "vast te maken" op de originele plek binnen het totale Ancestrisscherm, handelt u als volgt:
U doet weer een rechtsklik op de tab van het losse scherm (dit kan ook als het zich op een andere monitor bevind!), en uit het popup menu kiest u voor "Plaatsen". Het scherm springt dan vanzelf terug naar de originele positie binnen het totale Ancestris scherm.
Scheidings Balken.
Tussen de diverse schermonderdelen zitten scheidingsbalken. Deze kunnen met de muis worden bewogen. Hiermee kunt u de diverse schermonderdelen in grootte aanpassen.
De plaats van de scheidingsbalken wordt per stamboom vastgelegd. Cygnus heeft de volgende 3 scheidingsbalken:
De bovenste horizontale scheidingsbalk, deze zit net onder de Familiekern, de tweede horizontale scheidingsbalk, tussen de notities en de bronnen, en de derde scheidingsbalk, verticaal, tussen de gebeurtenislijst en de notities/bronnen.
1. TitelBalk
1. Pin-knop
2. Cursorknop
3. Waarschuwingspictogram
4. Knop: Maak een nieuw individu
5. Knop: Verwijder dit individu
 in de knoppenbalk bovenaan, de actie terugdraaien.
in de knoppenbalk bovenaan, de actie terugdraaien.6. Contextmenu - Popupmenu bij rechtsklikken
De volgende context menu regels zijn te zien (alle regels linken naar de uitgebreide uitleg, zie aldaar!):
- Een andere persoon of familie toevoegen. U kunt kiezen welke persoon via extra zijmenu.
- Media, een notitie, een bron enz. toevoegen. U kunt kiezen via extra zijmenu. Let op: Wordt toegevoegd aan deze persoon. (Dus niet globaal)
- Een globale entiteit aanmaken. U kunt kiezen via een extra zijmenu. Let Op, dit worden Globale entities, dus zonder connectie met deze persoon.
- Sosa / d'Arboville nummering beheren.
- Eigenschappen verwisselen. Bijvoorbeeld om een Bron (Source) te vervangen door een andere (te kiezen) bron, via een extra scherm.
- De geselecteerde labels versleutelen. Geselecteerde eigenschappen (Properties) kunnen worden versleuteld.
- Bewerken / Modificeren. Opent de default Editor voor deze Entity of Property. Zie bij Voorkeuren (Preferences).
- Geselecteerde labels verwijderen. Verwijderd 1 of meer geselecteerde labels/eigenschappen, met behulp van een bevestigings scherm.
- Navigeren naar familieleden. Via een dubbel zijmenu kunt u direct naar een familielid gaan.
- Deze entiteit markeren in de Dynamische stamboom. Maakt een Bookmark in de dynamische stamboom zodat u snel naar deze persoon terug kunt gaan.
- Referentiepersoon instellen in de Dynamische stamboom. Ververst de dynamische stamboom met deze persoon in het centrum.
- Rapport samenstellen en uitvoeren. Via meerdere zijmenus kunt u diverse rapporten laten printen.
Meer informatie over contextmenus vind u op de pagina "Context menu".
2. Fotoframe
Het FotoFrame bevind zich aan de linkerkant, direct boven de eerste scheidingsbalk:
Dit kader toont alle foto's en andere media (video, soundtrack, enz.) van het individu en van zijn of haar levensgebeurtenissen.
2.1. Foto's.
- Foto's die niet gerelateerd zijn aan een bepaald evenement, worden toegevoegd aan het algemene evenement.
- Geboortefoto's zijn gekoppeld aan het geboortegebeurtenis, etc.
2.2. Beschrijving
2.3. Scrollen door foto's van gebeurtenis.
2.4. Knoppen:
Er zijn verschillende acties mogelijk met betrekking tot de weergegeven media.
- Een enkele klik met de linkermuisknop opent een apart scherm, waarmee u de media, wat het ook is, kunt veranderen, zie hierna.
- Door met de rechtermuisknop te klikken, worden de media weergegeven in de mediaviewer van uw computer.
- Als het een foto is, wordt de foto groot weergegeven in uw afbeeldingsviewer.
- Als het een video of een soundtrack is, wordt deze afgespeeld in uw standaard mediaspeler.
- Wanneer de media een foto is, zijn de volgende acties mogelijk:
- Slepen en neerzetten met de muis om een andere uitsnede van de totale foto te laten zien. (als de foto groter is dan het kader waarin de foto vertoond wordt)
- Met het muiswiel kun je in- en uitzoomen.
- Met een Ctrl+klik kunt u de bijgesneden foto opslaan.
Andere foto kiezen:
De keuze van een foto wordt gemaakt via het Media Selectievenster (Media Viewer). U klikt eenmaal met de linker muisknop op de foto en dan opent dit scherm:
Let op nieuw scherm, tekst en screenshots worden nog aangepast.
- In zwart de media waarvan de titel is opgenomen in de media zelf
- In blauw de media waarvan de titel is afgeleid van de entiteit die het gebruikt
- In rood de nog ongebruikte media
U moet dan een url invoeren van de plek op internet waar het gewenste bestand zich bevind.
De knop "Annuleren", sluit het scherm zonder verdere acties.
3. Familiekern, beschrijving van het individu
De Familiekern bevind zich direct boven de eerste scheidingsbalk:
- 3.1. Het bovenste deel (hier in geel), bevat een beschrijving van de persoon, dit is het deel waar u de naam invult, en waar u ook familieleden kunt toevoegen.
- 3.2. Het onderste, groene deel is de familie "boom", het is een boomstructuur met de geselecteerde persoon en zijn/haar naaste familieleden.
3.1. Beschrijving van de persoon (Individu)
Voor de duidelijkheid hier een beeld met nummers die corresponderen met de betreffende beschrijving:
Algemene opmerkingen:
De knoppen 1, 3, 8, 9, 10, 11, zijn de "Relatie knoppen". Deze knoppen hebben meerdere functies:
- Een klik met de linkermuisknop op de betreffende knop zal niet steeds hetzelfde resultaat hebben, dit is afhankelijk van het feit of de gerelateerde persoon al bestaat of nog niet.
- Als u met de rechtermuisknop op de knop klikt, wordt een menu weergegeven met de keuzes die het meest relevant lijken voor die persoon en voor de bijbehorende relatie.
Deze keuzes zijn gerangschikt in vier categorieën:- Navigatie naar de gerelateerde personen, als er meerdere broers, zussen, partners of kinderen zijn (1e 3 regels in onderstaand screenshot)
- Aanmaken van het verwante individu in de genealogie en creatie van de relatie met hem/haar ("broer aanmaken" in onderstaand screenshot)
- Aanmaken van de relatie (link) als het individu al bestaat. ( de 5 regels na "broer aanmaken" in onderstaand screenshot)
- Loskoppelen van de relatie als de relatie al bestaat. (de laatste 3 regels)
Een voorbeeld van een dergelijk menu bij klikken met de rechtermuisknop kan zijn:
Dit is een voorbeeld bij een rechtsklik op de knop voor "broer". Bij de andere relatie knoppen is het context-menu, overeenkomstig de relatie knop die geklikt werd.
Knopuitleg:
1. Knop voor Vader.
Met deze knop kunnen de hiervoor beschreven acties voor een vader uitgevoerd worden.
2. Nummering.
Hier staat het IDnummer van de geselecteerde persoon in de Gedcom, en het eventuele SOSA nummer.
3. Knop voor Moeder.
Met deze knop kunnen de hiervoor beschreven acties voor een moeder uitgevoerd worden.
4 en 5 Namen, Voornaam en Achternaam
6. Extra Naaminvoer.
De knop  specificeert de andere elementen van de naam van het individu via een apart scherm dat verschijnt:
specificeert de andere elementen van de naam van het individu via een apart scherm dat verschijnt:
Onder de invulvelden staat een voorbeeld van het naamdeel dat in het veld erboven ingevuld kan worden. De roepnaam is weer een keuzebox. Staat de roepnaam er niet bij dan kunt u deze invullen.
Let op: Een persoon kan meerdere alternatieve voor- of achter-namen hebben. Deze kunnen echter niet via de Cygnus editor ingevoerd worden. Gebruikt u daarvoor de Aries editor of de Gedcom Editor.
7. Prive markering.
Dit selectievakje  markeert deze persoon als privé. Voor meer details over dit onderwerp, zie de Privacy-pagina in de Voorkeuren.
markeert deze persoon als privé. Voor meer details over dit onderwerp, zie de Privacy-pagina in de Voorkeuren.
8, 9, 10 en 11 Knoppen voor respectievelijk: Kinderen, Partner, Zus, Broer.
8 = Kinderen, 9 = Partner, 10 = Zus en 11 = Broer.
Met deze knoppen kunnen de hiervoor beschreven acties voor Kinderen, Partner, Zus of Broer, uitgevoerd worden.
12. Radio knoppen voor het geslacht van de persoon.
U kunt kiezen uit "Mannelijk", "Vrouwelijk", of "Onbekend".
3.2. De Familie "boom".
- in het geel, de geselecteerde persoon,
- zijn/haar ouders op de bovenste regel (Hier Joseph en Rose)
- zijn/haar broers en zussen op hetzelfde niveau in de chronologische volgorde van geboorten. (Hier Joseph Patrick, en Rosemary t/m Edward)
- zijn/haar echtgenoot(en) staan hieronder vermeld, 1 niveau ingesprongen. (Hier Jacqueline)
- en de bijbehorende kinderen staan weer 1 niveau ingesprongen. (Hier Caroline, John en Patrick)
4. Levensgebeurtenissen
- Scheidingsbalken Zie uitleg hiervoor (Verticaal in rood).
- 1. De lijst met gebeurtenissen (in lila), op datumvolgorde.
- 2. Knoppen om de gebeurtenissen aan te maken (in groen).
- 3. De details van een gebeurtenis (in oranje).
- 4. Rechtsonder in blauw, de OK en Annuleer knop.
- 5. Soorten gebeurtenissen. De schermindeling verandert iets, afhankelijk van de soort gebeurtenis die wordt weergegeven.
- Notities. Voor elke gebeurtenis apart kunnen er 1 of meer notities zijn. Zie bij Notities hierna.
- Bronnen. Voor elke levensgebeurtenis apart, kunnen er 1 of meer bronnen zijn. Zie bij Bronnen hierna.
- Archieven. Elke bron hoort thuis in 1 archief (Repositorie). Zie bij Archieven hierna.
- Relaties: Elke levensgebeurtenis kan geassocieerd zijn met 1 of meer andere personen, bijvoorbeeld getuigen, Peter, Meter en dergelijke. Zie bij Relaties hierna.
4.1. De lijst met gebeurtenissen
- Het is een gebeurtenis zonder specifieke kenmerken, dus niet gekoppeld aan welke gebeurtenis dan ook.
- Deze algemene gebeurtenis maakt het mogelijk om notities en bronnen te associëren met het individu in zijn algemeenheid, dus die zijn hele leven kunnen karakteriseren, zonder ze specifiek te koppelen aan een bepaald moment in het leven.
Alle evenementen worden in één levenslijn vermeld, inclusief groepen. U kunt dus op dezelfde plek in Cygnus en steeds op dezelfde manier, bijvoorbeeld een doopgebeurtenis of een trouwgebeurtenis aanmaken en wijzigen.
4.2. Knoppen voor het aanmaken of selecteren van gebeurtenissen
- De eerste 8 van boven (5+3) zijn de meest voorkomende gebeurtenissen die in een stamboom worden gebruikt
- De eerste is die van de geboorte. Een klik op deze knop maakt de geboortegebeurtenis aan als deze nog niet bestaat, en selecteert anders de geboortegebeurtenis.
- De tweede is die van het huwelijk. Aangezien er meerdere huwelijken voor dezelfde persoon kunnen zijn, wordt door op de knop te klikken een vervolgkeuzemenu weergegeven waarin u wordt gevraagd of u een huwelijk wilt maken
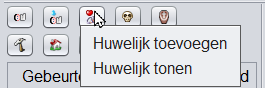 of het biedt aan om een van de bestaande huwelijken te selecteren. Als er geen is, creëert het een huwelijk.
of het biedt aan om een van de bestaande huwelijken te selecteren. Als er geen is, creëert het een huwelijk. - Degene daaronder is die van het beroep. Aangezien er meerdere beroepen voor dezelfde persoon kunnen zijn, wordt door op de knop te klikken een vervolgkeuzemenu weergegeven waarin u wordt gevraagd of u een beroep wilt maken of het biedt aan om een van de bestaande beroepen te selecteren. Als er geen is, creëert het een beroep.

- De voorlaatste knop. met de vlag, is een knop die alle andere mogelijke gebeurtenissen in een lijst oproept. Het is aan u om te kiezen welke u wilt aanmaken.
- De laatste knop verwijdert de geselecteerde gebeurtenis. De algemene gebeurtenis kan niet worden verwijderd.
De lijst gebeurtenissen waaruit via de knop met de vlag kan worden gekozen is de volgende:
U ziet dat er ook een gebeurtenis is met de naam "Gebeurtenis", deze kunt u gebruiken als u een gebeurtenis wilt invoeren die niet specifiek in deze lijst genoemd wordt. (En dus ook niet als gebeurtenis in de Gedcom specificatie bestaat)
Al deze gebeurtenissen zijn een officiële Gedcom gebeurtenis, elk met een eigen Gedcom-label (TAG).
4.3 Details van een gebeurtenis.
1. Beschrijving van het evenement
2. Datum en tijd
3. Plaats
4. Plaats Knop
 Zie de beschrijving van plaatsen of de Plaatsen Editor voor meer details.
Zie de beschrijving van plaatsen of de Plaatsen Editor voor meer details.5, 6, 7. Respectievelijk: Notities, Bronnen + Archieven en Relaties, die specifiek bij deze gebeurtenis horen.
Deze worden beschreven bij: Notities, Bronnen, Archieven en Relaties. Let er op dat deze specifiek bij de desbetreffende gebeurtenis horen.
8, 9, Ok en Annuleer knoppen.
Zie hoofdstuk 4.4 hierna.
4.4. OK en Annuleer knoppen.
De OK knop verschijnt pas als wijzigingen worden aangebracht. U bevestigt de wijzigingen door op deze OK knop te klikken.
Als u de Annuleer knop gebruikt, worden de wijzigingen niet bewaard.
4.5. Soorten gebeurtenissen
Afhankelijk van de soort gebeurtenis, verandert de indeling van het scherm een beetje:
De algemene gebeurtenis heeft alleen notities (in geel):
Gebeurtenissen zoals geboorte, huwelijk en dergelijke hebben een datum en plaats beschrijving (in blauw)
Gebeurtenissen zoals een beroep, hebben een tijdsduur en hebben dus 2 datum delen.
Maar de werking van de velden blijft zoals beschreven hiervoor.
5. Notities
 kunt u de notitie invoeren in een groot venster waarin het mogelijk is om de lettergrootte te vergroten of te verkleinen.
kunt u de notitie invoeren in een groot venster waarin het mogelijk is om de lettergrootte te vergroten of te verkleinen.- In zwart, de notities gebruikt in de genealogie en opgenomen in NOTE Entities (dit zijn de gedeelde notities)
- In blauw, de notities die worden gebruikt in de genealogie en die onderdeel zijn van bepaalde entiteiten. (Ingesloten notities)
- In rood, de nog ongebruikte notities.
Kort gezegd:
Een individu kan per gebeurtenis, 1 of meerdere notities hebben, deze hebben alleen betrekking op de gebeurtenis waar ze bij horen. Elk individu kan ook 1 of meer algemene notities hebben, deze hebben betrekking op de persoon als zodanig..
Wilt u een nieuwe notitie aanmaken dan kiest u uit het rechterdeel voor "Nieuwe Notite". Daarna kunt u de notitie tekst in het linkerveld invullen.
6. Bronnen (Sources)
Bekijk ook de pagina: "Leg uw stamboom bronnen vast", voor meer informatie over Bronnen (Sources) en Archieven (Repositories) in uw genealogie.
6.1. Bronteksten toevoegen / Bewerken / Verwijderen.
- 1. De naam van de bron. Kies een duidelijke naam.
- 2. Een tekst die over het algemeen wordt gebruikt om een transcriptie van de brontekst weer te geven. Inderdaad, het is beter om één keer de moeite te doen om een handgeschreven tekst die moeilijk te lezen is, te ontcijferen, dan om het elke keer te doen als u het nodig heeft.
- 3. De naam van de Repositorie (Archief) waar de bron kan worden gevonden
- 4. Media in een Fotoframe gekoppeld aan dezelfde bron (aan de linkerkant)
Het gebruik van de muis is hier voor de bronnen gelijk aan dat bij de notities.
6.2. Media van Bronnen toevoegen bewerken en verwijderen.
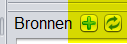 klikt (in geel), wordt het bronselectievenster weergegeven: (hier een voorbeeld uit de Kennedy gedcom)
klikt (in geel), wordt het bronselectievenster weergegeven: (hier een voorbeeld uit de Kennedy gedcom)- In zwart, de bronnen gebruikt in de genealogie en opgenomen in REPO Entities (Records) (dit zijn de gedeelde bronnen)
- In blauw, de bronnen die worden gebruikt in de genealogie en die onderdeel zijn van bepaalde entiteiten. (Ingesloten bronnen)
- In rood, de nog ongebruikte bronnen.
U kunt een bron toevoegen door te kiezen voor "Nieuwe Bron", zoals hier:
Dan keert u terug naar de Cygnus editor en kunt u de diverse velden invullen. En eventueel een foto toevoegen.
6.3. Bron Media Kiezen / Zoeken via Media Overzichts pagina
Het Fotoframe van de bron van een gebeurtenis werkt volgens hetzelfde principe als het Fotoframe van het individu.
Door op de afbeelding te klikken, kunt u kiezen welke afbeelding u aan een bron wilt koppelen.
U ziet dan de Media Overzicht's pagina. Deze pagina toont alleen mediabestanden die behoren bij bronnen, met specifieke knoppen onderaan.
Let op nieuw scherm, tekst en screenshots worden nog aangepast.
7. Archieven (Repositories).
7.1. Archieven Aanmaken, Kiezen, Bewerken en Verwijderen.
Met de knop voor het Archief  ( knop nummer 8 hiervoor) kunt u de repository kiezen waaruit de bron is gehaald.
( knop nummer 8 hiervoor) kunt u de repository kiezen waaruit de bron is gehaald.
- Groen: Reeds bestaande repositories (rechts) waaruit u kunt kiezen. Als U een nieuwe wilt aanmaken kiest u voor "Nieuw archief".
- Geel: Alle informatie van het geselecteerde archief zelf. (Dit voorbeeld heeft alleen maar naam en adres ingevuld)
Gegevens kunnen worden ingevuld of gewijzigd. Het grote veld is voor de notitie voor deze REPO.
Let op: Velden zonder label hebben een popup tekst (Hint) die aangeeft wat daar ingevuld moet worden.
- Rose: de bronnen die al reeds aan dit archief zijn toegekend (hier dus 3). In het onderste roze deel meer informatie over de geselecteerde bron. De knoppen Opslaan en Annuleren gelden bij aanmaak van een nieuw archief (REPO). Of bij verwijderen, van een bestaande REPO.
U kunt hier het type media invullen (bijvoorbeeld Audio) en een eventuele notitie, specifiek voor deze media bron. (notities voor de REPO zelf komen in het gele vlak) - Oranje: met deze knoppen kan een Archief worden gekozen voo de in Cygnus geselecteerde Bron (Source), OF het Archief en de bron kunnen worden ontkoppeld, OF de hele actie kan worden geannuleerd.
Nieuw Archief aanmaken:
Als u een nieuw Archief (Repository) wilt aanmaken, kiest u voor "Nieuw archief", in het groene vlak.
Als u alles heeft ingevuld kiest u voor Opslaan en daarna voor "Dit archief kiezen voor de bron".
8. Relaties
 te klikken om naar de overeenkomstige persoon te navigeren.
te klikken om naar de overeenkomstige persoon te navigeren. personen toevoegen en beheren met betrekking tot de geselecteerde gebeurtenis. Door op deze knop te klikken verschijnt het volgende Associatie venster:
personen toevoegen en beheren met betrekking tot de geselecteerde gebeurtenis. Door op deze knop te klikken verschijnt het volgende Associatie venster:U ziet dat er nu in het hoofdscherm van Cygnus, wel een naam staat in het relatie veld. (geel) U moet de actie nogmaals bevestigen door op OK te klikken.
Beroep kolom en datumkolom: (Van het Associatie venster)
De datumkolom hoort bij de beroepen kolom.
- Als er geen kruisje staat in de datumkolom: Als het beroep dan voor deze persoon wordt bijgewerkt, dan blijft het beroep ongedateerd.
- Staat er wel een kruisje in de datumkolom, dan wordt de beroepsdatum bijgewerkt naar de datum van de gebeurtenis.
9. Tijdstempel.
De laatste zichtbare informatie in de Cygnus Editor is de laatste wijzigingsdatum van de informatie.
Deze datum wordt bij elke update automatisch bijgewerkt.
Synchronisatie met andere schermen
Zoals we hebben gezien, kan in Ancestris op elk moment een entiteit worden geselecteerd.
Wanneer deze entiteit een individu is, verschijnt deze ook direct als de hoofdpersoon in de Cygnus-editor.
Wanneer deze entiteit geen individu is (een familie, een notitie, etc.), geeft de Cygnus Editor de persoon weer die gerelateerd is aan deze entiteit. Vervolgens kunt u de geselecteerde entiteit bewerken volgens de verschillende schermen die op deze pagina worden beschreven.
De geselecteerde entiteit wordt gerelateerd aan de gebeurtenis die automatisch is geselecteerd in Cygnus.
Voorbeeld: als een familie is geselecteerd in de tabel Entiteiten, zal Cygnus de echtgenoot weergeven, de echtgenoot selecteren in de Familiekern (stamboom) in Cygnus en de huwelijksgebeurtenis selecteren.