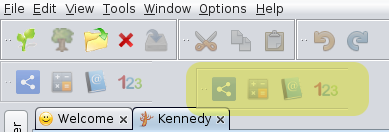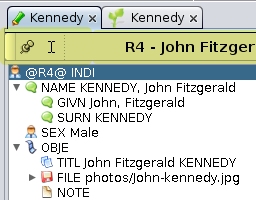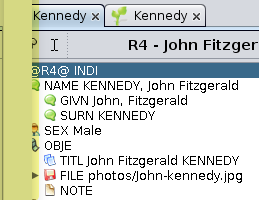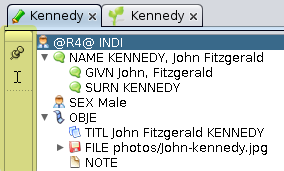Toolbar (L)
The Ancestris Main Window Toolbar is a horizontal bar displaying a number of tools in the form of icons. It is located between the menu bar and the workspace.
There are also Toolbars for windows other than the main window. They are described in the corresponding pages of this documentation.
Toolbars can also be customized, at least partially. At the bottom of this page you will find a way to define their positions or directions.
Toolbar icons
The icons on the toolbar are organized in groups.
Each group corresponds to a logical set of similar actions.
The actions they execute are described in the corresponding menus.
Whether or not to display a group is configurable.
File group
The icons below belong to the File menu.
Clipboard group
The icons below belong to the Edit menu.
Undo / Redo group
The icons below belong to the Edit menu.
Performance group
The icons below have purely technical functions. They are not displayed by default, they provide technical information and do not belong to any menu.
- Memory usage graph and garbage collection
- Taking a picture of the application's memory usage
Miscellaneous group
The icons below belong to the Edit menu and Tools menu.
-
 Genealogy Search
Genealogy Search  Calculator
Calculator Web Book
Web Book Display the De Cujus individual, or generate numbering if none exists.
Display the De Cujus individual, or generate numbering if none exists.
Aries editor group
The icons below allow you to manage the genealogy entities linked to the Aries editor. They do not belong to any menu and are not displayed by default.
Modify Edit this
Edit this entityentity:,to modify the entity currently activated in the genealogy.Add Create
Create aannewindividual:individual,to add an individualinto the genealogy.Adding Create a
Create a familyfamily:,to add a familyinto the genealogy.Add Create a
Create a new notemedia:,to add anotemultimediainelement to the genealogy.Add Create a
Create a new multimedia objectnote:,to add amultimedianoteelement into the genealogy.Add Create a
Create a new sourcesource:,to add a sourceinto the genealogy.Add Create a
Create a newrepository:submitterto add a repository to the genealogy. Create a submitter:
Create a submitter:,to add an information providerin the genealogy.Add a new repository,toadd a repository inthe genealogy.
Navigation group
The icons below allow you to use general search. Their actions are described in the the navigation bar and general search.
- <Left arrow>:
,to display the previousentity.entity in the navigation history. - <Right arrow>:
,to display the next entityagain.in the navigation history. - <Small down arrow>:
,to open thesearchnavigation history and select the entity to display. - Search input
zonezone:,for agenealogygeneral searchperformed fromthroughout theToolbar.whole Ancestris application and the open genealogies.
Help group
The icons below belong to the Options menu and the Help menu.
 Preferences, to access the Preferences panel.
Preferences, to access the Preferences panel. About Ancestris, to view some information about the software.
About Ancestris, to view some information about the software. Help, to access this documentation.
Help, to access this documentation.
Customizing the Toolbar
The Toolbar can be personalized, for example by moving the groups using the "handle" on the left, the small rectangular area covered with dotted lines in relief.
Here, the "Miscellaneous" Tool group is being moved to a second line of tools.
In general, windows that have toolbars can be customized in the same way, the menu can change direction, horizontal or vertical, on one of the edges of the window.
Because of the rather limited interest of this possibility, few windows with toolbar have this function. For those who have it, the affected toolbars have the small dotted area on their left.
Here is an example with the Toolbar of the Gedcom Editor.
- Gedcom Editor toolbar in horizontal direction:
- Gedcom Editor toolbar being moved in vertical direction:
- Gedcom Editor toolbar in vertical direction: