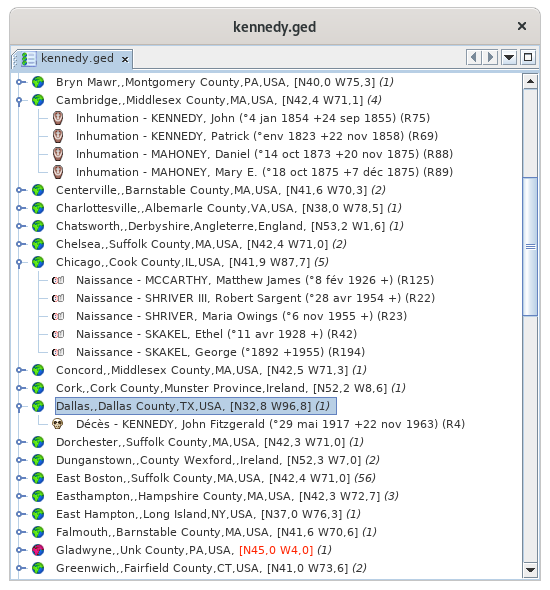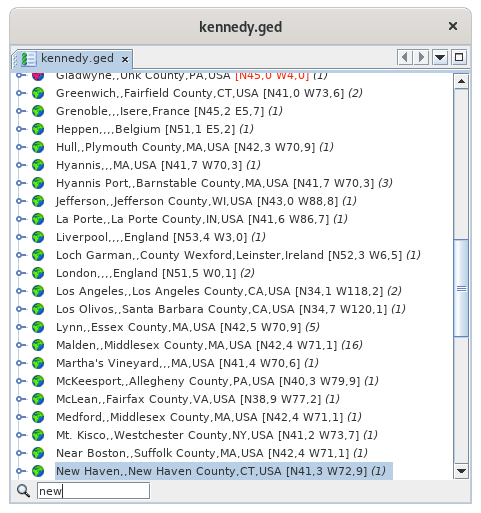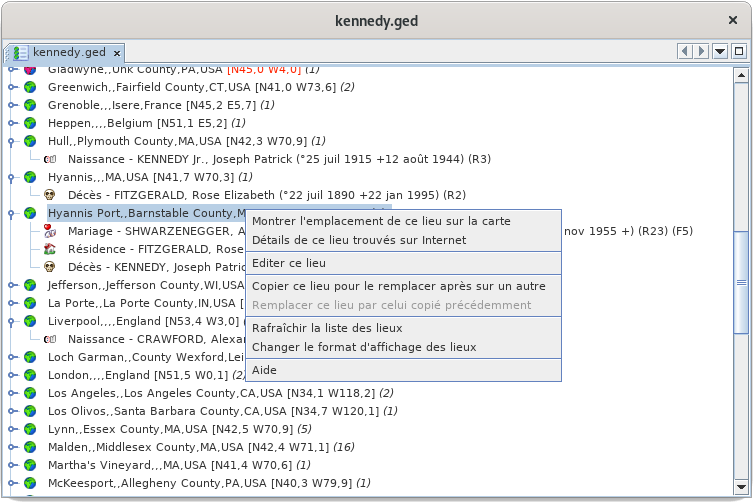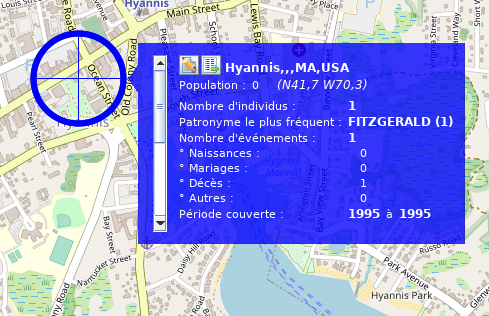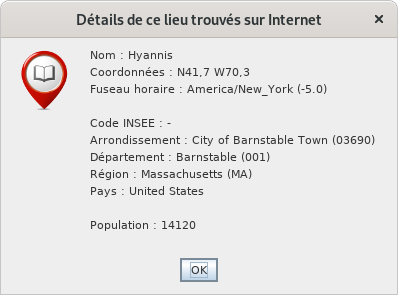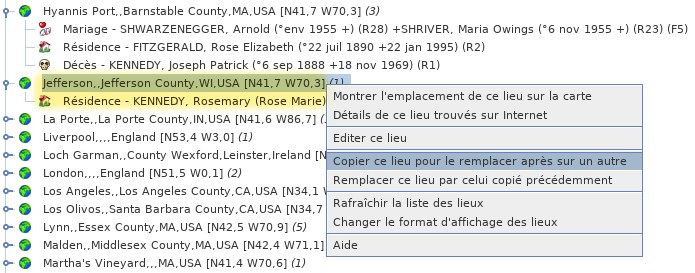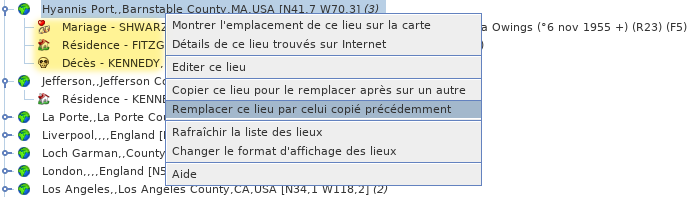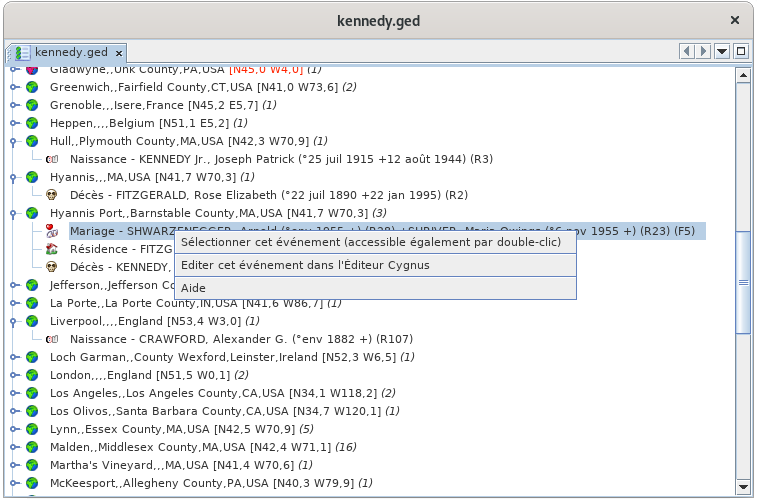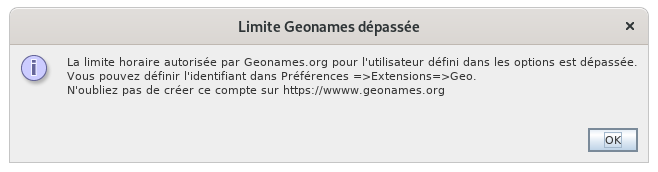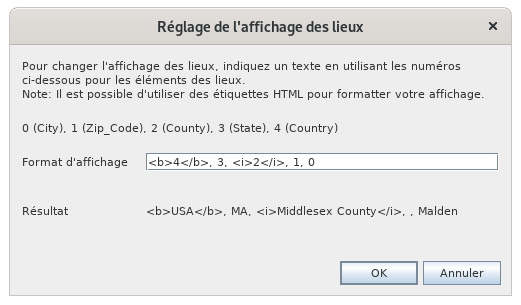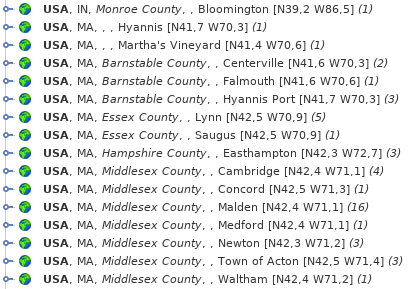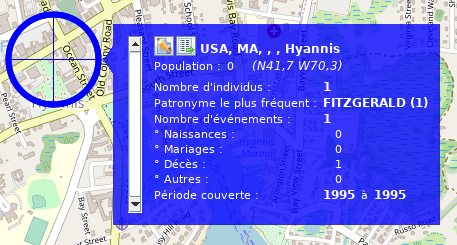List of places (TSL)
LaThe ListeList desof lieuxPlaces permetallows d'éditeryou tousto lesedit lieuxall d'unethe généalogie,places dein lesa géolocaliser,genealogy, degeolocalize lesthem, fusionner,merge etthem, deand vérifierverify qu'ilsthat ontthey étéhave saisiesbeen correctemententered etcorrectly organisésand deorganized manièrein cohérente.a consistent manner.
TousAll lesthe lieuxplaces trouvésfound dansin lathe généalogiegenealogy sontare listés,listed, avecwith leurstheir coordonnéesgeographical géographiques.coordinates.
PourFor chacuneach d'eux,of ilthem, estit is possible deto voirsee lesthe événementsevents quithat yoccurred sont survenus.there.
LeThe trisorting deof lathe listelist peutcan êtrebe modifié,modified, leas formatwell d'affichageas également.the display format.
IlIt estis aussialso possible deto fusionnermerge lesplaces lieuxthat quishould devraientbe êtreidentical, identiques,and etto dedefine définiror oucorrect corrigerthe lesgeographical coordonnéescoordinates géographiquesof dethose ceuxthat quiare sontwrongly malpositioned.
Description
LaThe ListeList desof lieuxPlaces seis présentea soustwo-level latree forme d'une liste arborescente à deux niveaux :list:
Les lieuxPlacesLesTheévénementseventsquithatyoccurredsont survenusthere
LeThe niveauevent deslevel événementscan peutbe êtreunfolded dépliéor oufolded repliéby enclicking cliquanton surthe le clapetflap : 
.
Ligne de lieu Places
ChaqueEach ligneplace deline lieudisplays affichethe lesfollowing caractéristiques suivantes :characteristics:
UneAnicôneicondontwhoselacolorcouleurindicatesindiqueifs'ilitacouldpubeêtrelocatedlocalisé parby AncestrisSonHisnomnameEntreIncrochets,squaresesbrackets,coordonnéesitsgéographiquesgeographical coordinatesEntreInparenthèses,brackets,lethenombrenumberd'événementsofquieventsythatsontoccurredsurvenusthere
LesThe différentesdifferent ligneslines deof lieuxplaces sontare classéesclassified parin ordrealphabetical alphabétique.order.
Green Icôneplace de lieu verte icons
Une icône de lieu verte ![]() indique un lieu qui semble convenir. Dans ce cas, les coordonnées peuvent s'afficher en bleu ou en noir.
indique un lieu qui semble convenir. Dans ce cas, les coordonnées peuvent s'afficher en bleu ou en noir.
- Les coordonnées affichées en bleu (exemple : [N40,0 W75,3]) signifient qu'Ancestris a trouvé les coordonnées de ce lieu sur Internet
- Les coordonnées affichées en noir (exemple : [N53,2 W1,6]) signifient qu'Ancestris a trouvé les coordonnées de ce lieu dans le fichier Gedcom, et c'est probablement vous qui les y avez mises.
Il peut arriver cependant que certains lieux soient mal positionnés, et ce, en dépit de la présence de l'icône verte. Pour y remédier, voir paragraphe ci-dessous Une localité "verte" est mal positionnée.
Red Icôneplace de lieu rouge icons
Une icône de lieu rouge ![]() indique un lieu dont Ancestris n'a pas trouvé les coordonnées.
indique un lieu dont Ancestris n'a pas trouvé les coordonnées.
Dans ce cas, les coordonnées sont toujours affichées en rouge (exemple : [N45,0 W4,0]).
Pour y remédier voir le paragraphe ci-dessous : Intervention sur les lieux rouges
Ligne d'événements
Chaque ligne d'événement affiche ses caractéristiques :
- Le type d'événement sous forme de son symbole (naissance, mariage, profession, etc.)
- Le type d'événement en tout lettre
- Le nom de l'individu concerné par l'événement, suivi de son numéro ID entre parenthèses (Ixxxxx).
Si l'événement concerne une famille (mariage, contrat, divorce...), la ligne affiche le nom et le numéro ID de chacun des deux membres de celle-ci, ainsi que le numéro ID de cette famille (Fxxxxx).
Les différentes lignes d'événements sont classées par ordre alphabétique du nom de l'événement et du nom de l'individu.
La Liste des lieux couvre plusieurs besoins, qui sont les suivants, du plus fréquent au moins fréquent :
- Rechercher un lieu dans la liste
- directement en tapant au clavier le lieu à rechercher.
- Agir sur les lieux pour les modifier
- à partir d'un clic droit sur un lieu de la liste.
- Agir sur un événement d'un lieu
- à partir d'un clic droit sur un événement du lieu.
- Rechercher les coordonnées de tous les lieux
- ceci se fait au premier lancement de la liste des lieux pour une généalogie, et ensuite depuis la vue géographique.
Recherche d'un lieu dans la liste
La recherche d'un lieu se fait en sélectionnant d'abord un élément de la liste puis en saisissant au clavier les premières lettres de la juridiction cherchée.
-
- Une fenêtre de recherche s'ouvre en bas à gauche de la liste
- La ligne de lieu sélectionnée se déplace dans la liste sur la première occurrence de la chaîne de caractères saisis.
Vous voyez ci-dessus les premières lettres de "New York" qui ont été saisies, le champ de recherche est apparu en bas à gauche, et la ligne du lieu New Haven s'est mise en surbrillance.
Pour que le champ de recherche apparaisse, une ligne de lieu quelconque doit d'abord être sélectionnée.
La Liste des lieux permet l'utilisation d'un menu contextuel, disponible au moyen d'un clic droit effectué sur une ligne de lieu.
Ce qui suit décrit chacune des actions de ce menu contextuel.
Montrer l'emplacement de ce lieu sur la carte
Cette action active la vue Carte géographique et montre l'emplacement du lieu sur la carte :
Le même résultat aurait été obtenu en double-cliquant directement sur le lieu Hyannis Port dans la liste.
Pour plus de détails sur son l’utilisation de la carte, consulter la page consacrée à la Carte géographique.
Détail sur ce lieu recherché sur Internet
Cette action permet d'afficher divers renseignements pouvant servir à compléter ou corriger les données entrées depuis l'éditeur :
C'est en particulier l'un des moyens pour identifier les codes INSEE des communes.
/!\ todo: mettre un séparateur de miliers pour afficher la population
Éditer ce lieu
Cette action permet d'éditer le lieu.
C'est généralement par là que vous passerez pour "réparer" vos lieux, c'est-à-dire
- replacer les lieux mal placés ou non suffisamment précisément,
- trouver ceux qui n'ont pas été trouvés (les lieux avec icône rouge).
En cliquant sur cette action, s'ouvre alors la fenêtre suivante d'édition d'un lieu.
Notez que lorsque cet éditeur est appelé depuis la liste des lieux, il permet de modifier tous les lieux de même nom et de mêmes coordonnées.
Pour plus de détails sur son utilisation, consulter la page consacrée à l'Éditeur de lieux.
Copier ce lieu pour le remplacer après sur un autre
L'intérêt de cette action est de fusionner deux lieux.
L'action permet de copier dans le presse-papier le nom complet avec ses coordonnées d'un premier lieu sélectionné, ce qui permettra, dans un deuxième temps, de le coller sur un autre lieu à l'aide de la commande ci-dessous.
Le premier lieu est celui que l'on souhaite conserver. On copie le premier dans le second pour l'écraser par le premier.
Par exemple, je copie ici le lieu Jefferson, qui contient l'événement résidence de Rosemary Kennedy :
Remplacer ce lieu par celui copié précédemment
Cette commande est le pendant de la précédente pour fusionner deux lieux.
Le lieu depuis lequel on effectue cette deuxième action sera supprimé.
Au moment de cette action, ce lieu disparaît de la liste et les événements qui y étaient rattachés viennent se loger sous le premier lieu aux côtés des événements qui y étaient déjà.
Dans la suite de l'exemple ci-dessus, si je remplace le lieu Hyannis Port par ce que je viens de copier :
Je retrouve alors la liste des lieux suivante, où Hyannis Port a disparu, et Jefferson contient 4 événements issue de la fusion des deux lieux :
Rafraîchir la liste des lieux
Cette action force le reclassement de la liste et des événements associés.
En principe, la modification d'un lieu met à jour la liste immédiatement, mais il peut arriver d'avoir à forcer ce rafraîchissement.
Changer le format d'affichage des lieux
Cette action permet de personnaliser la façon d'afficher les lieux dans la liste et donc de les trier différemment.
Reportez-vous au paragraphe Personnalisation plus bas.
Après avoir déplié la liste des événements d'un lieu, vous faites un clic droit sur un événement et le menu contectuel d'événement ci-dessous apparaît.
Ce qui suit décrit les actions de ce menu.
Sélectionner cet événement
Cette action , également accessible par double-clic, permet de sélectionner l’individu dans toutes les vues d'Ancestris.
Éditer cet événement dans l’Éditeur par défaut
Cette action ouvre l'éditeur par défaut, ici c'est Cygnus sur l'exemple, afin d'effectuer des modifications dans l'entité (individu ou famille) associée à l'événement sélectionné.
Vous pouvez changer l'éditeur par défaut dans les Préférences. Le nom dans le menu contextuel de l'événement aura alors changé.
/!\ todo : retirer le menu aide et refaire les captures des menus contextuels.
Rechercher les coordonnées de tous les lieux
Comment Ancestris trouve-t-il les coordonnées géographiques ?
Au lancement de la vue Liste des lieux et de la vue Carte géographique, Ancestris vérifie la présence des coordonnées géographiques des lieux dans la généalogie concernée.
Si plus de la moitié des lieux n'ont pas de coordonnées, Ancestris vous propose de les récupérer sur Internet :
Si vous êtes d'accord, Ancestris va récupérer les coordonnées géographiques de l'ensemble des lieux de votre généalogie sur la base géographique libre https://www.geonames.org/.
Cette recherche peut également être déclenchée à partir de la Carte géographique par le bouton  "Recherche des coordonnées des lieux" dans la barre d'Outils.
"Recherche des coordonnées des lieux" dans la barre d'Outils.
En fonction du nombre de lieux, ceci peut prendre quelques minutes. La progression de la récupération des coordonnées est signalée par une barre d'avancement dans la barre d'état d'Ancestris en bas à droite. Celle-ci se développe lorsqu'on clique dessus et on peut arrêter le processus. /!\ Bug : nombre de lieux anormal et processus qui n'est plus interruptible.
En cas de problème de connexion ou d'indisponibilité de geonames, vous avez ce message d'alerte : "Erreur de recherche sur internet. Utilisation des informations des lieux conservées en local".
Dans le cas général, les coordonnées bleues [N40,0 W75,3] sont temporairement stockées dans un fichier paramètre du Répertoire utilisateur sur votre ordinateur et non pas dans le fichier Gedcom. La raison est qu'Ancestris ne fait que proposer, c'est à vous de choisir les coordonnées à enregistrer dans le fichier Gedcom. La contrepartie en est que si vous effacez vos préférences, les coordonnées temporaires sont perdues et Ancestris vous proposera de nouveau d'aller récupérer les coordonnées.
Ce fichier temporaire permet d'avoir les coordonnées sans être nécessairement connecté à Internet. Le Livre Web s'en sert d'ailleurs pour générer la carte géographique.
La plupart du temps, les coordonnées récupérées sur Internet sont les bonnes. Si en revanche le lieu n'est pas référencé dans geonames, ou si geonames en propose un autre similaire mais erroné, vous avez la possibilité de le corriger.
 Lieux vert mais coordonnées bleues : coordonnées proposées qui restent à confirmer par vous.
Lieux vert mais coordonnées bleues : coordonnées proposées qui restent à confirmer par vous. Lieu rouge : coordonnées non trouvées. Elles sont clairement mis en évidence de façon à être corrigés plus tard. Dans la liste des lieux, les lieux apparaissent en rouge. Dans la vue carte géographique, ils sont placés en plein Océan Atlantique, à la latitude de Bordeaux et la longitude de Santander de façon à attirer votre attention.
Lieu rouge : coordonnées non trouvées. Elles sont clairement mis en évidence de façon à être corrigés plus tard. Dans la liste des lieux, les lieux apparaissent en rouge. Dans la vue carte géographique, ils sont placés en plein Océan Atlantique, à la latitude de Bordeaux et la longitude de Santander de façon à attirer votre attention. Lieux vides : les lieux vides n'ont pas forcément pas pu être trouvés. Ils sont situés en premier dans la liste des lieux et leur marqueur est placé au même endroit dans l'Atlantique.
Lieux vides : les lieux vides n'ont pas forcément pas pu être trouvés. Ils sont situés en premier dans la liste des lieux et leur marqueur est placé au même endroit dans l'Atlantique.
Dans les 3 cas, il est préférable de confirmer les bonnes coordonnées en éditant le lieu, par clic-droit, action Éditer ce lieu.
Limite de geonames atteinte
Par défaut, Ancestris utilise le compte "ancestris" sur Geonames pour identifier les lieux. C'est le même compte pour tous les utilisateurs du monde entier. Geonames a une limite d'utilisation horaire.
Si vous subissez cette limite, vous aurez le message suivant :
Il vous suffit alors de :
- créer un compte gratuit sur Geonames
- activer les web services geonames
- indiquer l'identifiant geonames dans les options ancestris
Vous pourrez atteindre la limite si vous faites une opération avec beaucoup des lieux, mais en général, vous ne devriez plus subir de limite.
Pour changer le compte geonames, allez dans les préférences, volet Extensions, onglet Geo : /!\ TODO: Déplacer cette section dans les préférences quand elles seront ré-écrites et renvoyer dessus d'ici.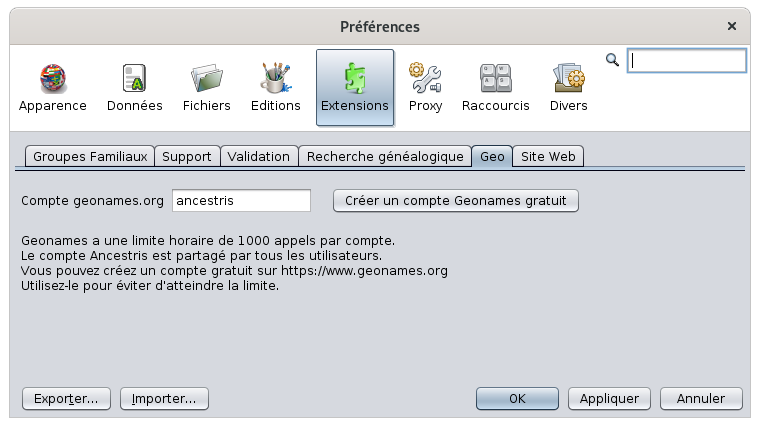
A la place d'ancestris, vous mettrez votre identifiant quand vous l'aurez.
Pour le créer, cliquez sur le bouton "Créer un compte Geonames gratuit" qui correspond à ce lien https://www.geonames.org/login, et vous arrivez sur la page de création de compte de Geonames :
Vous créez votre compte personnel et un écran vous dit qu'un email vous a été envoyé. Allez voir vos mails et cliquez sur le lien d'activation du compte.
Il faut ensuite activer les webservices geonames.
Pour cela, connectez-vous à Geonames et allez dans votre profil (lien en haut à droite). C'est ici : http://www.geonames.org/manageaccount. En bas vous avez une zone marqué "Free web services".
 Cliquez sur le lien et vous devriez voir cet écran :
Cliquez sur le lien et vous devriez voir cet écran :
Enfin, indiquez votre identifiant dans les préférences, volet Extensions, onglet Geo.
Personnalisation
La seule personnalisation possible est celle de l'affichage des lieux.
On peut vouloir en effet trier les lieux par pays dans cette liste, et de la juridiction la plus grande à la plus petite.
Comme cette liste est triée alphabétiquement, cela veut dire qu'il faut afficher les juridctions dans l'ordre inverse où elle sont saisie.
Cet ordre d'affichage ne modifie pas vos données.
La personnalisation s'obtient par le menu contextuel des lieux :
La fenêtre suivante apparaît. Par exemple, par défaut, les lieux sont formatés dans cet ordre et sans effet de style : 0,1,2,3,4 :
Si l'on souhaite inverser l'ordre, on va donc saisir 4,3,2,1,0. Si en plus on veut le pays en gras et le County en italique, on écrira ceci :
/!\ Bug : on ne devrait pas voir les tag html dans la ligne résultat
En cliquant sur OK, on obtient la liste triée par pays avec notre effet de style gras et italique :
Cette personnalisation affecte aussi l'affichage des vignettes sur la carte géographique :
En effet, les juridictions du nom de la ville ne sont pas affichées dans le même ordre que plus haut.