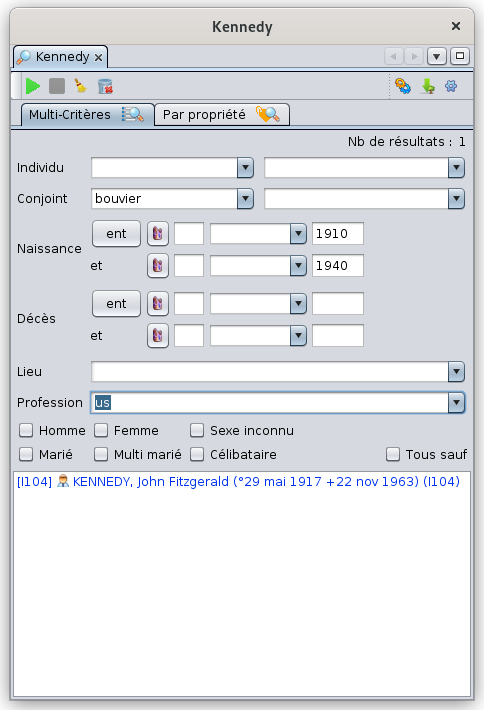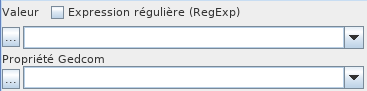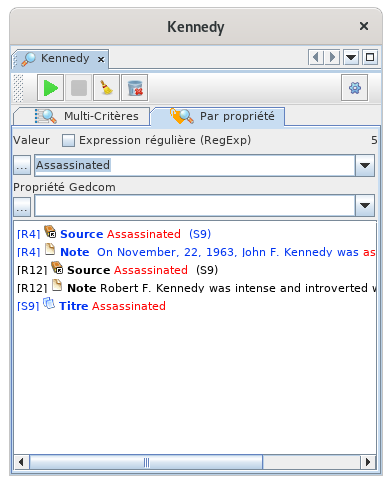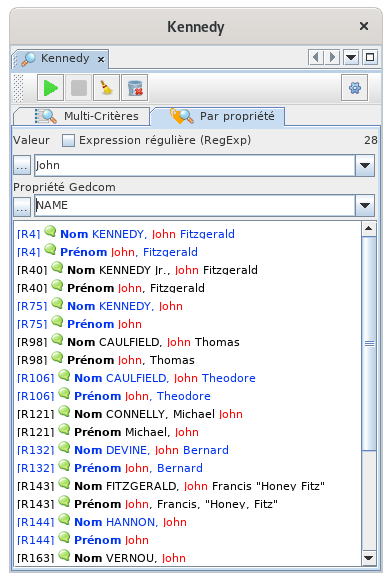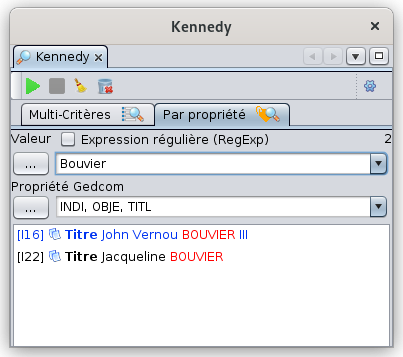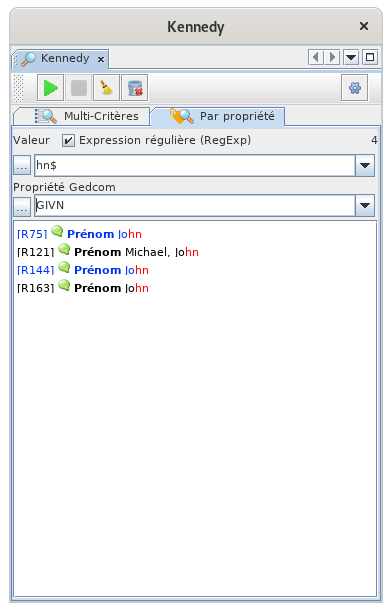Recherche avancée
La Recherche avancée est une fonction d'Ancestris permettant de sélectionner n'importe quelle information ou entité dans une généalogie en croisant plusieurs critères.
La liste des résultats peut ensuite être exploitée dans d'autres outils Ancestris, notamment être positionnée sur la carte géographique, être exportée dans un fichier Gedcom spécifique, être utilisée dans l'outil Rechercher/Remplacer, être marquée comme entités spéciales, ou être utilisée pour le rapport Fiches d'information des personnes/familles.
Description
La fenêtre de recherche permet de chercher selon deux modes indépendants.
- Onglet Multi-critères
- Recherche selon les critères prédéfinis
- Parmi les individus de la généalogie
- Le résultat de la recherche est une liste d'individus
- Onglet Par propriété
- Recherche selon un type de donnée quelconque
- Parmi toutes les propriétés de la généalogie
- Le résultat de la recherche est une liste de propriétés, regroupées par entité
Barre d'outils
La barre d'outils fonctionne de la même façon pour les deux modes de recherche.
Bouton Démarrer la recherche
Ce bouton lance la recherche d'après les critères saisis dans l'onglet visible, et affiche les résultats.
Le nombre de résultats trouvés figure en haut à droite du volet visible.
Bouton Arrêter la recherche
Ce bouton arrête le traitement lancé au moyen du bouton précédent si elle devait durer longtemps.
Bouton Effacer la recherche
Ce bouton remet à zéro les critères et les efface tous.
Les critères précédemment saisis sont conservés dans les différents menus déroulants de chacun des deux onglets.
Bouton Effacer l'historique des critères de recherche
Ce bouton efface l'historique des les menus déroulants. Une demande de confirmation est faite avant d'effacer.
Bouton Lance un rapport
Ce bouton lance l'un des rapports utilisant la liste des personnes du résultat de la recherche.
Bouton Exporter les résultats dans un nouveau fichier Gedcom
Ce bouton exporte les entités résultantes vers un nouveau fichier Gedcom séparé.
Il est donc possible d'exporter les individus sélectionnés vers un fichier qui peut ensuite être envoyé à une autre personne.
Ceci peut également être réalisé en utilisant le menu "Fichier/Enregistrer sous".
Bouton Changer les paramètres
Ce bouton ouvre la fenêtre Paramètres de recherche laquelle permet de régler les options suivantes.
- Le Nombre maximum de résultats affichés : limite le nombre de résultats aux 'n' premiers trouvés. La valeur est de 5000 par défaut
- La case à cocher Respecter la casse force la recherche à respecter les majuscules et les minuscules
Onglet Multi-critères
L'onglet Multi-critères permet de rechercher des individus selon les critères prédéfinis affichés.
Les différents critères sont explicites, sachant que les quatre premiers champs sont les noms et prénoms de l'individus recherché ou de son conjoint.
Si plusieurs critères sont renseignés, toutes les conditions doivent être remplies.
Dans l'exemple ci-dessus, on recherche tous les individus dont le nom du conjoint contient "Bouvier", nés entre 1910 et 1940, et ayant "US" dans leur profession.
Si l'on veut inverser un ensemble de conditions, il suffit de cocher la case "Tous sauf".
Le choix du critère statut familial comprend :
- Marié : les personnes ont été mariées au moins une fois
- Multi-mariés : les personnes ont été mariées au moins deux fois
- Célibataire : les personnes n'ont jamais été mariées
Onglet Par propriété
L'onglet Par propriété permet de rechercher toutes les propriétés, ou données, de la généalogie répondant à un certain critère.
Valeur du critère
- Le champ permet de saisir le critère de recherche. C'est une chaîne de caractères.
- La case à cocher Expression régulière, lorsqu'elle est cochée, demande à Ancestris d'interpréter le critère comme une expression régulière. Voir les exemples dans la section Utilisation.
- Le menu déroulant "...", situé à gauche, propose les principale expressions régulières utilisées.
Propriété Gedcom
- Le champ permet de donner le nom de la propriété Gedcom, ou étiquette, sur laquelle la recherche doit s'effectuer
- Le menu déroulant "...", situé à gauche, permet de choisir parmi les propriétés fréquemment utilisées.
Liste des résultats
La liste des résultats s'affiche en alternance de couleur par entité, pour mieux repérer les différentes lignes d'une même entité, en particulier pour les résultats de la recherche par propriété.
Chaque résultat est cliquable et affiche l'entité correspondante dans les éditeurs.
Comme il est dit en haut de cette page, la liste est exploitable dans d'autres vues et outils.
- Dans la Vue géographique pour visualiser les entités trouvées sur la carte géographique
- Dans la fonction Enregistrer sous pour faire un extrait de fichier Gedcom
- Dans la fonction Rechercher / Remplacer pour faire un remplacement de texte ciblé
- Dans la fonction de Marquage Special des individus.
Les résultats peuvent être copiés et collés en utilisant Crtl+A, Ctrl+C et Ctrl+V
Un ou plusieurs éléments de la liste peuvent être sélectionnés. Cliquez sur un élément pour le sélectionner. Maintenez la touche Maj enfoncée et appuyez sur le clic pour sélectionner une plage d'éléments. Appuyez sur Ctrl+A pour sélectionner tous les résultats.
Une fois sélectionnés, les éléments peuvent être copiés en utilisant Ctrl+C et Ctrl+V pour copier et coller.
Utilisation
La recherche Multi-Critères est assez explicite. Vous en avez un exemple en haut de cette page. Nous ne détaillons pas plus.
En revanche, la recherche par Propriétés nécessite quelques exemples.
Recherche d'un texte partout
L'exemple suivant recherche le mot "Assassinated" dans toutes les données de la généalogie.
Il y a 5 propriétés situées dans 3 entités répondant aux critères.
Recherche d'un nom particulier
L'exemple suivant recherche tous les noms contenant le mot "John".
Dans votre fichier, le nom est une propriété enregistrée avec l'étiquette NAME.
Vous pouvez connaître le nom d'une étiquette en regardant l'éditeur Gedcom puisque dans cet éditeur, chaque ligne commence par le nom de l'étiquette.
Nous obtenons en résultat 28 propriétés, regroupées par entités, environ 14.
Recherche d'une donnée dans une étiquette particulière
Si vous souhaitez par exemple chercher dans les médias des individus celui dont le titre contient "Bouvier", vous feriez comme indiqué ci-dessous, en indiquant le chemin complet de l'étiquette INDI:OBJE:TITL par INDI,OBJE,TITL, séparé par des virgules.
Vous pouvez identifier les chemins d'étiquette en utilisant l'éditeur Gedcom.
Recherche des prénoms se terminant par "hn"
Dès lors que la recherche demande un critère autre que "contient les caractères", il faut passer par une expression régulière.
En informatique, une expression régulière est un mot qui décrit un ensemble de mots. Les expressions régulières sont également appelées regex (un mot-valise formé depuis l'anglais regular expression). Les expressions régulières sont issues des théories mathématiques des langages formels des années 1940.
En cliquant sur le bouton "..." vous avez quelques règles de base pour écrire une expression régulière.
- Par exemple, le mot ex-(a?e|æ|é)quo décrit tous les mots qui commencent par "ex-" qui finissent par "quo", et qui entre les deux ont l'un des 3 groupes de lettres suivants : "a ou pas" + e", "æ" ou "é". Donc les mots « ex-équo », « ex-equo », « ex-aequo » et « ex-æquo » en font partie. Mais les mots « ex-quo », « ex-aiquo », « ex-aeko », « ex-æéquo » n'en font pas partie.
L'exemple qui suit recherche tous les prénoms se terminant par "hn". L'expression régulière s'écrit "hn$". Et prénom correspond à l'étiquette GIVN d'après ce que l'on voit dans l'éditeur Gedcom.
Personnalisation
Il n'y a pas d'éléments de personnalisation dans cet outil.