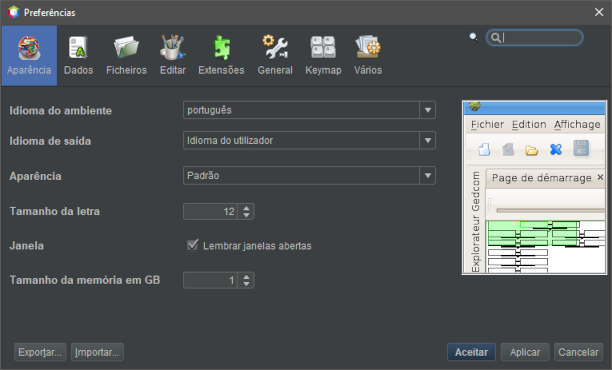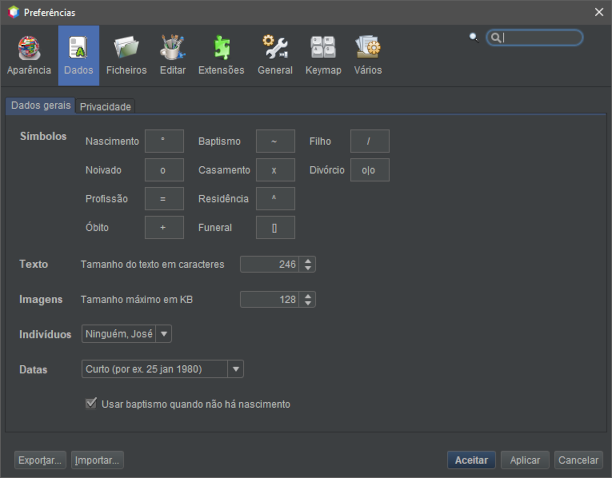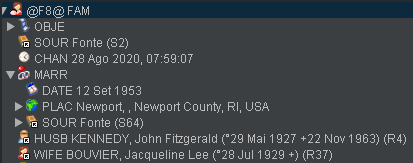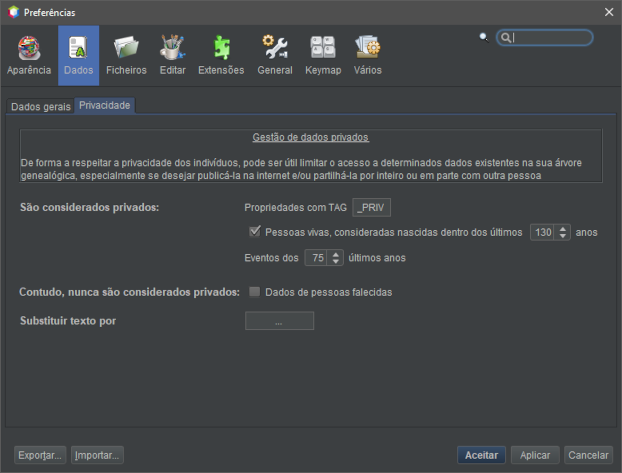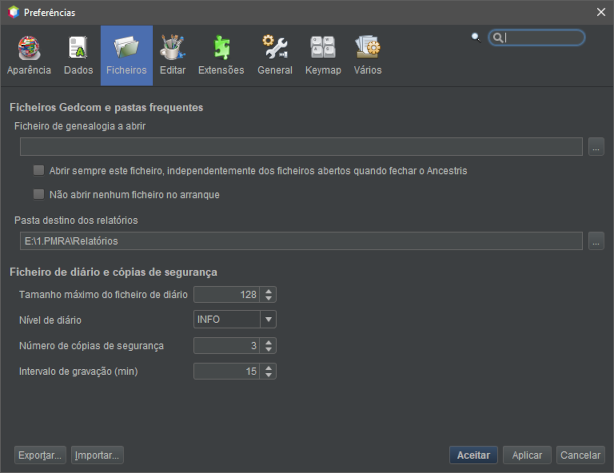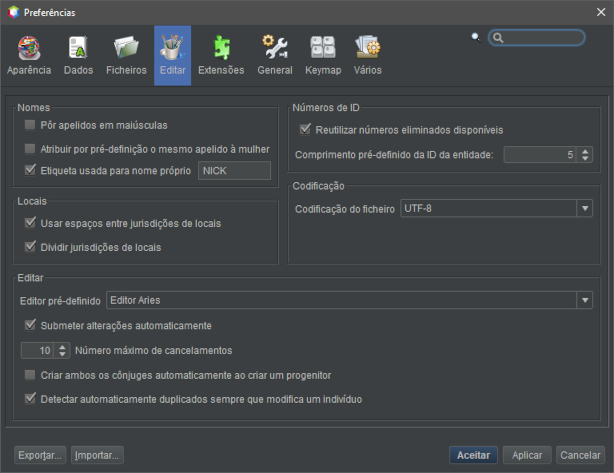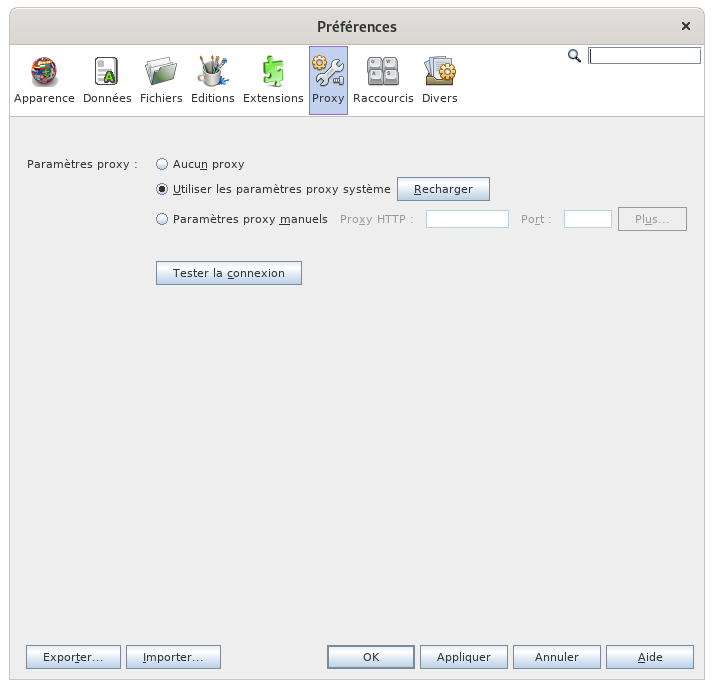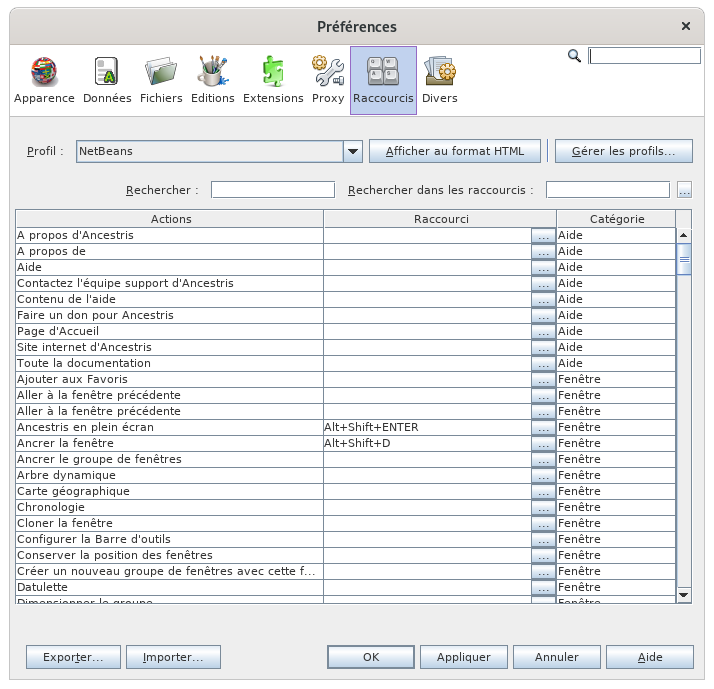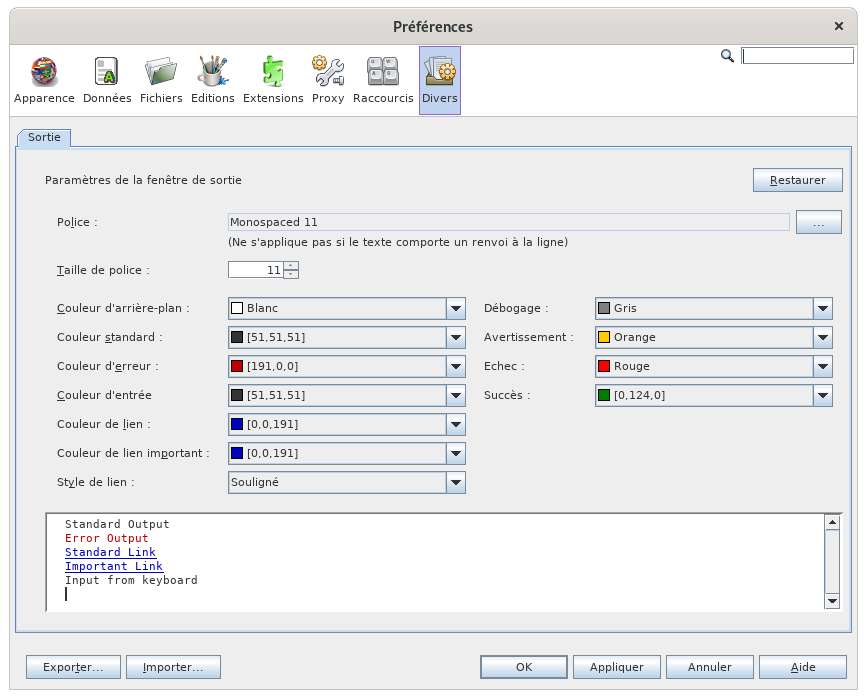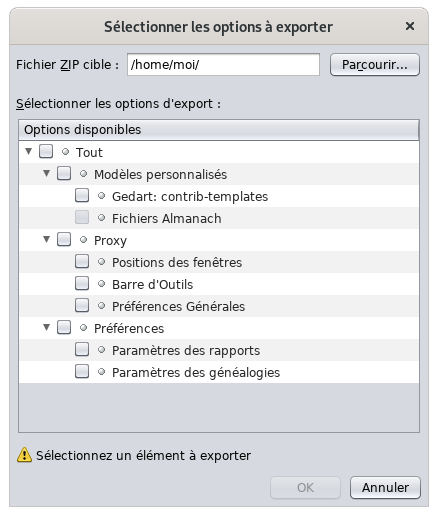Preferências (I)
É aqui que se definem a maior parte das suas preferências de utilização.
Assim que o Ancestris estiver instalado, pode começar imediatamente a inserir os seus primeiros dados. No entanto, se se familiarizar com algumas das definições, poderá adaptar o Ancestris à sua forma de trabalhar e dar à sua genealogia o aspecto que deseja. As preferências estão acessíveis a partir de vários locais:
Descrição
Barra de selecção
A janela de preferências tem, ao cimo, uma barra de selecção da categoria de opções que se podem modificar.
Clicando num dos botões, verá o conteúdo detalhado das preferências que podem ser modificadas na categoria correspondente.
O campo à direita é um filtro que facilita a procura de um dos parâmetros. A saída deste filtro é obtida premindo a tecla Esc.
Encontrará abaixo a descrição de cada categoria. Em cada categoria, as diferentes opções são acompanhadas por uma dica de ajuda, sob a forma de balão emergente.
Botões
Na zona inferior, a janela apresenta um conjunto de botões:
Botão Exportar...
Este botão copia as suas preferências para um ficheiro. Muito útil se tiver instalado o Ancestris em vários computadores. Poderá aplicar as suas preferências imediatamente, sem ter de reconfigurar tudo.
Botão Importar...
Este botão recupera as preferências a partir de um ficheiro. É o inverso da operação anterior.
Botão Aceitar
Este botão valida quaisquer alterações feitas na janela de Preferências e fecha-a.
Botão Aplicar
Este botão valida quaisquer alterações feitas na janela de Preferências, sem fechar a janela.
Botão Cancelar
Este botão fecha a janela sem validar quaisquer alterações nela introduzidas.
Aparência
Este separador permite modificar a aparência geral do Ancestris.
Selecciona a língua utilizada pelo Ancestris para utilizar em todas as janelas.
Língua de saída
Selecciona a língua utilizada pela Ancestris para exibir mensagens.
Aparência
Selecciona o estilo de exibição da janela (também chamado de aparência e sensação). Para cada estilo seleccionado (Padrão, Nimbus, Metal, etc...), é mostrado um exemplo à direita. No entanto, se for seleccionado um novo estilo, este só será activado depois de reiniciar o Ancestris.
Algumas destas aparências são extensões (InfoNode, JTattoo, etc.) que precisam de ser instaladas para as fazer aparecer e utilizar. Ver a função Extensões para mais detalhes.
Janela
Quando a caixa estiver marcada, o tamanho e localização das janelas abertas quando saiu do Ancestris serão restauradas na próxima vez que iniciar o Ancestris.
Tamanho da memória
Especifica o tamanho da memória a atribuir ao Ancestris para trabalhar. Se estiver a utilizar grandes ficheiros genealógicos, poderá ser mais confortável atribuir um número mais elevado de Gigabytes.
Dados
Este painel permite modificar os formatos e conteúdos daquilo que o utilizador deseja mostrar na sua genealogia. É composto por dois separadores.
Separador Dados gerais
Símbolos
Mostra os caracteres tipográficos escolhidos para simbolizar certos acontecimentos (Nascimento, Casamento, Profissão, etc.).
Textos
Define a largura dos textos em número de caracteres (notas, textos-fonte, etc.). Não se recomenda a alteração do valor pré-definido - 246.
Imagens
Define o tamanho máximo em kilobytes de imagens.
Indivíduos
Indica a ordem de apresentação do primeiro e último nome dos indivíduos.
Datas
Define um dos quatro modelos possíveis para a exibição de datas.
Baptismo
Utiliza a data de baptismo na ausência da data de nascimento dos indivíduos. Por exemplo:
- para mostrar o indivíduo raiz na barra de título da árvore dinâmica;
- ou para pessoas relacionadas (ex: marido), no editor Gedcom.
Aqui estão dois exemplos, o primeiro com a exibição da raiz na árvore, o segundo com a exibição do marido no editor Gedcom:
.
| Sem a caixa marcada | Com a caixa marcada |
 |
|
|
|
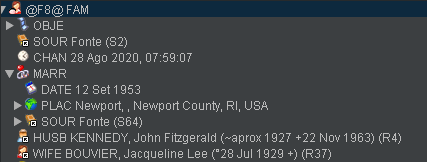 |
Separador Privacidade
O separador Privacidade indica as suas preferências para aceder aos seus dados partilhados com outros genealogistas, ou para publicação na Internet.
É assim que protege os seus dados confidenciais.
- São considerados privados dispõe de três opções acumulativas:
- Propriedades com a etiqueta permite-lhe designar etiquetas que não serão transmitidas a terceiros. Por pré-definição, o Ancestris propõe a etiqueta _PRIV;
- Pessoas vivas... permitem ocultar os indivíduos vivos;
- Eventos dos últimos xx anos permitem definir um intervalo em anos, a ser calculado a partir da data actual e durante o qual os diferentes eventos serão ocultados;
- Contudo, nunca são considerados privados mostra a caixa Dados de indivíduos falecidos, que autoriza a divulgação deste tipo de informação;
- Substituir dados por permite escolher uma cadeia alfanumérica para substituir os dados mascarados. São propostas as reticências (...) por pré-definição.
Ficheiros
FichiersFicheiros Gedcom ete répertoirespastas usuels habituais
LeO nomnome dudo fichierficheiro Gedcom àa ouvrirabrir parpor défautpré-definição esté celuio quique figurefigura dansno l'actioncomando Abrir Ouvrir<Ficheiro <Fichier par défautpré-definido> nodu menu FichierFicheiro.
QuandQuando o Ancestris démarre,inicia, ilpor ouvrepré-definição parabre défautos lesficheiros fichiersgenealógicos généalogiquesque quiestavam étaientabertos ouvertsna aualtura momentdo último fecho.
As duas caixas de laverificação dernièrealteram fermeture.este comportamento.
LesO deuxficheiro casesAbrir àsempre cochereste modifientficheiro ceindependentemente comportement.dos ficheiros abertos quando fechar o Ancestris força a abertura do ficheiro pré-definido no arranque.
LaA case à cochercaixa ToujoursNão ouvrirabrir cenenhum fichierficheiro quelsno quearranque soientobriga les fichiers ouverts lors de la fermeture impose ào Ancestris d'ouvrira lenão fichierabrir parqualquer défautficheiro auno lancement.arranque.
La case à cocherA N'ouvrirPasta aucundestino fichierdos au démarragerelatórios imposeé àa pasta onde o Ancestris deguardará nerelatórios passobre ouvriro de fichier au démarrage.
Le Répertoire de sortie des rapports est celui dans lequel Ancestris enregistrera les rapports sur le fonctionnementfuncionamento ou lesmau dysfonctionnementsfuncionamento desdos fichiers.ficheiros.
FichierFicheiro Logde etdiário sauvegardese cópias de segurança
O TailleTamanho maximalemáximo dudo fichierficheiro Logde diário limita limiteo latamanho tailledo dudiário. fichierSe log.o Sitamanho lamáximo taillefor maximaleatingido, esto atteinte,diário lenão logconserva neas conserveprimeiras pas les premières lignes..linhas.
O NiveauNível de logdiário indiqueindica àao Ancestris leo niveaunível de détaildetalhe desda d'informationsinformação devanta êtrerecolher recueilliespelo pardiário. leQuanto fichiermais log.para Pluso c'estlado versde "SEVERE", moinsmenos c'estdetalhada détailléé, plusquanto c'estmais versse dirige a "ALL", plusmais c'estdetalhada détailléé. Attention,Tenha pluscuidado, c'estquanto détaillé,mais plusdetalhado celafor, ralentitmais votrelenta utilisationserá puisquea serasua notéutilização, toutjá ceque quitudo seo passeque dansacontece leno logiciel.programa será anotado.
NombreNúmero de sauvegardescópias de segurança demandepede àao Ancestris depara conserverguardar unum nombredado número de copiescópias précédentesanteriores dudo fichierficheiro Gedcom, àa chaquecada sauvegarde,segurança, pourpara desalém raisonsda versão mais recente. O nome de sécurité,cada enficheiro plusé idêntico ao nome do ficheiro principal, mais a data e hora da segurança. Por exemplo, se o número de la dernière version. Le nomcópias de chaquesegurança fichierfor 3, cada cópia de sauvegarde est identique au nom du fichier principal, auquel s'ajoute la date et l'heure de l'enregistrement.
Par exemple, si le nombre de sauvegardes est 3, chaque enregistrementsegurança (actionacção EnregistrerGravar dudo menu FichierFicheiro, ou <Ctrl-S>) produiraproduzirá laa suppressionsupressão da segurança mais antiga e a conservação de laquatro plusexemplares ancienneda sauvegardegenealogia etactual: lao conservationficheiro demais quatrerecente exemplairese deas latrês généalogieseguranças courante : le fichier le plus récent, plus les trois précédentes sauvegardes.
precedentes.
Éditions Editar
CeEste voletseparador vouspermite-lhe permetdefinir certas preferências de définirescrita certainesdo préférencesficheiro d'écriturede du fichier généalogiquegenealogia ou d'utilisationda desutilização éditeurs.dos editores.
NomsNomes
CesEstas optionsopções concernentdizem lerespeito nomaos desnomes individus.dos indivíduos.
ForcePôr tousapelidos lesem patronymes en majusculemaiúsculas, convertitconverte unum patronymeapelido enem majusculesmaiúsculas auno momentmomento deda lavalidação validationda de la saisie.entrada.
AttribuerAtribuir parpor défautpré-definição leo mêmemesmo patronymeapelido à l'épousemulher, attribueatribui parsempre défauto lemesmo même patronymeapelido à l'épousemulher lorsao decriar laos création des parents.pais.
ÉtiquetteEtiqueta duusada prénompara usuelnome próprio permite vousespecificar permeta deetiqueta spécifiera l'étiquetteutilizar àno utiliser dans le fichierficheiro Gedcom pourpara recueillirrecolher leo nome próprio habitual. Esta é por prénom-definição usuel.a Iletiqueta s'agit par défaut de l'étiquette NICK. /!\ TODO : pourquoi conserve-t-on un truc pareil NICK
Lieux
Cette option concernent les critères de lieux, ou juridictions. Elle comprend deux items.
Mettre des espaces entre les critères de lieux affiche, pour une meilleure visibilité, un espace après chaque virgule séparant les divers critères de lieux, puisque que le lieu dans la norme Gedcom n'en comporte pas.
Séparer les critères de lieux permet d'éditer séparément les différents critères associés dans l'Éditeur Gedcom.
Case décochée.
Numéro d'identification
Cette option concerne le numéro ID de chaque entité.
Remplir les numéros disponibles d'abord force le logiciel à utiliser les numéros antérieurs disponibles abandonnés suite à des suppressions d'entités.
Longueur par défaut de l'ID de l'entité impose un nombre de chiffres aux numéros ID.
Encodage
Cette option spécifie l'encodage du fichier sauvegardé sur disque, c'est-à-dire la table de caractères utilisée.
Format d'encodage sélectionne la table de caractères. Il est recommandé d'encoder avec la table UTF-8.
Indicateur d'encodage à sauvegarder : /!\ TODO : A supprimer. Cela doit toujours être sauvegardé.
Éditeur
Ces options concernent le comportement des éditeurs.
Éditeur par défaut indique le nom de l'éditeur à utiliser lors de l'action du menu contextuel Éditer.
Appliquer les modifications sans confirmation vous dispense de cliquer sur OK pour valider une modification dans les éditeurs. L'action de Supprimer reste toutefois soumise à confirmation de votre part.
Nombre maximal d'annulations est le nombre de modifications qu'il est possible d'annuler via la touche Ctrl+Z ou le bouton Annuler de la Barre d'outils.
Créer automatiquement les deux conjoints lors de la création d'une liaison parent-enfant ajoute systématiquement les deux emplacements des parents au moment de créer l'ascendance d'un individu.
Détecter automatiquement les doublons d'individus détecte les doublons d'individus à chaque fois que vous modifiez un individu. Un individu peut en effet devenir un doublon au moment où vous changez sa date de naissance, son nom, etc. sans qu'il l'ait été au moment de sa création.
Lors de la sauvegarde de vos modifications sur la personne, Ancestris vérifie avec les critères définis dans l'outil Fusion de doublon si un doublon existe.
Si un doublon est trouvé mais non fusionné, il sera détecté à chaque modification de l'un des individus.
Volet Extensions
Ce volet vous permet de définir les préférences des outils correspondants aux onglets ci-dessous.
Les options de personnalisation de chaque onglet sont décrites dans la page des outils correspondants, dans la section personnalisation.
Volet Proxy
Ce volet concerne votre mode de connexion Internet, si elle se fait via un serveur intermédiaire ou non.
- Première option : Aucun proxy
- Deuxième option : Utiliser les paramètres proxy système, accompagnée d'un bouton Recharger. C'est le réglage par défaut de détection automatique.
- Troisième option : Paramètres proxy manuels. Lorsque cette troisième option est sélectionnée, Ancestris vous demande des informations complémentaires.
Le bouton Tester la connexion permet de vérifier si la connexion a été correctement configurée.
Volet Raccourcis
Ce volet concerne les raccourcis clavier dans Ancestris.
Profil sélectionne l'un des profils enregistrés. NetBeans est le profil par défaut.
Le bouton Afficher au format HTML ouvre votre navigateur avec le tableau des raccourcis clavier. Bien pratique si vous souhaitez les imprimer.
Le bouton Gérer les profils permet d'affecter des raccourcis différents à des profils différents. La fenêtre qui s'ouvre pour gérer les profils contient plusieurs boutons.
- Dupliquer crée une copie du profil sélectionné
- Restaurer les valeurs par défaut rétablit le contenu originel du profil sélectionné
- Supprimer supprime le profil sélectionné
- Exporter copie le contenu du profil sélectionné dans un fichier xml
- Importer crée un nouveau profil à partir d'un fichier xml
- Fermer ferme la fenêtre Gérer les profils
- Aide ouvre l'aide relative à cette fenêtre (bouton actuellement indisponible)
Rechercher permet de filtrer la liste des raccourcis en fonction de leur action.
Rechercher dans les raccourcis permet de filtrer la liste des raccourcis. en fonction d'une touche utilisée.
Liste des raccourcis
Chaque ligne représente l'association éventuelle entre une action et un raccourci.
La colonne Actions liste les différentes action d'Ancestris.
La colonne Raccourci indique le raccourci clavier de l'action lorsqu'il existe
À droite de chaque cellule, figure un bouton [...] qui permet l'ouverture d'un menu contextuel contenant les actions suivantes.
- Modifier permet d'ajouter une combinaison de touches ou d'en modifier une déjà définie
- Ajouter une alternative (qui est présente seulement quand la cellule est renseignée) permet d'ajouter un autre raccourci à la même action
- Réinitialiser les valeurs par défaut remet le raccourci défini lors de l'installation d'Ancestris
- Effacer supprime le raccourci
La colonne Catégorie indique la catégorie à laquelle appartient la commande associée.
Volet Divers
Ce volet concerne la fenêtre Sortie. Voir Menu Fenêtre/Sortie.
Ces options définissent les formats d'affichage des messages envoyés à l'utilisateur par le logiciel (message d'erreur, avertissement, etc.).
Il permet entre autres choses de choisir la catégorie et la taille de la police de caractères, ainsi que sa couleur, selon le type de message envoyé.
La partie inférieure du panneau affiche un aperçu des choix retenus.
Exporter et Importer vos Préférences
N'oubliez pas que si vous voulez avoir les mêmes préférences Ancestris sur plusieurs ordinateurs, il faut que vous pensiez à faire un export de votre configuration puis un import.
Il est également possible de faire une copie du répertoire .ancestris.
Un clic sur le bouton exporter et vous sélectionnez les options que vous souhaitez exporter.
Vous indiquez ensuite le fichier dans lequel seront sauvegardées les options sélectionnées. Il s'agit d'un fichier au format ZIP.