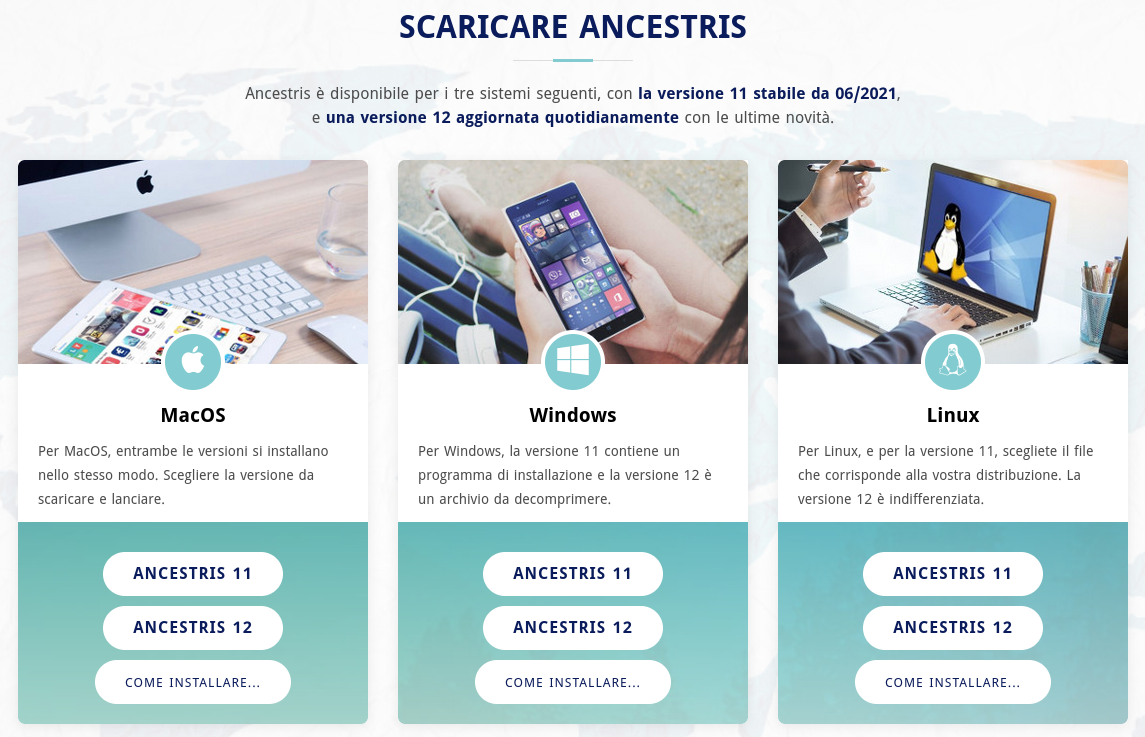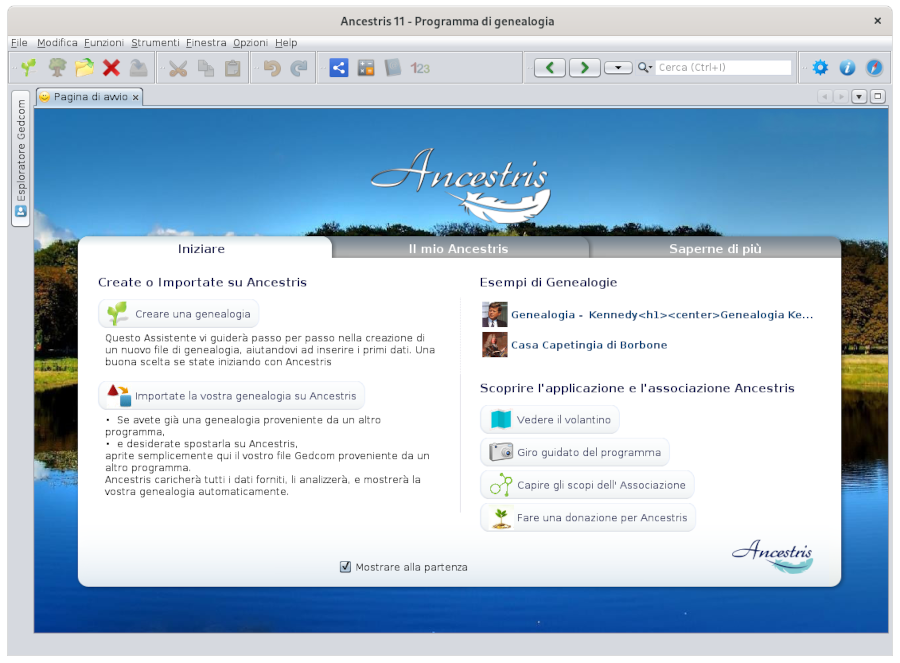Installazione passo dopo passo di versione 12 su Windows
Questa pagina mostra passo dopo passo come installare Ancestris su un sistema Windows.
Le sezioni seguenti sono indipendenti e non tutte devono essere eseguite.
Le schermate visualizzate potrebbero differire da quelle del sito Web Ancestris corrente o della versione corrente del software Ancestris.
Scopri quale versione di Java stai utilizzando
Pannello di controllo Java
Apri il Pannello di controllo di Windows, quindi apri il Pannello di controllo Java.
Nella sua scheda Generale, fai clic su "Informazioni" per verificare la versione di Java installata.
Nella sua scheda Sicurezza, deseleziona "Abilita contenuto Java per browser e applicazioni Web Start" per migliorare la sicurezza.
Ordina da un terminale
In alternativa, i passaggi seguenti consentono di identificare la versione di Java in esecuzione sul sistema.
1 - Aprire un terminale di Windows PowerShell o una finestra della riga di comando.
2 - Toccare java -version. Verrà visualizzato un display come di seguito, che mostra che è installata la versione 8 di Java (aka 1.8). Altrimenti, significa che Java non è installato. Segui le istruzioni per installarlo .
java version "1.8.0_221"
Java(TM) SE Runtime Environment (build 1.8.0_221-b11)
Java HotSpot(TM) 64-Bit Server VM (build 25.221-b11, mixed mode)3 - Toccare exitper chiudere il terminale.
Installa Ancestris versione 12
Seguire le istruzioni seguenti.
1/6 - Scarica Ancestris
- Vai su https://www.ancestris.org
- Fai clic su "SCARICA" nel menu
- Quindi fare clic sul pulsante ANCESTRIS 12 del pannello di Windows.
- l tempo di download è di 2-3 minuti e il file è di circa 100 MB.
2/6 - Decomprimi il file Ancestris ottenuto
- Ancestris non si installa da solo, poiché è sufficiente eseguire direttamente il file
.exe. - Quindi fai clic con il pulsante destro del mouse sul file "
ancestris-latest.zip", scegli "Estrai in ..." e scegli la directory di destinazione in cui si trova il file.exeda avviare. - Su Windows 7 , decomprimere nella directory '
C:\Program Files' altrimenti Ancestris non si avvierà.
3/6 - Controllare il file Ancestris da eseguire
- Nella directory scelta, apri la directory '
ancestris' e quindi la directory 'bin'; c'è il file 'ancestris64.exe' che consente ad Ancestris di funzionare su un sistema a 64 bit, mentre 'ancestris.exe' consente ad Ancestris di funzionare su un sistema a 32 bit.
4/6 - Crea un'icona di avvio
- Fai clic con il pulsante destro del mouse sul file "
ancestris64.exe" o "ancestris.exe" in base al caso precedente e scegli "Aggiungi all'avvio" o "Aggiungi nella barra delle applicazioni" per aggiungere il collegamento all'avvio o nella barra delle applicazioni. - Quindi definiremo l'icona corrispondente . Per fare ciò, fare clic con il tasto destro del mouse sul collegamento e sostituire l'icona con il file
ancestris.gif.
5/6 - Fare clic sul collegamento e si avvia Ancestris.

6/6 - Viene quindi visualizzata la Home page. Ora sei pronto per usare Ancestris.
Se Ancestris non si avvia, potrebbe esserci un problema con l'installazione di Java. Potrebbe essere necessario definire una versione diversa di Java. Vedere la pagina di installazione di Java per maggiori dettagli.