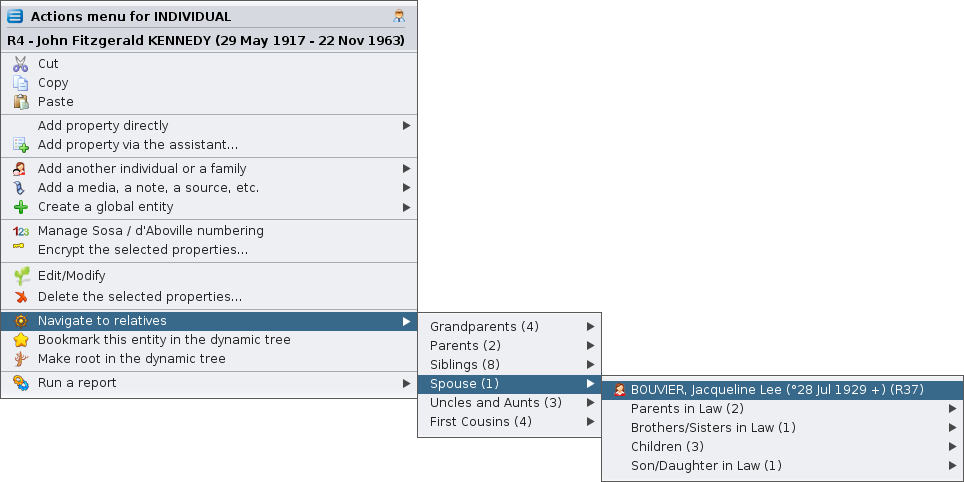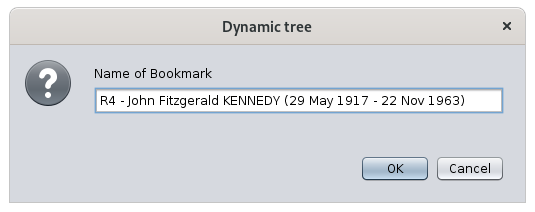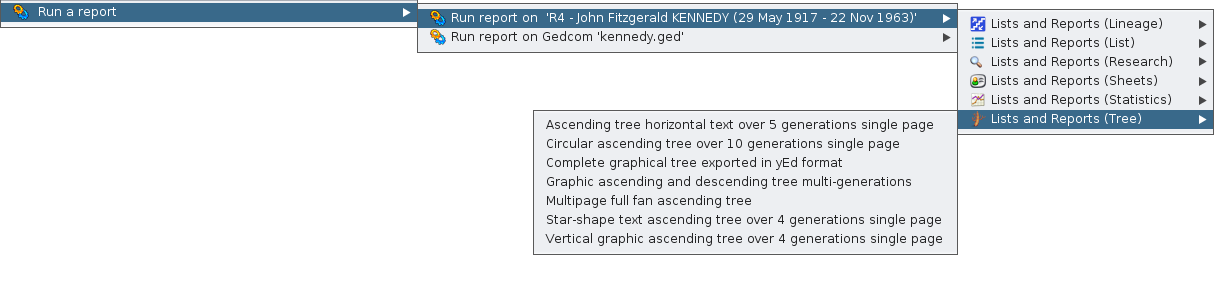Menú contextual
El menú Contextual proporciona accions que depenen d'un objecte i que s'aplicaran a ell.
La majoria d'aquestes accions són addicionals a les que podeu trobar a la barra de menús, les dreceres de teclat o la barra d'eines.
Accediu al menú contextual quan feu clic amb el botó dret del ratolí a un objecte, normalment a una entitat (individual, familiar, font, etc.).
El títol és el nom de l'entitat "clicada".
La llista d'elements d'acció depèn de l'entitat en què heu fet clic i de la finestra on es troba. És per això que se l'anomena menú "contextual". Cada acció proposada s'aplica a l'entitat en el seu context específic.
L'exemple anterior és el Menú Contextual en fer clic en una Entitat individual a la vista d'arbre Dinàmic.
Només certes vistes ofereixen un menú contextual.
Són les següents:
- L'Arbre Dinàmic, per a particulars i famílies. El clic dret s’ha de fer en una casella individual o familiar.
- La Taula Entitats, per a totes les categories d'entitat. El clic dret s'ha de fer en una de les cel·les, preferiblement a la columna incloent el número d'identificació.
- L'editor Cygnus, per a l'individu mostrat. El clic dret s'ha de fer a la pancarta superior que dóna el nom complet de l'individu.
- L'editor Gedcom, per a totes les categories d'entitats i la informació que conté. El clic dret s'ha de fer en qualsevol de les línies de l'entitat o en el plafó inferior on es mostra la descripció de l'entitat.
- La Targeta d'entitat, per a totes les categories d'entitat. El clic dret s'ha de fer a l'àrea mostrada.
- L'Explorador GEDCOM, per a totes les categories d'entitat. El clic dret s'ha de fer en una entitat.
Accions del menú contextual
A continuació es descriu totes les accions possibles quan es crida el menú contextual des d’una entitat.
Canvia la visualització d'individus / de famílies
Configura el disseny i el contingut de dades de la informació de l'entitat que es mostrarà. Això es fa creant o modificant un pla.
Aquest element d'acció només apareix quan feu clic a una entitat en el seu pla.
Tallar, Copiar, Enganxar
Talla, copia o enganxa els elements clicats.
Aquest element d'acció només apareix quan feu clic a una entitat d'un dels editors.
Afegir una propietat directament
Afegeix una propietat a l'entitat. Ancestris només suggerirà que les propietats compatibles amb Gedcom s'afegiran a la ubicació clicada. No et pots equivocar aquí.
Aquest element d'acció només apareix quan feu clic a una entitat o a una propietat de l'editor Gedcom.
Aquí teniu un exemple de propietats que es poden afegir a un individu.
Afegeix propietat a través de l'assistent...
Afegeix una propietat a l'entitat mitjançant la finestra següent per guiar-vos:
Es proporciona una llista de possibles propietats. La selecció es fa fent clic en un element de propietat de la columna de l'esquerra. La descripció d'aquesta propietat apareix a la columna lateral dreta.
Per crear una propietat definida per l'usuari, feu clic al botó corresponent i introduïu el seu nom tal com es mostra al camp de text.
Per crear automàticament sub properties a aquesta propietat, marqueu la casella corresponent. Per exemple, una propietat MAP afegirà automàticament les propietats LATI i LONG.
Aquest element d'acció només apareix quan feu clic a una entitat o a una propietat de l'editor Gedcom.
Propaga la propietat seleccionada...
Propaga la propietat sobre la qual heu fet clic amb el botó dret del ratolí:
- a totes les entitats de la categoria en tota la genealogia
- o, a una entitat en particular, per ser seleccionats del menú desplegable que apareixerà.
The Propagate also the value of this property, check the box. It will automatically propagate the property and its value.
This action item only appears when you click a property in the Gedcom editor.
Add another individual or a family
Links an individual or a family to the selected entity.
Depending on the entity or on the property clicked, not all sub-actions will be available.
Here is the actions items when clicking on an individual:
- Add a family of parents: adds the two boxes representing the locations of the two parents of the selected individual
- Add a brother/sister/sibling: adds a brother or a sister to an individual
- Add a spouse: adds a spouse to an individual.
- Add a son/daughter/child: adds a child to an individual or to a family. For individuals with multiple families, this should be done from the family. From the individual, the child is added to the first family.
- Add an alias: adds an alias to the individual. An alias is another individuals who is supposedly distinct originally but who might designate the same person.
When the context menu is on a property, the menu shows this:
- Associate a person: adds a relationship person to the property, usually an event.
Add a media, a note, a source, etc.
Links an entity, new or existing, to the clicked entity.
These are the possible sub-actions, which depend from the category of the entity clicked:
- Add a media: adds a new or existing shared multimedia element.
- Add a note: adds a new or existing shared note.
- Add a source: adds a new or existing shared source.
- Add a submitter: adds a new or existing shared submitter.
Create a global entity
Creates a global entity that will not be linked to the clicked individual. It will add an entity to your genealogy.
These are the possible sub-actions :
- Create an individual: creates a new entity individual
- Create a family: creates a new entity family
- Create a note: creates a new entity note
- Create a media: creates a new entity multimedia element
- Create a source: creates a new entity source
- Create a repository: creates a new entity repository
- Create a submitter: creates a new entity submitter
Manage SOSA / d'Aboville numbering
Allows you to generate or erase genealogy numberings, starting from the individual on whom you right clicked.
The selected individual becomes the Sosa or d'Aboville number 1 of the genealogy and a new numbering of all the ancestors and descendants will be numbered from it.
Swivel...
This action is only available for properties related to another entity (associated persons, aliases, child in family, spouse in family, linked source, linked note, etc.).
Set places criteria
Opens a window allowing to change the places criteria.
This window is the same as the one used to define the default places format in File/Properties.
This action item only appears when you click a place property in the Gedcom editor.
Encrypt the selected properties
Allows encryption of all information of the entity.
Do not loose the password used for the encryption, it will make it impossible to retrieve the information.
This action item only appears when you click an entity or a property in the Gedcom editor.
Edit/Modify
Opens the default editor on the selected entity or property. The default editor is defined in the preferences.
Ig the Context menu is called from a place property, Ancestris opens the Places editor for all similar places. To only edit one single place, just use one of the editors and directly edit the place fields.
Delete the selected properties...
Deletes the selected properties.
For security reason, Ancestris will ask you to confirm.
This action item only appears when you click an entity or a property in the Gedcom editor.
Bookmark this entity in the dynamic tree
Creates a bookmark of this entity in the dynamic tree.
You will then be able to quickly display the dynamic tree of this individual or family using the bookmark button on the dynamic tree menu bar.
Choose as preferred family for the dynamic tree
For family entity only, sets it as the preferred marriage to display in the dynamic tree view.
The action looks like this when the family is not chosen yet, and therefore can be set:
And it looks like this, with the little star on the icon, when the family has been chosen, and can therefore be unset:
Make root in the dynamic tree
Rebuilds the dynamic tree with the clicked entity as the new root.
Run a report
Launches any possible report for the selected entity or for the whole genealogy.
Swap spouses
Swaps husband and wife in a family.
This is much easier to fix a sex error in the individuals than to re-create the whole family.
Register Photo : birth | marriage | death | misc
In the act viewer, displays the photo of the certificate corresponding to the event clicked. This menu item is only enabled if the event has a photo coming from an act statement of the Registers records. The Registers Records tool must also is installed, but not necessarily open.