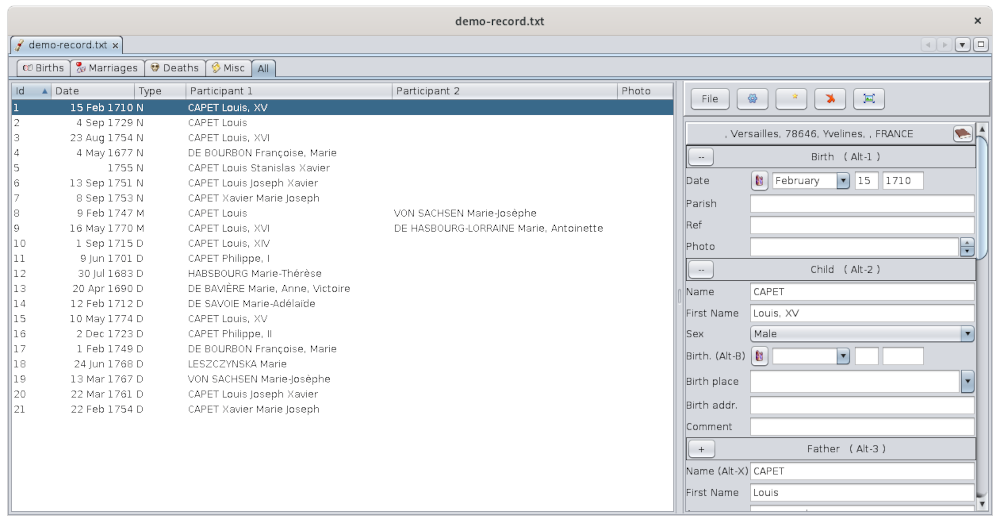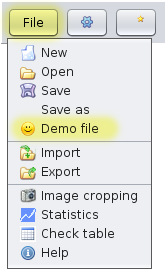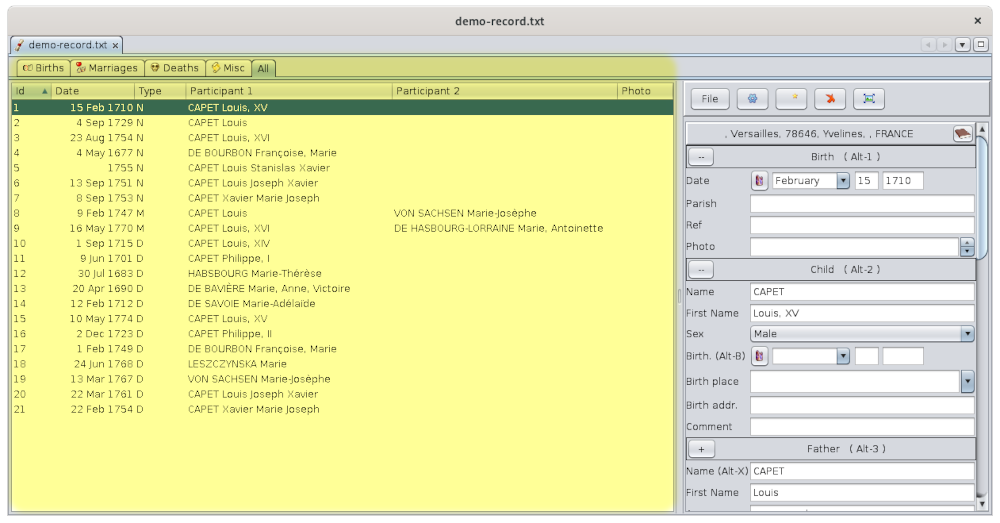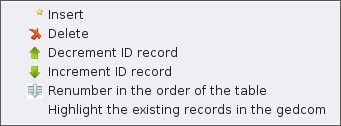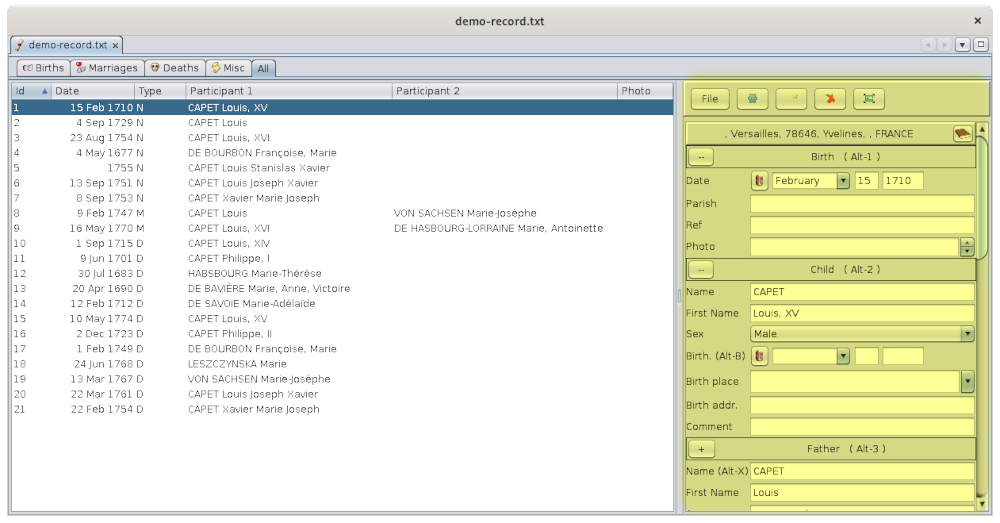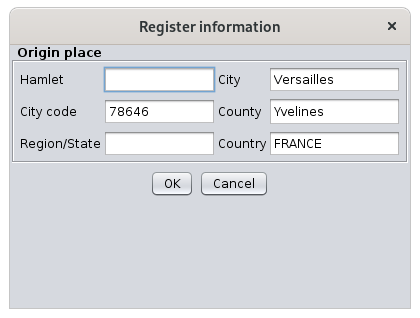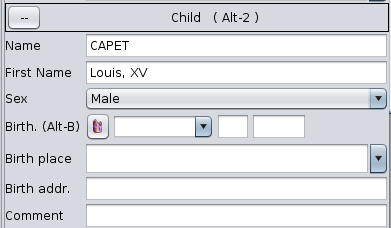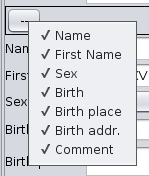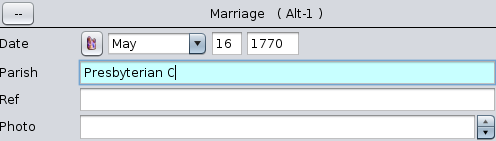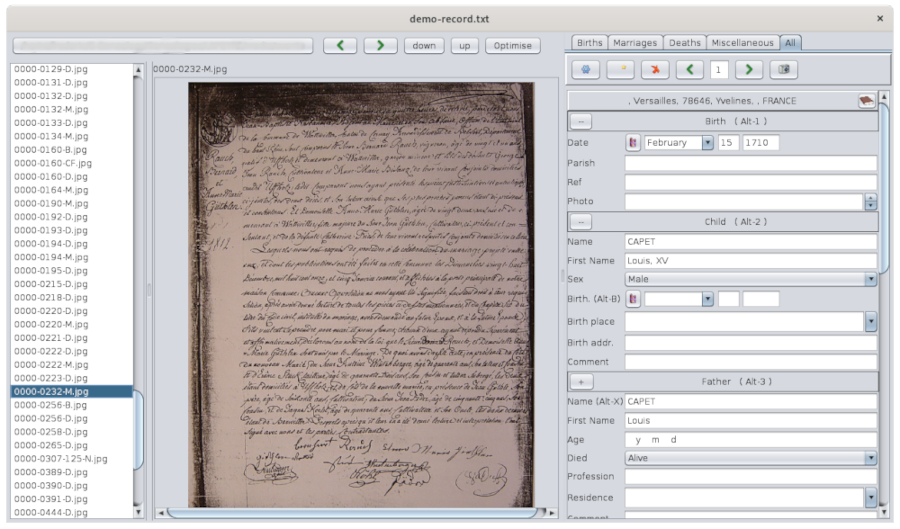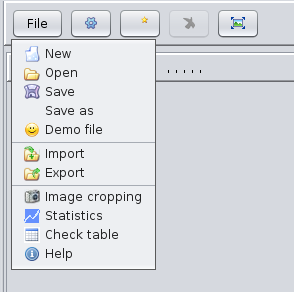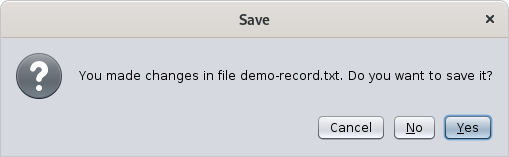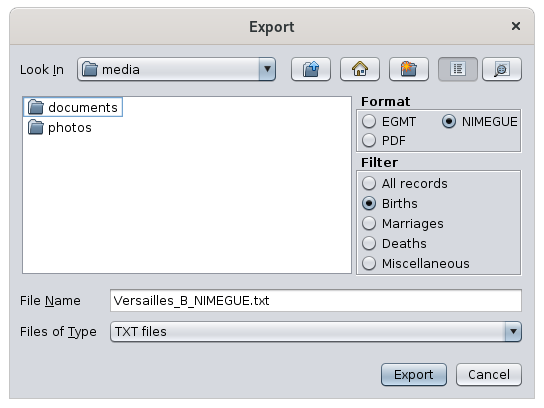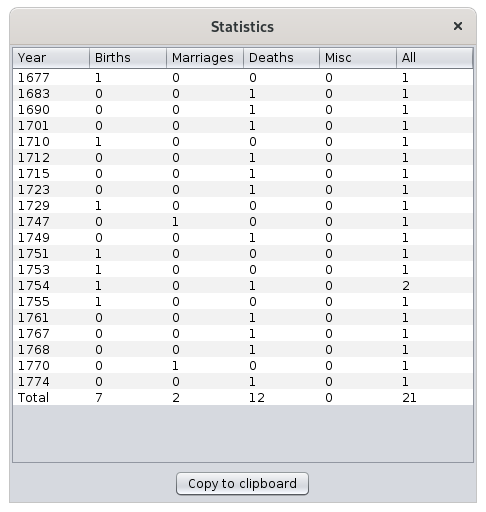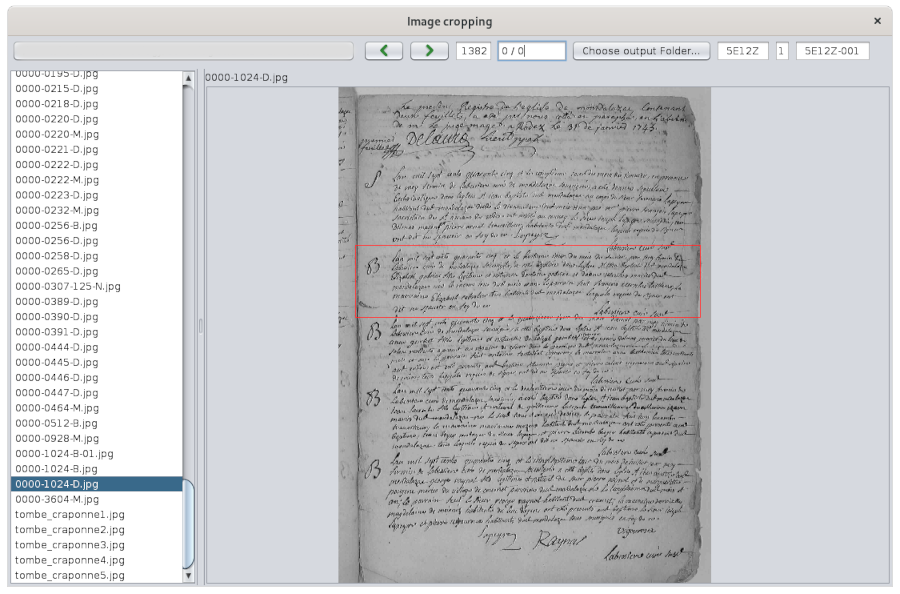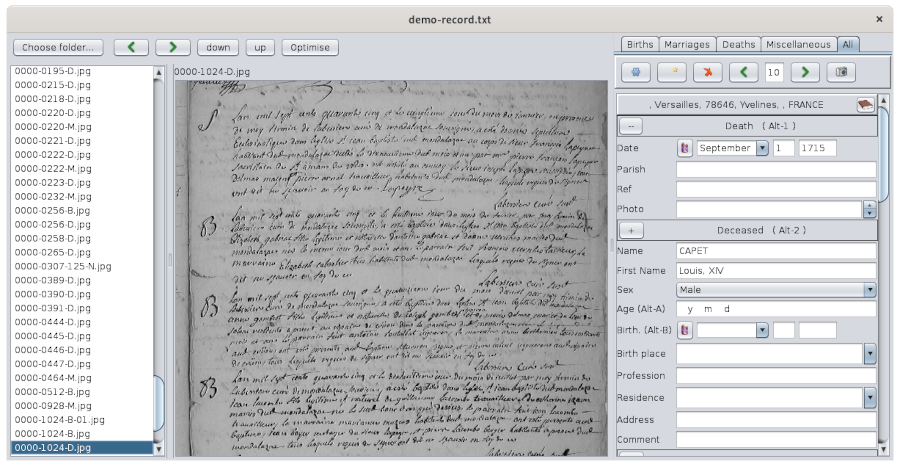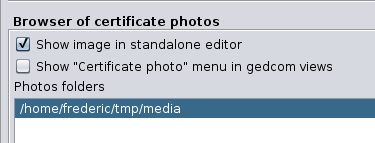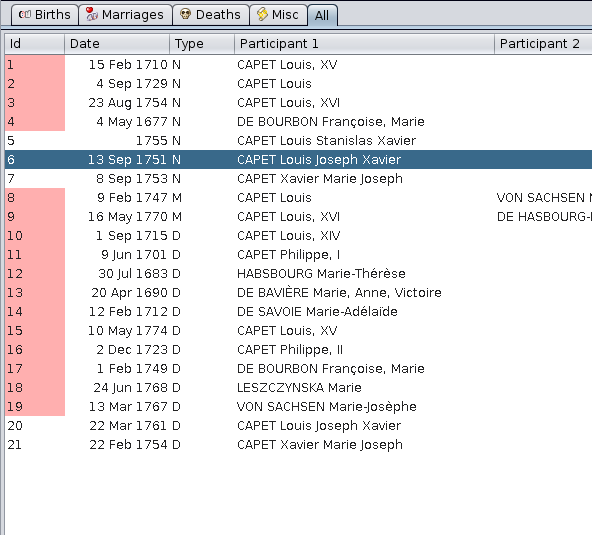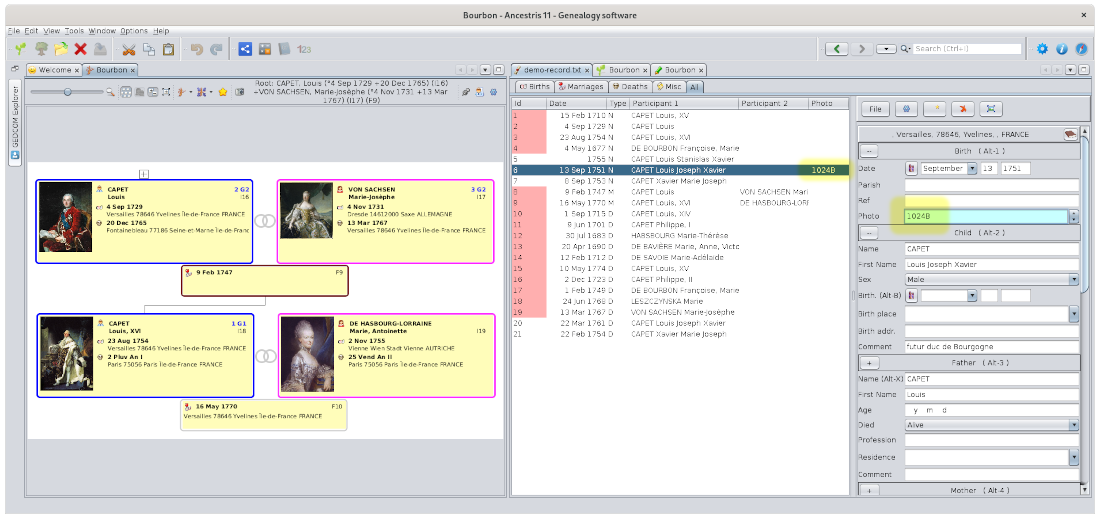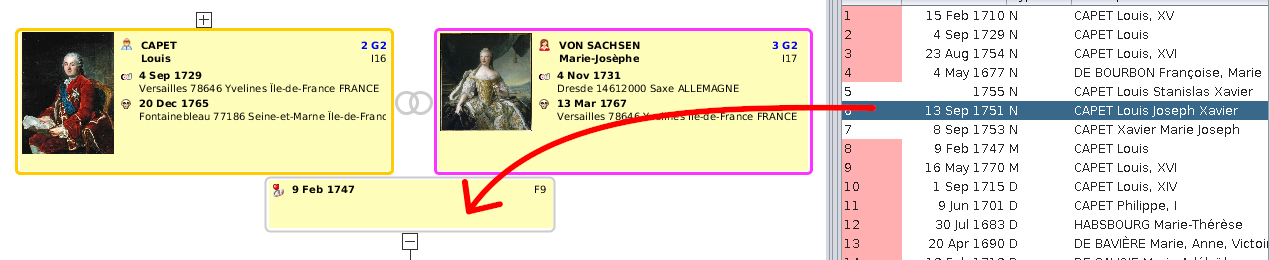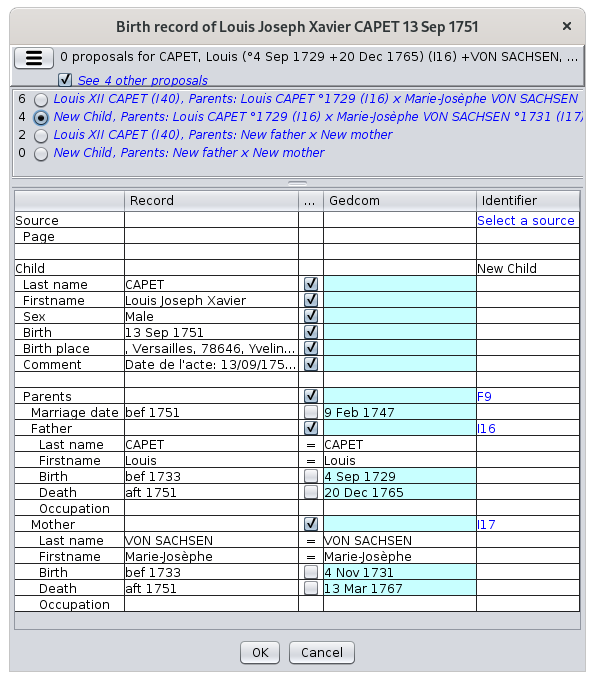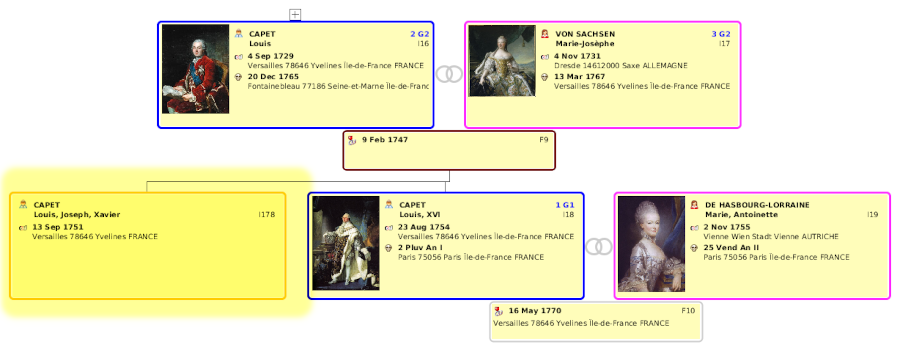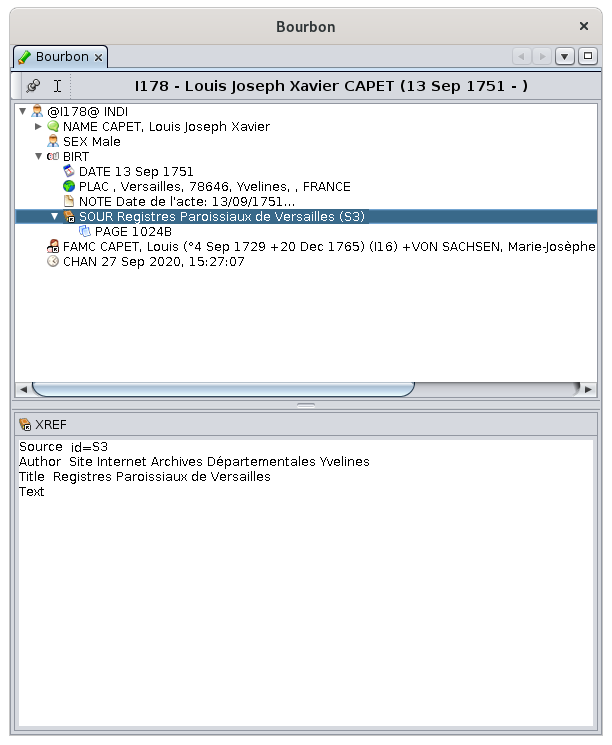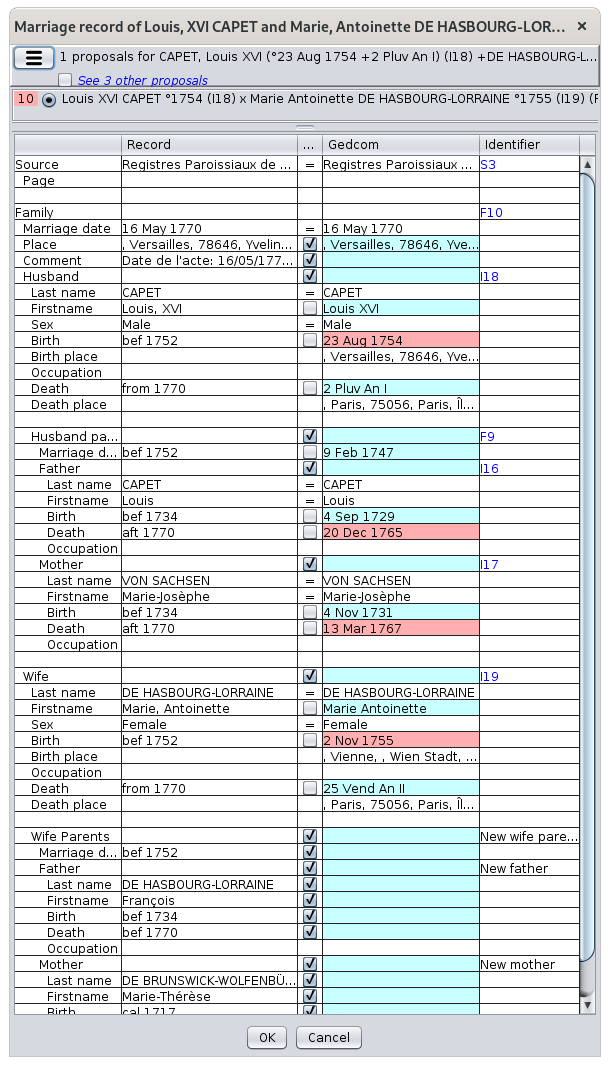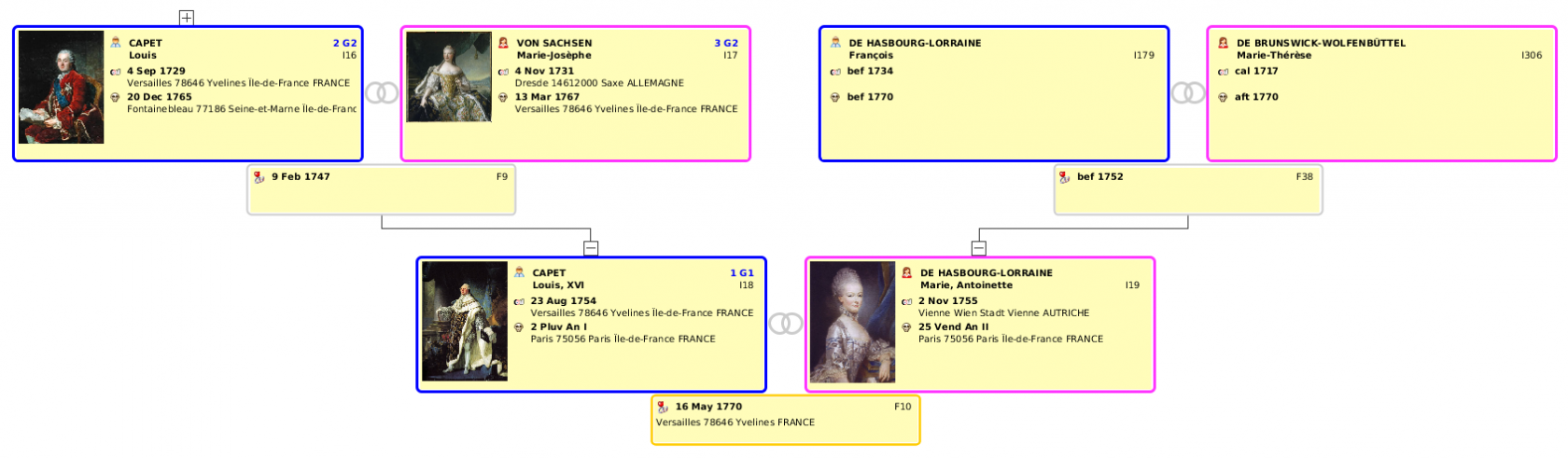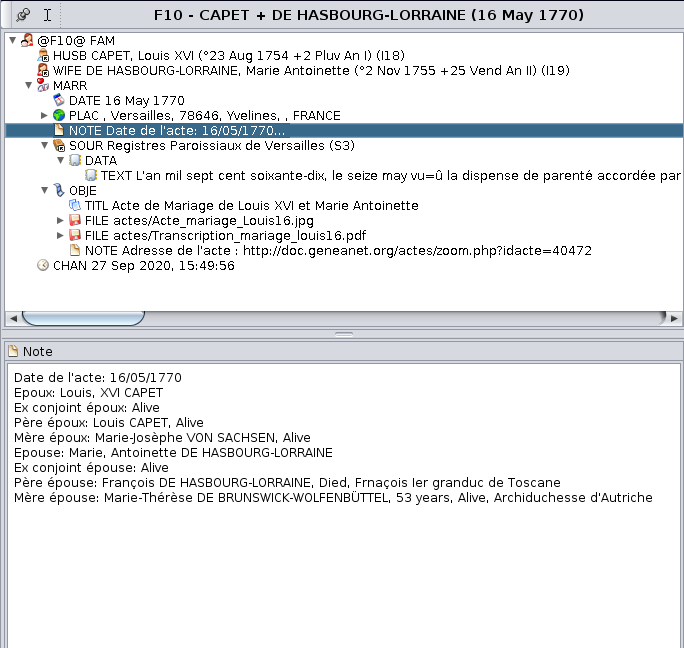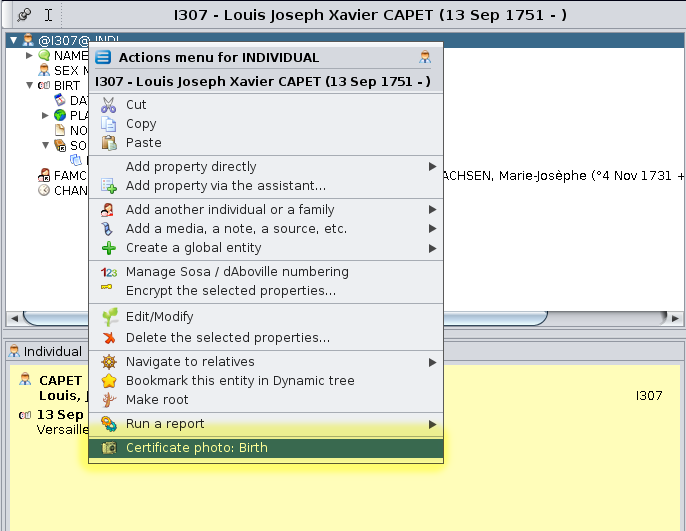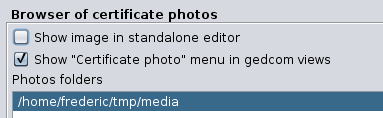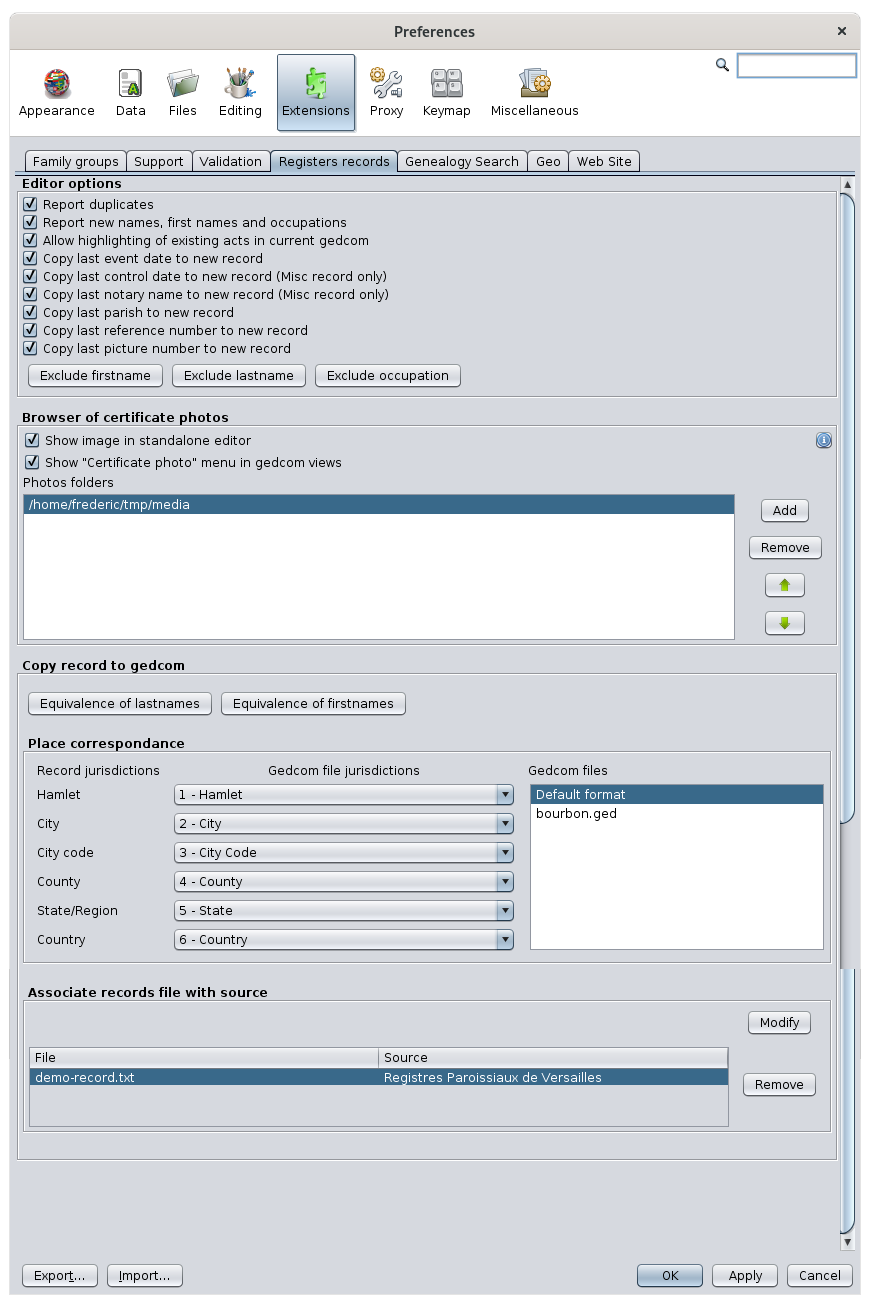Registros de registros
La herramienta Registros de registros está diseñada para desarrollar su genealogía a partir de registros genealógicos ingresados por usted u otros.
Esta herramienta es muy potente y le permite realizar la entrada masiva de registros genealógicos (civiles, parroquiales, etc.), para luego recuperarlos en su genealogía por diferencia, o exportarlos en beneficio de otros
Está diseñado para facilitar también la entrada de registros de actos aislados.
Esta herramienta no se instala de forma predeterminada al instalar Ancestris. Para instalarlo, vaya al Menú Herramientas y seleccione Administrar extensiones.
Un inventario de registro es una operación de entradas masivas por parte de un individuo o una asociación genealógica de todos los actos de un registro parroquial o de estado civil con una transcripción más o menos completa y exhaustiva de la información. Fuente: Wikipedia
En nuestro caso, hablaremos tanto de un registro completo como de unos pocos registros de él, el principio sigue siendo el mismo.
Principio
Los análisis se llevan a cabo por ciudad, los actos de registro se registran por ciudad en un archivo.
Por lo tanto, para ser explotado por otros, cada archivo solo debe incluir actos de una sola ciudad. Esto proviene del hecho de que es un archivo en formato de texto simple donde cada línea representa un acto precedido por la dirección de la ciudad, que es la misma en todas las líneas.
Los actos de la ciudad se ingresan uno por uno gracias a un editor en el lado derecho de la ventana.
Los actos introducidos se organizan en tablas en el lado izquierdo de la ventana, según los tipos de eventos que transcriben.
Desde las tablas de actos, es posible arrastrar y soltar filas una por una a la vista de árbol dinámico Árbol Dinámico para enriquecer la genealogía. Consulte la sección Arrastrar y Soltar para obtener más detalles.
Demostración
Para descubrir la herramienta Registro de Registros, es más fácil utilizar el ejemplo de registros proporcionados, que incluye unos veinte registros Borbón.
Haga clic en el botón Archivo y luego elija Archivo de demostración para abrirlo.
Se cargará el archivo, correspondiente a la ciudad de Versalles, con los actos correspondientes.
Es una copia del archivo Demo. Siéntete libre de modificarlo si quieres practicar.
Abre también la genealogía Borbón. A continuación, podrá experimentar las instrucciones ilustradas en las siguientes secciones.
Descripción
En el lado izquierdo de la ventana hay cinco tablas donde se almacenarán los registros de los registros.
Estas son las tablas de Actos, o tablas de Registros.
- La tabla de nacimientos
- La tabla de matrimonios
- La tabla de defunciones
- La tabla de registros / actos varios tales como publicaciones matrimoniales, contratos matrimoniales, testamentos, recibos, etc.
- la tabla resumen de todos los registros, que es la suma de las cuatro tablas anteriores
En el lado derecho está el Editor de Actos. Administra los archivos de registros y edita los registros de una ciudad determinada.
Notará que la Tabla de Actos y el Editor de Actos trabajan juntos.
- Cuando se selecciona una tabla en la parte izquierda, el Editor se adapta al tipo de acto a introducir
- Cuando se selecciona un acto en una tabla, el Editor muestra los datos correspondientes
Ajuste los anchos de las columnas de la tabla para una mejor vista. La barra de separación entre las tablas y el editor también es ajustable.
Tablas de actos
Los actos se clasifican en cinco tablas: Nacimientos, Matrimonios, Defunciones, Varios y Todo (el cuadro resumen de actos).
Cada tabla se muestra en una pestaña. Para ver el contenido de una tabla, haga clic en la pestaña correspondiente.
Cada línea representa un acto. Cada columna representa un registro de un acto, o para simplificar, un acto.
Las columnas mostradas difieren según el tipo de acto. Aquí, es la tabla de resumen de todos los actos que se selecciona, y la columna Tipo muestra el tipo del acto de cada fila: N para nacimiento (naissance en francés), D para defunción, M para matrimonios.
Ver el detalle de un acto
Haga clic en una línea de la tabla para que los detalles del acto se muestren en el editor en el lado derecho.
En este ejemplo, se selecciona un nacimiento para que el editor se haya adaptado para introducir los datos que generalmente se encuentran en los certificados de nacimiento.
Menú desplegable
Al hacer clic con el botón derecho en cualquier parte de la parte izquierda de la ventana, se muestra un menú desplegable que le permite manipular y volver a numerar los actos.
El uso de la casilla de verificación "Resaltar los registros existentes en Gedcom" se describe a continuación.
Vínculo entre tablas de actos y otras ventanas de Ancestris
Solo para actos destacados, hay dos posibilidades de sincronización con las otras ventanas de Ancestris.
- Un simple clic en el acto de un individuo muestra al individuo en las otras vistas de Ancestris.
- Un doble clic en un acto permite reconstruir el árbol a partir del individuo del acto como raíz
Ordenar columnas
Haga clic en el título de la columna para ordenar la tabla alfabéticamente o por fecha según el tipo de datos de la columna.
Mover columnas
Para mover una columna, haga clic en el título de la columna y mueva el mouse hacia los lados mientras mantiene presionado el botón.
Editor de actos
El Editor de Actos le permite administrar los archivos de registro y registrar los actos para una ciudad determinada.
El editor de actas se compone de un título que indica el nombre de la ciudad, el formulario para registrar los actos, una barra de herramientas, cuyo Menú Archivo da acceso a la gestión de archivos de registro y a las herramientas.
El nombre de la ciudad
Este título indica el nombre de la ciudad del registro que se está registrando o leyendo. Esta es una dirección.
Todos los actos introducidos se guardarán en el mismo archivo. El nombre del archivo será el nombre de la ciudad.
Cada línea del archivo comenzará con esta dirección.
El formulario para registrar los actos
El formulario de entrada de datos depende del tipo de acto que debe registrarse y corresponde al tipo de acto seleccionado en la tabla de actos.
- Muestra un formulario de nacimiento para un nacimiento, un formulario de matrimonio para un matrimonio, un formulario de defunción para una defunción.
- Muestra un formulario Varios para otros actos, que le permite introducir cualquier tipo de acto. Un menú desplegable al principio del formulario le permite dar un nombre al tipo de acto.
Cada formulario está dividido en secciones y cada sección tiene un título con un botón a la izquierda.
- El título de la sección indica el tipo de parte interesada a la que se refieren los datos.
- El botón a la izquierda del título en la parte superior le permite agregar o eliminar líneas que se introducirán
- El '--' botón indica que sólo puede eliminar líneas.
- El "+" botón indica que puede agregar algunos
- Al hacer clic en el botón, aparece el menú desplegable de campos que se pueden mostrar. Tienes que verificarlos para mostrarlos.
Por ejemplo, aquí está el menú desplegable de los datos que se pueden introducir para el niño de un certificado de nacimiento (todos estos están marcados por defecto)
- El '--' botón indica que sólo puede eliminar líneas.
En el formulario, el campo que se está editando aparece con un fondo azul.
El formulario se beneficia de la ayuda de entrada y los métodos abreviados de teclado que se describen a continuación.
Barra de herramientas
La barra de herramientas incluye las siguientes acciones.
Botón Archivo
Este botón abre el Menú Archivo que le permite administrar los archivos de registros (solo 1 ciudad por archivo), acceder a una herramienta para recortar imágenes de actos y verificar los datos de los actos introducidos.
Botón Opciones
Este botón abre las preferencias de Ancestris, el panel Extensiones y la pestaña Registros. Esto le permite establecer sus preferencias para el editor Act, el navegador de fotos de certificados y la forma de copiar registros a un archivo Gedcom.
Botón Crear Acto
Primero seleccione la pestaña de la tabla de actos correspondiente al tipo de acto que va a introducir antes de crearlo.
Botón Eliminar Acto
Este botón elimina el acto seleccionado en la tabla actos.
Botón Editor flotante
Este botón abre una ventana flotante que contiene un segundo Editor de actos que se puede combinar con un Visor de Actos.
El tamaño de su ventana es lo suficientemente pequeño como para colocarse junto a las fotos de los actos para hacer la edición masiva.
Está unido a la ventana flotante del Editor de Actos en el lado derecho. El visor muestra la lista de imágenes de actos en la columna izquierda y el acto que se está viendo en el medio.
Este editor flotante contiene una barra de herramientas ligeramente diferente del Editor de Actos principal.
Las flechas izquierda y derecha le permiten moverse a través de los actos, y el botón Foto le permite mostrar u ocultar el visor de fotos de los actos.
Este menú le permite abrir o guardar archivos de registro. Estos archivos no se pueden abrir con el menú Archivo de la barra de menús de Ancestris. Este menú es el siguiente:
Nuevo
Crea un nuevo archivo de registro de actos para otra ciudad.
Si se estaban introduciendo datos, un mensaje le advierte que guarde lo que estaba haciendo.
Si se confirma, la tabla de actos se borrará y Ancestris ofrecerá comenzar a crear un nuevo registro.
Abrir
Abre un archivo de registro de actos previamente guardados por Ancestris o procedentes de otras fuentes.
- Los diferentes formatos de archivo se reconocen automáticamente (formato Ancestris, formato EGMT o formato NIMEGUE).
- Si Ancestris detecta líneas que no cumplen con un formato de archivo conocido, se muestra un mensaje de error que indica la lista de líneas erróneas.
Guardar
Guarda los datos en un archivo en formato Ancestris. Si la lectura ya se ha registrado una vez, los datos se guardan en el mismo archivo. Si es la primera vez que se guarda el archivo, primero se solicita un nombre de archivo.
Guardar como
Solicita un nuevo nombre de archivo y guarda los datos de este nuevo archivo en formato Ancestris.
Archivo demostración
Abre un archivo de demostración Borbón y muestra sus registros.
Importación
Agrega datos de otro archivo a los datos ya presentes. Esto combina el archivo importado con el archivo ya abierto.
Todos los datos en memoria deben relacionarse con la misma ciudad. Si algunas lecturas en el archivo importado se relacionan con una ciudad diferente, se sugiere ignorar las lecturas o reemplazar su ciudad por la ciudad de los datos en memoria.
Exportación
Exporta los datos a un archivo en formato EGMT o formato NIMEGUE.
Es necesario especificar,
- El formato elegido del archivo de exportación
- el tipo de registros que se exportarán (Nacimientos, Matrimonios, Defunciones, Varios o todos los registros)
- El nombre del archivo de exportación
Recortar fotos
Permite recortar fotos de actos. Al hacer clic en el botón, se muestra la herramienta de recorte de Imágenes, en la que es posible recortar las fotos del acto.
Estadística
Muestra el número de registros de lecturas del archivo.
Tabla de verificación
Muestra una tabla con todos los datos contenidos en el archivo para la comprobación global.
Existe la posibilidad de buscar un acto en particular y un botón para abrir el editor flotante.
Uso
Metodología
La herramienta Registros de registros cubre varias necesidades.
Desarrolla tu genealogía
- De las fotos de los actos que puedes haber encontrado u obtenido:
- la herramienta primero permite introducirr los actos simplemente desde las fotos
- y luego recuperar los datos para desarrollar la genealogía.
- De archivos de registro hechos por otros:
- la herramienta permite recuperar los actos que interesan para alimentar la genealogía.
Ayudar a otros a desarrollar su genealogía
-
Entradas masivas de actos de registros o fotos durante un "inventario de registro"
-
A continuación, exportar el archivo para el beneficio de otros.
En cualquier caso, si tiene fotos de los actos, puede elegir si desea o no vincular automáticamente las fotos a los actos.
- al navegar por los actos: Esto le permite cambiar de un acto a otro y se muestra la foto correspondiente.
- al consultar su genealogía desde una vista de Ancestris: la visualización de una fuente le muestra el acto original utilizado durante el análisis.
Metodología sugerida
El resto de la página es una descripción de cómo utilizar las diferentes funciones de la herramienta Registrar registros y registrar actos de acuerdo con un método genérico que se puede adaptar libremente.
- Comience desde el stock de fotos digitales en bruto de los actos originales, y recórtelas para extraer una foto por acto, que colocará en carpetas por ciudad, de fotos oficiales referenciadas por su registro y su número en el registro.
- Estas fotos pueden contener varios actos, a menudo con escritos que son difíciles de leer. Para facilitar la lectura a largo plazo, es preferible separar los actos.
- Este paso se puede hacer con la herramienta de recorte de Imágenes.
- Cada foto se puede guardar con el nombre del archivo, la referencia de su dimensión en el registro y un número.
- Comience con las fotos recortadas para capturar los actos por ciudad, con las probabilidades correctas y los números de fotos correctos.
- Este paso se realiza con el visor de Actos. Cuando esté más familiarizado con la edición, puede configurar las opciones de entrada que mejor se adapten a usted en las Preferencias.
- Para asegurar el vínculo entre el acto y su foto, será necesario especificarlo previamente a Ancestris en las Preferencias e indicar dónde se encuentran las fotos oficiales.
- Cada ciudad introducida será objeto de un archivo separado, que colocará en una carpeta de registros.
- Para la parte de entrada, el editor de Actos permite una gran eficiencia de uso gracias a los accesos directos del teclado, controles de entrada, y una función de autocompletado de la información que se introduce.
- Este paso se realiza con el visor de Actos. Cuando esté más familiarizado con la edición, puede configurar las opciones de entrada que mejor se adapten a usted en las Preferencias.
- Mover los actos por comuna y cronológicamente, de un registro a su genealogía
- Este paso requiere Destacar los actos ya existentes en el Gedcom en Ancestris..
- Luego tienes que hay que Copiar arrastrando y soltando los actos en la vista del Árbol Dinámico. Ancestris determina la correspondencia y sugiere cómo integrar el acto
- También es posible que deba darle a Ancestris una equivalencia de nombre y apellido para mejorar las coincidencias.
- Luego podrás ver las fotos de los actos desde las vistas de Ancestris.
- Hay un apéndice que describe el Mapeo entre los datos de los registros y los datos de Gedcom de su genealogía.
- Exportar declaraciones por municipio y enviarlas a los interesados, si procede.
- Hay varios formatos de archivo oficiales para los recuentos: el formato NIMEGUE y el formato EGMT.
- Estos formatos y el formato Ancestris se describen en el Apéndice sobre formatos de archivo Apéndice sobre Formatos de Archivo
Herramienta de recorte de imágenes
Esta ventana es diferente del visor de Actos, aunque es muy similar. Se accede a través del menú Archivo del Editor de Actos, elemento Recorte de imagen.
Pasar el cursor sobre los botones o campos proporciona información sobre herramientas para saber lo que hacen.
El principio de esta herramienta es el siguiente.
- Con el botón izquierdo, define un directorio de entrada donde se almacenan sus fotos en bruto, y con el botón derecho define el directorio donde se guardarán.
- Usted elige el formato de los nombres de las fotos cuando se guardan en los dos campos de la derecha (número de registro y número de foto).
- Se navega a través de las fotos con las flechas hacia adelante y hacia atrás.
- En cada foto, mueva los bordes del marco rojo para definir las líneas de recorte de la foto. Mantiene una posición fija de foto a foto
- Un doble clic en la foto realiza el corte y pasa a la siguiente foto. Vuelva a la foto anterior con la flecha si contenía otros actos para cortar.
- Un clic derecho del ratón le permite colocar / quitar una cruz de puntería adicional, lo que le permite mover la foto en el momento del corte.
- Esto es opcional. Para entender cómo funciona, encaje la foto en la esquina superior izquierda: la parte superior izquierda de la cruz de puntería desaparecerá, la foto se moverá a la parte superior izquierda y luego el corte se realizará de acuerdo con el marco rojo.
- Esto permite tener todas las fotos del mismo tamaño, la del marco rojo.
Visor de actos
El visor de actos captura los actos de su foto y luego mantiene el enlace.
A continuación, es posible mostrar la foto de un acto de el acto seleccionado en el Editor.
Se accede al visor de actos desde el botón  en la barra de herramientas del Editor de Actos.
en la barra de herramientas del Editor de Actos.
Introduciendo actos
Para introducir los actos, indicar el directorio de actos con el botón en la parte superior izquierda, seleccionar el acto y crear el acto que se introducirá a la derecha, completar la dirección de la ciudad. Después de la primera entrada, debería aparecer algo como esto
Las flechas se utilizan para ver la foto anterior o siguiente.
La foto se puede mover y ampliar con el ratón.
A continuación, consulte la descripción del editor de actos y las funciones de edición para introducir el acto.
Ver una foto des del acto
Para ver una foto de un acto .
- Si ya está en el visor de actos, simplemente seleccione el acto con las flechas de navegación a la derecha, encima del formulario de entrada o abra el panel del visor si está oculto. Si el acto no tiene una referencia fotográfica, la imagen mostrada permanece sin cambios.
- Si está en el editor de actos principal y el visor está cerrado, simplemente ábralo con el botón del visor
La correspondencia automática entre el acto y la foto solo funciona bajo 3 condiciones.
- El acto debe indicar la referencia de la foto en la línea 'foto'. Esta referencia puede ser un número o un texto alfanumérico que debe ubicarse de forma única en algún lugar del nombre de archivo de la foto. No es necesario que sea el nombre completo de la foto. Si hay varias fotos con esta referencia, se muestra la última.
- en las preferencias de Ancestris, debe haber marcado la casilla 'Mostrar imagen en el editor independiente' y haber agregado la carpeta de fotos en la lista de esta manera.
- La carpeta de las fotos en el disco indicado en la imagen de arriba, debe incluir una subcarpeta con el nombre de la ciudad del registro, en, o debajo de la cual, se debe ubicar la foto del acto.
Sugerencias para el almacenamiento de archivos que contienen fotos de los actos
Varias organizaciones de archivos son posibles. El espectador simplemente necesita que haya una carpeta con el nombre de cada ciudad en algún lugar de la estructura de árbol.
|
Ejemplo con subcarpetas por condado, |
Ejemplo con subcarpetas por ciudad |
|---|---|
/mydocuments/genealogy/acts
/Yvelines
/Versailles
/5MI_123
/DSC00117.jpg
/DSC00118.jpg
/5MI_222
/DSC00200.jpg
/DSC00201.jpg
/photos_a_trier
/DSC00251.jpg
/DSC00252.jpg
/Saint-Germain-en-Laye
/5MI_333
/DSC00300.jpg
/DSC00301.jpg
/Essonne
/Palaiseau
/5MI_108
/SAM00400.jpg
/SAM00401.jpg
|
/mydocuments/genealogy/atcs
/Versailles
/DSC00117.jpg
/DSC00118.jpg
/DSC00200.jpg
/DSC00201.jpg
/photo_a _trier
/DSC00251.jpg
/DSC00252.jpg
/Saint-Germain-en-Laye
/DSC00300.jpg
/DSC00301.jpg
/Palaiseau
/SAM00400.jpg
/SAM00401.jpg
|
Diferentes formas de indicar la ciudad, la referencia y la foto
|
Ejemplo 1: la sección Foto puede contener solo el número de la foto, es decir, los últimos dígitos del nombre de la foto. Ciudad=Versailles Nota: en este ejemplo, el espectador está buscando una foto cuyo nombre termina con "117" en la carpeta "Versalles" en la carpeta "5MI_123", que es una subcarpeta de "Versalles" y una subcarpeta de /mydocuments/genealogy/acts |
Ejemplo 2 :
Nota: En este ejemplo, el visor busca la foto cuyo nombre contiene "DSC00117" en la carpeta "5MI_123", que es una subcarpeta de "Versalles" y una subcarpeta de /mydocuments/genealogy/acts. |
Ejemplo 3: La referencia es opcional.
Nota: En este ejemplo, el visor busca una foto cuyo nombre contiene "DSC00200" en toda la carpeta de la ciudad "Versalles". |
Ejemplo 4: La foto puede estar en cualquier subcarpeta de la ciudad, por ejemplo la subcarpeta "photos_to_sort".
Nota: En este ejemplo, el visor busca primero la foto en la subcarpeta de la ciudad de Versalles que contiene el nombre de la referencia 2E_456 . Si la carpeta correspondiente a esta referencia no existe, o si no contiene la foto, entonces busca la foto en las otras subcarpetas de la ciudad. |
|
Ejemplo 5: El municipio es obligatorio
Nota: En este ejemplo, el visor no puede encontrar la foto porque el nombre de la ciudad es obligatorio y aquí falta. |
Ejemplo 6:
Nota : En este ejemplo, el visor busca la foto del acto en la carpeta "5MI_123", que es una subcarpeta de "Versalles" y una subcarpeta de /mydocuments/genealogy/acts. |
Ejemplo 7: la referencia es opcional en la etiqueta SOUR:PAGE.
Nota: En este ejemplo, el visor busca una foto cuyo nombre contiene "DSC00200" en toda la carpeta de la ciudad "Versalles". |
Ejemplo 8: la etiqueta SOUR:PAGE solo puede contener el número de la foto, es decir, los últimos dígitos del nombre de la foto.
Nota : En este ejemplo, el visor está buscando una foto cuyo nombre termine con "117" en la carpeta "Versalles". |
Funciones de edición
Métodos abreviados de teclado para el Editor
Todos los comandos del editor son accesibles con el ratón o con las teclas de "acceso directo" en el teclado. El uso de teclas de método abreviado es opcional. Sin embargo, permite una entrada masiva más rápida, evitando la necesidad de usar el mouse y el teclado alternativamente.
Las teclas flecha
- TAB para ir al siguiente campo
- SHIFT-TAB para ir al campo anterior
Teclas de método abreviado para crear o eliminar un acto
- ALT-N para crear un registro de nacimiento
- ALT-M para crear un registro de matrimonio
- ALT-D para crear un registro de defunción
- ALT-V para crear una instrucción varios
- ALT-S para eliminar la lectura actual
Teclas de Movimiento Rápido
- ALT-1 Fecha del evento
- ALT-2 Individuo o Representante No. 1
- ALT-3 Padre
- ALT-4 Madre
- ALT-5 Esposa o Representante #2
- ALT-6 Padre
- ALT-7 Madre
- ALT-8 Testigos
- ALT-9 Observación general
Introducir las teclas de ayuda y la tecla de cancelación
- ALT-X: copia el nombre de la persona en el campo del nombre del padre de la persona
- ALT-Y: copia el nombre de la esposa en el campo del nombre del padre de la esposa
- ALT-B: copia la fecha del evento del registro en el campo Fecha de nacimiento del individuo
- ALT-=: copia el valor del mismo campo del registro especificado anteriormente. Este atajo es particularmente útil cuando los testigos son los mismos de un acto a otro, por ejemplo.
- ESC: cancela la entrada de un campo siempre que se esté introduciendo el campo y vuelve al valor original siempre que se introduzca el campo.
- ALT-Z: cancela los cambios realizados anteriormente después de abandonar el campo. Advertencia: la tecla CTRL-Z que se usa generalmente para esto no funciona aquí.
- Space: introduce un espacio al final del campo para rechazar los demás términos propuestos por la función de finalización. Este espacio se elimina automáticamente. Por ejemplo, si hay nombres compuestos que comienzan con el nombre que está introduciendo actualmente, debe escribir un espacio adicional al final del nombre para rechazar los nombres secundarios propuestos por la función de finalización.
Comprobaciones automáticas y formateo en la entrada
Alerta sobre la falta de fecha del evento y el nombre
Alerta sobre Duplicado
Si ya hay un registro con la misma fecha, nombre y apellido, se muestra un mensaje de alerta para indicar un posible duplicado.
Esta función se puede desactivar en el panel de control.
Alerta Nuevo Nombre
Nombre en mayúsculas
Case of the first name
Mayúscula de la ocupación
Eliminación de espacios adicionales
Copia automática del número de foto
Cuando se crea un nuevo acto, el número de foto se rellena automáticamente copiando el número de foto del acto creado anteriormente.
Esta función se puede desactivar en el panel de control.
Consejo: El número de foto se puede aumentar fácilmente haciendo clic en los botones que aparecen a la derecha del campo, o utilizando las teclas de flecha ARRIBA y ABAJO.
Cumplimentación de apellidos, nombres, ocupaciones y lugares
A medida que escribe un nombre, se sugieren nombres entre los ya existentes en el archivo de registro. Cuando aparezca el nombre deseado, presione la tecla Tab para interrumpir la entrada actual y pasar al siguiente campo.
Esto evita tener que introducir todas las letras de un nombre ya conocido.
Excluir nombres
Finalización con el Gedcom actual
Es posible añadir los nombres presentes en un archivo Gedcom a la lista de nombres propuestos por la función de finalización activando la opción Finalización con el Gedcom actual en la ventana Preferencias.
Cuando esta opción está activada, la asistencia utiliza los nombres, los nombres y las asignaciones del archivo Gedcom actual para completar las palabras a medida que escribe. Esta opción es especialmente útil cuando se inicia un registro y todavía hay pocos términos disponibles para completar entre los propios registros.
Cuando esta opción está desactivada, completar utiliza sólo las palabras presentes en los registros ya introducidos.
Nota: Es preferible seleccionar un Gedcom que contenga datos de un lugar y fecha cercanos al registro que se introducirá para que la finalización pueda proporcionar datos similares a los que se introducirán.
Destacar actos existentes en Gedcom
Una vez que los actos se hayan ingresado en los archivos de registro, los copiaremos en el archivo Gedcom. Pero antes de eso, tendremos que saber cuáles tienen que ser copiados.
- Es posible que ya haya copiado actos en su genealogía.
- O es posible que datos similares ya estén actualizados en su genealogía.
Es posible ver qué actos tienen datos similares en su genealogía, es decir, en el archivo Gedcom actualmente abierto en las otras vistas de Ancestris.
Para ello, debes resaltarlos utilizando el menú desplegable de la tabla de actos.
Debe desmarcar / volver a marcar la casilla para mostrar los nuevos actos copiados o utilizados recientemente en el archivo Gedcom.
Los actos existentes en su genealogía son los de rojo en la tabla.
- Un acto corresponde a un evento en su genealogía si los dos eventos son de la misma naturaleza, si ambos tienen la misma fecha y si los dos individuos comparados tienen el mismo nombre y apellido.
- No es necesario rellenar la ubicación ni la misma para informar una coincidencia.
- En caso de individuos duplicados, el primero encontrado será el comparado, el otro será ignorado.
Si la casilla está marcada, el resaltado se actualizará automáticamente si abre o cierra un archivo Gedcom en Ancestris.
En el siguiente ejemplo, 16 actos (Id en rojo) ya están presentes en el archivo Gedcom actualmente abierto.
Drag and Drop in the Dynamic Tree
Once the acts are highlighted, it is easier to know which ones are left to be used, and how to integrate them into your genealogy.
Register information can be copied to the dynamic tree using Drag and Drop . Thus it is not necessary to re-enter all the information of the register with an Ancestris editor to put it in your genealogy.
To copy, you must have both your Gedcom file open and your registers records, side by side.
Take the example provided of the Bourbons and place the Bourbons dynamic tree on the left, and the Demo file of the Recording tool on the right open on the 'All' tab.
We see that the acts in red are already filled in the Bourbons genealogy.
Copy a birth certificate
We will copy Louis Joseph Xavier CAPET's birth certificate of September 13, 1751, from the record of births to the marriage of his parents in the dynamic tree.
It is not already present in the Gedcom because it is not highlighted in red.
The photo of the birth certificate has been filled in in the photo above. It is highlighted in yellow. When we copy, the source will then be documented in the Gedcom file.
Proceed this way to copy the act in the Gedcom:
- click in the table on the birth certificate,
- move it with the mouse by holding down the left button onto the family box dated February 9, 1747 in the tree and release the button.
After releasing the mouse button, a validation window appears. It will intelligently merge the data in the tree. It is up to you to make some choices, but they are suggested by Ancestris.
After choosing S3 as the source, and clicking on the OK button, the new individual with ID I178 is created in the tree :
Below is the result of the data created for the new individual in the Gedcom editor.
The birth event is visible and you can see how Ancestris documented it.
The source has been added with the reference of the photo in the PAGE property. If I had documented the reference, it would also appear in the PAGE property, just before the photo number.
Depending on whether the act is deposited on an individual, a family or in the empty space of the dynamic tree, the merging rule changes.
- If the target is an individual
- The tool indicates if there is another individual with the same name and date of birth in the GEDCOM to possibly avoid creating a duplicate in the GEDCOM.
- By default, the birth record is applied to the individual
- If the target is a family
- The tool indicates if there is another individual with the same name and date of birth in the GEDCOM even in another family.
- By default, the birth record is applied to the child of the family having the same surname, first name and possibly the closest date of birth if there are homonyms. A new child is created if there is no corresponding child.
- If the target is neither an individual nor a family (bottom of the dynamic tree for instance)
- The tool indicates if there is another individual with the same name and date of birth in the GEDCOM.
- By default, a new individual is created and the birth record is applied to it
Copy a marriage certificate
Now let's try to copy a marriage certificate.
Drag and drop the May 16, 1770 marriage record from the table onto the relevant marriage in the tree.
When you release the mouse button, the window already seen above appears with other choices to be made for the merge.
If you noticed above, the act was highlighted indicating that the data were already partly filled in in the Gedcom.
After clicking the OK button, the wife's parents are added to the tree and the F10 familly is updated.
Tips for use and limitations
Add in chronological order
It is best to copy the records in chronological order. To do this it is better to use the tab "ALL" sorted by date and add the records from the oldest to the most recent, rather than adding the birth records first, then the marriages, then the deaths. This improves the search results for individuals matching the records.
Drag and drop outside of a tree entity
It is possible to drop an act anywhere in the dynamic tree window, outside of a tree entity.
In this case, the tool searches for the individual or family that best matches the act and displays a list of proposals ranked in descending order of relevance.
- Advantage: it avoids having to search the tree for the relevant individual.
- Disadvantage: the tool may not find any suggestions if an act data is incompatible with the individuals in the tree, or, on the contrary, the tool may find several dozen suggestions if the act data is too vague.
Undo a drag and drop
To undo the changes made in the tree after drag and drop, click anywhere in the tree to select the Gedcom and press the CONTROL and Z keys or press the Undo button  on the Ancestris main Toolbar. A single undo will delete all individuals created and all data that has been added by drag and drop.
on the Ancestris main Toolbar. A single undo will delete all individuals created and all data that has been added by drag and drop.
Reglas para calcular fechas
Las deducciones de fecha se realizan de acuerdo con las siguientes reglas que no son configurables:
- Edad mínima para contraer matrimonio: 18 años
- Minimum age of parent: 15 years old
- Maximum age of parent: 60 years old
- Maximum age of an individual: 100 years old
- Uncertainty interval for approximate dates (EST, ABT, CALC dates): +/- 5 years
Ver un acto desde una vista de Ancestris
Para ver un acto desde una vista Ancestris, ya debe haber copiado el acto en su archivo Gedcom, lo que hicimos en el párrafo sobre copiar actos. Consulte la sección correspondiente para hacerlo.
A continuación, tomemos el individuo creado anteriormente copiando el acto de nacimiento, del Editor de Gedcom, y llamemos al Menú Contextual haciendo clic derecho en cualquier lugar de las propiedades del individuo. Aquí está el menú que aparece.
Observa la última acción en el menú: "Certificado de Foto: Nacimiento".
Al hacer clic en esta acción se muestra el visor de Actos, en el certificado de nacimiento de la persona que habíamos introducido y copiado anteriormente.
La correspondencia automática entre la vista de Ancestris y la foto del acto solo funciona bajo 3 condiciones.
- La información en el archivo Gedcom debe incluir el evento del acto de la siguiente manera:
- un evento del tipo de acto
- un lugar donde el nombre de la ciudad es el del acto. Existe una configuración en este nivel en las preferencias de Ancestris de la herramienta Registros de registros. Es al arrastrar y soltar que Ancestris los utiliza para asegurarse de que la definición de jurisdicciones esté bien alineada con los datos del lugar de los actos.
- una fuente debe indicarse con una subpropiedad PAGE, que debe indicar la dimensión y la referencia de la foto, separadas por una coma.
- En las preferencias de Ancestris, debe haber marcado la casilla Mostrar el menú "certificado de Foto" en las vistas y agregar la carpeta de fotos en la lista como esta
- La carpeta de las fotos en el disco, indicada en la imagen de arriba, debe incluir una subcarpeta con el nombre de la ciudad del registro, en o debajo de la cual se debe ubicar la foto del acto.
Personalización
La personalización de la herramienta se realiza utilizando el botón Preferencias en la barra de herramientas del Editor de Actos (que es lo mismo que pasar por la barra de herramientas de Ancestris, Preferencias, panel Extensiones, pestaña Registros de registros).
Las opciones están organizadas en 3 secciones y sus roles y uso se han visto anteriormente.
- Opciones del editor
- Navegador de certificados fotos
- Copiar registro a Gedcom
Tutorial
Hay un B-A-BA educativo sobre registros en formato PDF y en francés.
Corresponde a la versión 9 de Ancestris, pero la parte principal sigue siendo actual.
Le proporciona instrucciones detalladas sobre cómo crear y utilizar la herramienta de registros de registros.
Puede descargarse aquí.