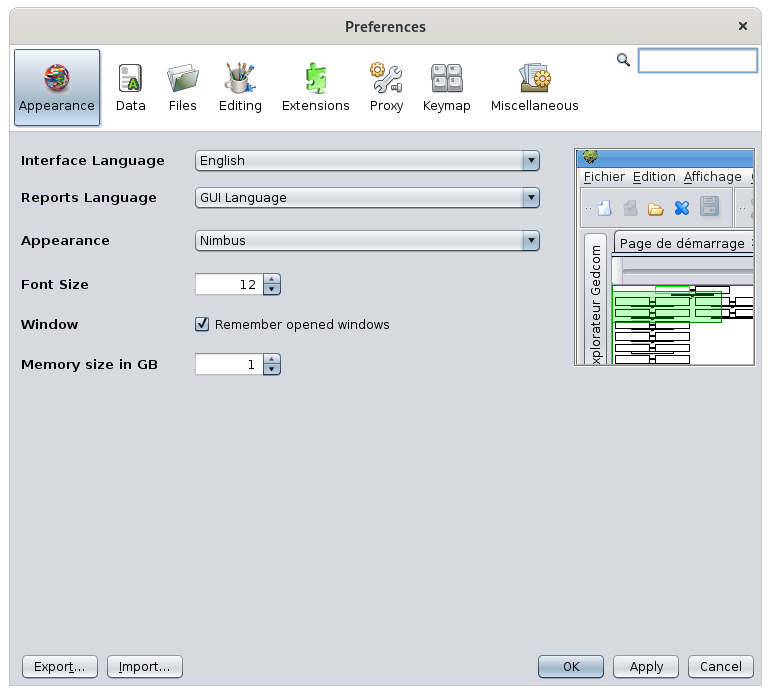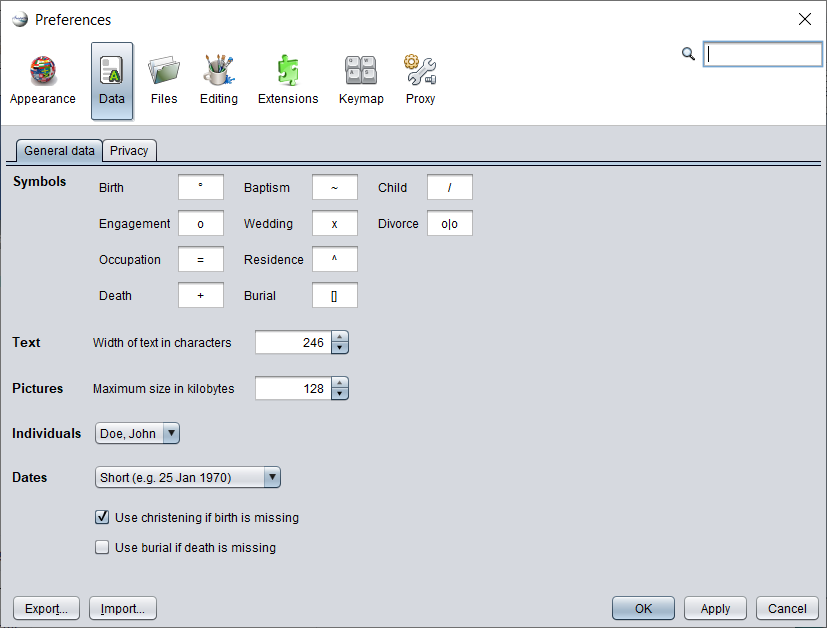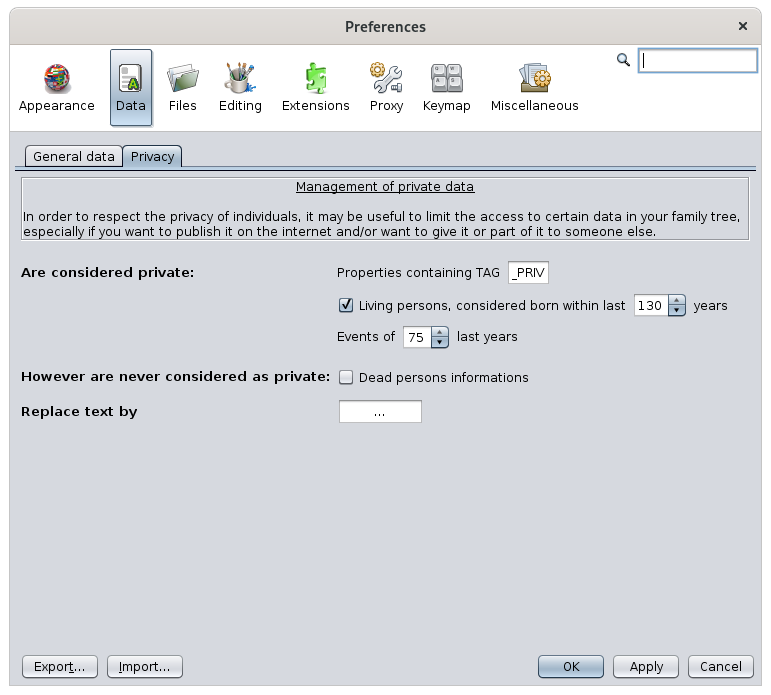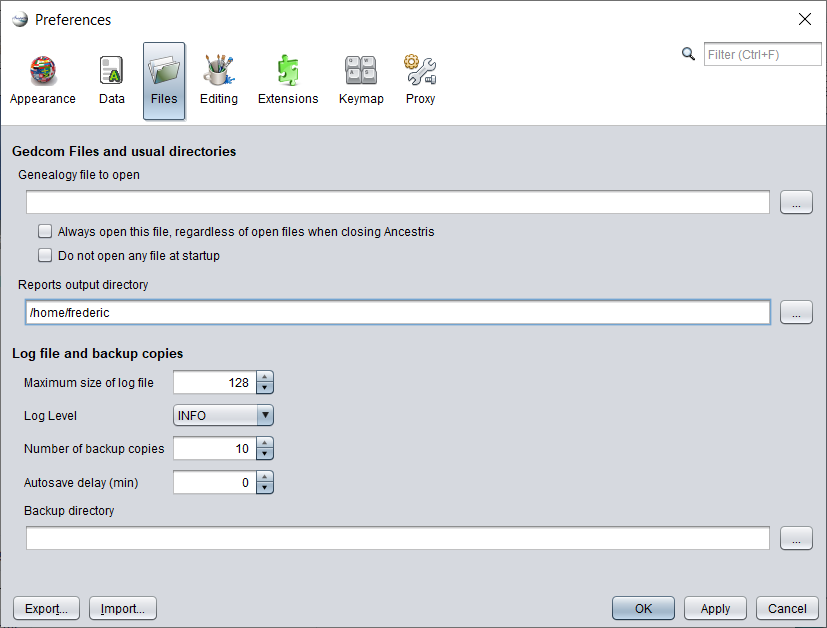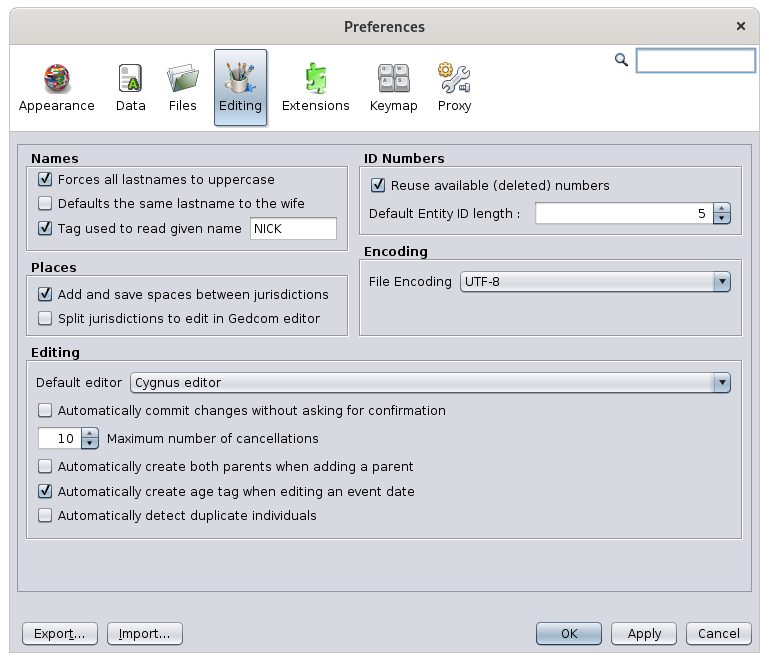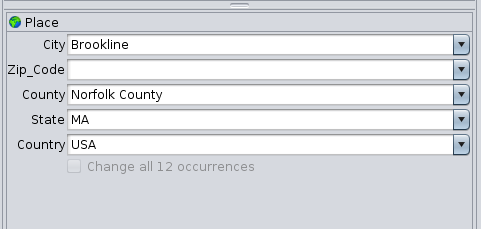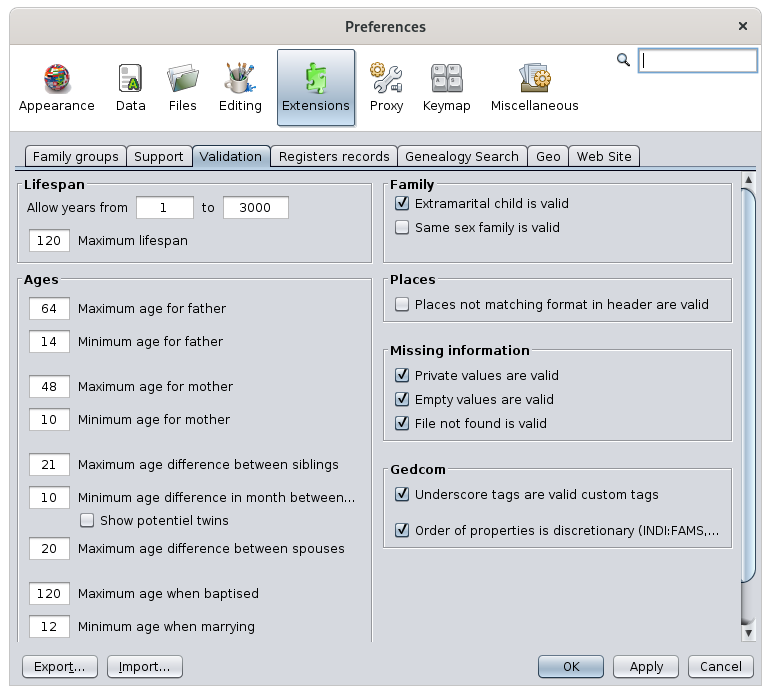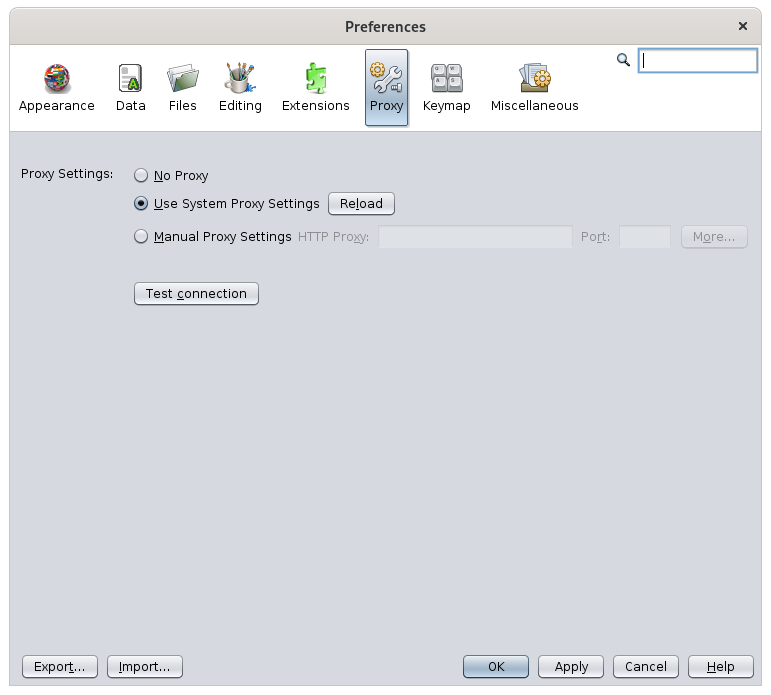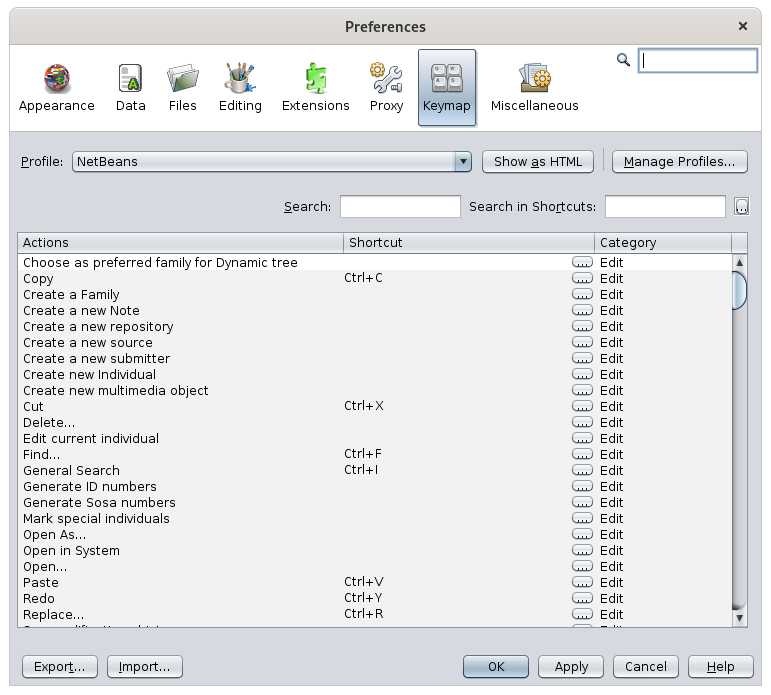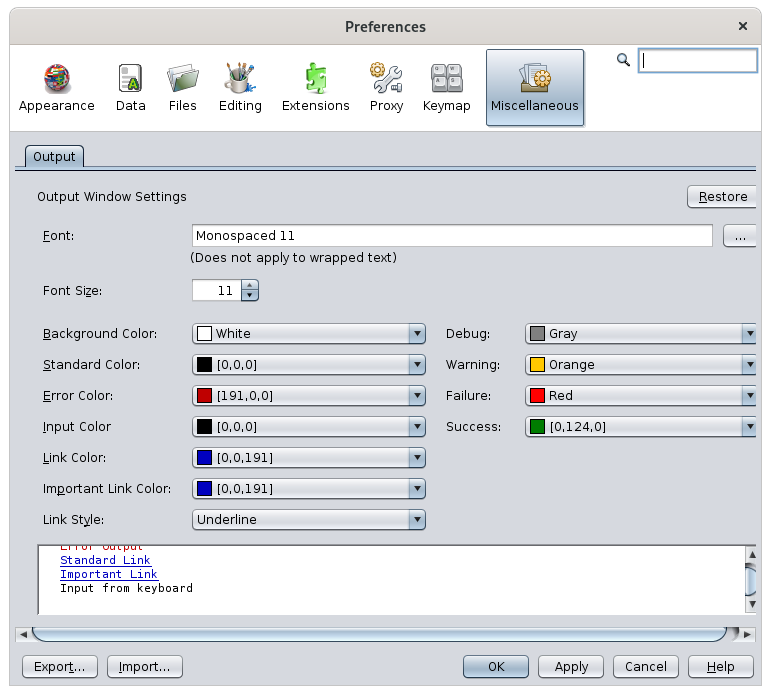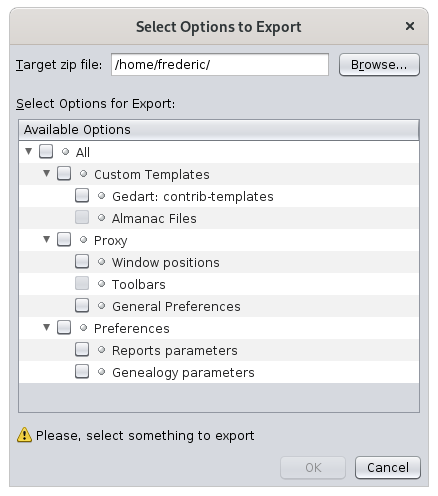Preferencias
Aquí es donde establece la mayor parte de su personalización de uso.
Tan pronto como se instala Ancestris, se puede comenzar a usar inmediatamente.
Sin embargo, familiarizándose con ciertos ajustes, se puede adaptar Ancestris a la forma de trabajar y dar a la genealogía el aspecto deseado.
Las preferencias son accesibles desde varios lugares.
Descripción
Barra de selección
La ventana Preferencias tiene arriba una barra de selección con varias categorías de preferencias.
Al hacer clic en un botón de categoría, aparecen las preferencias que se pueden modificar en esta categoría.
El campo de entrada en el lado derecho es un filtro que facilita la búsqueda de una preferencia. Escriba cualquier palabra clave y presione la tecla Intro. La búsqueda no distingue entre mayúsculas y minúsculas. Los paneles que tratan con la palabra clave se habilitarán y los otros paneles se deshabilitarán. Presione la tecla Esc o la tecla Intro con un campo vacío para borrar el filtro y volver a habilitar todos los paneles.
A continuación se muestra una descripción de cada categoría. En cada categoría, la información sobre herramientas está disponible para ayudarle con el significado de cada configuración.
Botones
En su parte inferior, la ventana de Preferencias muestra algunos botones.
Botón Exportar...
Este botón copia sus preferencias en un archivo. Esto puede ser muy útil cuando se ha instalado Ancestris en varios ordenadores. Esto le permitirá aplicar las mismas preferencias en todos los equipos sin tener que volver a configurar cada uno individualmente.
Botón Importar...
Este botón recupera las preferencias de un archivo. Es la operación inversa de la anterior.
Botón OK
Este botón valida cualquier modificación realizada en la ventana Preferencias y la cierra.
Botón Aplicar
Este botón valida cualquier modificación realizada en la ventana Preferencias, sin cerrar la ventana.
Botón Cancelar
Este botón cierra la ventana sin validar las modificaciones realizadas en ella.
Apariencia
Este es el panel donde puede cambiar la apariencia general de Ancestris.
Selecciona el estilo de visualización de las ventanas, también denominado aspecto.
Para cada estilo seleccionado (Estándar, Nimbus, Metal, ...), se muestra una vista previa de muestra en el lado derecho.
Se debe reiniciar Ancestris, para activar un nuevo estilo.
Algunos de estos "look and feel" son módulos de extensión (InfoNode, JTattoo, etc.) que deben instalarse para que aparezcan y los utilicen. Consulte Extensiones para obtener más detalles.
Tamaño de fuente
Establece el tamaño de las fuentes en toda la aplicación.
Ventana
Cuando la casilla está marcada, los tamaños y posiciones de las ventanas se guardarán al salir de Ancestris y se restaurarán cuando se vuelva a abrir Ancestris.
Tamaño de memoria en GB
Fuerza la asignación de tamaño de memoria a Ancestris para funcionar.
Si tiene archivos de historial familiar grandes, puede ser conveniente asignar un mayor número de gigabytes.
Datos
Este es el panel donde puede modificar los formatos y contenidos de los elementos de datos de su genealogía. Incluye dos pestañas.
Datos generales
Símbolos
Muestra los caracteres tipográficos utilizados para simbolizar ciertos eventos (Nacimiento, Matrimonio, Ocupación, etc.).
Texto
Define el ancho del texto en número de caracteres al mostrar notas, textos de origen, etc.
Se recomienda mantener el valor predeterminado de 246 caracteres de ancho.
Fotos
Establece el tamaño máximo de las imágenes en kilobytes.
Individuos
Establece cómo mostrar los nombres en términos del orden de los elementos del nombre.
Fechas
La primera línea establece cómo mostrar las fechas.
La casilla de verificación "Usar bautizo si falta el nacimiento" le pide a Ancestris que aproxime la fecha de nacimiento a la fecha de bautismo, cuando no hay ninguna fecha de nacimiento disponible. De lo contrario, la fecha de nacimiento se deja en blanco.
- Por ejemplo, para mostrar la persona raíz en la barra de título del árbol dinámico.
- O para personas relacionadas (ej: esposo) en el editor GEDCOM.
Aquí hay dos ejemplos, el primero con la visualización de la persona raíz en el árbol, el otro con la visualización del marido en el editor Gedcom.
La casilla de verificación "Usar entierro si falta la muerte" le pide a Ancestris que aproxime la fecha de muerte a la fecha de entierro, cuando no hay una fecha de muerte disponible. De lo contrario, la fecha de fallecimiento se deja en blanco.
Privacidad
La pestaña Privado lo ayuda a definir sus preferencias al compartir sus datos con otros genealogistas o para publicarlos en Internet.
Se puede decidir qué datos confidenciales se quieren proteger.
AreSeconsideredconsideranprivate:privados:anycualquierentityentidadoropropertypropiedadfallingqueundercumplatheconfollowinglas siguientes 3conditionscondiciones
PropertiesPropiedadescontainingque contengan TAG_PRIV_PRIV::todasalllasentitiesentidadesoropropertiespropiedadescontainingquethecontengantaglayouetiquetaspecifyquewillespecifiquebeseconsideredconsideraránprivate.privadas. '_PRIV'isestheladefaultsugerenciasuggestion.predeterminada.LivingPersonaspersonsvivas::seallconsideraránindividualsprivadasborntodasinlasthepersonaslastnacidasnumberenofelyearsúltimoyounúmerospecifiydewillañosbequeconsidered private.indiques.EventsEventosofdelastlos últimos 'n'yearsaños::todosallestostheseeventos,events,perobutnonotnecesariamentenecessarilylastheentidadesentitiesatheylasbelongqueto,pertenecen,willsebeconsideraránconsidered private.
privados.
HoweverSinareembargo,nevernuncaconsideredseasconsideranprivate:privados:deadinformaciónpersondeinformationla:persona fallecida:checkmarquethisestaboxcasillaifsiyouestáaredeokacuerdotoendisplaymostrardeceasedlaperson'sinformacióninformation.de la persona fallecida.ReplaceReemplazartexttextobyporisesthelastringcadenatoquedisplayseformostraráprivateparadatelainsteadfechaofprivadatheenreallugarinformation.de la información real. '...'isestheladefaultsugerenciasuggestion.predeterminada.
FilesArchivos
Archivos Gedcom filesy anddirectorios usual directorieshabituales
Ancestris offersofrece thela possibilityposibilidad tode definir un archivo genealógico principal que utilice con mayor frecuencia. Este archivo se puede abrir usando la acción Abrir <Archivo predeterminado> en el menú Archivo. Lo define en el primer campo de texto archivo de Genealogía maina genealogical file that you use most often. This file can then be opened using the Open <Default File>abrir. action in the File menu. You define it in the first text field Genealogy file to open.
Also,Además, byde default,forma whenpredeterminada, cuando Ancestris startsse up,inicia, itabre openslos theúltimos lastarchivos genealogicalgenealógicos filesque thatestaban wasabiertos open whencuando Ancestris lastse closed.cerró por última vez.
TheLas twodos checkboxescasillas modifyde thisverificación behavior.modifican este comportamiento.
TheLa casillaAlwaysAbriropensiemprethisestefilearchivoregardlessindependientementeofdeopenlosfilesarchivoswhenabiertosclosingalAncestrischeck box forcescerrar AncestristoobligaopenatheAncestrisdefaultafileabriratelstartarchivoup.predeterminado al inicio.TheLa casilla de verificaciónDoNonotabriropenningúnanyarchivofilesalatiniciostartuplecheckindicabox tellsa Ancestrisnotquetonoopenabraanyningúnfilesarchivoatalstartup.inicio.
TheLa followingsiguiente settingconfiguración ises theel Reportsdirectorio outputde directory.salida de InformesThis. isEste thees directoryel wheredirectorio donde Ancestris willguardará savelos userinformes reportsde orusuario erroro reports.de error.
Archivo de registro y copias de seguridad
El tamaño máximo del archivo de registro limita el tamaño del archivo de registro. Si se alcanza el tamaño máximo, el registro comienza a eliminar las líneas superiores.
Nivel de registro indica a Ancestris el nivel de detalles de la información que recopilará el archivo de registro. Cuanto más se acerca a "SEVERO", menos detallado es. Cuanto más es hacia "TODOS", más detallado es. Tenga cuidado, cuanto más detallado sea, más ralentizará su uso ya que se notará todo lo que sucede en el software.
Número de copias de seguridad define el número de copias guardadas que se deben conservar por motivos de seguridad, además de la última versión. El nombre de cada archivo de respaldo es el mismo que el nombre del archivo principal, completado con la fecha y hora de la grabación. Por ejemplo, si el número de copias de seguridad es 3, cada registro (acción Guardar en el menú Archivo, o <Ctrl-S>) eliminará la copia de seguridad más antigua y mantendrá cuatro copias de la genealogía actual: la más reciente, más la las tres copias anteriores con su marca de tiempo.
El directorio de copia de seguridad define el directorio donde Ancestris creará los archivos de copia de seguridad.
Edición
Este panel define sus preferencias al editar información genealógica o al usar los editores.
Nombres
Estas opciones se refieren a los nombres de las personas.
Fuerza todos los apellidos en mayúsculas convierte un apellido en mayúsculas al validar la entrada.
Por defecto, el mismo apellido para la esposa asigna el apellido del niño a ambos progenitores al crearlos.
La etiqueta utilizada para leer el nombre de pila define la etiqueta que se debe usar al leer el archivo Gedcom, para obtener el nombre común. La etiqueta predeterminada es NICK.
Lugares
Esta opción define las preferencias de visualización de las jurisdicciones de los lugares. Incluye dos elementos.
Agregar y guardar espacios entre jurisdicciones: para una mejor visibilidad, se agrega un espacio después de cada coma que separa las diversas jurisdicciones de lugar.
Dividir jurisdicciones para editar en el editor de Gedcom: separa las jurisdicciones de lugares al editarlas en el editor Gedcom.
- Ejemplo: Casilla sin marcar. Los lugares no se dividen.
- Casilla marcada. Los lugares están divididos.
Números de Identificación (ID)
Esta opción define las preferencias para el formato de número de ID de las entidades.
Reutilizar números disponibles (eliminados): obliga a Ancestris a reutilizar números de identificación anteriores que se han puesto a disposición cuando se han eliminado sus entidades correspondientes.
Longitud predeterminada del ID de la entidad: establece el número de dígitos para los números de ID.
Codificación
Esta opción se ocupa de la codificación del archivo guardado en el disco. Es un parámetro técnico que define la tabla de caracteres utilizada para guardar el archivo.
Codificación de archivos selecciona la tabla de caracteres. Se recomienda codificar con la tabla UTF-8.
Edición
Estas opciones se ocupan del comportamiento de los editores.
El Editor predeterminado define el editor que se utilizará de forma predeterminada, en particular a través de la acción del menú contextual denominada 'Editar/Modificar'.
Confirmar cambios automáticamente sin pedir confirmación le evita tener que confirmar con el botón Aceptar todos los cambios que realice. Independientemente de esta configuración, por razones de seguridad, la confirmación de la acción Eliminar permanecerá.
El número máximo de cancelaciones es el número máximo de cambios que se pueden deshacer con la tecla Ctrl + Z o el botón Deshacer en la Barra de herramientas.
Crear automáticamente ambos progenitores al agregar un progenitor agrega los marcadores de posición de ambos progenitores al crear el progenitor de un individuo.
Crear automáticamente una etiqueta de edad al editar la fecha de un evento agrega la etiqueta de edad y calcula la edad si se cambia la fecha del evento. Si se cambia la fecha de nacimiento o la fecha de bautizo, se vuelven a calcular todas las edades de los eventos para el individuo.
Detectar automáticamente individuos duplicados detecta individuos duplicados cada vez que edita un individuo. De hecho, un individuo puede convertirse en un duplicado cuando cambia su fecha de nacimiento, nombre, etc. a pesar de que esto no era un duplicado inicialmente. Al guardar los cambios en la persona, Ancestris comprueba con los criterios definidos en la herramienta Combinar duplicados si existe un duplicado.
Si se encuentra un duplicado pero no se fusiona, se detectará cada vez que se modifique uno de los individuos duplicados.
Extensiones
Este panel define las preferencias de algunas extensiones, también llamadas módulos. Cada pestaña debajo representa un módulo diferente.
La configuración de cada extensión se describe en la sección Personalización de la página de documentación del módulo correspondiente.
Proxy
Este panel se ocupa de la configuración de la conexión del proxy de Internet.
- Primera opción: Sin proxy.
- Segunda opción: Usar la configuración del proxy del sistema. Esta es la configuración predeterminada para la detección automática.
- Tercera opción: Configuración Manual de Proxy. Deberá especificar la dirección del proxy.
El botón Probar conexión le permite comprobar si la conexión se ha configurado correctamente.
Mapa de teclas
Este panel define los métodos abreviados de teclado de Ancestris.
Perfil selecciona uno de los perfiles guardados. 'NetBeans' es el perfil predeterminado.
El botón Mostrar como HTML abre el navegador con la tabla de métodos abreviados de teclado. Muy útil si se quieren imprimir.
El botón Administrar perfiles permite asignar diferentes accesos directos a diferentes perfiles. La ventana que se abre para gestionar perfiles contiene varios botones.
- Duplicar crea una copia del perfil seleccionado
- Restaurar valores predeterminados restaura el contenido original del perfil seleccionado
- Eliminar elimina el perfil seleccionado
- Exportar copia el contenido del perfil seleccionado a un archivo xml
- Importación crea un nuevo perfil a partir de un archivo xml
- Cerrar cierra la ventana Administrar Perfiles
- Ayuda abre la ayuda para esta ventana (botón actualmente no disponible)
Búsqueda permite filtrar la lista de accesos directos según su acción.
Buscar en accesos directos filtra la lista de accesos directos, según la tecla utilizada.
Lista de accesos directos
Cada línea representa la posible asociación entre una acción y un acceso directo.
La columna Acciones enumera las diferentes acciones de Ancestris.
La columna Acceso directo indica el Método abreviado de teclado para la acción cuando esta existe
A la derecha de cada celda, hay un botón [...] que abre un menú contextual que contiene las siguientes acciones.
- Editar le permite agregar una combinación de teclas o modificar una ya definida
- Agregar alternativa (que está disponible solo cuando la celda está completa) permite agregar otro acceso directo a la misma acción
- Restablecen a los predeterminados restablece el acceso directo definido durante la instalación de Ancestris
- Borrar elimina el acceso directo
La columna Categoría indica la categoría a la que pertenece el comando asociado.
Miscelánea
Este panel define las preferencias de la ventana Salida (o ventana Consola). Ver Menú Ventana / Salida.
Estas opciones definen los formatos de visualización de los mensajes enviados al usuario en la consola (mensaje de error, advertencia, etc.).
Entre otras cosas, le permite elegir la categoría y el tamaño de la fuente, así como su color, dependiendo del tipo de mensaje enviado.
La parte inferior del panel muestra una visión general de las elecciones realizadas.
Preferencias de Exportación e Importación
Recuerde que si desea tener las mismas preferencias de Ancestris en varios equipos, primero debe exportar su configuración desde el equipo de origen y luego importarla en el equipo de destino.
También es posible hacer una copia del .ancestris directory. Ver Configuración de Archivo.
Un clic en el botón de exportación y seleccione las opciones que desea exportar.
A continuación, indique el archivo en el que se guardarán las opciones seleccionadas. Es un archivo en formato ZIP.