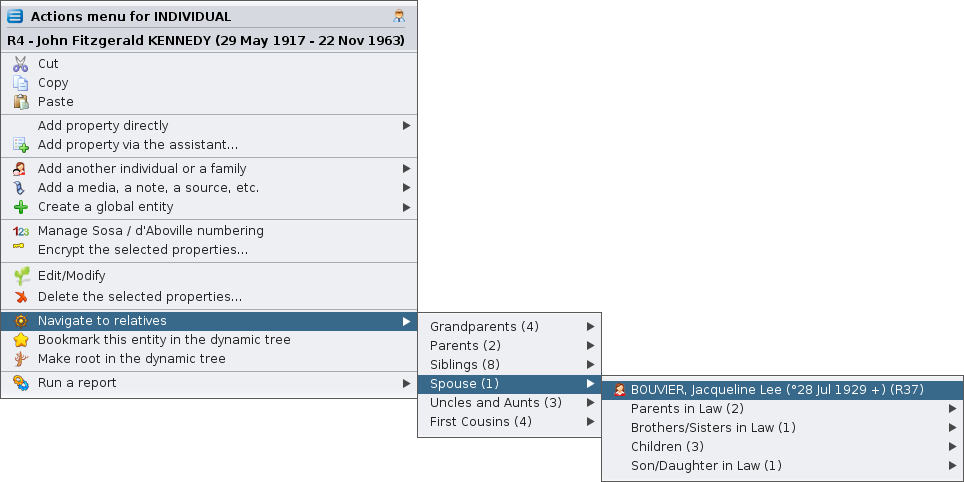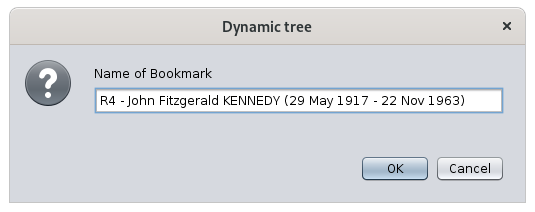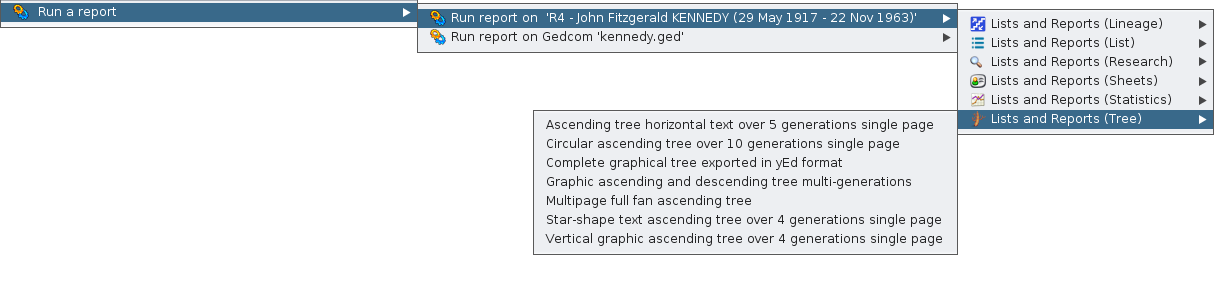Menú de Contexto
El menú Contexto proporciona acciones que dependen de un objeto y que se aplicarán a él.
La mayoría de estas acciones son adicionales a las que puede encontrar en la barra de menú, los accesos directos de teclado o la barra de herramientas.
Puede acceder al menú contexto cuando hace clic con el botón derecho en un objeto, generalmente una entidad (individuo, familia, fuente, etc.).
El título es el nombre de la entidad en la que se hizo clic.
La lista de elementos de acción depende de la entidad en la que hizo clic y de la ventana en la que se encuentra. Por eso se denomina menú "contexto". Cada acción propuesta se aplica a la entidad en su contexto específico.
El ejemplo anterior es el Menú Contexto al hacer clic en una Entidad individual en la vista de árbol Dinámico.
Solo determinadas vistas ofrecen un menú contexto.
Son las siguientes:
- El Árbol Dinámico, para individuos y familias. El clic derecho debe realizarse en un cuadro individual o en un cuadro familiar.
- La Tabla de Entidades para todas las categorías de entidades. El clic derecho se debe hacer en una de las celdas, preferiblemente en la columna que incluye el número de identificación.
- El Editor Cygnus para la persona mostrada. El clic derecho debe hacerse en el banner superior dando el nombre completo de la persona.
- El editor Gedcom, para todas las categorías de entidades y la información que contiene. El clic derecho se debe realizar en cualquiera de las líneas de la entidad o en el panel inferior donde se muestra la descripción de la entidad.
- La Tarjeta de Entidad, para todas las categorías de entidad. El clic derecho debe realizarse en el área mostrada.
- El Explorador GEDCOM, para todas las categorías de entidades. El clic derecho debe realizarse sobre una entidad.
Acciones del menú contexto
A continuación se muestra una descripción de todas las acciones posibles cuando se llama al menú contexto desde una entidad.
Cambiar visualización de Individuos / de Familias
Configura el diseño y el contenido de datos de la información de la entidad que se mostrará. Esto se hace creando o modificando un plano.
Este elemento de acción solo aparece cuando hace clic en una entidad en su plano.
Cortar, Copiar, Pegar
Corta, copia o pega los elementos en los que se hizo clic.
Este elemento de acción solo aparece cuando hace clic en una entidad en uno de los editores.
Agregar propiedad directamente
Agrega una propiedad a la entidad. Ancestris solo sugerirá que se agreguen propiedades compatibles con Gedcom en la ubicación en la que se hizo clic. No puedes equivocarte aquí.
Este elemento de acción solo aparece cuando hace clic en una entidad o propiedad en el editor Gedcom.
A continuación se muestra un ejemplo de propiedades que se pueden agregar a un individuo.
Añadir propiedad a través del asistente ...
Adds a property to the entity using the following window to guide you:
Agrega una propiedad a la entidad usando la siguiente ventana para guiarlo:
Se proporciona una lista de posibles propiedades. La selección se realiza haciendo clic en un elemento de propiedad en la columna de la izquierda. La descripción de esta propiedad aparece en la columna del lado derecho.
Para crear una proiedad definida por el ususario, haga clic en el botón de radio correspondiente e ingrese su nombre como se muestra en el campo de texto.
Para crear automáticamente subpropiedades para esa propiedad, marque la casilla correspondiente. Por ejemplo, una propiedad MAP agregará automáticamente las propiedades LATI y LONG.
Este elemento de acción solo aparece cuando hace clic en una entidad o propiedad en el editor Gedcom.
Propagar propiedad seleccionada ...
Propaga la propiedad en la que hizo clic con el botón derecho:
- bien, a todas las entidades de la categoría en toda la genealogía
- o, a una entidad en particular, para ser seleccionada en el menú desplegable que aparecerá.
Propague también el valor de esta propiedad, marque la casilla. Se propagará automáticamente la propiedad y su valor.
Este elemento de acción solo aparece cuando hace clic en una propiedad en el editor Gedcom.
Agregar otra persona o una familia
Vincula a un individuo o una familia a la entidad seleccionada.
Dependiendo de la entidad o de la propiedad en la que se hizo clic, no todas las subacciones estarán disponibles.
Aquí están los elementos de acciones al hacer clic en un individuo:
- Agregar una familia de progenitores: agrega los dos cuadros que representan las ubicaciones de los dos progenitores de la persona seleccionada
- Agregar un hermano o hermana, hermano/hermana: agrega un hermano o una hermana a una persona
- Agregar un cónyuge: agrega un cónyuge a una persona.
- Agregar un hijo o hija, niño/niña: agrega un niño o niña a un individuo o una familia. Para las personas con varias familias, esto debe hacerse desde la familia. Desde el individuo, el niño o niña se agrega a la primera familia.
- Agregar un alias: agrega un alias a la persona. Un alias es otro individuo supuestamente distinto originalmente pero que podría designar a la misma persona.
Cuando el menú contextual está en una propiedad, el menú muestra esto:
- Asociar una persona: agrega una persona relacionada a la propiedad, generalmente un evento.
Agregue un medio, una nota, una fuente, etc.
Vincula una entidad, nueva o existente, a la entidad en la que se hizo clic.
Estas son las posibles subacciones, que dependen de la categoría de la entidad en la que se hizo clic:
- Add a media: adds a new or existing shared multimedia element.
- Add a note: adds a new or existing shared note.
- Add a source: adds a new or existing shared source.
- Add a submitter: adds a new or existing shared submitter.
Create a global entity
Creates a global entity that will not be linked to the clicked individual. It will add an entity to your genealogy.
These are the possible sub-actions :
- Create an individual: creates a new entity individual
- Create a family: creates a new entity family
- Create a note: creates a new entity note
- Create a media: creates a new entity multimedia element
- Create a source: creates a new entity source
- Create a repository: creates a new entity repository
- Create a submitter: creates a new entity submitter
Manage SOSA / d'Aboville numbering
Allows you to generate or erase genealogy numberings, starting from the individual on whom you right clicked.
The selected individual becomes the Sosa or d'Aboville number 1 of the genealogy and a new numbering of all the ancestors and descendants will be numbered from it.
Swivel...
This action is only available for properties related to another entity (associated persons, aliases, child in family, spouse in family, linked source, linked note, etc.).
Set places criteria
Opens a window allowing to change the places criteria.
This window is the same as the one used to define the default places format in File/Properties.
This action item only appears when you click a place property in the Gedcom editor.
Encrypt the selected properties
Allows encryption of all information of the entity.
Do not loose the password used for the encryption, it will make it impossible to retrieve the information.
This action item only appears when you click an entity or a property in the Gedcom editor.
Edit/Modify
Opens the default editor on the selected entity or property. The default editor is defined in the preferences.
Ig the Context menu is called from a place property, Ancestris opens the Places editor for all similar places. To only edit one single place, just use one of the editors and directly edit the place fields.
Delete the selected properties...
Deletes the selected properties.
For security reason, Ancestris will ask you to confirm.
This action item only appears when you click an entity or a property in the Gedcom editor.
Bookmark this entity in the dynamic tree
Creates a bookmark of this entity in the dynamic tree.
You will then be able to quickly display the dynamic tree of this individual or family using the bookmark button on the dynamic tree menu bar.
Choose as preferred family for the dynamic tree
For family entity only, sets it as the preferred marriage to display in the dynamic tree view.
The action looks like this when the family is not chosen yet, and therefore can be set:
And it looks like this, with the little star on the icon, when the family has been chosen, and can therefore be unset:
Make root in the dynamic tree
Rebuilds the dynamic tree with the clicked entity as the new root.
Run a report
Launches any possible report for the selected entity or for the whole genealogy.
Swap spouses
Swaps husband and wife in a family.
This is much easier to fix a sex error in the individuals than to re-create the whole family.
Register Photo : birth | marriage | death | misc
In the act viewer, displays the photo of the certificate corresponding to the event clicked. This menu item is only enabled if the event has a photo coming from an act statement of the Registers records. The Registers Records tool must also is installed, but not necessarily open.