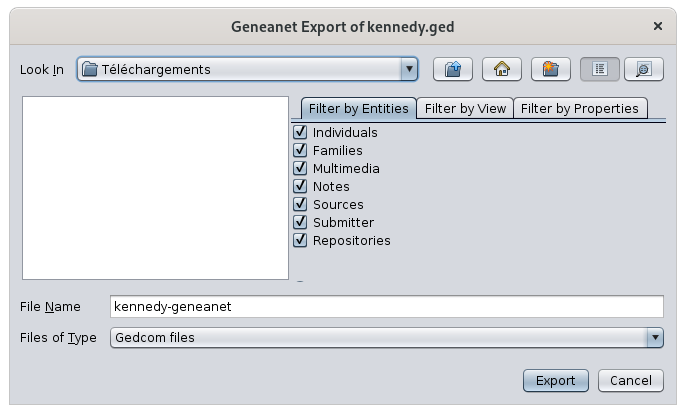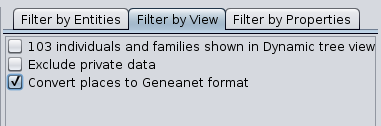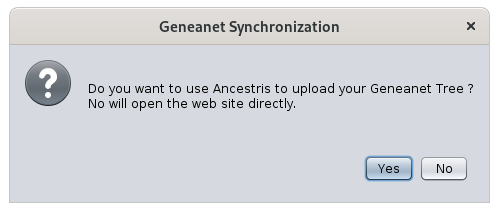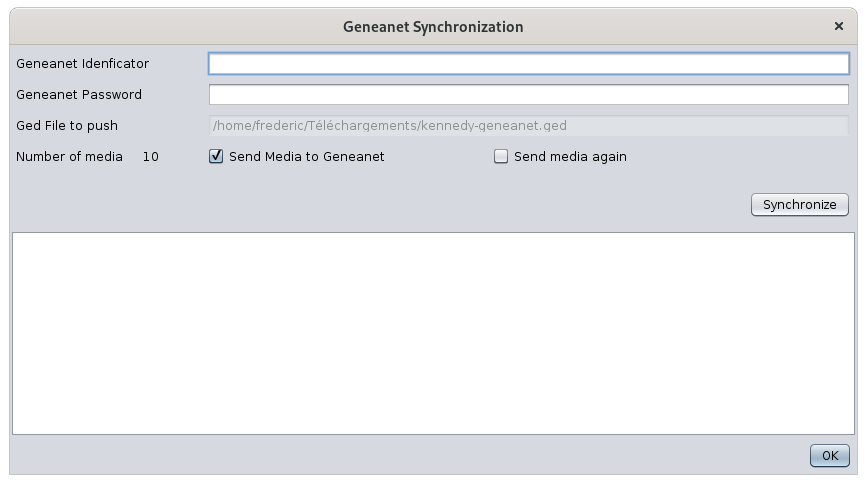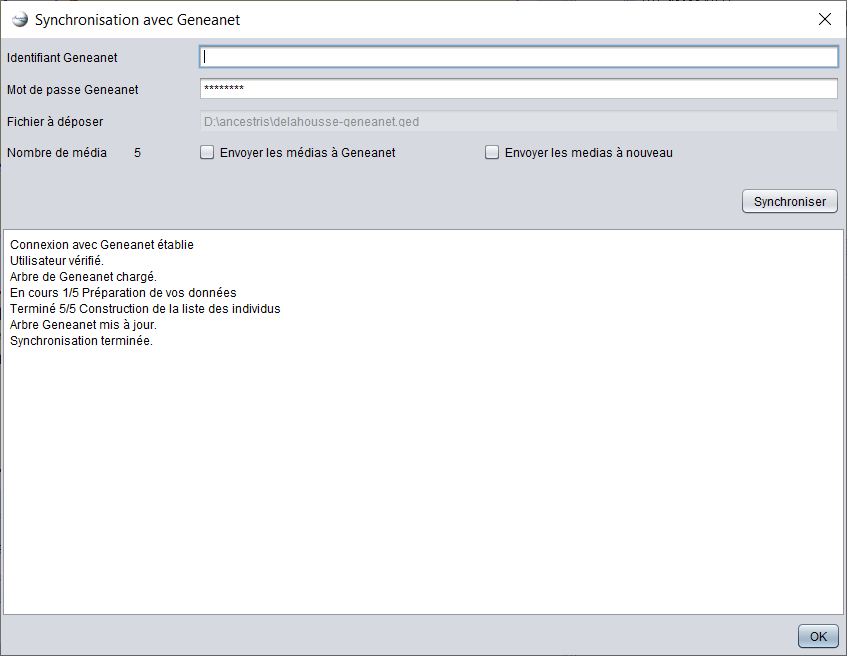Exportación Geneanet
La exportación de Geneanet crea un archivo totalmente compatible con las expectativas del sitio Geneanet https://www.geneanet.org
Esta exportación también sincroniza su árbol Geneanet en línea con la misma genealogía en Ancestris. Esta sincronización envía los datos y documentos a Geneanet en un solo paso.
Uso
Este es un proceso de dos pasos:
- Crear archivo de exportación
- Subir el archivo con todos los archivos multimedia asociados.
Crear el archivo de exportación
Desde la acción del menú Archivo / Exportar, aparece la siguiente ventana. Indique el nombre del archivo de exportación y las opciones que desee.
Esta es la misma ventana que la ventana Guardar como.
En la pestaña "Filtrar por Vista", elija modificar los nombres de los lugares en el formato Geneanet, por ejemplo, utilizar corchetes para los nombres de las subciudades.
[Subcity] - City, ...
instead of
Subcity, City, ...
No marque esta opción si usa la primera jurisdicción de los nombres de lugares para indicar otra información que no sea subciudades, como por ejemplo nombres antiguos. Geneanet entiende correctamente los nombres antiguos como primeras jurisdicciones, sin los corchetes.
Por defecto, las asociaciones se modifican para que Geneanet las reconozca correctamente. Este comportamiento no está adaptado para usuarios de Aries. Si se usa Aries, marcar la opción "Mantener la asociación como está (usuario de Aries)".
Una vez elegido, presionar Exportar.
Al final del paso de exportación, debería aparecer la siguiente ventana:
Al hacer clic en Sí, inicia el proceso de sincronización que se describe en el siguiente párrafo.
Al hacer clic en No, Ancestris lo lleva a la página Geneanet desde donde puede importar el archivo de exportación. Todo lo que tiene que hacer es seleccionarlo y cargarlo desde la página web de Geneanet.
Sincronización Geneanet
El árbol actual en Geneanet será totalmente reemplazado por el contenido del archivo actual abierto en Ancestris.
Si se hizo clic en Sí en la ventana de sincronización anterior, aparecerá la siguiente ventana:
Indique su Geneanet ID y Geneanet Password.
La ventana indica el archivo GEDCOM que se enviará a Geneanet, así como el número de objetos multimedia detectados en el archivo GEDCOM original.
Puede elegir:
- enviar todos los archivos multimedia a Geneanet (marque la casilla correspondiente si lo desea)
- forzar el envío de todos los archivos multimedia, aunque es posible que ya se hayan enviado en una carga anterior) (marque la casilla si desea forzar la carga)
Luego presione el botón Sincronizar.
Pasos de sincronización
En cada paso, si un problema le impide continuar, se muestra un mensaje de error.
- Se verifica la conexión.
- Se comprueba la presencia de un árbol.
- Se envía el archivo GEDCOM
- El proceso espera el final de la actualización del archivo en la cuenta.
- Los medios se envían y se asocian con las hojas.
- El proceso termina.
1. Verificar conexión
La conexión a Geneanet se abre con el ID y la contraseña proporcionados.
2. Comprobar la existencia de un árbol en Geneanet
Debe haber creado previamente un árbol en su cuenta de usuario de Geneanet.
Si no existe ningún árbol en su cuenta de Geneanet, el proceso se detendrá.
3. Cargar archivo GEDCOM
El archivo GEDCOM se carga en su cuenta Geneanet.
El tamaño máximo permitido es 250Mo.
4. Actualización del árbol Geneanet
Dependiendo del tamaño del archivo, Geneanet necesita algo de tiempo para actualizar el árbol de su cuenta.
Cada 5 segundos, Ancestris comprobará si se completa la actualización.
La actualización de Geneanet también consta de 5 pasos:
- Preparando tus datos
- Generando su árbol en línea
- Procesar individuos contemporáneos
- Actualización de enlaces entre personas y documentos
- Construyendo la lista de individuos
Estos pasos tienen 3 posibles estados de finalización:
- En curso
- Completado satisfactoriamente
- Completado con errores
La finalización con éxito indica: Completado 5/5 Construyendo lista de personas
Ancestris procederá al último paso.
5. Subiendo archivos multimedia
Si las casillas de selección lo solicitan, los archivos multimedia se cargan en Geneanet.
Cada nombre de archivo se muestra junto al botón Sincronizar uno a la vez.
Si ocurre un problema con el archivo, se agrega una línea en la ventana de información que indica el archivo que ha sido rechazado.
Los archivos multimedia pueden ser archivos locales o archivos remotos. Ancestris descargará archivos remotos antes de enviarlos a Geneanet. Si se muestra un archivo en Ancestris, se puede enviar a Geneanet.
Cada archivo se trata de forma independiente de los demás. Un error en un archivo no detiene el proceso.
Ancestris memorizará los archivos enviados. Si no se puede enviar un archivo, Ancestris volverá a intentarlo en la próxima sincronización.
Los archivos enviados no deberían generar ningún problema de cuota en Geneanet.
A los archivos se les asignan las restricciones de confidencialidad de las personas a las que están vinculados.
El archivo de imagen tendrá el nombre del contenido de la etiqueta TITL asociada con el medio en el archivo Gedcom.
Es posible categorizar imágenes agregando la etiqueta _GENEANET_TYPE debajo de sus etiquetas OBJE. Los posibles valores son:
- retratos : Retrato
- archive_familiale : Documento familiar
- doc_notarial : Documento notarial
- doc_militaire : Documento militar
- photo_groupe : Foto de grupo
- etat_civil : Registro civil
- recensement : Censo
- autres : Otros
Por defecto, los medios adjuntos directamente a una entidad individual tendrán el tipo retrato.
Los medios adscritos a cualquier otra entidad (fuente, familia, nota, ...) tendrán el otro etat_civil.
6. Fin de la sincronización
Una vez que se hayan completado todos los pasos, el panel de información debería decir: Sincronización completada.