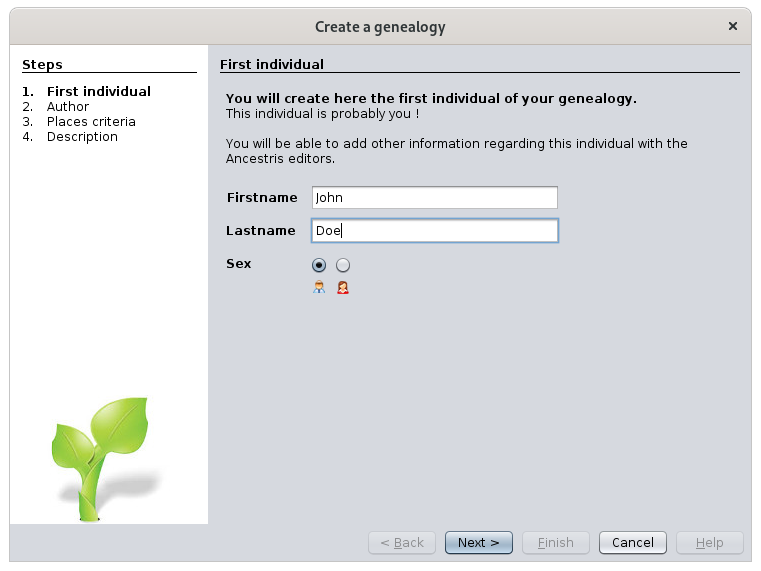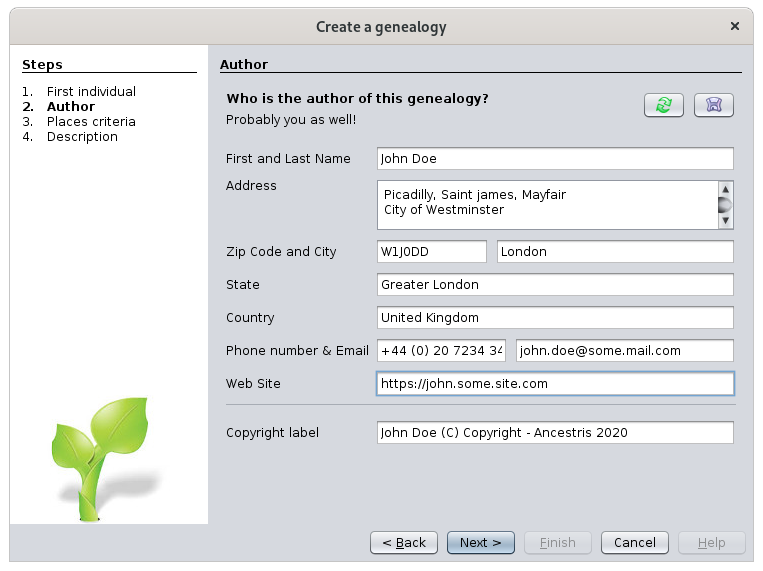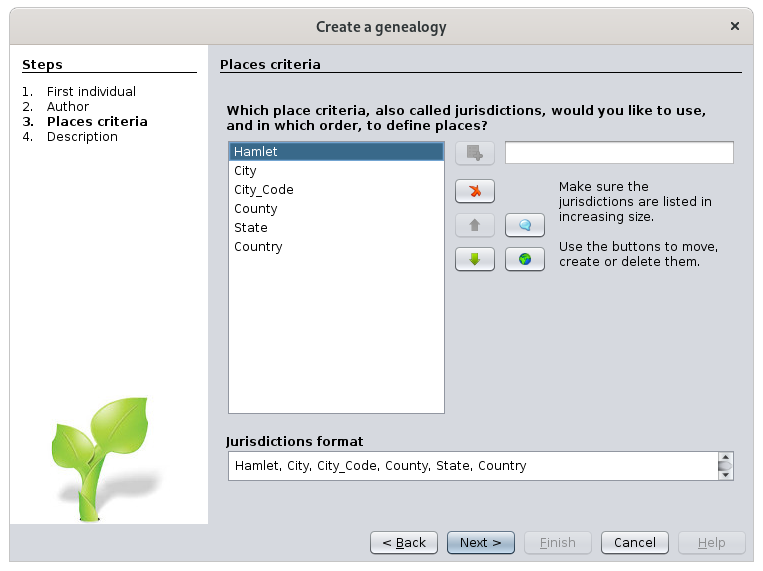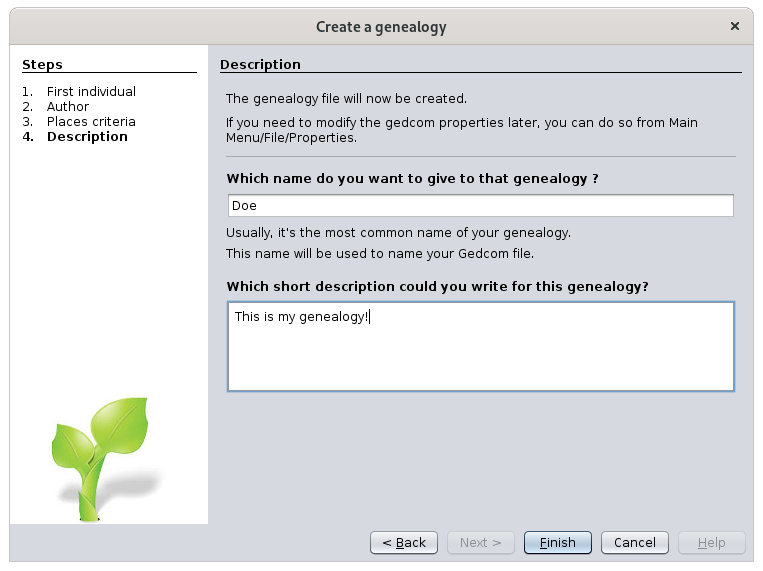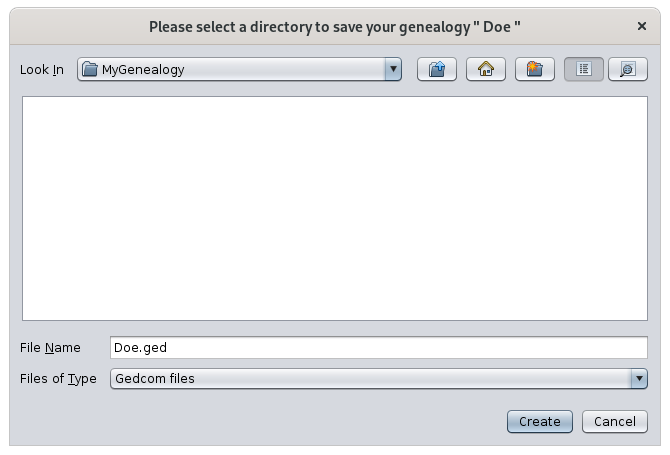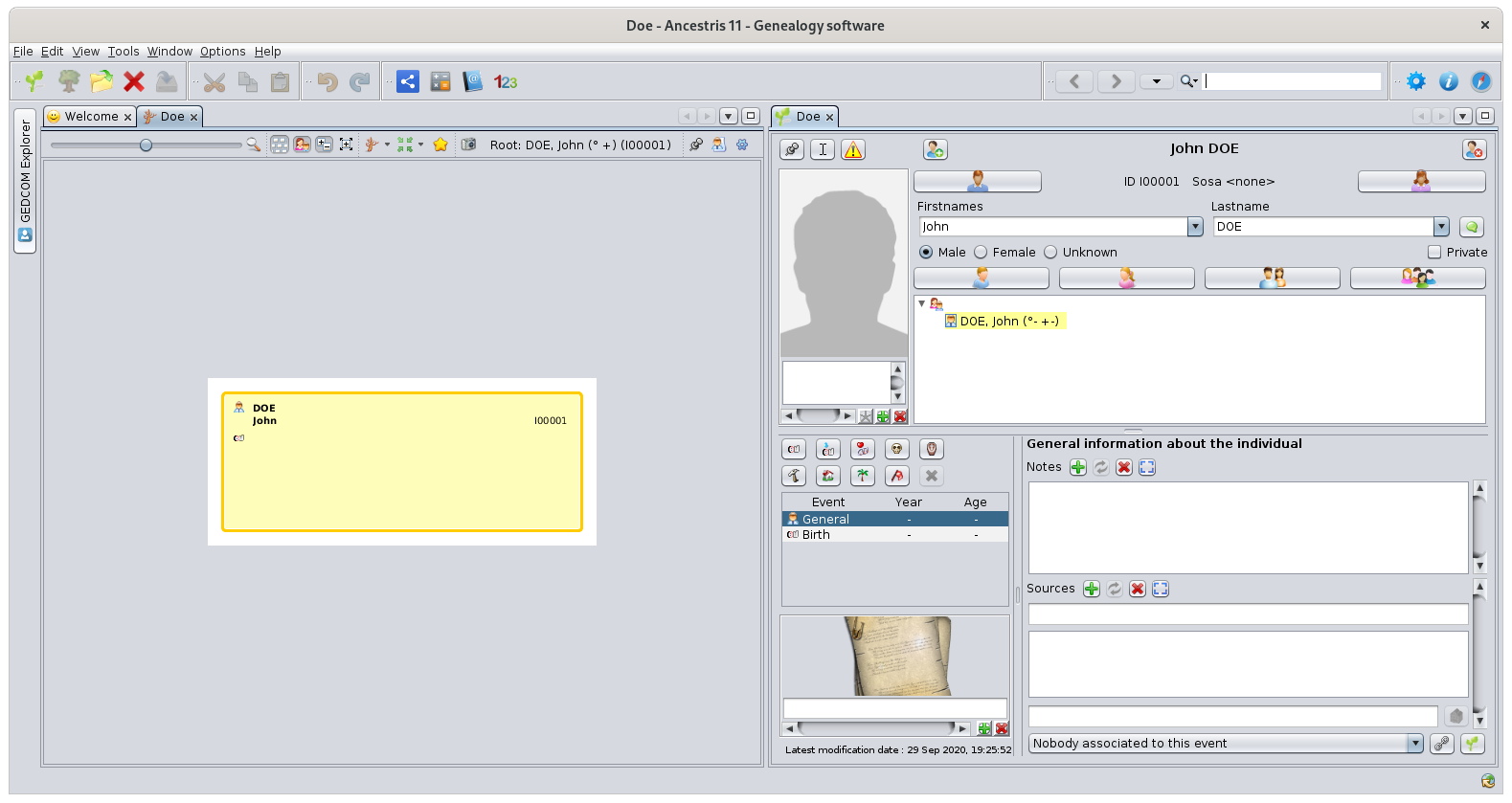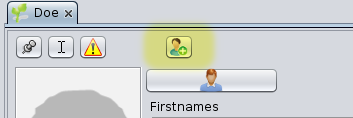Crea tu genealogía
Verás lo simple que es crear una genealogía desde cero con Ancestris. Crearás un primer individuo, los padres y la familia cercana, teniendo así tu primer árbol genealógico con una o dos generaciones.
La creación de una genealogía generalmente comienza dibujando una primera persona y especificando información como la fecha de nacimiento y el lugar, por ejemplo. Luego dibujar a otras personas, a los padres, y vincularlos con el primer individuo. Luego los abuelos, y así sucesivamente. Bueno, con Ancestris, ¡puedes hacer exactamente lo mismo!
Crea el primer individuo
Durante la visita guiada, usamos el archivo genealógico Borbon. Este es un ejemplo de una genealogía suministrada con Ancestris.
Vamos a cerrarlo y crear uno nuevo. Para cerrar Bourbon, simplemente haga clic en la cruz roja en la barra de herramientas cuando cualquiera de las ventanas Borbon está activada. Y ahora, vamos a crear su propia genealogía.
Desde la Página de bienvenida, haga clic en el botón Crear una genealogía o haga clic  en la barra de herramientas.
en la barra de herramientas.
Se iniciará el asistente de creación. Siga los pasos hasta obtener la vista del árbol dinámico de un árbol con usted mismo justo en el centro del mismo !
En la primera pantalla del asistente, introduzca su nombre y sexo y, a continuación, haga clic en Siguiente.
A continuación, introduzca la información sobre el autor de esta nueva genealogía, probablemente usted. Haga clic en Siguiente.
Defina el formato de lugares que se utilizará en toda la genealogía. A continuación se muestra el formato estándar. Si no sabe ahora qué debe ser, haga clic en Siguiente. Se puede cambiar más tarde.
De lo contrario, utilice los botones disponibles para agregar, cambiar o eliminar criterios de lugar, también llamados jurisdicciones. A continuación, haga clic en Siguiente.
Introduzca una descripción para su nueva genealogía y haga clic en Finalizar.
Ancestris le pedirá la ubicación y el nombre del archivo para guardar su información de genealogía.
Como puede ver, la información se guarda directamente como archivo Gedcom. Los archivos Gedcom tienen la extensión ".ged".
Pulse Crear para guardar. Eso es todo.
Ancestris will now show a genealogy tree in the dynamic tree view. This tree is made up of one person only: you.
On the right hand side, the Cygnus editor is also opened. It shows the individual information details of the person currently selected in the tree.
Using the Cygnus editor, you can now complete the missing information, e.g. your birth date and place for instance.
Add a photograph of yourself by clicking in the respective area.
Add other names if necessary.
When finished, in order to save the changes made, click on the OK button that will appear at the bottom right corner, as soon as you change your data in the editor.
Adopt best practices
If you keep on adding people, very soon you will reach hundreds of records: individuals, families, etc.
We recommend you to immediately adopt a consistent and harmonised way to write the frequently used information, such as:
- surnames (1st letter uppercase or not)
- occupation descriptions
- witnesses (use husband's uncle rather than Peter's uncle) to avoid repeating names
- place names (old spelling or new spelling ?)
- etc.
Also, if you have your birth certificate at hand, document it now as a source, and as comprehensively as possible. Ancestris is very good at keeping all detailed information.
Create your parents
Creating parent can be done either from the dynamic tree view or from the Cygnus editor.
From the tree, right click the desired individual.
From Cygnus, we use the buttons for new parents. This is a faster method. The "Father" button is at the top left on the Cygnus editor.
En cualquier caso, tiene dos recuadros más en el árbol, por encima de los suyos: sus padres. Su padre está creado, pero sólo un marcador de posición es visible para su madre.. La entidad correspondiente a ella aún no se ha creado.
La configuración predeterminada de Ancestris crea solo un padre a la vez. Podría ser interesante tratar de crear ambos. Para ello, vaya a preferencias, utilizando el menú principal Opciones / Preferencias / Edición, o haga clic  en la parte superior derecha de la ventana principal.
en la parte superior derecha de la ventana principal.
En las preferencias, seleccione el panel Edición y marque la opción Crear automáticamente ambos cónyuges al agregar un padre.
En el recuadro del padre, el nombre de la familia se deriva automáticamente del individuo del que se creó el padre.
En el editor de Cygnus, entre la información de su padre (nombre, fecha y lugar de nacimiento, etc.). Haga clic en el botón Aceptar una vez hecho, para guardar los datos.
Para crear la madre, ya sea que haga clic con el botón derecho en la persona y elija Agregar un cónyuge o haga clic en el botón correspondiente en el editor de Cygnus, o haga clic con el botón derecho en su propio cuadro y elija Agregar una madre.
Cree sus parientes cercanos
A continuación, puede crear a sus hermanos y hermanas, a su esposa e hijos, etc. de la misma manera.
Si comete un error, siempre es posible corregir la información directamente o simplemente deshacer la creación del nuevo individuo haciendo clic en el botón Deshacer en la barra de herramientas y empezar de nuevo.
Una vez que haya creado todas las personas de su familia cercana, simplemente haga clic en su recuadro para volver a sí mismo.
Agregue información sobre su familia
Supongamos que quiere entrar en la fecha de la boda de sus padres.
Haga clic en el recuadro de la familia, el que hay entre el suyo y el de sus padres. Es el número de caja F00001 en la vista de árbol dinámico a continuación.
En Cygnus, verá la información de su padre, y Cygnus seleccionará la familia nuclear que constituye con su madre.
Desde allí, haga clic en el botón "Matrimonio" en el editor de Cygnus. Se crea el evento matrimonial. Indique el tipo de matrimonio (por ejemplo: Religioso), introduzca la fecha y el lugar, si se conocen.
Haga clic en Aceptar y eso es todo. Aquí está el resultado:
Este es el árbol actual:
Ahora generemos la numeración Sosa para esta familia de 3 personas.
Haga clic derecho en el cuadro que se representa a sí mismo y elija "Gestionar la numeración de Sosa / d'Aboville". Se abrirá una ventana. Simplemente haga clic en Aceptar y la numeración de Sosa se creará de la siguiente manera: el número 1 para usted, 2 para su padre y 3 para su madre. Los códigos G1 y G2 son los números de generación.
Ahora debería tener algo similar a la vista de abajo, donde la numeración Sosa es visible en cada recuadro en la esquina superior derecha, por encima de los números de identificación.
Este primer árbol ya está terminado. Guárdelo en el disco haciendo clic  en la barra de herramientas.
en la barra de herramientas.
Ahora puede cerrar el archivo de genealogía haciendo clic en la cruz roja de la barra de herramientas.
Si no hubiera guardado sus datos antes, se abriría una ventana emergente, pidiéndole que guarde el archivo.
A continuación, volveremos a ver la Página de bienvenida, ya que ahora es la única abierta.
A partir de ahí, su genealogía se mostrará en la pestaña "My Ancestris" del Panel de bienvenida, y en la parte superior izquierda de la sección "Últimas genealogías abiertas".
A partir de ahora, probablemente adopte el hábito de abrir su genealogía desde el Panel de bienvenida.
Ahora está listo para aprovechar todas las otras características de Ancestris. Los otros capítulos de este libro le ayudarán a hacerlo.
Le deseamos lo mejor.