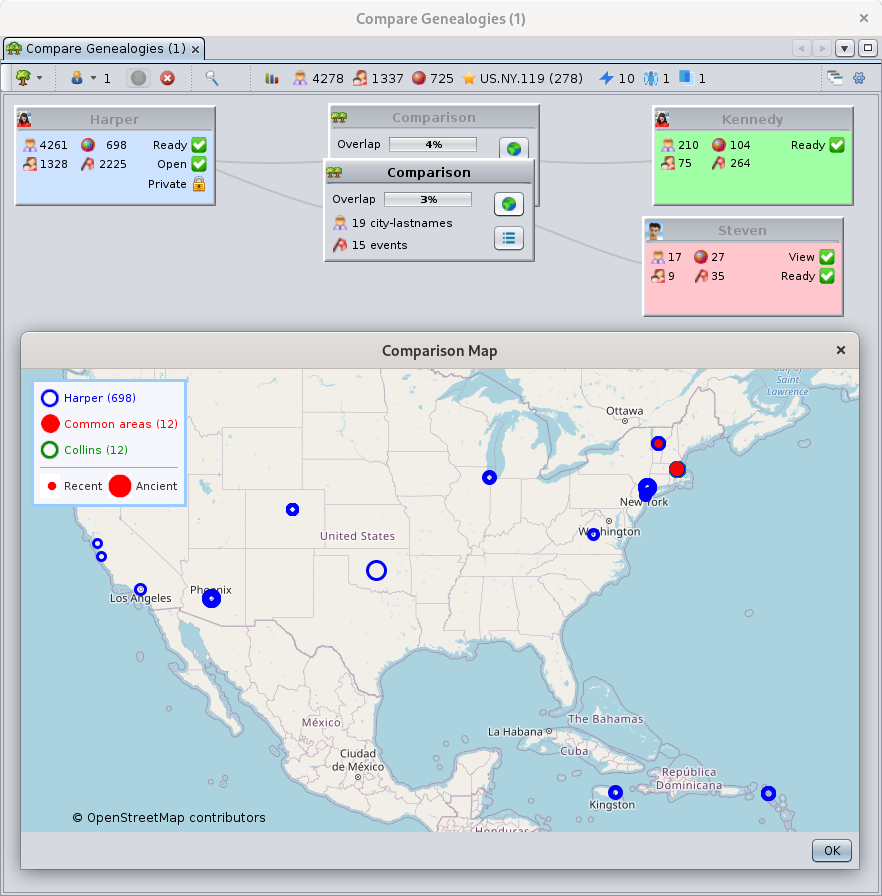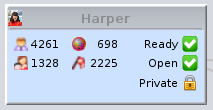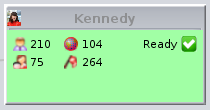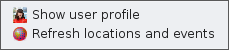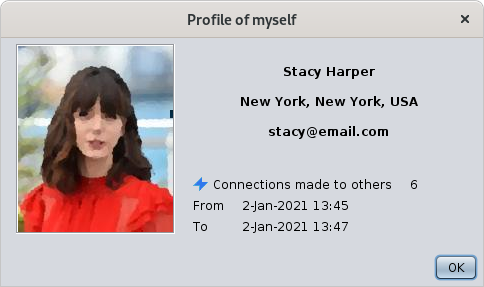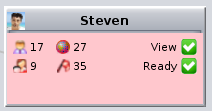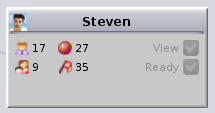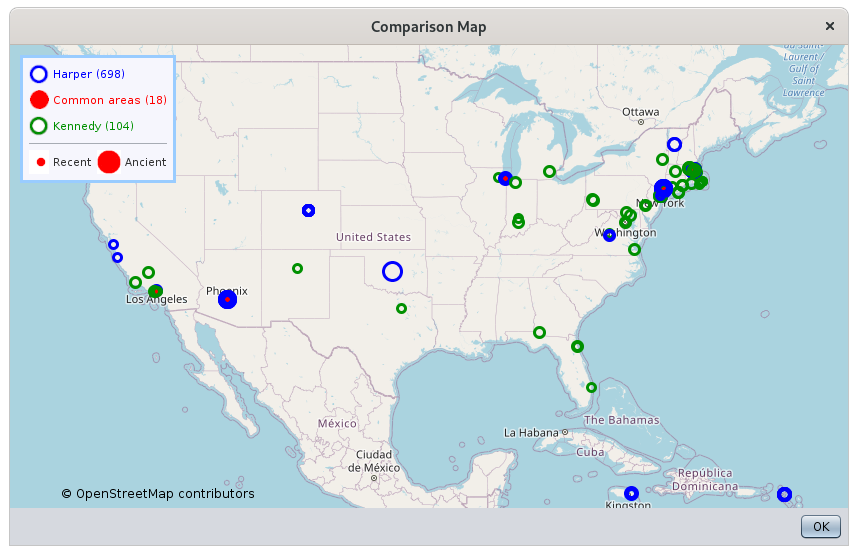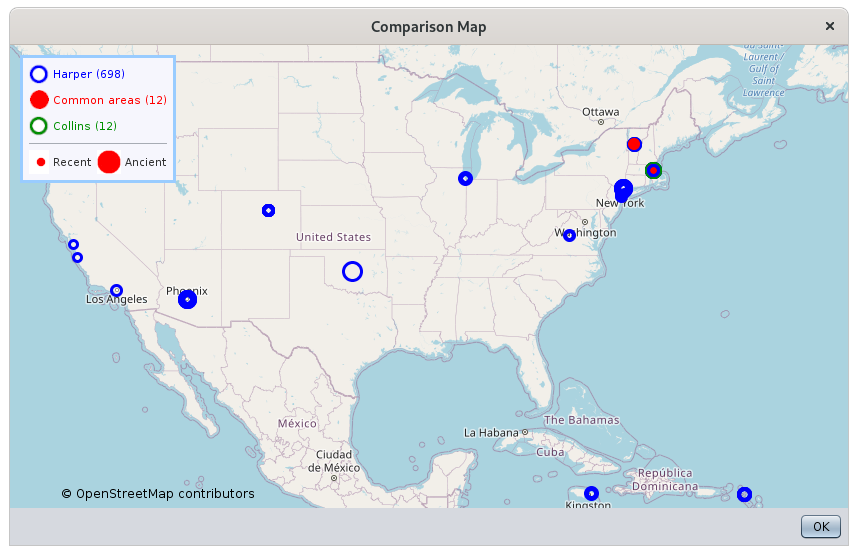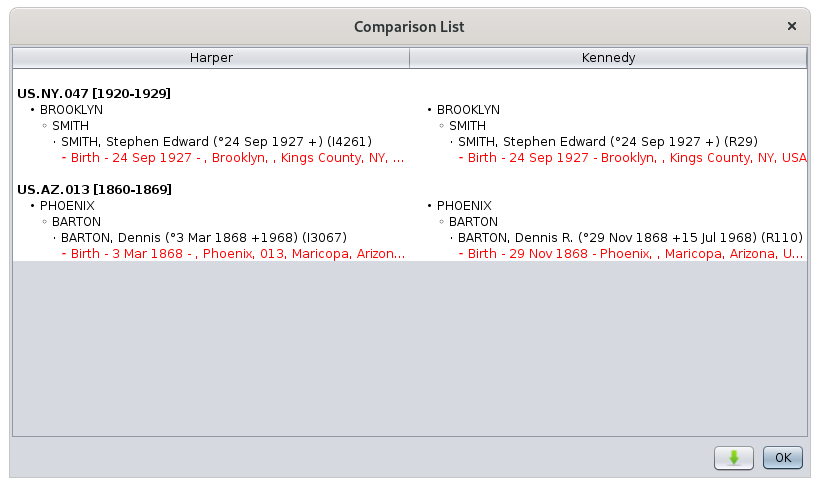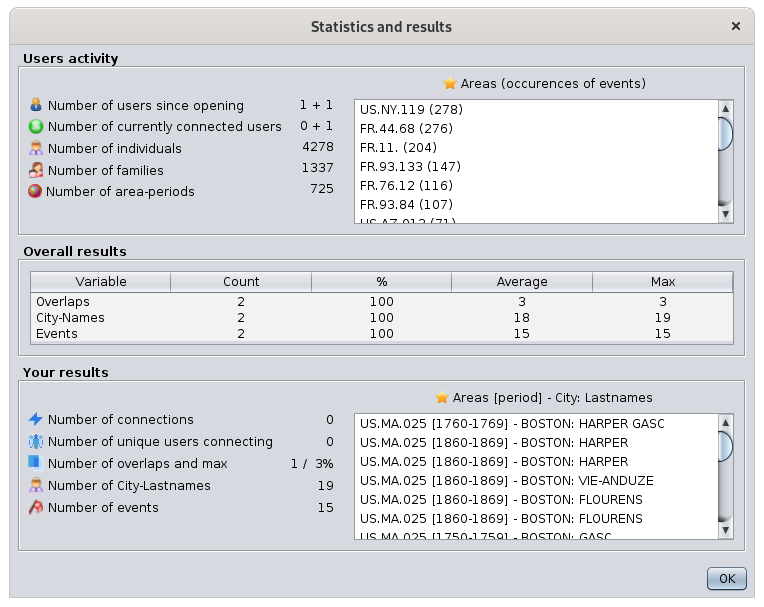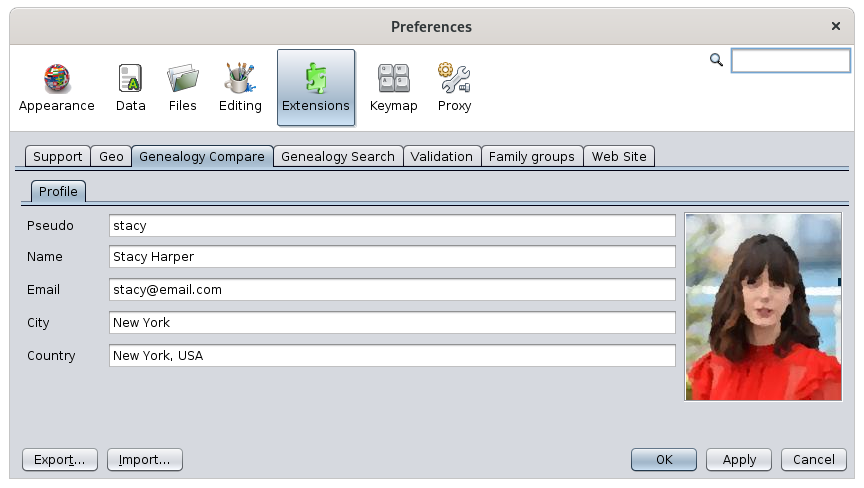Comparación genealógica
La herramienta de comparación de Genealógica compara genealogías para encontrar áreas geográficas comunes, con ciudades y apellidos similares, y eventos similares.
También puedePuede comparar fácilmente las genealogías que tiene olocalmente queen estánsu ordenador y genealogías en poder de otros usuarios de Ancestris,Ancestris. sinPara necesidadesto, deno se necesita compartir ninguna información confidencial con nadie.
Para comparar con otros usuarios de Ancestris, simplemente debe dejar que Ancestris comparta información básica. Su genealogía nunca se transfiere a un servidor ni a nadie y la información privada puede permanecer confidencial. Si se encuentra una coincidencia, puede ponerse en contacto con el usuario de Ancestris correspondiente por correo electrónico.
Una innovación de Ancestris
La idea detrás de esta innovación es explotaraprovechar los datos de la comunidad de usuarios de Ancestris sin tener que regalar los datos ni subirloscargarlos aen un servidor.
El objetivo de esta herramienta es encontrar conexiones entre genealogías, que luego ayudarán a desarrollar tu propia genealogía.
Esta herramienta es muy fácil de usar y le ofrece en unos pocos clics del ratón una visión general rápida que muestra si dos genealogías tienen algo en común.
Una genealogía se puede comparar con varias otras genealogías al mismo tiempo.
Estas otras genealogías pueden estar hechas de archivos gedcomGedcom locales abiertos en su aplicación Ancestris, o pueden ser genealogías de otros usuarios que usan Ancestris al mismo tiempo que usted.
Al comparar genealogías entre diferentes usuarios, sus datos permanecen protegidos y usted mantiene el control de sus datos. Este es un principio clave de la comunidad Ancestris de la que formamos parte.
Puede comparar genealogías y encontrar conexiones entre usted y las genealogías de otros usuarios de dos maneras:
- De forma proactiva, para identificar a los usuarios susceptibles de tener antepasados comunes a los suyos,
- De forma escucha, para identificar a estos mismos usuarios cuando ellos mismos hacen una búsqueda proactiva.
O los encuentras o ellos te encuentran a ti. De cualquier manera, te beneficiarás.
Una vez que los usuarios han encontrado posibles ancestros comunes, pueden ponerse en contacto entre sí para obtener más información. Son libres de establecer el contacto o no.
¡Los ancestros comunes solo son posibles si ambos comparten un evento en el mismo espacio-tiempo!
Área-período, un concepto de "espacio-tiempo"
Para comparar fácilmente las genealogías, hemos definido períodos de área.
Hemos dividido el espacio del mundo físico en áreas. Estas áreas siguen la definición de la base de datos Geonames. Un área es aproximadamente un condado en los Estados Unidos, un distrito en Inglaterra o un departamento en Francia. En esta herramienta, un área está formada por 3 elementos separados por un punto: el país, el primer nivel de jurisdicción de Geonames y el segundo nivel.
- Por ejemplo, "US. NY.119" sería el número de condado "119", que es el condado de Westchester del estado de Nueva York de los Estados Unidos.
Hemos dividido la dimensión temporal en períodos. Hemos definido períodos de 10 años para que coincidan con las tablas decenales que puedan existir en los repositorios genealógicos oficiales.
Por lo tanto, cada evento localizado y fechado de una genealogía puede ubicarse en un período de área. Un período de área puede incluir varios eventos.
- Por ejemplo, el período de área "US. NY.119 [1890-1899]" incluiría todos los eventos que ocurrieron en el condado de Westchester del estado de Nueva York entre 1890 y 1899.
Como resultado, dos genealogías tienen algo en común si al menos un evento de cada genealogía tuvo lugar en el mismo período de área.
Privacidad de Datos
Al comparar genealogías entre diferentes usuarios, el intercambio de información se lleva a cabo en total confidencialidad y siguiendo una elección deliberada de usted para "compartir" cierta información básica sobre su genealogía.
La información básica compartida es el "informe de eventos de la lista flash" de su genealogía. Se compone de nombres de ciudades, apellidos y fechas de eventos. Ninguna de esta información se envía a un servidor. Simplemente se intercambia a través de mensajes temporales.
- Solo los usuarios que aceptan compartir sus datos pueden comparar sus genealogías con otras.
- Los datos privados se pueden ocultar de la comparación
- Los usuarios solo pueden ver en su genealogía los eventos que también tienen en su propia genealogía.
En otras palabras, solo los datos comunes pueden ser vistos por cada usuario.
Los usuarios no tienen acceso al equipo. El intercambio de datos funciona como una llamada telefónica. Su aplicación Ancestris chatea con la aplicación Ancestris de la otra persona y solo cuando se detecta información común puede ver las superposiciones y eventos correspondientes, si existen.
Requisitos previos
Hay 2 requisitos previos para utilizar todas las posibilidades de esta herramienta.
Para comparar genealogías, debe localizar y fechar tantos eventos como sea posible, y debe especificar las ubicaciones de su genealogía utilizando el editor de lugares. Si no utilizó este editor para estructurar las descripciones de sus lugares, Ancestris intentará encontrar estos lugares directamente en la base de datos de geonames y aprovecharlos al máximo.
Las fechas pueden ser aproximadas o usar rangos de fechas.
Los eventos que no están fechados ni localizados no se pueden comparar por razones obvias.
Para comparar genealogías con otros usuarios, debe completar su perfil de usuario con un nombre de usuario, una imagen y un correo electrónico válido.
Descripción
La herramienta de comparación de Genealogía maneja genealogías locales y genealogías "conectadas".
Las genealogías locales son archivos Gedcom que tiene en su ordenador.
Las genealogías conectadas son los archivos Gedcom en poder de otros usuarios de Ancestris que han decidido compartir su genealogía para comparar.
La herramienta compara una genealogía local principal con todas las demás, locales o conectadas.
Usted decide cuál de las genealogías locales será la genealogía principal para comparar con todas las demás.
Solo la genealogía principal de cada usuario se puede compartir en un momento dado con los otros usuarios.
Cada genealogía está representada por una pequeña ventana y se coloca en el área de visualización del espacio de trabajo, el área de comparación.
El resto de la herramienta se compone de un título de ventana y una barra de herramientas.
El áÁrea de comparación
La parte central de la ventana muestra 3 tipos de ventanas
- ventanas de genealogía local, la genealogía principal y las otras
- ventanas de genealogía conectadas
- ventanas de comparación
Genealogías Locales
Cada genealogía abierta en Ancestris aparece y está representada por una pequeña ventana.
- La genealogía principal para comparar se representa por defecto en la esquina superior izquierda y es una ventana azul
- Las otras genealogías locales están representadas por ventanas verdes. Se colocan a lo largo del lado derecho del área de exhibición, alrededor de la genealogía principal.
Estas ventanas se ven así:
Significado de iconos y casillas de verificación
El título de esta ventana es el nombre de la genealogía.
Se muestra un icono en el lado izquierdo del título de la ventana:
- El icono del árbol
 aparece cuando no está compartiendo su genealogía principal para compararla con otros usuarios, y solo comparando archivos locales
aparece cuando no está compartiendo su genealogía principal para compararla con otros usuarios, y solo comparando archivos locales - Tu foto de perfil
 aparece cuando compartes tu genealogía principal con otros usuarios
aparece cuando compartes tu genealogía principal con otros usuarios
En la ventana se muestran cuatro números:
 Número de individuos en la genealogía. Este número se actualiza automáticamente si se modifica la genealogía.
Número de individuos en la genealogía. Este número se actualiza automáticamente si se modifica la genealogía. Número de familias en la genealogía. Este número se actualiza automáticamente si se modifica la genealogía.
Número de familias en la genealogía. Este número se actualiza automáticamente si se modifica la genealogía. Número de períodos-área en la genealogía. Ver arriba qué es un período de área. Este número *no* se actualiza automáticamente si se modifica la genealogía. Debido a que puede ser un cálculo largo, se calcula bajo demanda cuando decide usar el menú contextual de estas ventanas. Ver a continuación el menú contextual.
Número de períodos-área en la genealogía. Ver arriba qué es un período de área. Este número *no* se actualiza automáticamente si se modifica la genealogía. Debido a que puede ser un cálculo largo, se calcula bajo demanda cuando decide usar el menú contextual de estas ventanas. Ver a continuación el menú contextual. Número de eventos en la genealogía. Este número *no* se actualiza automáticamente si se modifica la genealogía. Se actualiza cuando los períodos de área se vuelven a calcular como se describe anteriormente.
Número de eventos en la genealogía. Este número *no* se actualiza automáticamente si se modifica la genealogía. Se actualiza cuando los períodos de área se vuelven a calcular como se describe anteriormente.
Tres casillas de verificación en el lado derecho tienen el siguiente propósito:
 o
o 
Listo:Comparar: si se selecciona, se han calculado los períodos de área y la comparación es posible. Para forzar un nuevo cálculo, utilice el menú contextual que aparece a continuación.
o
Abierto: solo se aplica a la genealogía principal. Si se selecciona, la genealogía principal puede ser comparada por otros usuarios. Se selecciona y anula automáticamente cuando activa y desactiva el modo de uso compartido. o
o  Privado: solo se aplica a la genealogía principal. Si se selecciona, la información privada de la genealogía principal *no puede* ser comparada ni vista por otros usuarios. De forma predeterminada, se selecciona cuando el modo de uso compartido está activado. Debe seleccionar o anular la selección de esta función.
Privado: solo se aplica a la genealogía principal. Si se selecciona, la información privada de la genealogía principal *no puede* ser comparada ni vista por otros usuarios. De forma predeterminada, se selecciona cuando el modo de uso compartido está activado. Debe seleccionar o anular la selección de esta función.
Menú contextual de una genealogía local
Al hacer clic con el botón derecho en la ventana se muestra un menú contextual:
 Mostrar perfil de usuario muestra su perfil. Ver más abajo.
Mostrar perfil de usuario muestra su perfil. Ver más abajo. Actualizar ubicaciones y eventos obliga a un nuevo cálculo de los períodos y eventos en caso de que haya modificado sus ubicaciones genealógicas desde la última vez que hizo clic en la casilla de verificación Listo.
Actualizar ubicaciones y eventos obliga a un nuevo cálculo de los períodos y eventos en caso de que haya modificado sus ubicaciones genealógicas desde la última vez que hizo clic en la casilla de verificación Listo.
Tu perfil
Cuando muestre su perfil, debería ver la siguiente ventana:
Su perfil muestra la información que especificó en las preferencias de la herramienta de comparación de genealogía. Consulte la sección correspondiente a continuación.
Además, muestra el número de conexiones que realizó con otros usuarios y el período de tiempo durante el cual las realizó.
Genealogías conectadas
La genealogía local principal de otro usuario de Ancestris se convierte en una genealogía conectada para usted una vez que han decidido compartirla para compararla.
- Las genealogías conectadas están representadas por pequeñas ventanas debajo de las genealogías locales en el lado derecho del área de visualización.
Una genealogía conectada puede ser activa o inactiva.
Está activo cuando el usuario está compartiendo actualmente su genealogía principal. Se vuelve inactivo cuando el usuario ya no lo comparte.
- Las genealogías conectadas activas se representan en rojo
ILasLas genealogías conectadas inactivas se representan en gris
Las genealogías conectadas se ven así:
Significado de iconos y casillas de verificación
El título de esta ventana es el nombre del usuario.
Se muestra un icono en el lado izquierdo del título de la ventana:
- El icono de persona genérica
 aparece cuando el perfil de usuario aún no es conocido.
aparece cuando el perfil de usuario aún no es conocido. - La foto de perfil del usuario
 aparece cuando se conoce el perfil de usuario.
aparece cuando se conoce el perfil de usuario.
En la ventana se muestran cuatro números:
 Número de individuos en la genealogía del usuario. Este número se actualiza automáticamente si cambia y el usuario permanece conectado.
Número de individuos en la genealogía del usuario. Este número se actualiza automáticamente si cambia y el usuario permanece conectado. Número de familias en la genealogía del usuario. Este número se actualiza automáticamente si cambia y el usuario permanece conectado.
Número de familias en la genealogía del usuario. Este número se actualiza automáticamente si cambia y el usuario permanece conectado. Número de períodos-área en la genealogía del usuario. Ver arriba qué es un área-período. Este número se actualiza cada vez que se compara la genealogía conectada. Usted compara una genealogía usando la casilla de verificación '
Número de períodos-área en la genealogía del usuario. Ver arriba qué es un área-período. Este número se actualiza cada vez que se compara la genealogía conectada. Usted compara una genealogía usando la casilla de verificación 'ListoComparar' que se describe a continuación. Número de eventos en la genealogía del usuario. Este número se actualiza cada vez que se compara la genealogía conectada. Usted compara una genealogía usando la casilla de verificación '
Número de eventos en la genealogía del usuario. Este número se actualiza cada vez que se compara la genealogía conectada. Usted compara una genealogía usando la casilla de verificación 'Listo'Comparar' que se describe a continuación.
Dos casillas de verificación en el lado derecho tienen el siguiente propósito:
 o
o  Ver: si se hace clic, se escanea la genealogía del usuario para detectar una posible superposición entre su genealogía principal y la genealogía principal del usuario. Solo se puede realizar si el modo de uso compartido está activado. Una vez que la genealogía del usuario se escanea correctamente, la casilla de verificación permanece seleccionada y debe usar el menú contextual a continuación para restablecerla. De lo contrario, no está seleccionado.
Ver: si se hace clic, se escanea la genealogía del usuario para detectar una posible superposición entre su genealogía principal y la genealogía principal del usuario. Solo se puede realizar si el modo de uso compartido está activado. Una vez que la genealogía del usuario se escanea correctamente, la casilla de verificación permanece seleccionada y debe usar el menú contextual a continuación para restablecerla. De lo contrario, no está seleccionado. o
o 
Listo:Comparar: si se hace clic, la genealogía del usuario se compara con su genealogía principal. Solo se puede realizar si se selecciona la casilla de verificación Vista descrita anteriormente. Una vez que la genealogía del usuario se compara correctamente, la casilla de verificación permanece seleccionada y debe usar el menú contextual a continuación para restablecerla. De lo contrario, no está seleccionado.
Menú contextual de una genealogía conectada
Al hacer clic con el botón derecho en la ventana se muestra un menú contextual:
 Mostrar perfil de usuario muestra el perfil de usuario. Ver más abajo.
Mostrar perfil de usuario muestra el perfil de usuario. Ver más abajo. Usuario de contacto le ayuda a ponerse en contacto con el usuario abriendo el correo del cliente y preparando un correo para llamar la atención.
Usuario de contacto le ayuda a ponerse en contacto con el usuario abriendo el correo del cliente y preparando un correo para llamar la atención. Restablecer indicadores restablece las casillas de verificación Ver y Listo. A continuación, puede escanear de nuevo y comparar de nuevo la genealogía del otro usuario. Esto puede ser útil si el usuario realiza cambios en su genealogía que afectan la comparación.
Restablecer indicadores restablece las casillas de verificación Ver y Listo. A continuación, puede escanear de nuevo y comparar de nuevo la genealogía del otro usuario. Esto puede ser útil si el usuario realiza cambios en su genealogía que afectan la comparación. Ocultar usuario oculta la ventana de usuario. Esto puede ser útil si tiene demasiados usuarios mostrados y desea quitar usuarios con los que no se ha detectado ninguna superposición.
Ocultar usuario oculta la ventana de usuario. Esto puede ser útil si tiene demasiados usuarios mostrados y desea quitar usuarios con los que no se ha detectado ninguna superposición.
Perfil de usuario
Cuando muestre un perfil de usuario, debería ver la siguiente ventana:
Un perfil de usuario muestra la información especificada en las preferencias de la herramienta de comparación de genealogía para el otro usuario.
Además, muestra el número de conexiones que hicieron con usted y el período de tiempo durante el cual las hicieron.
Además, un botón de correo electrónico  ayuda a ponerse en contacto con el usuario abriendo el correo de su cliente y preparando un correo para llamar la atención.
ayuda a ponerse en contacto con el usuario abriendo el correo de su cliente y preparando un correo para llamar la atención.
Comparación
Para cada comparación entre la genealogía principal y otra, local o conectada, se muestra una ventana de comparación.
- Una ventana de comparación está representada por una pequeña ventana gris y se coloca por defecto entre las genealogías comparadas y se vincula a ellas en ambos lados por una cadena
Significado de iconos y botones
El título de esta ventana es 'Comparación' y un árbol de comparación doble  aparece en el lado izquierdo del título de la ventana.
aparece en el lado izquierdo del título de la ventana.
El primer elemento en la ventana es la superposición entre las dos genealogías comparadas. El porcentaje indica la relación entre los períodos de área común y el número total de períodos de área.
En la ventana se muestran dos números:
 Número de apellidos-ciudad que son idénticos entre las dos genealogías comparadas.
Número de apellidos-ciudad que son idénticos entre las dos genealogías comparadas. Número de eventos que son idénticos entre las dos genealogías comparadas.
Número de eventos que son idénticos entre las dos genealogías comparadas.
 Mapa comparativo: muestra una vista de mapa comparativo de las genealogías comparadas y las áreas comunes. Ver la descripción a continuación.
Mapa comparativo: muestra una vista de mapa comparativo de las genealogías comparadas y las áreas comunes. Ver la descripción a continuación. Lista de comparación: muestra la lista de apellidos comunes-ciudades y eventos entre las dos genealogías comparadas. Vea la descripción a continuación.
Lista de comparación: muestra la lista de apellidos comunes-ciudades y eventos entre las dos genealogías comparadas. Vea la descripción a continuación.
Mapa comparativo
El mapa de Comparación es la siguiente ventana:
Esta ventana muestra su genealogía en círculos azules y la genealogía comparada, local o conectada, en círculos verdes.
Cada círculo representa un área-período. Ver definición anterior. Cuanto más grande es el círculo, más antiguo es el período.
Los períodos de área común se muestran en rojo. Aquí podemos ver 18 períodos de área en común entre su genealogía y la genealogía Kennedy ubicada en Los Ángeles, Phoenix, Chicago y Nueva York. Pueden existir varios períodos para una ubicación determinada.
Para un mapa de comparación con una genealogía conectada, solo se muestran las áreas comunes del usuario conectado. En el siguiente ejemplo, solo vemos 12 períodos de área de la genealogía principal de Steven, llamada 'Collins'. Estas son áreas en Boston y Vermont.
Como también puede ver, los círculos azules son los mismos, ya que representan los mismos períodos de área de la genealogía, la genealogía 'Harper'.
Lista comparativa
La lista Comparación es la siguiente ventana:
Esta lista muestra los apellidos comunes que se encuentran en las ciudades dentro de las áreas comunes.
Un período de área común no significa necesariamente que habrá un apellido común en la misma ciudad que la otra genealogía.
Arriba está el ejemplo de los elementos comunes entre la genealogía Harper y la genealogía Kennedy. Mientras que 18 períodos de área fueron comunes entre estas dos genealogías, solo 2 de ellos tienen eventos realmente comunes.
Cada coincidencia se muestra en 5 líneas:
- el área-período en negrita,
- luego la ciudad,
- luego el apellido,
- luego el nombre completo de la persona,
- A continuación, el evento se muestra en rojo, con la fecha y la ubicación.
En esta lista, un clic en la línea roja del evento muestra el evento correspondiente en los editores de Ancestris. Obviamente, esto no es posible cuando la genealogía es una genealogía conectada porque el archivo Gedcom no se ha copiado ni abierto en su aplicación Ancestris.
Título de la ventana
El título de la ventana indica entre paréntesis el número de genealogías, distintas a la suya, actualmente conectadas a la herramienta de comparación de genealogía y, por lo tanto, disponibles para la comparación.
Barra de herramientas
La barra de herramientas tiene este aspecto durante el uso:
Botón de genealogías locales
Este botón muestra las genealogías actualmente abiertas en Ancestris.
Al hacer clic en el botón, aparece un menú desplegable que enumera los nombres de los archivos Gedcom.
Solo se puede seleccionar una genealogía a la vez. Esta es la genealogía principal y luego se puede comparar con las otras.
Botón Usuarios conectados
Al hacer clic en el botón se actualiza la lista. Esta lista también se actualiza automáticamente aproximadamente cada minuto.
Al hacer clic en la pequeña flecha de los botones, aparece un menú desplegable que enumera a los usuarios conectados con varias piezas de información para cada uno de ellos.
 Indica si el usuario está oculto o no en el espacio de comparación. Al hacer clic en él, se mostrará u ocultará. Esta es la misma acción que la acción "Ocultar usuario" en el menú contextual Conectado descrito anteriormente.
Indica si el usuario está oculto o no en el espacio de comparación. Al hacer clic en él, se mostrará u ocultará. Esta es la misma acción que la acción "Ocultar usuario" en el menú contextual Conectado descrito anteriormente. Indica el nombre conectado del usuario. Este nombre es definido en el perfil de usuario por el usuario.
Indica el nombre conectado del usuario. Este nombre es definido en el perfil de usuario por el usuario. Indica el número de individuos en la genealogía principal del usuario.
Indica el número de individuos en la genealogía principal del usuario. Indica el número de familias en la genealogía principal del usuario.
Indica el número de familias en la genealogía principal del usuario. Indica el número de períodos de área en la genealogía principal del usuario.
Indica el número de períodos de área en la genealogía principal del usuario. Indica el nombre del área más frecuente en la genealogía del usuario principal y el número de eventos que ocurrieron en ella.
Indica el nombre del área más frecuente en la genealogía del usuario principal y el número de eventos que ocurrieron en ella.
Botones Inicio / Parada
Estos dos botones van juntos. El botón verde activa el modo de compartir. El botón rojo desactiva el modo de compartir.
Cuando el modo de uso compartido está activado, el icono de comparación de Gedcom cambia y se crea una línea de conexión entre los dos árboles del icono.
Estos botones en realidad no realizan ninguna comparación. Su papel es declararse como un usuario conectado y abrir su genealogía principal para la comparación. A continuación, aparecerá en la lista de usuarios conectados de los demás usuarios.
Botón Escanear
El escaneo puede tardar algún tiempo y se muestra un botón giratorio durante el escaneo con el nombre de usuario conectado al lado.
A medida que se calculan las superposiciones, el resultado aparece en la ventana de comparación. Ver más arriba.
Al presionar este botón de escaneo se realiza la misma acción que presionar todos los botones 'Vista' de las genealogías conectadas.
Botón Estadísticas y Resultados
Este botón muestra las Estadísticas y los Resultados de las distintas comparaciones.
Los 4 indicadores a la derecha de este botón representan el número total para todos los usuarios, incluido usted, de los indicadores respectivos en la lista conectada:
 indica el número total de personas actualmente "compartidas".
indica el número total de personas actualmente "compartidas". indica el número total de familias actualmente "compartidas".
indica el número total de familias actualmente "compartidas". indica el número total de períodos de área actualmente «compartidos».
indica el número total de períodos de área actualmente «compartidos». indica el nombre del área más frecuente en todos los usuarios y el número acumulado de eventos que ocurrieron en ella.
indica el nombre del área más frecuente en todos los usuarios y el número acumulado de eventos que ocurrieron en ella.
Los 3 indicadores restantes representan las conexiones realizadas con usted:
 indica el número de intentos de conexión realizados por otros usuarios a usted. Estos son escaneos o comparaciones reales.
indica el número de intentos de conexión realizados por otros usuarios a usted. Estos son escaneos o comparaciones reales. indica el número de usuarios que han establecido algunas conexiones con usted
indica el número de usuarios que han establecido algunas conexiones con usted indica el número de usuarios con "una superposición con usted", es decir, donde sus genealogías principales tienen un período de área superpuesto existente.
indica el número de usuarios con "una superposición con usted", es decir, donde sus genealogías principales tienen un período de área superpuesto existente.
Ventana Estadísticas y Resultados
Esta ventana es la siguiente:
Muestra 3 secciones de estadísticas:
- Actividad del usuario: el número acumulado de elementos compartidos por todos los usuarios, incluido usted.
- Resultados generales: los resultados acumulados de los usuarios que hicieron algunas comparaciones exitosas
- Sus resultados: el resultado de sus propias comparaciones.
Estas estadísticas solo incluyen comparaciones realizadas entre usuarios conectados. No incluyen comparaciones hechas entre dos genealogías locales.
Botón Asistente
Este botón muestra una ventana asistente para ayudarle a iniciar una comparación.
Botón Organizar Ventana
Este botón reorganiza las ventanas en el área de visualización.
Esto puede ser útil después de haber movido alrededor de las ventanas, para mostrar todo ordenado de nuevo.
Botón Establecer preferencias
Este botón personaliza tu perfil.
Ver la sección Personalización a continuación para obtener más detalles.
Uso
El propósito de la herramienta de comparación es encontrar ancestros comunes entre su genealogía y la genealogía de otra persona.
O consigues que alguien te envíe su archivo Gedcom o le pides a esa persona que lo cargue en Ancestris. De cualquier manera, utilice la herramienta de comparación de genealogía para evaluar los puntos en común.
Debido a que no necesariamente sabe de dónde vendrán sus próximos hallazgos, puede activar el modo de compartir en su genealogía principal y esperar a que alguien tenga una genealogía superpuesta con la suya.
En caso de que esté comparando su genealogía con las genealogías de otros usuarios, siga las instrucciones a continuación. Si no está interesado en comparar con la genealogía de otros usuarios, simplemente siga estas otras instrucciones.
Comprobar usuarios conectados
Lo primero que verá al iniciar la herramienta de comparación de genealogía es el conjunto de usuarios conectados. Aparecerán como ventanas rojas de 'genealogía Conectada'.
También los verá utilizando el botón usuarios Conectados de la barra de herramientas.
Activar el modo de uso compartido
- Abrir genealogía principal. Siéntase libre de abrir más de uno si es relevante.
- Volver a la ventana de comparación de genealogía.
- Asegúrese de seleccionar su genealogía principal si tiene más de una. Debería aparecer en la esquina superior izquierda.
- Presione el botón '
Listo'Comparar' correspondiente a su genealogía principal. Esto calculará los períodos-área.
TengaTener en cuenta que la primera vez que calcule los períodos de área de una genealogía, puede tomar un poco de tiempo si las ubicaciones no tienen coordenadas geográficas. Ancestris los buscará en la base de datos Geonames.
- Una vez listo, presione el botón Verde del modo compartido. Si la conexión es exitosa, debería escuchar un sonido de campana.
Ahora, si las personas de la comunidad Ancestris también están usando la herramienta de comparación de genealogía al mismo tiempo, te verán aparecer en su pantalla, dentro de un minuto más o menos.
Si su perfil no está completado, simplemente vaya a las Preferencias y rellénelo. Ver la sección Perfil de esta página.
A continuación, puede esperar a que alguien más escanee su genealogía o iniciar un escaneo usted mismo.
Los pasos anteriores se pueden seguir fácilmente utilizando la ventana del Asistente, a la que se puede acceder mediante este botón:
Escanear genealogías conectadas
- Haga clic en cada botón Ver de cada genealogía conectada si desea elegir qué genealogía comparar.
- Haga clic en el botón Escanear en la barra de herramientas para escanearlos todos.
Comenzará el escaneo. Puede ver la pequeña rueda girando y el nombre de cada usuario cuya genealogía se está escaneando.
Los resultados del análisis aparecen como superposiciones en las ventanas de comparación.
Este escaneo es una forma eficiente de seleccionar y luego comparar solo las genealogías donde existe una superposición.
Comparar genealogías conectadas
Para las genealogías que se superponen con la suya, puede realizar una comparación.
- Haga clic en el botón
ListoComparar de las genealogías correspondientes.
La comparación comienza y también recuperará el perfil de usuario.
Al final del proceso, la foto del usuario debe aparecer en el título de la ventana y ambas casillas de verificación deben estar seleccionadas y verdes.
Comprobar resultados
Ya sea que haya hecho la comparación usted mismo o el otro usuario, ambos verán los mismos resultados.
Puede existir una ligera diferencia dependiendo de si ambos mostraron u ocultaron la información privada, o solo uno de ustedes lo hizo.
Los resultados finales se componen de 3 niveles:
- Nivel de superposición: indica el porcentaje de área-período común entre dos genealogías. Un período de área común solo significa que usted y el otro usuario tienen antepasados que tuvieron eventos dentro de la misma área y dentro del mismo período de 10 años. Nada más.
- Nivel de ciudad-apellidos: indica las ciudades y los apellidos que son iguales en los períodos de área común. Un apellido común solo significa que entre los antepasados los eventos mencionados anteriormente, están relacionados con personas con el mismo apellido y en la misma ciudad.
- Nivel de evento: indica los eventos que coinciden exactamente. Los eventos comunes se encuentran entre los mencionados anteriormente y coinciden en términos de tipo de evento (nacimiento, matrimonio, muerte u otro), en términos de apellido, en términos de ciudad y en términos de año.
El nivel de superposición se expresa como un porcentaje de todos los períodos de área de las genealogías comparadas. Tanto usted como el otro usuario deberían ver el mismo porcentaje.
Abra el mapa de Comparación para ver dónde están las áreas correspondientes.
El nivel de ciudad-apellidos se expresa como un número. Los detalles se enumeran en la lista Comparación.
El nivel de evento se expresa como un número. Los detalles se enumeran en la lista Comparación.
Si no se muestran resultados, significa que no hubo coincidencia. A continuación, puede ocultar el usuario mediante la casilla de verificación de la lista Usuarios conectados o mediante el menú contextual de la ventana de usuario conectado.
Contactar a usuario
En caso de que haya suficientes elementos comunes entre usted y un usuario, puede ponerse en contacto con ellos.
Para eso, use el botón Correo en el perfil de usuario o use el menú contextual de la ventana Usuario conectado.
Todo lo que tienes que hacer es completar el correo electrónico y enviarlo.
Circunstancias especiales
- Genealogías actualizadas: si usted o los otros usuarios han actualizado su genealogía desde la comparación anterior, es posible restablecerla. Utilice el menú contextual correspondiente, local o remoto, para actualizar los elementos de comparación.
- Usuarios inactivos: Si un usuario ha activado el modo de uso compartido, permanecerá visible hasta que cierre Ancestris. Ya no será posible comparar, pero su última comparación permanecerá visible. Si este usuario vuelve a compartir, Ancestris lo reactivará.
- Cambiar genealogía principal: Puede decidir cambiar su genealogía principal para comparar. En esta situación, simplemente cambie la genealogía principal utilizando el menú desplegable Genealogía local. Ancestris cambiará las genealogías locales. Esto desactivará el modo de uso compartido si estaba activado. Tendrá que volver a encenderlo.
Comparaciones locales
La comparación entre genealogías locales es una versión más simple de los pasos anteriores:
- Abrir las genealogías en Ancestris
- Ir a la herramienta de comparación de genealogía
- Eligir cuál es el principal para compararlo con los otros
- Pulsar los botones '
listo'Comparar' de las genealogías para comparar - Comprobar cada resultado en las ventanas de comparación. Se aplican los mismos indicadores como descritos anteriormente.
Personalización
Es posible personalizar su perfil.
Perfil Ancestris
Si desea comparar su genealogía con la genealogía de otros usuarios, deberá indicar su perfil aquí. Tiene dos propósitos:
- Genera confianza y así podrás realizar comparaciones con otros usuarios.
- Proporciona sus datos de contacto a los otros usuarios y proporciona una indicación de su ubicación en caso de que algunos usuarios vivan a su lado.
Por supuesto, puedes indicar lo que quieras en estos campos, y poner la imagen del Zorro por ejemplo. Pero al igual que con las redes sociales, tarde o temprano serás prohibido y nadie querrá dejarte comparar tu genealogía.
Por lo tanto, le conviene dar la información correcta si desea beneficiarse de esta función de comparación.