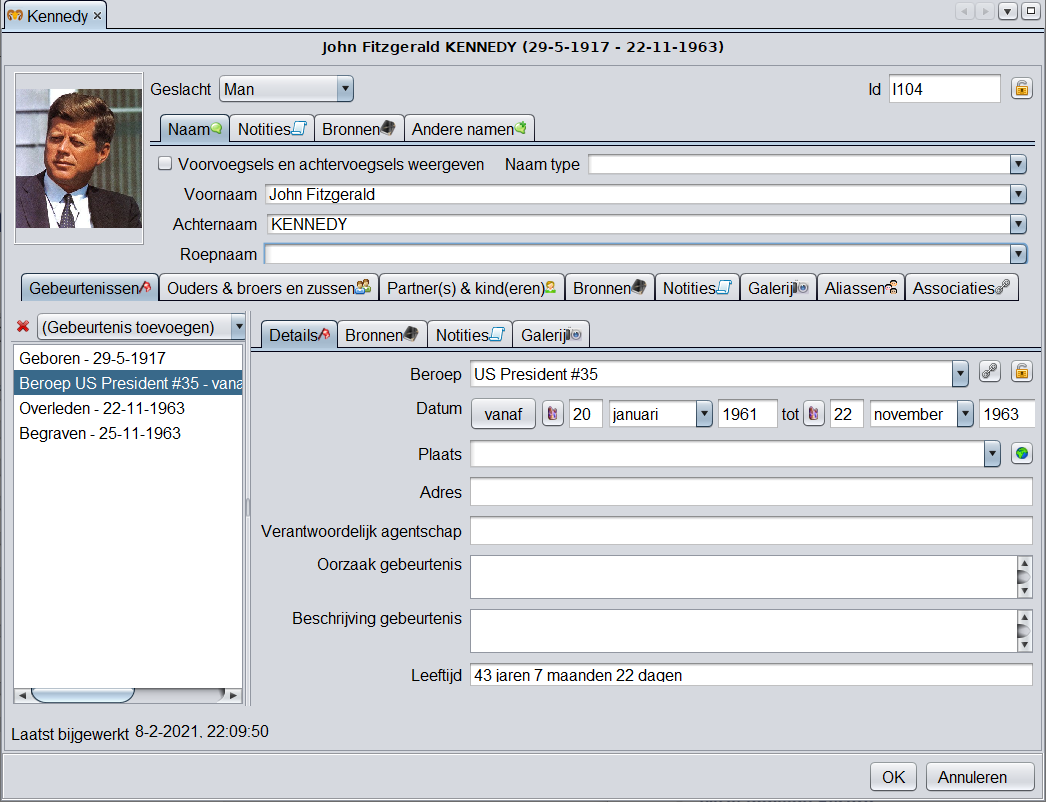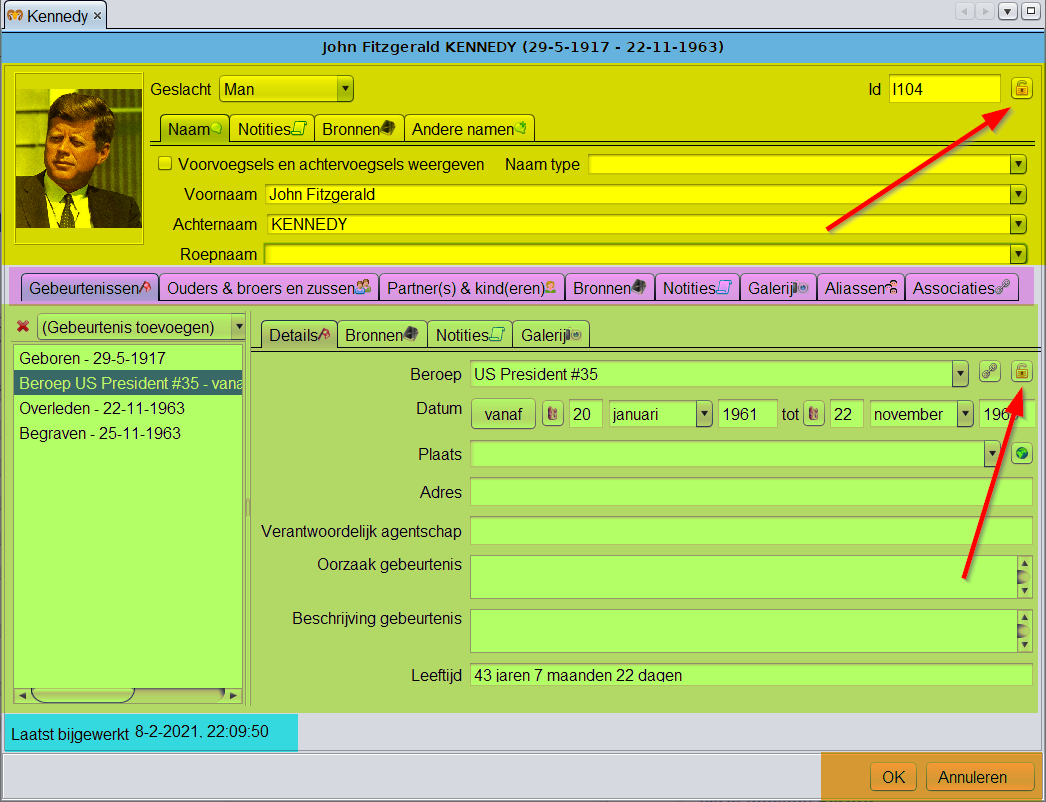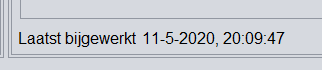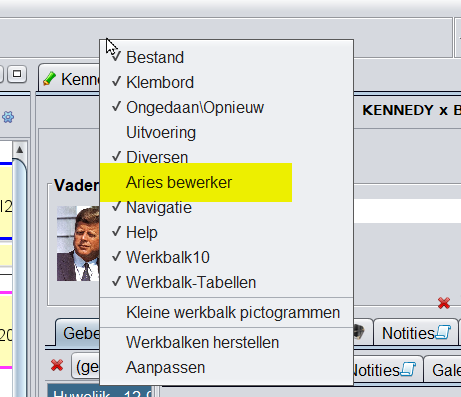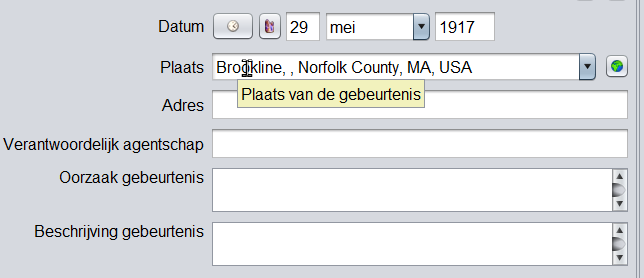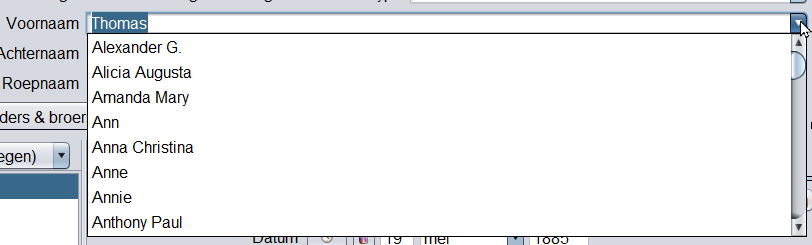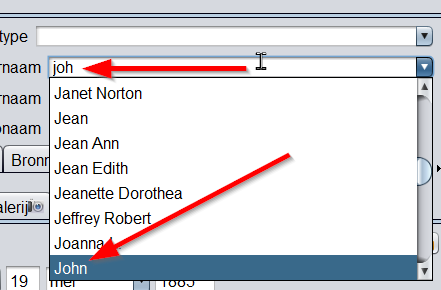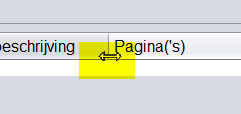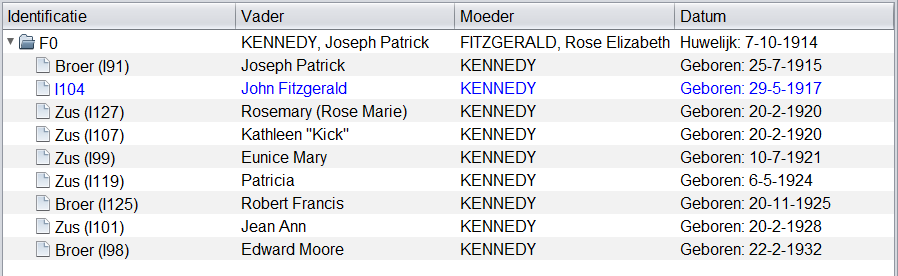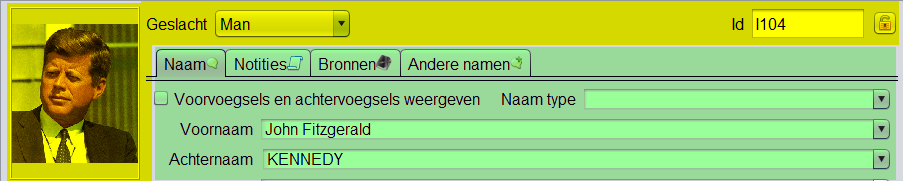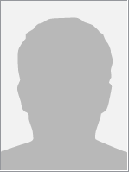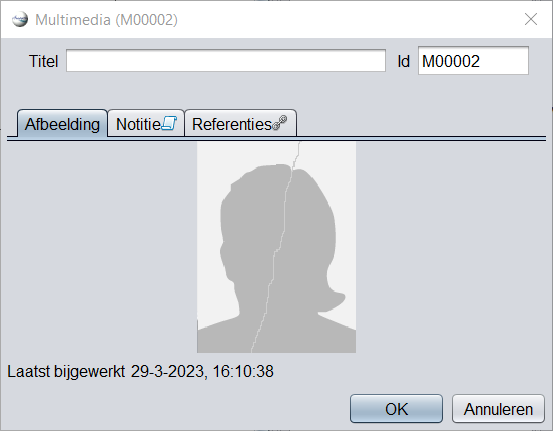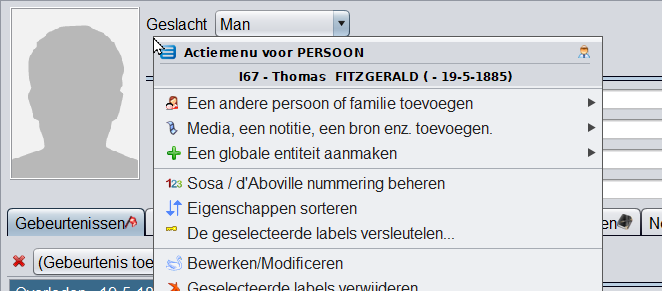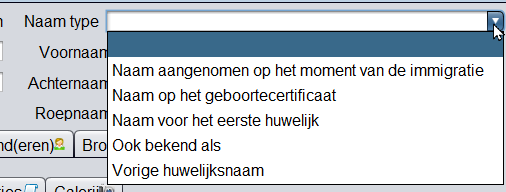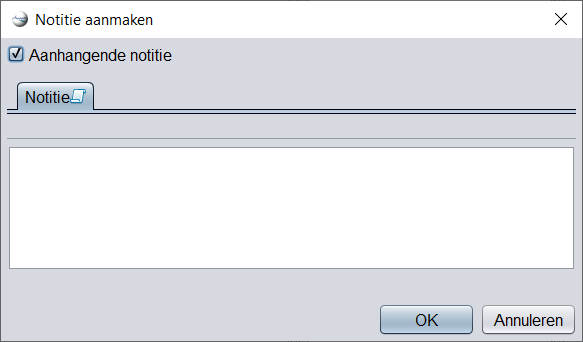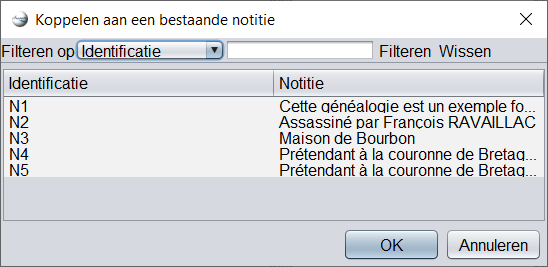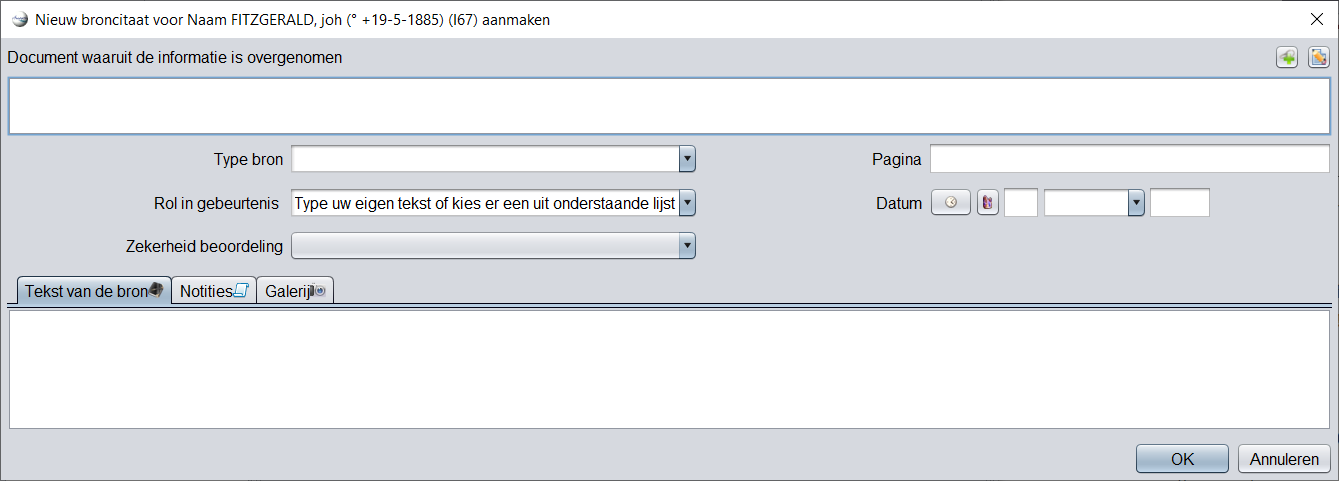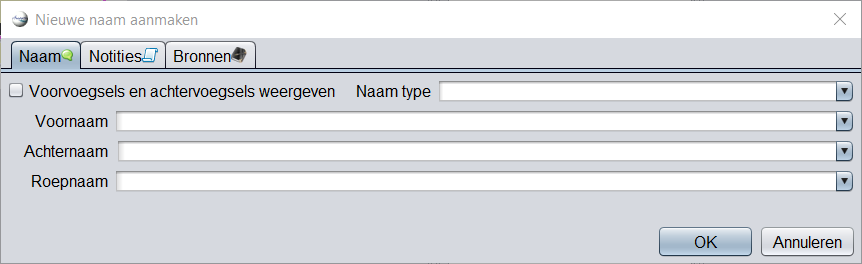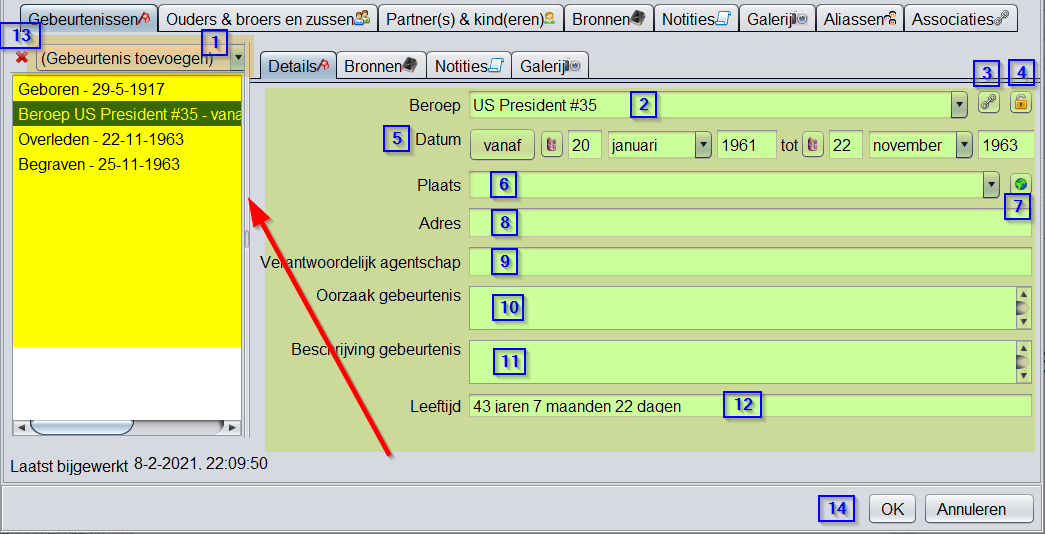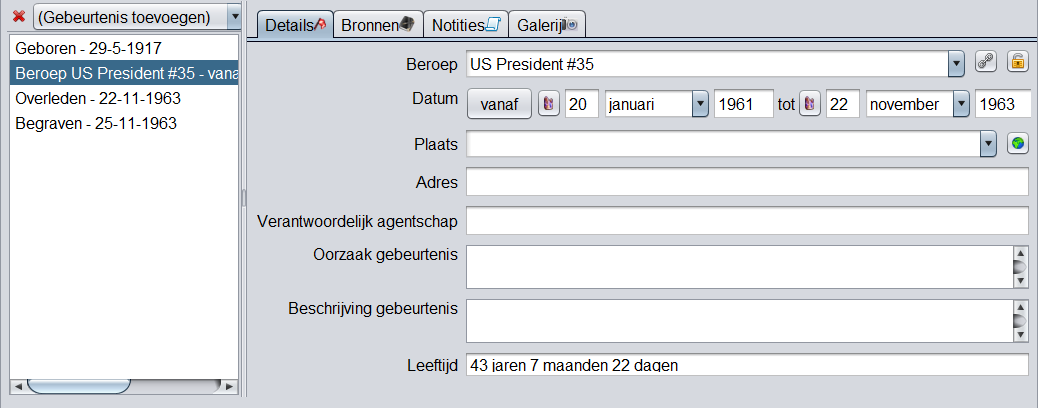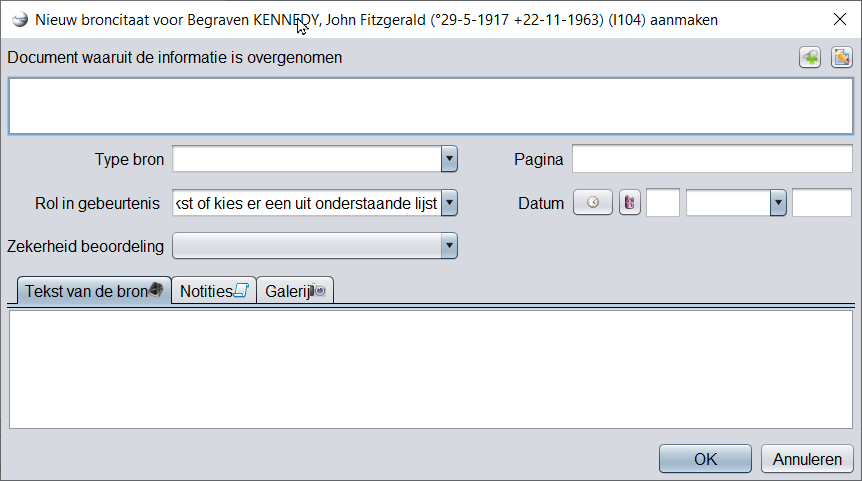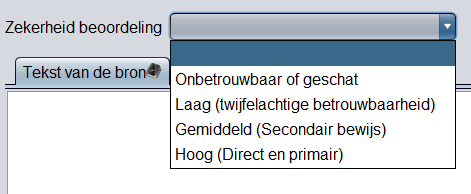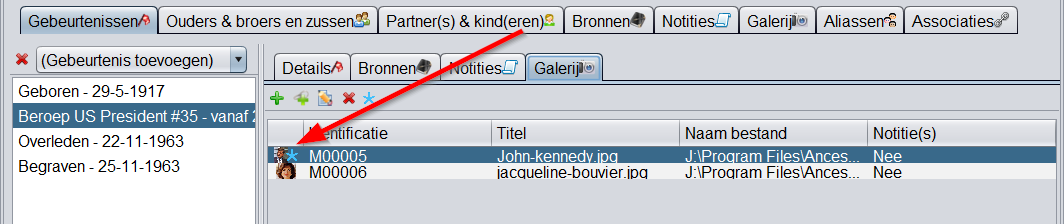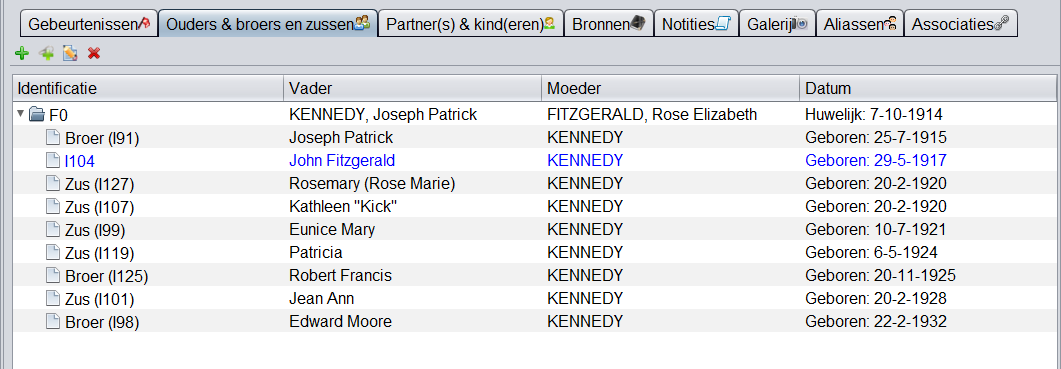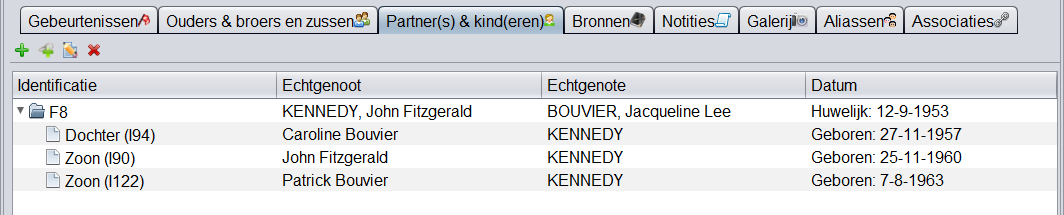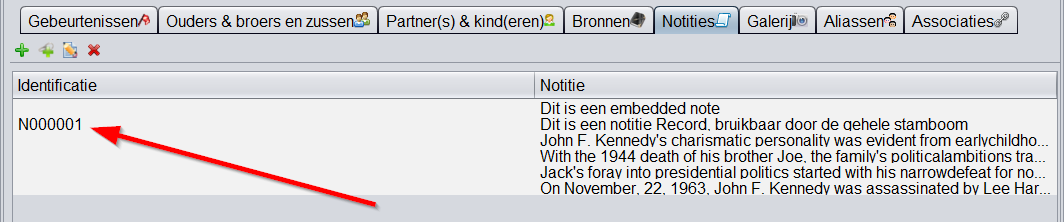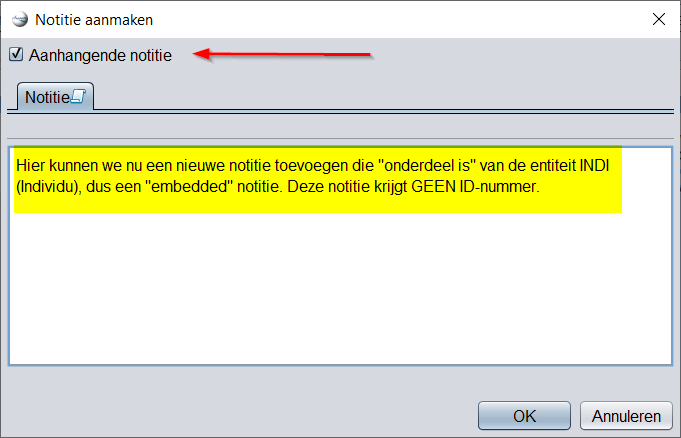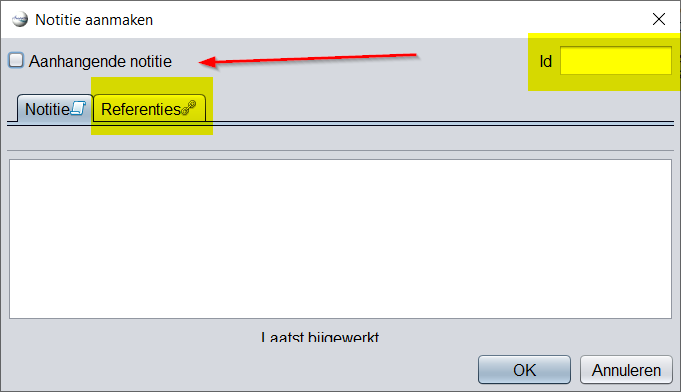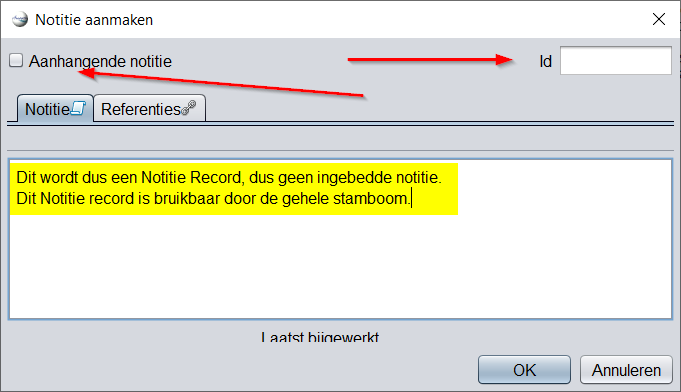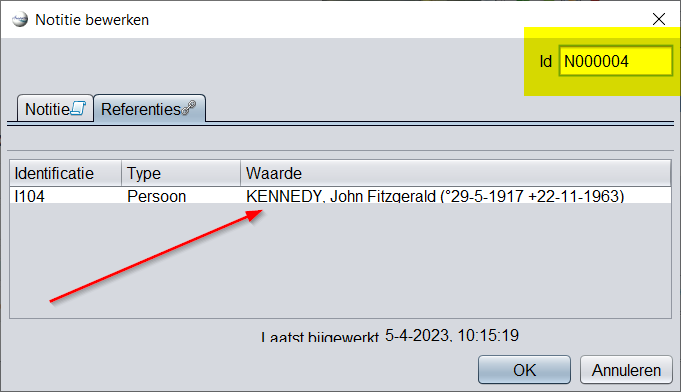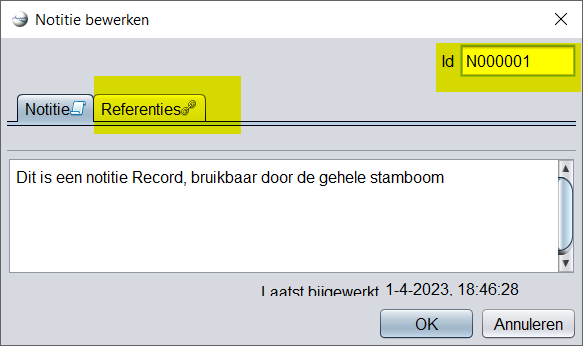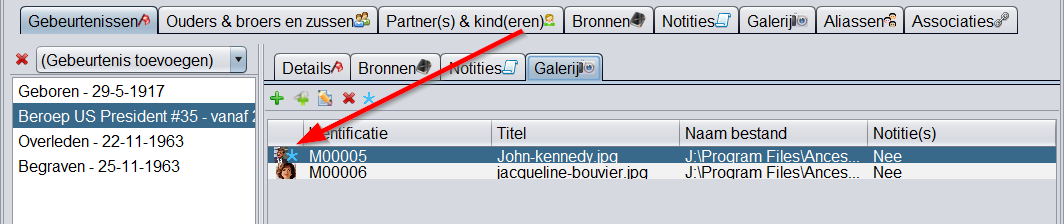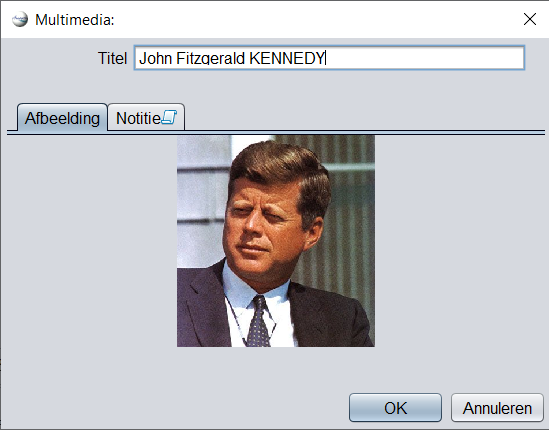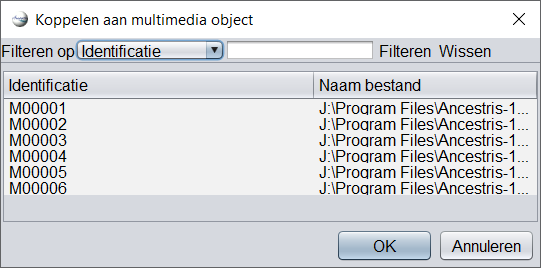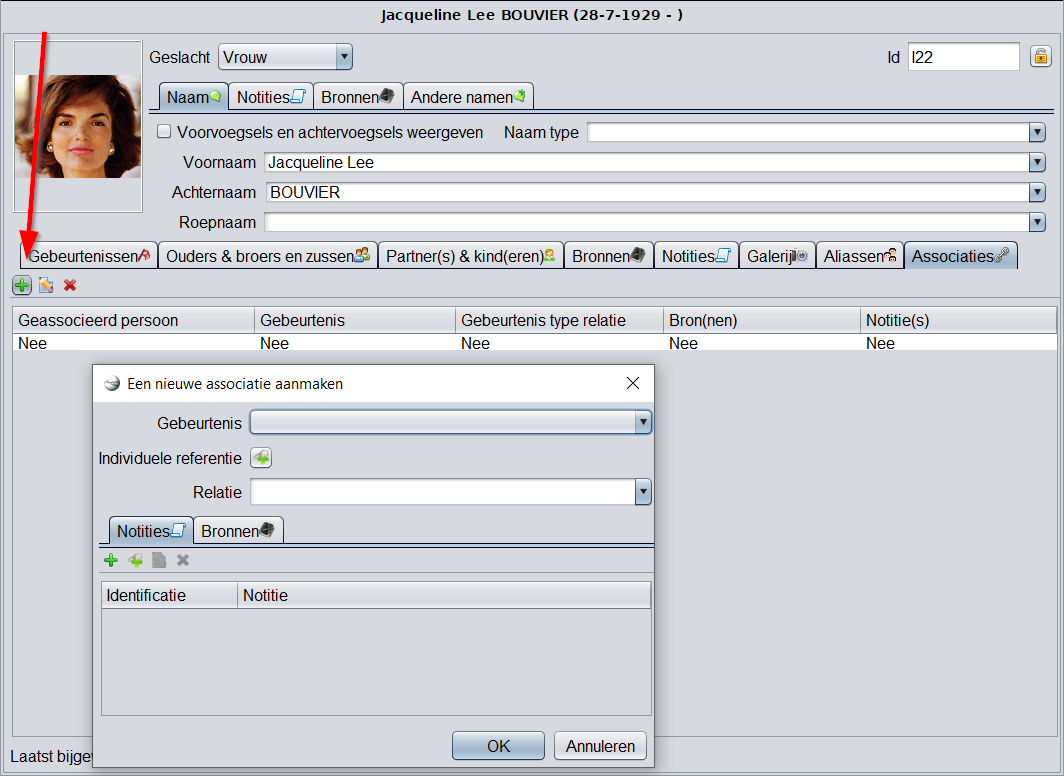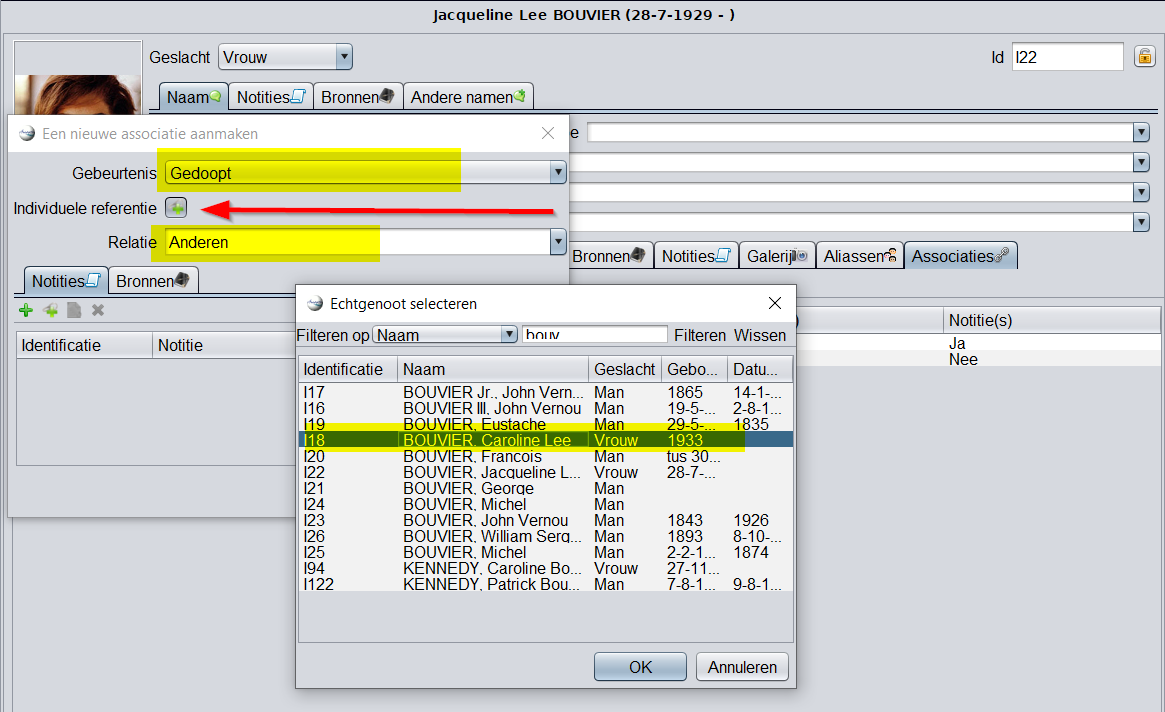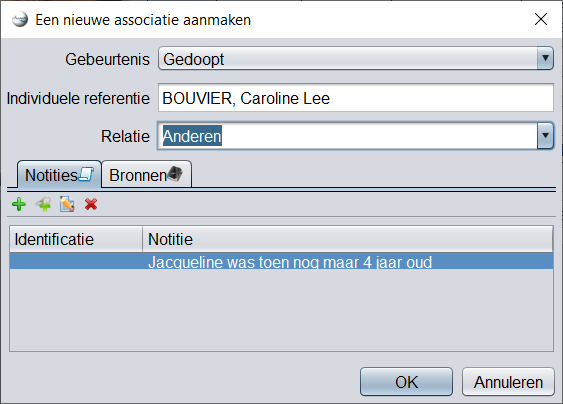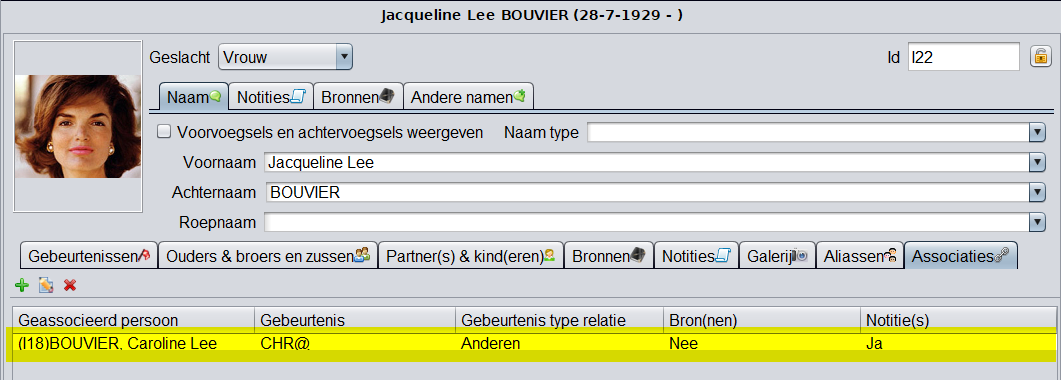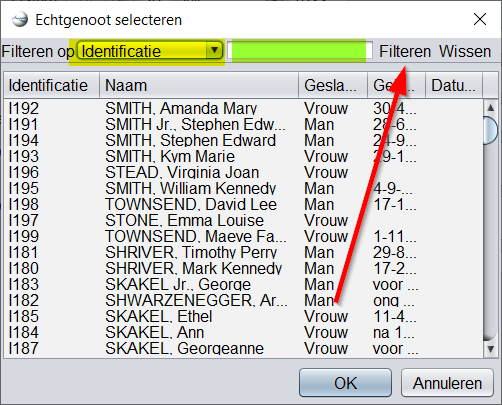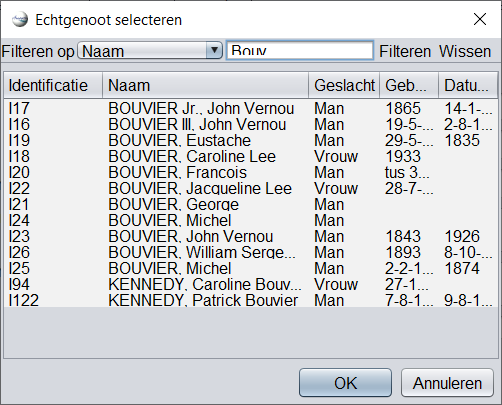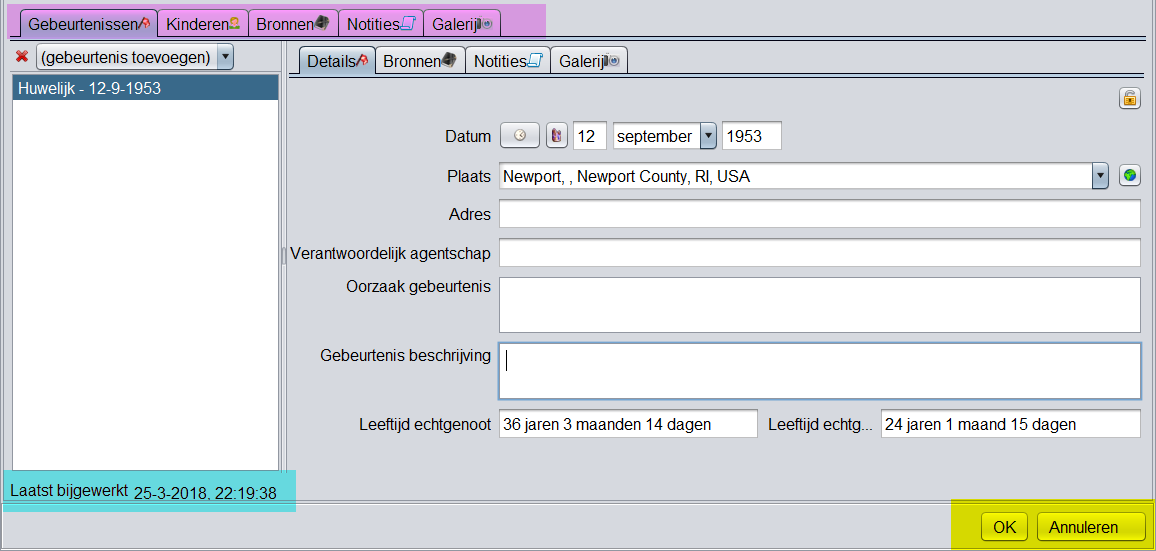5.3. Aries editor
De Aries-editor is een van de drie hoofd editors van Ancestris.
De filosofie van de Aries-editor komt voort uit de behoefte aan ergonomie en volledigheid.
De mogelijkheid om alle informatie te kunnen verwerken die is toegestaan door de Gedcom-standaard.
In een gebruiksvriendelijke interface met ergonomische vensters
Het voordeel is dat u alles kunt doen, van A tot Z, van Alpha tot Omega.
Wist u dat? De naam komt van het sterrenbeeld Ram, het eerste sterrenbeeld van de dierenriem, waar de zon in de lente doorheen gaat. De hoorns van Aries, in de vorm van spiralen, symboliseren ook de impuls naar het leven, de eeuwige herstart of wedergeboorte van het leven, van het licht, wat ook overeenkomt met het begin van de lente in de cyclus van seizoenen.
De mogelijkheden van Aries zijn talrijk en dekken 100% van de mogelijkheden van de Gedcom specificatie.
Het compromis is dat het toevoegen van dezelfde informatie op verschillende manieren kan worden gedaan en dat u uw meest efficiënte manier moet kiezen.
Er is voor elk wat wils en gebruikers van Ancestris kiezen er vaak voor om twee hoofdeditors te gebruiken: Aries + Gedcom of Cygnus + Gedcom. Sommigen gebruiken liever alleen de Gedcom-editor. Hier is een vergelijking van de 3 editors als u nog een keus moet maken.
| Cygnus | Gedcom | Aries | |
| Focus | Het individu en zijn directe relaties | De Gedcom standaard |
Volledigheid van |
| Gebruiksgemak | ++ | +++ | + |
| Ergonomie | +++ | + | +++ |
| Dekking van behoeften | 80% | 100% | 100% |
| Transparantie van gegevens | + | +++ | ++ |
| Efficiency | +++ | + | + |
| Bewerkbare Gedcom entities | Veel | Alle | Alle |
| Naleving van de Gedcom standaard | 100% | 100% | 100% |
Beschrijving van de Aries Editor.
Het uiterlijk van de Aries-editor is afhankelijk van de op dat moment geselecteerde entiteitscategorie.
Deze pagina beschrijft daarom de Aries-editor voor het bewerken van elk van de 7 bestaande entiteitscategorieën in de Gedcom-standaard.
Voor elk van deze categorieën gebruikt Aries diverse bewerkingsfuncties zoals lijsten, bewerkingsknoppen, invulvelden en tabbladen die steeds op dezelfde manier worden gebruikt. Deze veelvoorkomende bewerkingsonderdelen worden slechts één keer beschreven.
Uiterlijk van de Aries editor:
Schermonderdelen van de Aries editor:
Veel schermonderdelen zijn afhankelijk van het soort Record dat er in het Aries scherm zichtbaar is. Maar het principe is steeds gelijk.
- 1. De Titel balk in donkerblauw.
- 2. Het Hoofddeel, in geel. Dit is afhankelijk van het soort Record, hier ziet u het hoofddeel van een individu record.
- 3. Het Gebeurtenis en Relatiedeel in groen. Ook dit is afhankelijk van het soort record, hier ziet u dat van een individu.
- 4. Tabs voor gebeurtenissen en relaties van het betreffende Record, hier in paars.
- 5. Het Tijdstempel van laatste wijziging in fel blauw linksonder.
- 6. De OK en Annuleerknop in oranje rechtsonder.
- 7. Hangslotje, hiermee kunt u de privacy instellen. (zie de rode pijlen) Privacy kan gelden voor de gehele entiteit, of voor bepaalde onderdelen ervan.
De diverse onderdelen worden per soort Record (entiteit) beschreven, behalve het Tijdstempel en OK en Annuleer knop.
Tijdstempel
Deze laatste zichtbare informatie in de Aries Editor (linksonder in helblauw) is de laatste wijzigingsdatum van de informatie van dit record.
Deze datum wordt bij elke update automatisch bijgewerkt.
OK en Annuleer knop.
De OK en Annuleer knoppen zijn alleen zichtbaar als er ergens op dit scherm een wijziging is gedaan. Als u OK klikt wordt(en) de wijziging(en) opgeslagen, klikt u Annuleren dan word(en) ze ongedaan gemaakt.
Aries toolbar
De Aries-editor heeft een eigen groep knoppen in de gereedschapsbalk helemaal bovenaan het hoofdvenster, voor meer efficiëntie. U krijgt deze knoppen te zien, door een rechtsklik op de toolbar bovenaan het scherm:
U ziet dan 8 extra knoppen in de toolbar. De eerste knop is een snelkoppeling om de Aries-editor te openen voor de huidige geselecteerde entiteit.
De andere 7 knoppen openen de Aries-editor en maken tegelijk een nieuwe entiteit aan, van de betreffende soort. Houdt uw muis stil boven een knop en het contextmenu (hint) vertelt u om welke entiteit het gaat.
Via de rechtsklik in de gereedschapsbalk zoals boven, kunt u het vinkje ook weer uitzetten en dit stuk van de knoppenbalk onzichtbaar maken.
Aries Editor "Los" gebruiken.
Op dezelfde manier als bij de Cygnus editor, kunt u ook de Aries Editor "los" gebruiken. Dat wil zeggen, onafhankelijk van het totale Ancestris scherm.
Dus u kunt de Aries editor indien gewenst zelfs naar een andere monitor verplaatsen, onafhankelijk van het hoofdscherm van Ancestris.
Zie hiervoor de beschrijving bij "Cygnus Editor "los" gebruiken.".
Algemene bewerkings elementen
Ook wel "Common editing controls" genoemd. Dit zijn alle velden, knoppen en lijsten die op het Aries scherm kunnen voorkomen.
Om deze elementen niet steeds opnieuw te hoeven beschrijven, vind u hier de algemene uitleg en werking per soort element.
Vrijwel alle velden, knoppen en dergelijke geven extra informatie in een popup of Hint, als u de muis boven het veld of de knop houd. Hiermee weet u beter wat de bedoeling ervan is.
1. Invulvelden.
Dit zijn de velden waar u gegevens kunt invullen.
Als u de muis stil houd boven een veld, vertelt de popup (hint) welke informatie moet worden ingevuld.
Sommige velden hebben een keuzelijst die kan uitklappen:
Dit voorkomt fouten bij het intypen omdat u kunt kiezen. Staat uw keuze er (nog) niet tussen dan kunt u deze intypen en staat deze er de volgende keer wel bij.
Deze velden hebben een zogenaamde "type ahead" functie, dat wil zeggen dat u gewoon begint te typen, als de naam nog niet zichtbaar is, en dat Ancestris, naarmate u meer karakters intypt, zo goed mogelijk degenen weergeeft uit de lijst die voldoen aan de reeks karakters die u heeft ingetypt.
Voorbeeld, u typt "joh" en Ancestris schuift de lijst op tot er een woord begint met "joh".
2. Selectie lijst.
Een selectie-lijst is bedoeld voor raadpleging en selectie van de weergegeven gegevens. Voorbeelden:
Mogelijke acties op de lijst:
Selectie: een enkele klik op één van de regels selecteert deze.
Bewerken : wanneer de regel een entiteit vertegenwoordigt, opent een dubbelklik op die regel een Aries-editorvenster om de aangeklikte entiteit te bewerken.
Sorteren: kolomkoppen kunnen worden aangeklikt om alfabetisch te sorteren. Een nieuwe klik keert de sorteerrichting om.
Kolom verplaatsen: de kolommen kunnen met de muis worden verplaatst door de kolomkop te klikken en te slepen. De kolomvolgorde wordt voor een volgende keer onthouden.
Kolom-Breedte: U kunt de muis zetten op de scheidingslijn tussen 2 kolomkoppen, deze verandert dan in een dubbele pijl, daarmee kunt u kolommen breder en smaller maken.
3. Boom structuur.
Dit is een lijst van personen die op een bepaalde manier gerangschikt zijn volgens de genealogische hiërarchie. Het heeft een pijltje vooraan de regel, om de takken open of dicht te vouwen.
Dit type lijst is aanwezig bij het bewerken van:
- de entiteit Individu (op de tab van Partners en kinderen en de tab van Ouders en broers en zussen)
- de entiteit Familie (tabblad Kinderen).
Selectie: een enkele klik selecteert de regel.
Bewerken: wanneer de regel een entiteit vertegenwoordigt, opent een dubbelklik een Aries-editor venster, om de aangeklikte entiteit te bewerken.
Sorteren: deze lijst kan niet gesorteerd omdat dit de boomstructuur zou verstoren.
Kolom verplaatsen: Kolommen kunnen met de muis worden verplaatst door de kolomkop te klikken en te slepen. De kolomvolgorde wordt niet voor een volgende keer onthouden.
Kolom-Breedte: U kunt de muis zetten op de scheidingslijn tussen 2 kolomkoppen, deze verandert dan in een dubbele pijl, daarmee kunt u kolommen breder en smaller maken.
4. Bewerkingsknoppen.
Met de Bewerkingsknoppen kunt u gegevens aanmaken, koppelen, wijzigen, verwijderen en voorkeuren geven. Ze worden gebruikt door de meeste categorieën entiteiten.
Deze knoppen werken samen met de selectielijst die eronder wordt weergegeven. Ze verschijnen niet altijd allemaal, dit hangt af van welke lijst het is.
Knop toevoegen 
De knop Toevoegen voegt een nieuw, leeg, item toe aan de selectielijst, u kunt dit daarna zelf invullen.
Knop koppelen 
De knop Koppelen voegt een item toe aan de lijst zonder het opnieuw te maken, maar koppelt het aan de gedeelde entiteit die al in de stamboom bestaat.
Knop Bewerken 
Met de knop Bewerken kunt u het aangegeven item wijzigen.
Knop Verwijderen 
De knop Verwijderen verwijdert het aangegeven item.
Wanneer het item een entiteit is, verwijdert deze knop niet de entiteit zelf, maar alleen de verbinding. (dus de connectie tussen twee entiteiten)
Knop Favoriet 
De knop Favoriet, geeft de standaardmedia aan die moeten worden gebruikt als er meerdere media zijn. Het geeft bijvoorbeeld aan wat de foto is die moet worden gebruikt bij een persoon.
Deze knop wordt alleen gebruikt voor de media van een individu (op het tabblad "Galerij") en wordt gebruikt om aan te geven welke standaard moet worden weergegeven in de dynamische boomstructuur.
Entities, de Records in het Gedcom bestand:
Zoals op de pagina "Gedcom Records" is uitgelegd, kent een Gedcom bestand 7 entiteits categorieën, en heeft elke entiteit zijn eigen soort record.
Omdat de Aries Editor 100% compatible is met de Gedcom specificatie kan elk van deze entiteiten in de Aries Editor worden aangemaakt, bekeken en gewijzigd. Met alle eigenschappen die elk van deze entiteiten kan hebben.
Via onderstaande lijst entiteitssoorten kunt u snel springen naar de beschrijvingen in de Aries editor, voor de betreffende Entiteitssoort door te klikken op de naam van de soort.
Jumplist naar de Entiteiten:
-
Records die individuen definiëren: (tag INDI)
-
Records die families definiëren: (tag FAM)
-
Records die notities definiëren: (tag NOTE)
-
Records die bronnen definiëren: (tag SOUR)
-
Records die archieven (repositories) definiëren: (tag REPO)
-
Records die mediabestanden definiëren: (tag OBJE)
-
Records die personen/instanties definiëren, die informatie toevoegen aan een Gedcom of deze versturen: (tag SUBM)
INDI: Individu Entiteit (Record)
Wanneer de geselecteerde entiteit een individu is, is de Aries-editor verticaal verdeeld in twee gebieden: de beschrijving bovenaan, gebeurtenissen en relaties onderaan, met tabbladen.
1. Beschrijving van het Individu
Het bovenste gedeelte is voor de beschrijving van het individu, hier in geel.
Daaronder staan 4 tabbladen, in groen:
Foto
Aan de linkerkant vindt u OF een tijdelijke aanduiding om een afbeelding aan de geselecteerde persoon te koppelen:
Of u vind daar de juiste foto, zoals in dit voorbeeld van John Kennedy.
Klik op de afbeelding om deze te bewerken of op de lege tijdelijke aanduiding om er een te laden, of klik met de rechtermuisknop op de afbeelding om er een toe te voegen.
Klik nogmaals op de lege afbeelding op dit multimedia scherm en kies de juiste foto via het verkenner scherm. Dan keert u terug op dit multimedia scherm. Hier kunt u ook notities toevoegen (als er tenminste 1 foto is) en u ziet de referenties naar de foto op de referentie tab op dit multimedia scherm. U kunt ook een titel invullen.
De foto die hier wordt weergegeven, is de eerste die voor deze entiteit (dit individu) wordt gevonden. Gebruik de Gedcom-editor om de volgorde van de foto in de entiteit te wijzigen en verplaats de overeenkomstige eigenschap met de muis. Als u een foto wilt verwijderen, verwijdert u deze ook via de Gedcom-editor.
Als u met de rechtermuisknop onder of naast de foto klikt, wordt het contextmenu voor die persoon weergegeven.
Zie ook de uitleg van het context menu bij de Cygnus editor.
Geslacht
In het vervolgkeuzemenu Geslacht kunt u een van de waarden Onbekend, Man en Vrouw invoeren.
ID nummer
In de rechterbovenhoek vindt u het identificatienummer van de geselecteerde persoon, eventueel voorafgegaan door zijn/haar Sosa-nummer als dit werd gegenereerd. (Op het voorkeuren scherm kunt u aangeven hoe u ID-nummers wilt laten maken)
Slotje (Privé)
Rechtsboven is ook een hangslotknop  . Het markeert de gehele entiteit als vertrouwelijk (privé) als erop wordt geklikt. U vind het slotje ook bij bepaalde andere eigenschappen van een entiteit.
. Het markeert de gehele entiteit als vertrouwelijk (privé) als erop wordt geklikt. U vind het slotje ook bij bepaalde andere eigenschappen van een entiteit.
Voor meer details over dit onderwerp, zie de Privacy-pagina in de Voorkeuren.
Naam tab
Het tabblad Naam bevat de volgende velden:
- Naam Type: laat dit leeg of kies een van de items uit de vervolgkeuzelijst.
- Voornaam: kies uit een lijst met reeds bekende voornamen in de genealogie.
- Familienaam: kies uit een lijst met reeds bekende namen in de genealogie.
- Bijnaam: voer een bijnaam in voor de persoon als hij/zij die heeft.
Het selectievakje Voorvoegsels en achtervoegsels weergeven geeft de volgende 3 velden weer die u ook kunt invullen:
- Naam voorvoegsel
- Voorvoegsel achternaam
- Naam achtervoegsel
Als u niet precies weet wat u daar moet invullen houd u de muis boven een veld, dan staat er uitleg in de popup (hint):
Notities Tab van de naam
Notities kunnen worden toegevoegd die betrekking hebben op de naam van de persoon, bijvoorbeeld om uit te leggen waar de naam vandaan komt, of waar de naam gevonden is en dergelijke..
Dit Notities tabblad wordt in de gehele Aries editor overal op dezelfde manier gebruikt. Afgezien van het feit dat het hier een notitie alleen voor de naam betreft, vind u notities verder gebruikt op het tabblad Notities van een persoon, en als Notities bij een gebeurtenis. !!!!!!!!!!!!!!!!!!!!!!!!!!!!!!!!!!!!! nog aanpassen
U ziet het vinkje bij "Aanhangende notitie", dit betekent dat het een interne notitie is bij deze naam, dus geen apart Notitie record.
Notitie koppelen  geeft bijvoorbeeld dit scherm:
geeft bijvoorbeeld dit scherm:
U kunt dan, als er tenminste 1 of meer NOTE Records zijn, koppelen aan 1 van die notities. U ziet hier alleen Notities die als Entiteits record zijn ingevoerd, niet de notities die alleen lokaal binnen één bepaalde entiteit gedefinieerd zijn (embedded notities).
Bronnen (Sources) tab van de naam
Bronnen kunnen worden toegevoegd die betrekking hebben op de naam van het individu.
U kunt dan een bron toevoegen specifiek voor deze naam. U ziet dat u ook voor de bron, hier weer een aparte notitie aan kunt toevoegen.
Dit Bron tabblad wordt in de gehele Aries editor overal op dezelfde manier gebruikt. Afgezien van het feit dat het hier een bron, alleen voor de naam betreft, vindt u bronnen verder gebruikt op het tabblad Bronnen van een gebeurtenis !!!!!!!!!!!!!!!!!!!!!!!!!!!!!
Andere namen tab
Dit is een lijst om alternatieve voornamen en achternamen toe te voegen aan de geselecteerde persoon. Omdat er in dit voorbeeld nog geen alternatieve namen zijn, is alleen de groene plus knop bruikbaar en zijn de anderen grijs. Hier kunt u bijvoorbeeld alternatieve spellingen van een naam invullen.
Hier is een voorbeeld na klikken op de groene plusknop:
Dit is eigenlijk precies hetzelfde scherm met dezelfde werking, als we hiervoor al gezien hebben, maar daar was het onderdeel van het tabblad "Naam" van het Aries scherm zelf. Ook hier met het extra vinkje om naam voor- en acher-voegsels toe te voegen.
2. Gebeurtenissen en Relaties van het Individu
Het onderste gedeelte is bedoelt voor het beschrijven van de gebeurtenissen van het individu en voor de relaties van dit individu met andere entiteiten.
De nummers vindt u terug in onderstaande beschrijvingen in oranje.
2.1. Gebeurtenis hoofd tab (Events).
Op dit tabblad kunt u een lijst met gebeurtenissen beheren. U ziet een voorbeeld hierboven.
Het heeft een vervolgkeuzemenu (menuknop 1) en een lijst met gebeurtenissen aan de linkerkant (in geel), en de beschrijving van elke gebeurtenis aan de rechterkant met verschillende tabbladen: Details, Bronnen, Notities, Galerij.
De scheidingsbalk tussen de twee (rode pijl) kan worden verplaatst. De plaats van de scheidingsbalken wordt per stamboom vastgelegd.
Lijst met gebeurtenissen
- De lijst met gebeurtenissen (geel) geeft de verschillende gebeurtenissen van het individu weer, maar niet die van zijn familie, want die staan bij de entiteit Familie.
- Als u op een gebeurtenis klikt, wordt deze geselecteerd en worden de details op de Detail tab aan de rechterkant weergegeven.
Verwijderen knop
Met de knop verwijderen  (knop 13) kunt u de gebeurtenis verwijderen. Alleen de gebeurtenis wordt verwijderd, niet eventuele bronnen, notities, media en dergelijke die naar deze gebeurtenis verwijzen.
(knop 13) kunt u de gebeurtenis verwijderen. Alleen de gebeurtenis wordt verwijderd, niet eventuele bronnen, notities, media en dergelijke die naar deze gebeurtenis verwijzen.
Details tab
Het toont de details van de geselecteerde gebeurtenis in de gebeurtenislijst.
Bronnen (Sources) Tab van gebeurtenis
Bronnen kunnen aan de geselecteerde gebeurtenis worden toegevoegd met behulp van het tabblad Bronnen. Elke gebeurtenis kan zijn eigen bron(nen) hebben.
Dit tabblad wordt op dezelfde manier gebruikt in de gehele Aries-editor. Het wordt hier beschreven.
Het heeft de vorm van een keuzelijst met Bewerkingsknoppen.
Elke regel komt overeen met een bronvermelding. Een bronvermelding verwijst meestal naar een gedeelde bron en specificeert een bron voor één van de gebeurtenissen, de datum en de rol van het individu in het evenement.
De waarden van de 5 kolommen zijn afgeleid van het bronvermeldingsinformatie venster dat verschijnt wanneer u op de bewerkingsknoppen klikt.
- Brongebeurtenissen: dit is het type evenement dat in de bron wordt genoemd.
- Bronbeschrijving: dit is de naam van de bronentiteit waarnaar wordt verwezen.
- Pagina('s): Het nummer van de pagina in deze bron waarnaar wordt verwezen.
- Heeft multimedia-object(en): "ja" als er een medium aan deze bron is gekoppeld.
- Heeft notitie(s): "ja" als er een notitie is gekoppeld aan deze de bron.
De twee knoppen rechtsboven zijn de Bewerkings knoppen:
De Link-knop  koppelt de Source-entiteit (Bron) aan de gebeurtenis. Bijvoorbeeld een geboorteakte bij een geboorte
koppelt de Source-entiteit (Bron) aan de gebeurtenis. Bijvoorbeeld een geboorteakte bij een geboorte
De knop Bewerken  bewerkt de bronentiteit.
bewerkt de bronentiteit.
De bron moet worden gekoppeld op gebeurtenisniveau, via deze 2 knoppen. U kunt bijvoorbeeld geboorte- en overlijdensakten bijvoegen, nadat u deze eerder hebt ingevoerd en gedocumenteerd in Bron-Entiteiten.
De overige velden zijn:
- Rol in gebeurtenis: dit is een vrije tekst, maar rollen zoals echtgenoot, echtgenote, vader, moeder, echtgenote, kind worden voorgesteld.
- Zekerheidsbeoordeling: kwalificeert de kwaliteit van de informatie volgens de volgende vooraf gedefinieerde criteria:
- Opnamedatum: datum waarop de gebeurtenis is opgenomen, en dus niet noodzakelijkerwijs de datum van de gebeurtenis van de persoon waar we het vanaf het begin over hebben gehad. Bijvoorbeeld, huwelijk dat paar dagen later geregistreerd is.
- Brontekst: uittreksel van de brontekst die de gebeurtenis van het individu rechtvaardigt.
- Als de tekst van de bron al getranscribeerd is in de Source-entiteit, is het niet de nodig om deze hier te plaatsen.
- Als de tekst van de bron al getranscribeerd is in de Source-entiteit, is het niet de nodig om deze hier te plaatsen.
Het tabblad Notities en het tabblad Galerij van het venster waarin de offerte wordt gewijzigd, karakteriseren de broncitatie. Deze tabbladen worden in de Aries-editor gebruikt, net als de andere tabbladen Notities en Galerij.
Afgezien van dit verschil in hoe ze zijn gekoppeld aan bronvermeldingen, vindt u het gebruik ervan op het tabblad Notities en het tabblad Galerij van een persoon.
Wat betreft de foto's van de bronnen (akten, certificaten, etc.), deze kunnen beter in de galerij van de bron opgegeven worden, dan in de galerij van het individu.
Notities Tab van gebeurtenis
Notities kunnen worden toegevoegd aan de gebeurtenis van een persoon met behulp van het tabblad Notities.
Dit Notities tabblad wordt in de gehele Aries editor overal op dezelfde manier gebruikt. Afgezien van het feit dat het hier een notitie alleen voor het beroep betreft, vind u notities verder gebruikt op het tabblad Notities van een persoon, en als Notities bij een gebeurtenis. !!!!!!!!!!!!!!!!!!!!!!!!!!!!!!!!!!!!! nog aanpassen
Galerij tab van gebeurtenis
Media kunnen aan de gebeurtenis van een persoon worden toegevoegd met behulp van het tabblad Galerij. Hier een voorbeeld van media bij een beroep.
We plaatsen hier, op het niveau van de gebeurtenis, de foto's van het individu op het moment van dit evenement.
De pijl geeft aan welke bron (Source) vertoond moet worden, u kunt dit zien aan  in de eerste kolom.
in de eerste kolom.
Andere gebeurtenis:
Hier ziet u de media bij een overlijden. U kunt hier duidelijk zien in dit screenshot, dat bij een andere gebeurtenis andere media kunnen behoren.
Dit Galerij tabblad wordt in de gehele Aries editor overal op dezelfde manier gebruikt. Afgezien van het feit dat het hier een media alleen voor het beroep betreft, vind u media verder gebruikt op het tabblad Bronnen van een persoon, en als Bronnen bij een gebeurtenis. !!!!!!!!!!!!!!!!!!!!!!!!!!!!!!!!!!!!! nog aanpassen
2.2. Ouders & broers en zussen hoofd tab.
Dit tabblad beheert de ouders en broers en zussen van de geselecteerde persoon.
Dit tabblad heeft de vorm van een boomstructuur met Bewerkingsknoppen. Hun principe is hetzelfde als beschreven in de overeenkomstige paragraaf, namelijk:
- Met de knop Ouders aan die persoon toevoegen
 kunt u de vader en moeder van de geselecteerde persoon toevoegen.
kunt u de vader en moeder van de geselecteerde persoon toevoegen.
- Een nieuw venster van de Aries-editor wordt geopend op een Familie-entiteit, waar u de ouders kunt specificeren.
- Met de knop Link naar een bestaande familie
 kunt u een genealogische link maken tussen de geselecteerde persoon en een bestaande familie in de genealogie.
kunt u een genealogische link maken tussen de geselecteerde persoon en een bestaande familie in de genealogie.
- Er verschijnt een nieuw venster met een lijst van reeds geregistreerde families.
- De Bewerk Geselecteerde Familie knop
 bewerkt de familie die is geselecteerd in de onderstaande lijst. Aries opent een nieuwe editor die op de familie is geplaatst.
bewerkt de familie die is geselecteerd in de onderstaande lijst. Aries opent een nieuwe editor die op de familie is geplaatst. - De knop Geselecteerde familie verwijderen
 verwijdert de familie die is geselecteerd in de onderstaande lijst.
verwijdert de familie die is geselecteerd in de onderstaande lijst.
2.3. Partner(s) & kinderen hoofd tab.
Dit tabblad beheert de verschillende echtgenoten/partners van de geselecteerde persoon, evenals de kinderen die hij of zij met elk van hen heeft gekregen.
Dit tabblad heeft de vorm van een boomstructuur met Bewerkingsknoppen. Principes zijn hetzelfde als het hierboven beschreven tabblad van ouders en kinderen..
2.4. Bronnen hoofd tab (Sources).
Bronnen kunnen rechtstreeks aan het individu worden toegevoegd via tabblad Bronnen.
Dit tabblad wordt overal in de Aries-editor gebruikt. Afgezien van het verschil in de koppeling aan een individu, vindt u het gebruik ervan in het tabblad Bronnen van een gebeurtenis.
2.5. Notities hoofd tab.
Dit tabblad heeft de vorm van een keuzelijst met Bewerkingsknoppen.
De aangemaakte of gekoppelde notities kwalificeren de geselecteerde gebeurtenis.
We kunnen zien dat er twee soorten notities in de lijst kunnen staan:
- Notitie Entiteiten (Records), dus deelbaar met andere entiteiten in de genealogie, ze worden geïdentificeerd door een ID-nummer. (bij de pijl)
- Notities die onderdeel zijn van een andere entiteit, de zogenaamde "embedded" notities, deze zijn niet deelbaar, niet "zichtbaar" buiten de entiteit waar ze onderdeel van zijn, en altijd zonder ID-nummer. Zie gedeelde informatie voor meer details.
Met de knop toevoegen,  is het mogelijk om een gedeelde notitie-entiteit of een notitie specifiek voor de gebeurtenis (dus ingebed) te creëren, zoals aangegeven door het vinkje in het venster dat verschijnt. In onderstaand voorbeeld staat het vinkje bij "Aanhangende notitie" aan. Zoals de notitie tekst al zegt is dit voorbeeld een aanhangende of ingebedde notitie:
is het mogelijk om een gedeelde notitie-entiteit of een notitie specifiek voor de gebeurtenis (dus ingebed) te creëren, zoals aangegeven door het vinkje in het venster dat verschijnt. In onderstaand voorbeeld staat het vinkje bij "Aanhangende notitie" aan. Zoals de notitie tekst al zegt is dit voorbeeld een aanhangende of ingebedde notitie:
U ziet dat er dan ook geen referentie tab zichtbaar is en geen Notitie ID-nummer, omdat het nu om een ingebedde notitie gaat.
Nu maken we weer een notitie aan, maar dit keer zetten we het vinkje uit. Zodra we het vinkje uitzetten verschijnt de tab "Referenties" en het veld voor ID-nummer.
We vullen de tekst in, en, ook al is er nog geen ID-nummer ingevuld, klikken we op OK.
Na klikken op OK, geeft Ancestris dan zelf het eerstvolgende ID-nummer uit, hier N000004:
Omdat we dit Notitie Record aangemaakt hebben via de entiteit "John Kennedy", zien we op de Referenties tab, als we de notitie bekijken via de knop  , ook de referentie naar John Kennedy al ingevuld:
, ook de referentie naar John Kennedy al ingevuld:
Omdat het hier nu om een Notitie Record gaat is het vinkje "Aanhangende notitie", niet meer zichtbaar.
Met de edit knop  is het mogelijk om een notitie te wijzigen. In onderstaand voorbeeld
is het mogelijk om een notitie te wijzigen. In onderstaand voorbeeld staatis heter géén vinkje bij "Aanhangende notitie" uitzichtbaar, enmaar iswel het tabblad Referenties zichtbaar en als het vensteridentificatienummer van de notitie, omdat het in dit geval om een identificatienummer voor de notitie toont,Record is het een gedeelde notitie (venster hieronder). Het vinkje bij "Aanhangende notitie"" staat nu uit. Anders is het een specifieke notitie (vergelijkbaar met het bovenstaande venster).gaat.
Het tabblad Referenties wordt hieronder beschreven. nog aanpassen!!!!!!!!!!!!!!!!!!!!!!!!!!!
2.6. Galerij hoofd tab.
Dit tabblad heeft de vorm van een keuzelijst met Bewerkingsknoppen.
De aangemaakte of gekoppelde media horen bij het individu als geheel, en zijn dus onafhankelijk van welke gebeurtenis dan ook.
Hier zetten we, dus op het niveau van het individu, en niet op het niveau van de gebeurtenissen, de foto's van dit individu die in het stamboom overzicht zullen worden weergegeven.
Let hier op de blauwe ster  waarmee u die enhe media kunt specificeren die standaard in de stamboom moeten worden weergegeven, voor het geval er meerdere media zijn om uit te kiezen voor het individu.
waarmee u die enhe media kunt specificeren die standaard in de stamboom moeten worden weergegeven, voor het geval er meerdere media zijn om uit te kiezen voor het individu.
De knoppen voor het maken  of bewerken
of bewerken  van media geven het mediabewerkingsvenster weer.
van media geven het mediabewerkingsvenster weer.
Knop voor koppelen  geeft koppelscherm weer:
geeft koppelscherm weer:
2.7. Aliassen hoofd tab.
Dit tabblad beheert de verschillende aliassen van de geselecteerde persoon.
Een alias is een relatie tussen twee personen die zogenaamd a priori verschillend zijn, maar die misschien dezelfde persoon aanduiden.
- Hun identificatienummers zijn verschillend
- Hun namen kunnen al dan niet identiek zijn, wat aangeeft dat de mogelijkheid bestaat dat deze twee personen in feite één en dezelfde persoon zijn.
Wanneer een dergelijke mogelijkheid bestaat, kan de gebruiker een alias aanmaken om de twee individuen samen te brengen, zodat het tabblad Aliassen van het eerste individu de naam van het tweede individu vermeldt, terwijl, omgekeerd, hetzelfde tabblad van het tweede individu de naam van de eerste noemt.
De aanwezigheid van een alias drukt een eenvoudige hypothese uit.
- Als later blijkt dat de twee individuen twee verschillende fysieke personen zijn, moet de alias natuurlijk worden verwijderd.
- Als daarentegen wordt bewezen dat beide personen één en dezelfde natuurlijke persoon zijn, moeten de twee administraties worden samengevoegd.
Het tabblad Alias wordt gepresenteerd in de vorm van een keuzelijst met Bewerkingsknoppen.
- De knop Een alias toevoegen
 koppelt de geselecteerde persoon met een andere persoon door middel van een alias.
koppelt de geselecteerde persoon met een andere persoon door middel van een alias. - De knop Bewerk geselecteerde alias
 bewerkt het record van de persoon wiens alias is geselecteerd in het onderstaande raster. Deze opdracht opent een nieuw Aries editorvenster, waar u de gegevens van de persoon kunt wijzigen.
bewerkt het record van de persoon wiens alias is geselecteerd in het onderstaande raster. Deze opdracht opent een nieuw Aries editorvenster, waar u de gegevens van de persoon kunt wijzigen. - Met de knop Geselecteerde alias verwijderen
 kunt u de in de onderstaande lijst geselecteerde alias verwijderen.
kunt u de in de onderstaande lijst geselecteerde alias verwijderen.
- De verwijdering verwijdert niet het individu zelf, maar de link tussen de twee individuen.
- Een alias is een wederkerige koppeling tussen twee personen. Bijgevolg leidt het verwijderen van een alias van het eerste individu tot het automatisch verwijderen van hetzelfde alias van het tweede individu.
2.8. Associaties hoofd tab.
Dit tabblad beheert associaties tussen de geselecteerde persoon en andere personen in de stamboom.
Een associatie is een link tussen twee individuen om aan te geven dat de een betrokken is geweest bij een van de gebeurtenissen van de ander. Voorbeeld: de peetvader van een doop, de getuige van een bruidegom.
Een associatie is een heel andere link dan die van ouderlijke relaties of aliassen.
Het tabblad Associatie is in de vorm van een keuzelijst met Bewerkingsknoppen.
Deze lijst met associaties bevat de gebeurtenissen van anderen waarbij de huidige bewerkte persoon betrokken is geweest, en de rol van de huidige bewerkte persoon in deze gebeurtenissen.
Als we in het bovenstaande voorbeeld aannemen dat de persoon waarnaar wordt verwezen Jacqueline Bouvier heet, betekent dit dat Jacqueline Bouvier getuige was van de doop van Caroline Lee (en niet dat Caroline Lee getuige was van de doop van Jacqueline Bouvier).
Een associatie kan op twee manieren ingevoerd worden:
- Methode 1: Uitgaande, in dit geval van Jacqueline Bouvier, (aanwezige bij de doop van Caroline) dan wordt bij Jacqueline op de Associaties Hoofd tab de associatie aangemaakt, en wel voor een doop in dit geval de doop van Caroline Lee, waarbij Jacqueline aanwezig was.
- Methode 2: Andersom, maar nu uitgaande, in dit geval van Caroline Lee, (dus de dopeling) dan wordt bij haar de associatie aangemaakt vanuit de gebeurtenis, namelijk haar doop. Daar wordt dan bij Caroline, op de Details tab van de gebeurtenis-doop tab, de link aangemaakt naar Jacqueline.
We beginnen met methode 1:
Bij Jacqueline kiezen we de "Associaties" tab. Daar kiezen we voor  "Een nieuwe associatie toevoegen", zie de pijl. Dan opent het scherm voor aanmaak van een nieuwe associatie:
"Een nieuwe associatie toevoegen", zie de pijl. Dan opent het scherm voor aanmaak van een nieuwe associatie:
Op dit scherm, kiezen we bij gij "Gebeurtenis" voor "Gedoopt", en bij "Relatie" kiezen we voor "Anderen", beide in geel weergegeven.
Daarna klikken we op  "Individuele referentie", er verschijnt dan nog een scherm waar we de persoon kunnen kiezen, hier Caroline Lee Bouvier. Dan klikken we OK op dit keuze scherm.
"Individuele referentie", er verschijnt dan nog een scherm waar we de persoon kunnen kiezen, hier Caroline Lee Bouvier. Dan klikken we OK op dit keuze scherm.
Nu is Caroline ingevuld. U ziet dat we op het nieuwe associatie scherm extra informatie kunnen toevoegen, hier bijvoorbeeld een notitie met de opmerking dat Jacqueline nog maar 4 jaar was bij de doop van Caroline. Daarna klikken we op dit kleine schermpje ook op OK.
U ziet dat we naar het oorspronkelijke scherm zijn teruggekeerd, en dat daar nu de associatie is ingevuld. "Jacqueline was aanwezig bij de doop van Caroline lee Bouvier." en er is een notitie bijgevoegd ("Ja" in de kolom "Notitie's").
Nu methode 2:
Het omgekeerde. We gaan nu uit van Caroline:
Bij Caroline gaan we naar de details tab en kiezen voor haar doop (hier beide in geel). Daar kiezen we de knop  "Een persoon koppelen aan deze gebeurtenis". Dan zien we opnieuw hetzelfde scherm als bij de vorige methode. Maar nu staat "Gedoopt" al ingevuld en grijs, omdat dit hier niet verandert kan worden.
"Een persoon koppelen aan deze gebeurtenis". Dan zien we opnieuw hetzelfde scherm als bij de vorige methode. Maar nu staat "Gedoopt" al ingevuld en grijs, omdat dit hier niet verandert kan worden.
De rest invullen gaat op dezelfde manier als hiervoor beschreven.
Zoals u kunt zien, is het steeds hetzelfde venster en verandert alleen de naam van de persoon. Dat scherm is dus het uitgangspunt dat aangeeft wat de associatie van een individu bij de ander betekent.
Ofwel vertrekken we van de gebeurtenis die heeft plaatsgevonden, en gaan we op zoek naar de betrokken persoon,
Of we beginnen bij de betrokken persoon en wijzen op de gebeurtenis bij de ander.
In bovenstaand verhaal zag u dit scherm voorbijkomen:
Bovenaaan, in geel, kunt u aangeven waar u op wilt filteren, bijvoorbeeld "Naam". Dan typt u in het groene veld een deel van de naam. Bijvoorbeeld "BOUV". Daarna klikt u op de knop "Filteren". U krijgt dan:
FAM: Familie Entiteit (Record)
Wanneer de geselecteerde entiteit een familie is, is de Ram-editor horizontaal verdeeld in twee gebieden: de beschrijving van het paar bovenaan en de gebeurtenissen en relaties van de familie onderaan, met tabbladen.
1. Beschrijving van het koppel
Het bovenste gedeelte beschrijft de twee individuen van het koppel dat momenteel is geselecteerd in Ancestris.
ID nummer
In de rechterbovenhoek vindt u het identificatienummer van de geselecteerde persoon (groen), eventueel voorafgegaan door zijn/haar Sosa-nummer als dit werd gegenereerd.
Slotje (Privé)
Rechtsboven (bij de pijl) is ook een hangslotknop  . Het markeert de gehele entiteit als vertrouwelijk (privé) als erop wordt geklikt. U vind het slotje ook bij bepaalde andere eigenschappen van het koppel.
. Het markeert de gehele entiteit als vertrouwelijk (privé) als erop wordt geklikt. U vind het slotje ook bij bepaalde andere eigenschappen van het koppel.
Het koppel
Links staat de man en rechts de vrouw. Voor elk van hen is er een beschrijving, die kan worden gewijzigd met de knop  Wijzigen (in geel):
Wijzigen (in geel):
- Foto
- Familie- en voornamen
- Geboortedatum
- Sterfdatum
U kunt 1 of beide partners ook  verwijderen.
verwijderen.
De knoppen die verschijnen zijn afhankelijk van het feit of de persoon bestaat of niet in dit koppel.
Knoppen
- De knop Toevoegen
 maakt een persoon aan, man of vrouw, om hem/haar toe te voegen aan de geselecteerde familie.
maakt een persoon aan, man of vrouw, om hem/haar toe te voegen aan de geselecteerde familie.
- Deze knop verschijnt alleen als er geen persoon in de beschrijving staat.
- Met de Link-knop
 kunt u de persoon die u zoekt selecteren uit de lijst van reeds geregistreerde personen in de genealogie.
kunt u de persoon die u zoekt selecteren uit de lijst van reeds geregistreerde personen in de genealogie.
- Deze knop verschijnt alleen als er geen persoon in de beschrijving staat.
- De knop Wijzigen
 wijzigt de beschrijving van het individu van het paar. Aries opent het bewerkingsvenster voor een individu, zoals hierboven beschreven.
wijzigt de beschrijving van het individu van het paar. Aries opent het bewerkingsvenster voor een individu, zoals hierboven beschreven.
- Deze knop verschijnt alleen als een persoon al in de beschrijving staat.
- De knop Verwijderen
 verwijdert de persoon uit de familie. Het verwijdert de persoon niet uit het gedcom bestand, het verwijdert hem/haar gewoon uit de familie.
verwijdert de persoon uit de familie. Het verwijdert de persoon niet uit het gedcom bestand, het verwijdert hem/haar gewoon uit de familie.
- Deze knop verschijnt alleen als een persoon al in de beschrijving staat.
2. Gebeurtenissen en Relaties van de Familie
Het onderste gedeelte van het scherm, is via tabbladen gewijd aan de gebeurtenissen van de entiteit Familie, en aan de relaties van deze familie met andere entiteiten.
Bij een familie zijn er minder tabs (paars) dan bij een individu. Ook hier vind u de OK en Annuleer knoppen (geel) en de datum van laatste wijziging (blauw) (klik op de links voor de uitleg),
Een aantal tabs komen overeen met dezelfde tabs bij de uitleg van het INDI record (Individu) Voor de uitleg van deze tabs, volg de links:
- Gebeurtenissen tab uitleg. Het betreft hier alleen gebeurtenissen die betrekking hebben op de relatie: Huwelijk, ondertrouw, verloving en dergelijke.
- Bronnen tab uitleg.
- Notities tab uitleg.
- Galerij tab uitleg.
Kinderen Tab van gebeurtenis
Dit tabblad beheert de kinderen van het geselecteerde gezin, hun respectieve echtgenoten, evenals de kinderen die ze met elk van hen hebben gekregen.
Dit tabblad heeft de vorm van een boomstructuur met Bewerkingsknoppen. Hun principe is hetzelfde als beschreven in de overeenkomstige paragrafen.
Voor de uitleg van de knoppen kunt u kijken bij de overeenkomende uitleg van de knoppen bij het INDI record (Individu)
NOTE: Notitie Entiteit (Record)
Wanneer de geselecteerde entiteit een notitie-entiteit is, geeft de Aries-editor twee tabbladen weer.
Voor de demonstratie hebben we een notitie-entiteit gemaakt in het voorbeeld van het Kennedy-bestand.
Het tabblad Referenties is gemeenschappelijk voor alle entiteiten. Het wordt hieronder beschreven. !!!!!!!!!!!!!!!!!! nog aanpassen.
Ook hier vind u de OK en Annuleer knoppen en de datum van laatste wijziging (klik op de links voor de uitleg),
1. Notitie (tekst) tab
Dit tabblad toont de tekst inhoud van de geselecteerde notitie entiteit (Record), ter raadpleging of ter wijziging.
Dit tabblad moet niet worden verward met het algemene tabblad Notities (let op de S) dat aanwezig is bij de andere entiteiten. Deze laatste tabbladen "Notities", bevatten namelijk een lijst notities, niet de teksten van de notities zelf. Zoals hieronder het notitie tabblad van een Individu:
Verwar dus niet het tabblad "Notitie", zonder S, is de notitie tekst van een NOTE-entiteit, met het tabblad "Notities", met S van de notitielijst bij andere entiteiten.
SOUR: Bron Entiteit (Source Record)
Wanneer de geselecteerde entiteit een bronentiteit is SOUR, geeft de Aries-editor vier velden weer die de bron beschrijven en vervolgens een paar tabbladen eronder.
De tabbladen Notities, Referenties en Galerij zijn gemeenschappelijk voor alle entiteiten. Ze karakteriseren de bron, maar het gebruik ervan is hetzelfde als beschreven in de sectie Individueel.
1. Beschrijving van de Bron (Source)
2. Source Text Tab
3. Publicatie feiten tab
4. Repositorie tab
Knoppen om de repositorie te selecteren of te wijzigen
Let op voor screenshots, tab heeft 2 vormen eentje met en eentje zonder subtabs.