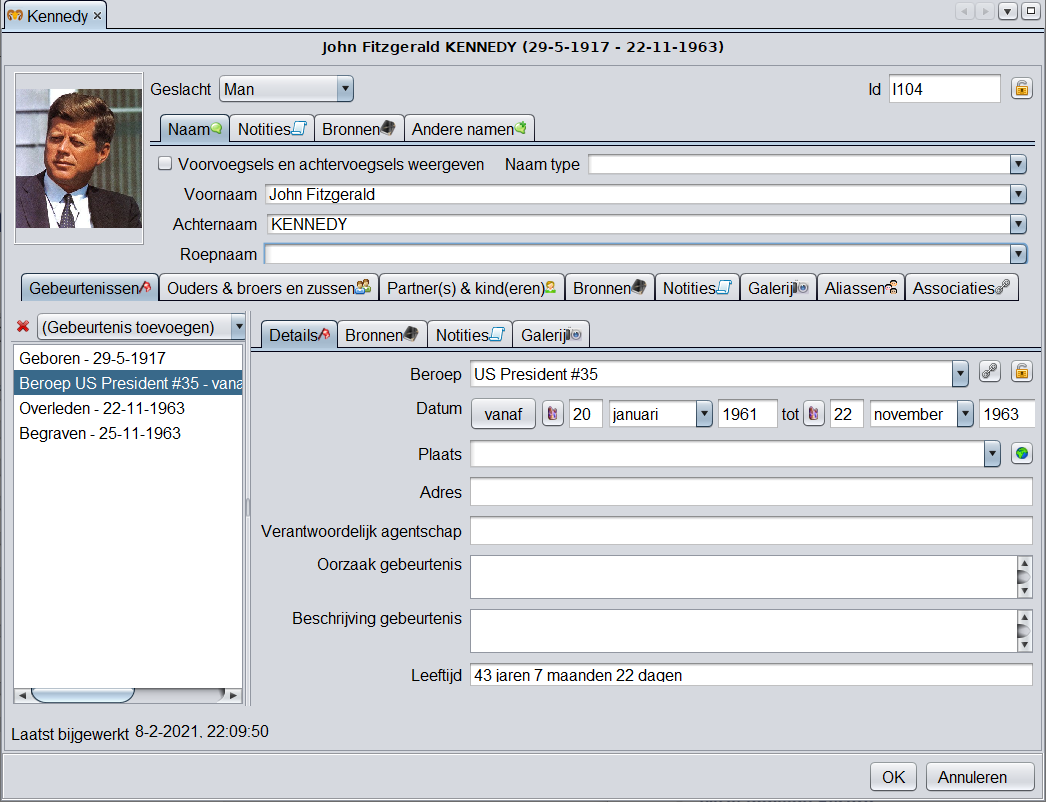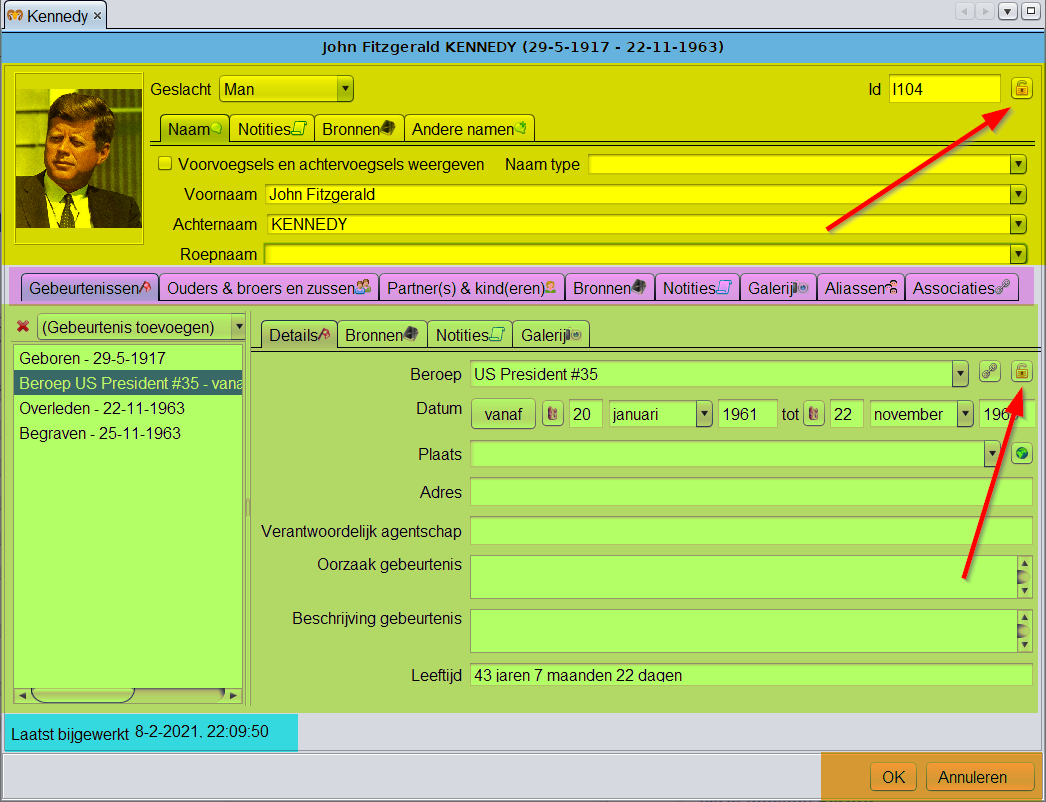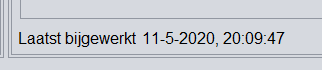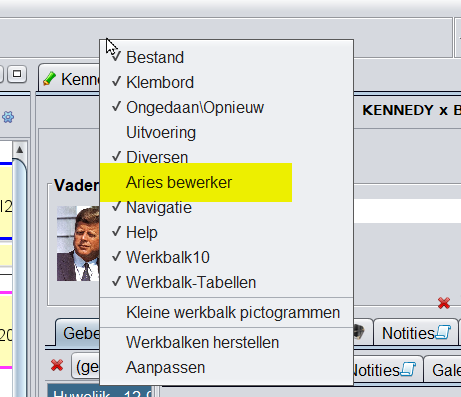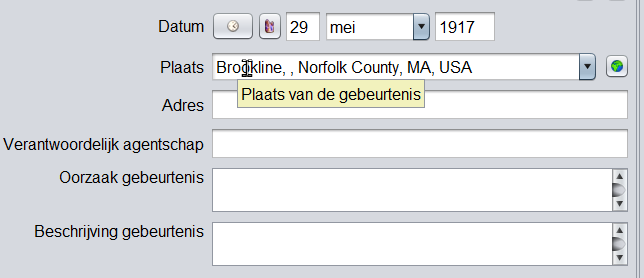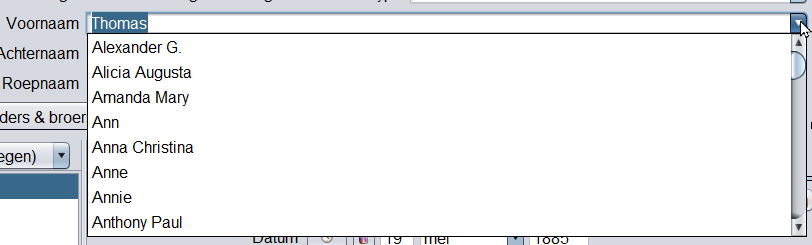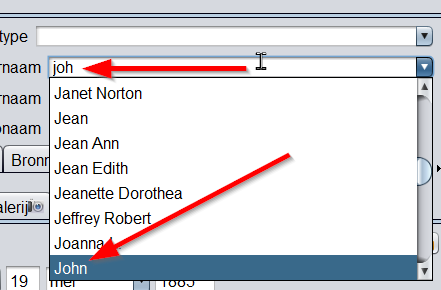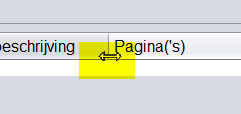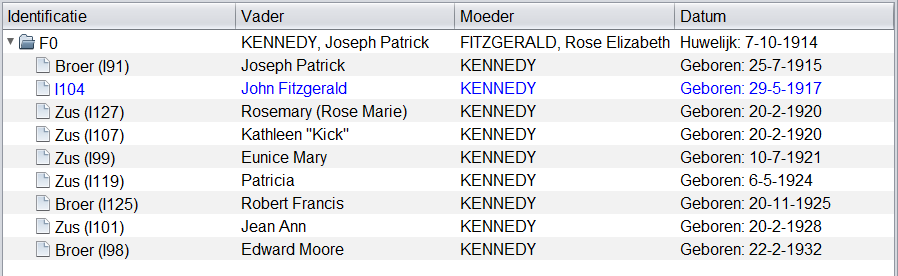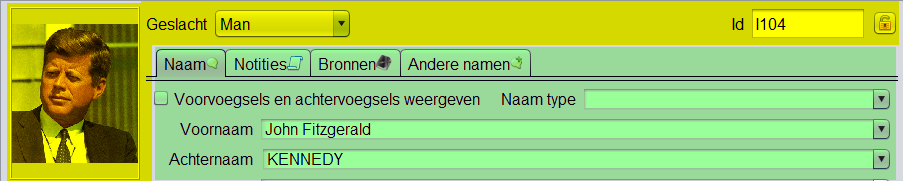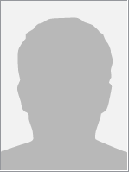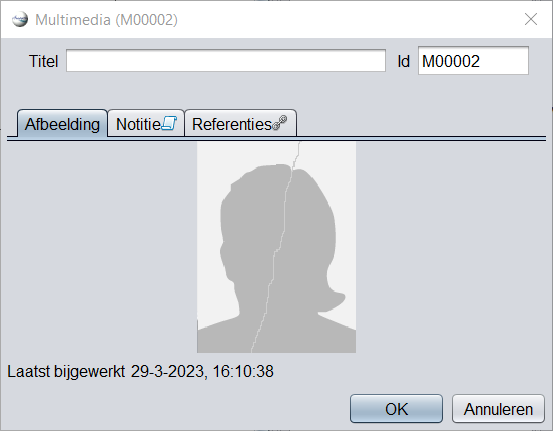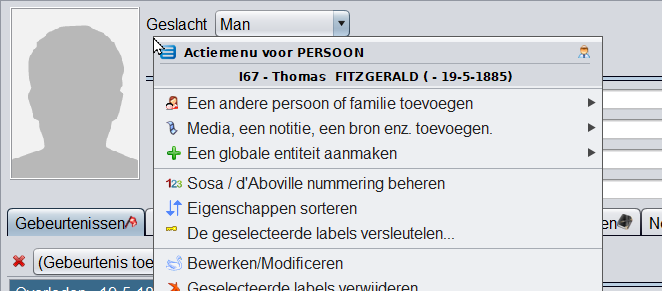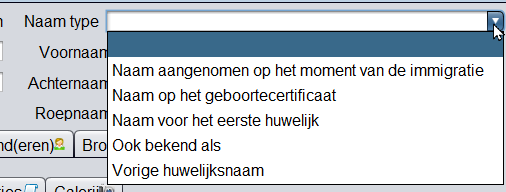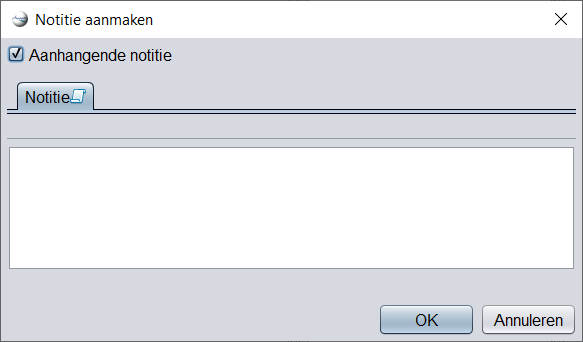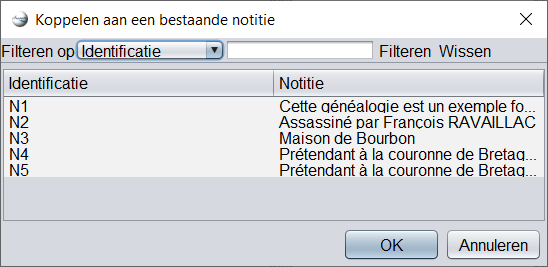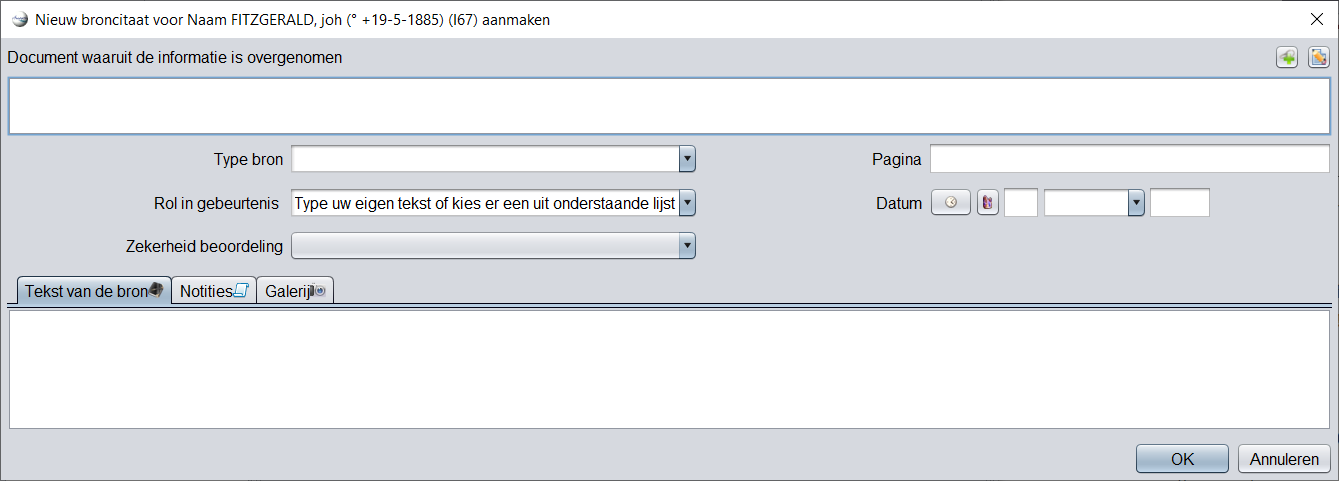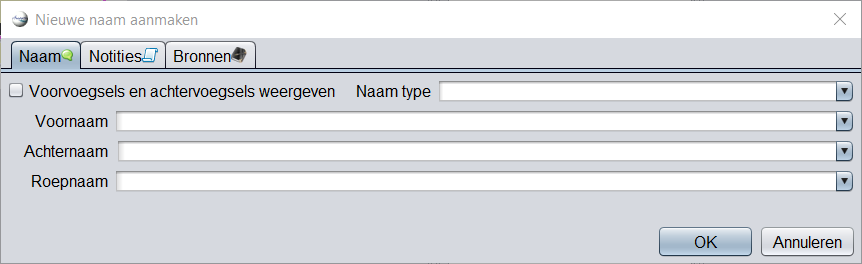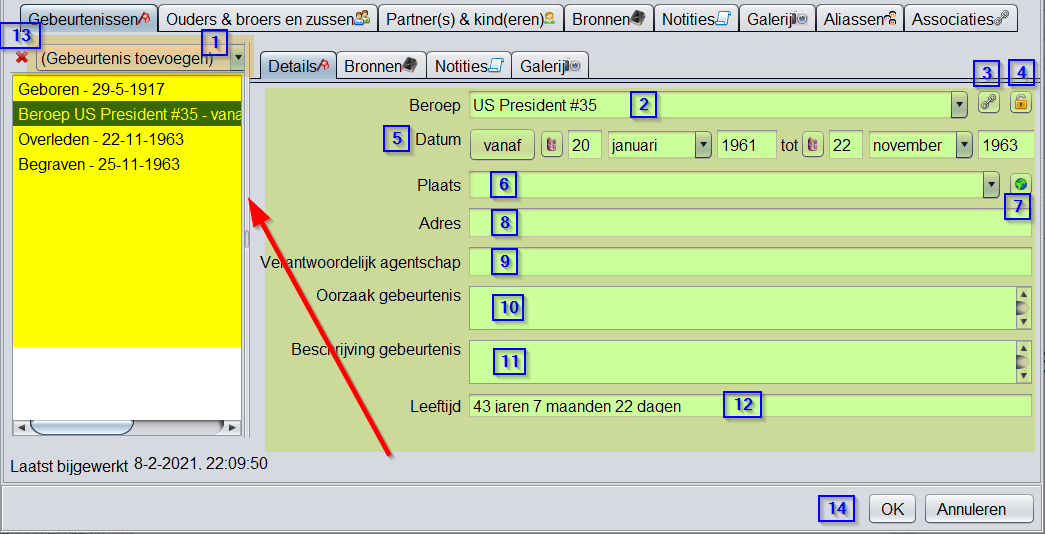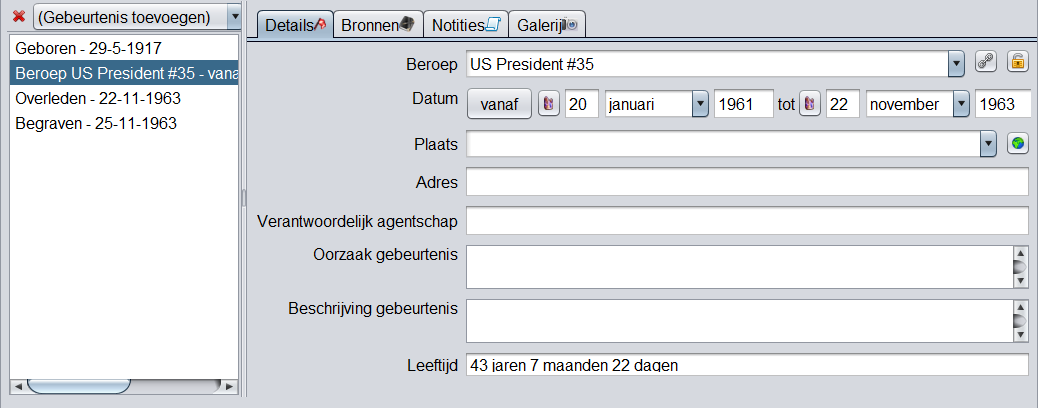5.3. Aries editor
De Aries-editor is een van de drie hoofd editors van Ancestris.
De filosofie van de Aries-editor komt voort uit de behoefte aan ergonomie en volledigheid.
De mogelijkheid om alle informatie te kunnen verwerken die is toegestaan door de Gedcom-standaard.
In een gebruiksvriendelijke interface met ergonomische vensters
Het voordeel is dat u alles kunt doen, van A tot Z, van Alpha tot Omega.
Wist u dat? De naam komt van het sterrenbeeld Ram, het eerste sterrenbeeld van de dierenriem, waar de zon in de lente doorheen gaat. De hoorns van Aries, in de vorm van spiralen, symboliseren ook de impuls naar het leven, de eeuwige herstart of wedergeboorte van het leven, van het licht, wat ook overeenkomt met het begin van de lente in de cyclus van seizoenen.
De mogelijkheden van Aries zijn talrijk en dekken 100% van de mogelijkheden van de Gedcom specificatie.
Het compromis is dat het toevoegen van dezelfde informatie op verschillende manieren kan worden gedaan en dat u uw meest efficiënte manier moet kiezen.
Er is voor elk wat wils en gebruikers van Ancestris kiezen er vaak voor om twee hoofdeditors te gebruiken: Aries + Gedcom of Cygnus + Gedcom. Sommigen gebruiken liever alleen de Gedcom-editor. Hier is een vergelijking van de 3 editors als u nog een keus moet maken.
| Cygnus | Gedcom | Aries | |
| Focus | Het individu en zijn directe relaties | De Gedcom standaard |
Volledigheid van |
| Gebruiksgemak | ++ | +++ | + |
| Ergonomie | +++ | + | +++ |
| Dekking van behoeften | 80% | 100% | 100% |
| Transparantie van gegevens | + | +++ | ++ |
| Efficiency | +++ | + | + |
| Bewerkbare Gedcom entities | Veel | Alle | Alle |
| Naleving van de Gedcom standaard | 100% | 100% | 100% |
Beschrijving van de Aries Editor.
Het uiterlijk van de Aries-editor is afhankelijk van de op dat moment geselecteerde entiteitscategorie.
Deze pagina beschrijft daarom de Aries-editor voor het bewerken van elk van de 7 bestaande entiteitscategorieën in de Gedcom-standaard.
Voor elk van deze categorieën gebruikt Aries diverse bewerkingsfuncties zoals lijsten, bewerkingsknoppen, invulvelden en tabbladen die steeds op dezelfde manier worden gebruikt. Deze veelvoorkomende bewerkingsonderdelen worden slechts één keer beschreven.
Uiterlijk van de Aries editor:
Schermonderdelen van de Aries editor:
Veel schermonderdelen zijn afhankelijk van het soort Record dat er in het Aries scherm zichtbaar is. Maar het principe is steeds gelijk.
- 1. De Titel balk in donkerblauw.
- 2. Het Hoofddeel, in geel. Dit is afhankelijk van het soort Record, hier ziet u het hoofddeel van een individu record.
- 3. Het Gebeurtenis en Relatiedeel in groen. Ook dit is afhankelijk van het soort record, hier ziet u dat van een individu.
- 4. Tabs voor gebeurtenissen en relaties van het betreffende Record, hier in paars.
- 5. Het Tijdstempel van laatste wijziging in fel blauw linksonder.
- 6. De OK en Annuleerknop in oranje rechtsonder.
- 7. Hangslotje, hiermee kunt u de privacy instellen. (zie de pijlen) Privacy kan gelden voor de gehele entiteit, of voor bepaalde onderdelen ervan.
De diverse onderdelen worden per soort Record (entiteit) beschreven, behalve het Tijdstempel en OK en Annuleer knop.
Tijdstempel
Deze laatste zichtbare informatie in de Aries Editor (linksonder) is de laatste wijzigingsdatum van de informatie van dit record.
Deze datum wordt bij elke update automatisch bijgewerkt.
OK en Annuleer knop.
De OK en Annuleer knoppen zijn alleen zichtbaar als er ergens op dit scherm een wijziging is gedaan. Als u OK klikt wordt(en) de wijziging(en) opgeslagen, klikt u Annuleren dan word(en) ze ongedaan gamaakt.
Aries toolbar
De Aries-editor heeft een eigen groep knoppen in de gereedscapsbalk van het hoofdvenster, voor meer efficiëntie. U krijgt deze knoppen te zien, door een rechtsklik op de toolbar bovenaan het scherm:
U ziet dan 8 extra knoppen in de toolbar. De eerste knop is een snelkoppeling om de Aries-editor te openen voor de huidige geselecteerde entiteit.
De andere 7 knoppen openen de Aries-editor en maken tegelijk een nieuwe entiteit aan, van de betreffende soort. Houd uw muis stil boven een knop en de popup (hint) vertelt om welke entiteit het gaat.
Via de rechtsklik zoals boven, kunt u het vinkje ook weer uitzetten en dit stuk van de knoppenbalk onzichtbaar maken.
Aries Editor "Los" gebruiken.
Op dezelfde manier als bij de Cygnus editor, kunt u ook de Aries Editor "los" gebruiken. Dat wil zeggen, onafhankelijk van het totale Ancestris scherm.
Dus u kunt de Aries editor indien gewenst zelfs naar een andere monitor verplaatsen, onafhankelijk van het hoofdscherm van Ancestris.
Zie hiervoor de beschrijving bij "Cygnus Editor "los" gebruiken.".
Algemene bewerkings elementen
Ook wel "Common editing controls" genoemd. Dit zijn alle velden, knoppen en lijsten die op het Aries scherm kunnen voorkomen.
Om deze elementen niet steeds opnieuw te hoeven beschrijven, vind u hier de algemene uitleg en werking per soort element.
Vrijwel alle velden, knoppen en dergelijke geven extra informatie in een popup of Hint, als u de muis boven het veld of de knop houd. Hiermee weet u beter wat de bedoeling ervan is.
1. Invulvelden.
Dit zijn de velden waar u gegevens kunt invullen.
Als u de muis stil houd boven een veld, vertelt de popup (hint) welke informatie moet worden ingevuld.
Sommige velden hebben een keuzelijst die kan uitklappen:
Dit voorkomt fouten bij het intypen omdat u kunt kiezen. Staat uw keuze er (nog) niet tussen dan kunt u deze intypen en staat deze er de volgende keer wel bij.
Deze velden hebben een zogenaamde "type ahead" functie, dat wil zeggen dat u gewoon begint te typen, als de naam nog niet zichtbaar is, en dat Ancestris, naarmate u meer karakters intypt, zo goed mogelijk degenen weergeeft uit de lijst die voldoen aan de reeks karakters die u heeft ingetypt.
Voorbeeld, u typt "joh" en Ancestris schuift de lijst op tot er een word begint met "joh".
2. Selectie lijst.
Een selectie-lijst is bedoeld voor raadpleging en selectie van de weergegeven gegevens. Voorbeelden:
Mogelijke acties op de lijst:
Selectie: een klik op een van de regels selecteert deze.
Bewerken : wanneer de regel een entiteit vertegenwoordigt, opent een dubbelklik op die regel een Aries-editorvenster om de aangeklikte entiteit te bewerken.
Sorteren: kolomkoppen kunnen worden aangeklikt om te sorteren. Een nieuwe klik keert de sorteerrichting om.
Kolom verplaatsen: de kolommen kunnen met de muis worden verplaatst door de kolomkop te klikken en te slepen. De kolomvolgorde wordt voor een volgende keer onthouden.
Kolom-Breedte: U kunt de muis zetten op de scheidingslijn tussen 2 kolomkoppen, deze verandert dan in een dubbele pijl, daarmee kunt u kolommen breder en smaller maken.
3. Boom structuur.
Dit is een lijst van personen die op een bepaalde manier gerangschikt zijn volgens de genealogische hiërarchie. Het heeft een pijltje vooraan de regel, om de takken open of dicht te vouwen.
Dit type lijst is aanwezig bij het bewerken van:
- de entiteit Individu (op de tab van Echtgenoten en kinderen en Ouders en broers en zussen)
- de entiteit Familie (tabblad Kinderen).
Selectie: een enkele klik selecteert de regel.
Bewerken: wanneer de regel een entiteit vertegenwoordigt, opent een dubbelklik een Aries-editor venster, om de aangeklikte entiteit te bewerken.
Sorteren: deze lijst is niet gesorteerd omdat dit de boomstructuur zou verstoren.
Kolom verplaatsen: Kolommen kunnen met de muis worden verplaatst door de kolomkop te klikken en te slepen. De kolomvolgorde wordt niet voor een volgende keer onthouden.
Kolom-Breedte: U kunt de muis zetten op de scheidingslijn tussen 2 kolomkoppen, deze veranderd dan in een dubbele pijl, daarmee kunt u kolommen breder en smaller maken.
4. Bewerkingsknoppen.
Met de Bewerkingsknoppen kunt u gegevens aanmaken, koppelen, wijzigen, verwijderen en voorkeuren geven. Ze worden gebruikt door de meeste categorieën entiteiten.
Deze knoppen werken samen met de selectielijst die eronder wordt weergegeven. Ze verschijnen niet altijd allemaal, dit hangt af van welke lijst het is.
Knop toevoegen 
De knop Toevoegen voegt een nieuw, leeg, item toe aan de selectielijst, u kunt dit daarna zelf invullen.
Knop koppelen 
De knop Koppelen voegt een item toe aan de lijst zonder het opnieuw te maken, maar koppelt het aan de gedeelde entiteit die al in de stamboom bestaat.
Knop Bewerken 
Met de knop Bewerken kunt u het aangegeven item wijzigen.
Knop Verwijderen 
De knop Verwijderen verwijdert het aangegeven item.
Wanneer het item een entiteit is, verwijdert deze knop niet de entiteit zelf, maar alleen de verbinding. (dus de connectie tussen twee entiteiten)
Knop Favoriet 
De knop Favoriet, geeft de standaardmedia aan die moeten worden gebruikt als er meerdere media zijn. Het geeft bijvoorbeeld aan wat de foto is die moet worden gebruikt bij een persoon.
Deze knop wordt alleen gebruikt voor de media van een individu (op het tabblad "Galerij") en wordt gebruikt om aan te geven welke standaard moet worden weergegeven in de dynamische boomstructuur.
Entities, de Records in het Gedcom bestand:
Zoals op de pagina "Gedcom Records" is uitgelegd, kent een Gedcom bestand 7 entiteits categorieën, en heeft elke entiteit zijn eigen soort record.
Omdat de Aries Editor 100% compatible is met de Gedcom specificatie kan elk van deze entiteiten in de Aries Editor worden aangemaakt, bekeken en gewijzigd. Met alle eigenschappen die elk van deze entiteiten kan hebben.
Via onderstaande lijst entiteitssoorten kunt u snel springen naar de beschrijvingen in de Aries editor, voor de betreffende Entiteitssoort
Jumplist naar de Entiteiten:
-
Records die individuen definiëren: (tag INDI)
-
Records die families definiëren: (tag FAM)
-
Records die notities definiëren: (tag NOTE)
-
Records die bronnen definiëren: (tag SOUR)
-
Records die archieven (repositories) definiëren: (tag REPO)
-
Records die mediabestanden definiëren: (tag OBJE)
-
Records die personen/instanties definiëren, die informatie toevoegen aan een Gedcom of deze versturen: (tag SUBM)
INDI: Individu Entiteit (Record)
Wanneer de geselecteerde entiteit een individu is, is de Aries-editor horizontaal verdeeld in twee gebieden: de beschrijving bovenaan, gebeurtenissen en relaties onderaan, met tabbladen.
1. Beschrijving van het Individu
Het bovenste gedeelte is voor de beschrijving van het individu, dit hier is te zien in geel.
Daaronder staan 4 tabbladen, in groen:
Foto
Aan de linkerkant vindt u OF een tijdelijke aanduiding om een afbeelding aan de geselecteerde persoon te koppelen:
Of u vind daar de juiste foto, zoals in dit voorbeeld van John Kennedy.
Klik op de afbeelding om deze te bewerken of op de lege tijdelijke aanduiding om er een te laden, of kKlik met de rechtermuisknop op de afbeelding om er een toe te voegen.
Klik nogmaals op de lege afbeelding op dit multimedia scherm en kies de juiste foto via het verkenner scherm. Dan keert u terug op dit scherm. Hier kunt u ook notities toevoegen (als er tenminste 1 foto is) en u ziet de referenties op de referentie tab op dit multimedia scherm. U kunt ook een titel invullen.
De foto die hier wordt weergegeven, is de eerste die voor deze entiteit (dit individu) wordt gevonden. Gebruik de Gedcom-editor om de volgorde van de foto in de entiteit te wijzigen en verplaats de overeenkomstige eigenschap met de muis. Als u een foto wilt verwijderen, verwijdert u deze ook via de Gedcom-editor.
Als u met de rechtermuisknop onder of naast de foto klikt, wordt het contextmenu voor die persoon weergegeven.
Geslacht
In het vervolgkeuzemenu Geslacht kunt u een van de waarden Onbekend, Man en Vrouw invoeren.
ID nummer
In de rechterbovenhoek vindt u het identificatienummer van de geselecteerde persoon, eventueel voorafgegaan door zijn/haar Sosa-nummer als dit werd gegenereerd.
Slotje (Privé)
Rechtsboven is ook een hangslotknop  . Het markeert de gehele entiteit als vertrouwelijk (privé) als erop wordt geklikt. U vind het slotje ook bij bepaalde andere eigenschappen van een entiteit.
. Het markeert de gehele entiteit als vertrouwelijk (privé) als erop wordt geklikt. U vind het slotje ook bij bepaalde andere eigenschappen van een entiteit.
Voor meer details over dit onderwerp, zie de Privacy-pagina in de Voorkeuren.
Naam tab
Het tabblad Naam bevat de volgende velden:
- Naam Type: laat dit leeg of kies een van de items uit de vervolgkeuzelijst.
- Voornaam: kies uit een lijst met reeds bekende voornamen in de genealogie.
- Familienaam: kies uit een lijst met reeds bekende namen in de genealogie.
- Bijnaam: voer een bijnaam in voor de persoon als hij/zij die heeft.
Het selectievakje Voorvoegsels en achtervoegsels weergeven geeft de volgende 3 velden weer die u ook kunt invullen:
- Naam voorvoegsel
- Voorvoegsel achternaam
- Naam achtervoegsel
Als u niet precies weet wat u daar moet invullen houd u de muis boven een veld, dan staat er uitleg in de popup (hint):
Notities Tab
Notities kunnen worden toegevoegd die betrekking hebben op de naam van de persoon, bijvoorbeeld om uit te leggen waar de naam vandaan komt, of waar de naam gevonden is en dergelijke..
Dit Notities tabblad wordt in de gehele Aries editor overal op dezelfde manier gebruikt. Afgezien van het feit dat het hier een notitie alleen voor de naam betreft, vind u notities verder gebruikt op het tabblad Notities van een persoon, en als Notities bij een gebeurtenis. !!!!!!!!!!!!!!!!!!!!!!!!!!!!!!!!!!!!! nog aanpassen
U ziet het vinkje bij "Aanhangende notitie", dit betekent dat het een interne notitie is bij deze naam, dus geen apart Notitie record.
Notitie koppelen  geeft bijvoorbeeld dit scherm:
geeft bijvoorbeeld dit scherm:
U kunt dan, als er tenminste 1 of meer NOTE Records zijn, koppelen aan 1 van die notities. U ziet hier alleen Notities die als Entiteits record zijn ingevoerd, niet de notities die alleen binnen één bepaalde entiteit gedefinieerd zijn.
Bronnen (Sources) tab
Bronnen kunnen worden toegevoegd die betrekking hebben op de naam van het individu.
U kunt dan een bron toevoegen specifiek voor deze naam. U ziet dat u ook voor de bron, hier weer een aparte notitie aan kunt toevoegen.
Dit Bron tabblad wordt in de gehele Aries editor overal op dezelfde manier gebruikt. Afgezien van het feit dat het hier een bron, alleen voor de naam betreft, vindt u bronnen verder gebruikt op het tabblad Bronnen van een gebeurtenis !!!!!!!!!!!!!!!!!!!!!!!!!!!!!
Andere namen tab
Dit is een lijst om alternatieve voornamen en achternamen toe te voegen aan de geselecteerde persoon. Omdat er in dit voorbeeld nog geen alternatieve namen zijn, is alleen de groene plus knop bruikbaar en zijn de anderen grijs. Hier kunt u bijvoorbeeld alternatieve spellingen van een naam invullen.
Hier is een voorbeeld na klikken op de groene plusknop:
Dit is eigenlijk hetzelfde precies scherm met dezelfde werking, als we hiervoor al gezien hebben, maar dan als onderdeel van het tabblad "Naam" van het Aries scherm zelf. Ook met het vinkje voor naam voor- en acher-voegsels toevoegingen.
2. Gebeurtenissen en Relaties van het Individu
Het onderste gedeelte is bedoelt voor het beschrijven van de gebeurtenissen van het individu en voor de relaties van dit individu met andere entiteiten.
De nummers vindt u terug in onderstaande beschrijvingen.
2.1. Gebeurtenis hoofd tab (Events).
Op dit tabblad kunt u een lijst met gebeurtenissen beheren. U ziet een voorbeeld hierboven.
Het heeft een vervolgkeuzemenu (knop 1) en een lijst met gebeurtenissen aan de linkerkant (in geel), en de beschrijving van elke gebeurtenis aan de rechterkant met verschillende tabbladen: Details, Bronnen, Notities, Galerij.
De scheidingsbalk tussen de twee (rode pijl) kan worden verplaatst. De plaats van de scheidingsbalken wordt per stamboom vastgelegd.
Lijst met gebeurtenissen
- De lijst met gebeurtenissen (geel) geeft de verschillende gebeurtenissen van het individu weer, maar niet die van zijn familie, want die staan bij de entiteit Familie.
- Als u op een gebeurtenis klikt, wordt deze geselecteerd en worden de details op de Detail tab aan de rechterkant weergegeven.
Verwijderen knop
Met de knop verwijderen  (knop 13) kunt u de gebeurtenis verwijderen. Alleen de gebeurtenis wordt verwijderd, niet eventuele bronnen, notities, media en dergelijke die naar deze gebeurtenis verwijzen.
(knop 13) kunt u de gebeurtenis verwijderen. Alleen de gebeurtenis wordt verwijderd, niet eventuele bronnen, notities, media en dergelijke die naar deze gebeurtenis verwijzen.
Details tab
Het toont de details van de geselecteerde gebeurtenis in de gebeurtenislijst.
Sources Tab
Bronnen kunnen aan de geselecteerde gebeurtenis worden toegevoegd met behulp van het tabblad Bronnen.
Dit tabblad wordt op dezelfde manier gebruikt in de gehele Aries-editor. Het wordt hier beschreven.
Het heeft de vorm van een keuzelijst met Bewerkingsknoppen.
Elke regel komt overeen met een bronvermelding. Een bronvermelding verwijst meestal naar een gedeelde bron en specificeert een van de gebeurtenissen, de datum en de rol van het individu in het evenement.
De waarden van de 5 kolommen zijn afgeleid van het bronvermeldingsinformatievenster dat verschijnt wanneer u op de bewerkingsknoppen klikt.
Brongebeurtenissen: dit is het type evenement dat in de bron wordt genoemd.
Bronbeschrijving: dit is de naam van de bronentiteit waarnaar wordt verwezen.
Pagina('s): Het nummer van de pagina in de bron waarnaar wordt verwezen.
Heeft multimedia-object(en): "ja" als er een medium aan de bron is gekoppeld.
Heeft notitie(s): "ja" als een notitie is aangegeven met naar de bron.
en-aries-event-source-edit.png
De twee knoppen rechtsboven zijn de knoppen Bewerken:
De Link-knop EditeurAries_Boutons_Edition_Lier.png koppelt de Source-entiteit aan de gebeurtenis. Bijvoorbeeld een geboorteakte bij een geboorte
De knop Bewerken EditeurAries_Boutons_Edition_Modifier.png bewerkt de bronentiteit.
De bron moet worden aangesloten op gebeurtenisniveau, via deze 2 knoppen. U kunt bijvoorbeeld geboorte- en overlijdensakten bijvoegen, nadat u deze eerder hebt ingevoerd en gedocumenteerd in Bronentiteiten.
De overige velden zijn:
Notes Tab