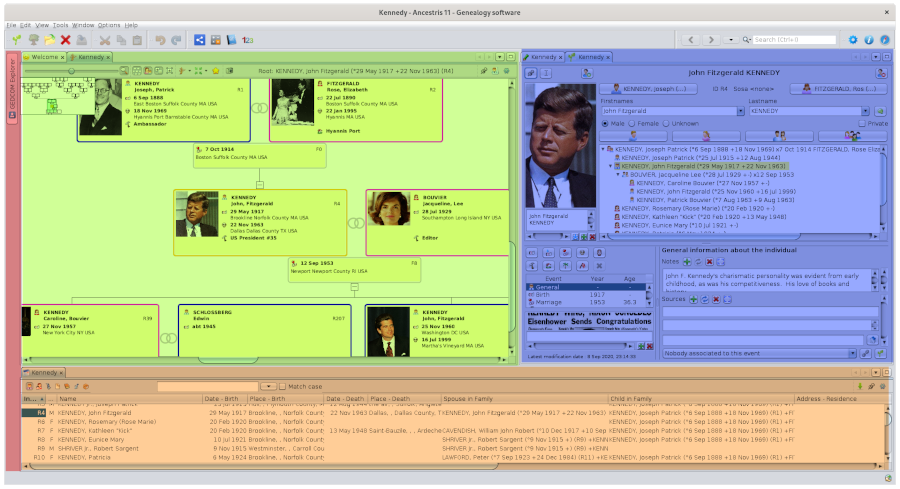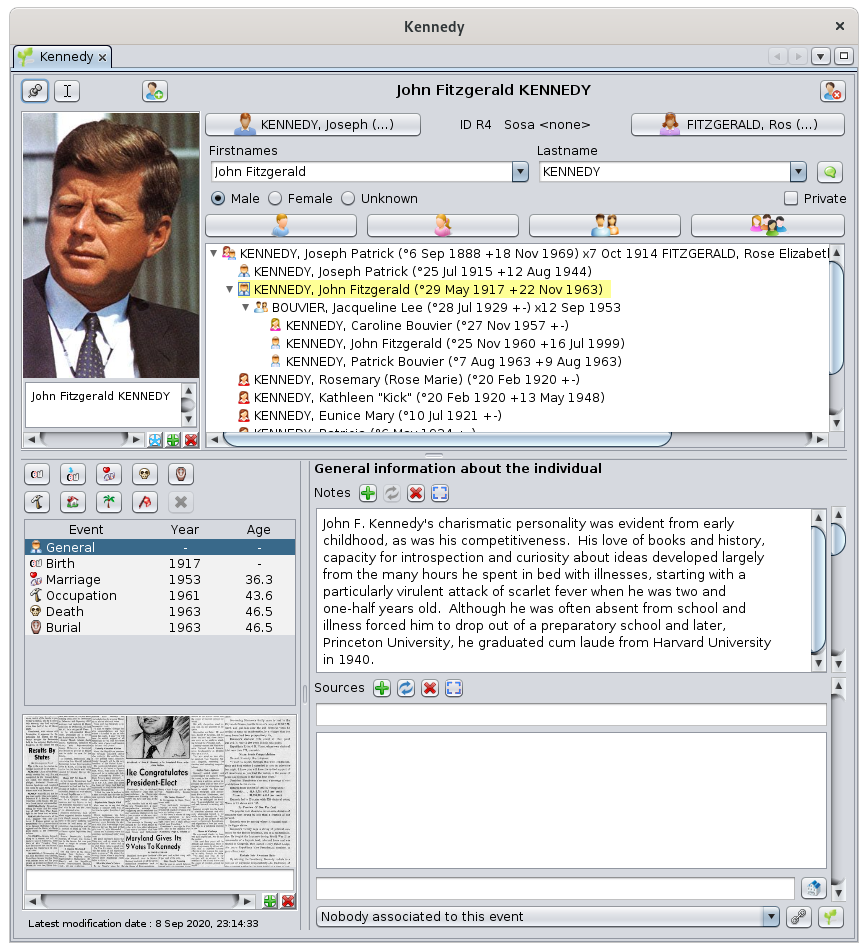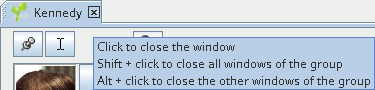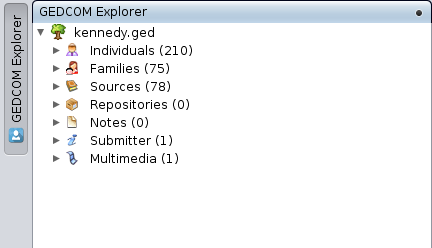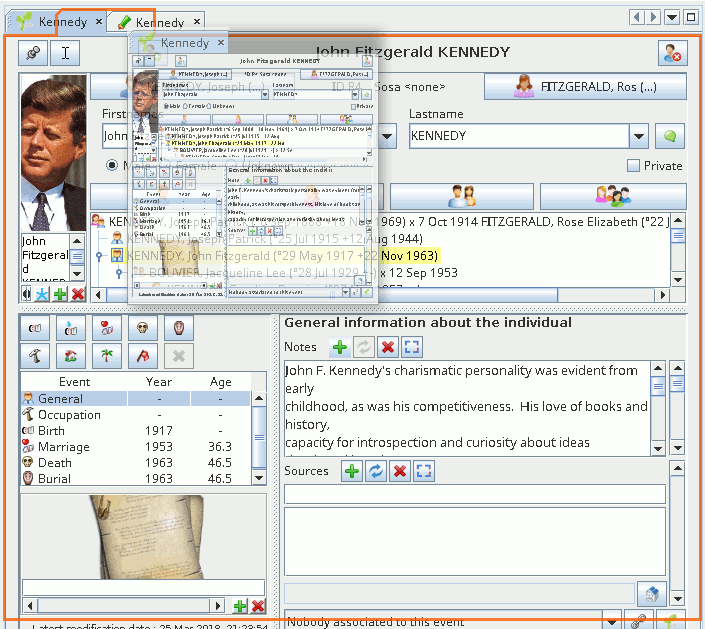Workspace and windows
Ancestris workspace is organised in tab groups.
Tab groups
In the example below, we have four tab groups. They have been highlighted with 4 different colours.
You can have as many groups as you want.
Tab groups can be of various sizes. To change its size, just click and move the border of the group.
Tab groups can be placed at various positions in Ancestris workspace. In general, their position is along a border, but it is possible to have a tab group at the centre of the screen.
- A tab group can be maximized, closed, floating or docked with a right-click at the top border. A context menu will be displayed. See windows menu for details.
- A tab group can be moved to a different position with a drag-n-drop of the top border just like you move a window. See Moving a Window for details.
Each tab group contains one or more windows. Only one window will show up in the group at any point in time.
Window
A window is a view or a tool applied to a genealogy. In other cases, it applies to several or no genealogy.
Here is the Cygnus editor's window, for example, with a view of the Kennedy genealogy.
A window is identified by a small tab containing an icon and its name.
Different windows can have different shapes, but they all work the same way (opening, closing, moving and resizing).
Besides, it is possible to customise certain aspects : which ones to display on startup, their position and size.
Following is an explanation of the basics of windows and how to customise them.
Tab
The tab is the title of the window. It contains an icon representing the nature of the view or the tool used on this window, followed by the name of the genealogy which is displayed in the window.
In general, a window deals with one single genealogy, as in the preceding window. In this case, the tab looks like this:
Thanks to this tab, we recognise the Cygnus editor by its icon, and the genealogy by its name, fully written.
It is the same name displayed on the title bar of the main window, as already described in the Main Window page.
You can have the family trees of two different genealogies in two different windows side by side. In this case, the icon will be the same for both windows, but the name of the genealogy will be different.
You can also have a tree view and a geographical view of the same genealogy in two different windows. In this case, the name will be the same but their icons will be different.
Examples :
- Here we have 1 Kennedy genealogy with two different editors, Cygnus and Gedcom :
- Here we have two different genealogies, Kennedy and Bourbon, each with Cygnus open :
- Here we have two different genealogies, Kennedy and Bourbon, with Cygnus for Bourbons and Gedcom for Kennedy :
The tab can be alone or have some neighbours.
If it is alone, it means the window is also alone on the group.
If there are neighbours, it means the corresponding windows share the same group and only one is filling in the entire space available for the group: the one whose tab is highlighted. To see a different window, just click its tab.
Here we have the Kennedy dynamic tree on the same tab group as the welcome page. The dynamic tree is displayed, its tab is highlighted and in front of the Welcome tab.
Note that the welcome window does not show a genealogy name because it does not deal with a genealogy.
As a matter of fact, if the window does not hold any genealogy (e.g. Welcome, Datulator, Calculator), or when it holds several genealogies (e.g. Genealogy Search), the tab name is the name of the tool.
Example :
To the right of the name we have also a little cross: 'x'. It is used to close the window.
If you hover over this cross, a popup will show some tips on how to close windows of the group. We will get back to this later.
The tab of a window is also a handle that allows you to manipulate the window with the mouse, and in particular to move it to another group of windows. The group of windows can already exist on the screen or be created when moving.
It is also possible to manipulate the window via Window Menu.
Docked window or Floating window
A window can have two different states : docked, or floating.
It is docked when it is attached to a specific area of the main window.
It is floating when it is independent from the main Ancestris window. It can then be placed anywhere on the screen, while the main window could be out of sight.
Use the corresponding action from the window menu to dock or float a window.
Concealed window
The tab can also take the shape of a button. This means the window is concealed, or in the form of a drawer, on one of the edges of the main window.
To conceal a window, drag its tab to one of the main window's borders and even beyond that border.
Once docked at the edge, the window is in the open position. Simply click on the top right button to close the drawer.
This shows the Entity Table window:
After reduction, the Entity Table is now concealed:
Simply hover over this tab button or click on it to fold/unfold the window.
This is the case of the GEDCOM Explorer window, on the top left side of Ancestris, here visible unfolded :
When visible, it can be temporarily hidden pressing Ctrl + 0 on the numeric keypad.
To anchor a retracted window in an unfolded position, it is necessary to click on the Pin icon (the square button containing a black dot in the top right corner) which will then turn into the Reduce Window icon that will set the window in its initial open state (button already seen above).
Resizing a window
The window border is used to resize the window. To do so, simply drag one of the four sides of the border or one of its four corners.
If none of the four sides of the border is visible, it is probably because the window is currently full screen: to display them again, simply click on the Restore Window button in the upper right corner.
Changing the size of a window also changes the size of the window group in which it is located.
Moving a window
To move a window, you have to make a drag and drop the tab: left click maintained during the movement, then release the mouse to lock the window position.
While moving, Ancestris shows a red preview rectangle shape to indicate its realeased position.
During drag and drop, the future position of the pane you are moving will differ depending on whether you are hovering over the centre of an area or over its edge.
- When the tab is next to another tab, this tab will move to the new position, in the current window group or in a new one.
- When the tab is on the edge of a tab group, a new group will be created, this tab will move into this new group, and its window will occupy this space alone.
Below is an example where the Kennedy Cygnus Editor window is being moved: a thumbnail image of the window appears and moves with the mouse, while red borders appearing to indicate where it will be repositioned.
Following your attempts to move windows, if you have found the layout that you find most convenient and would like to find it again the next time Ancestris reopens, save your choices via Menu / Options / Save display settings.
If during your attempts, you can't get a window back where you want it, quit and restart Ancestris. If this doesn't put everything back in place or still doesn't work for you, delete the files in the config/Windows2Local directory in the User directory and restart Ancestris.
This menu will open with a right click at the top of any window. It includes different actions, used to manipulate the window.
The list of actions depends on where you click, if it was on the group or on the tab.
Examples of window menus
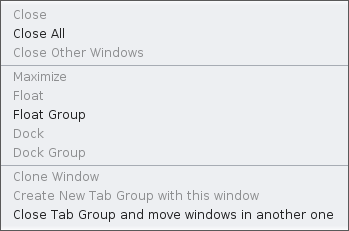 |
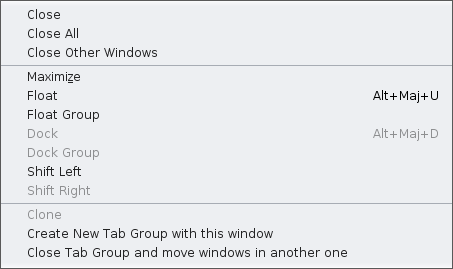 |
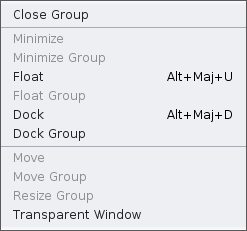 |
|
Actions for a tab group (right-click on the top border) |
Actions for a window (right click on the window tab) |
Actions for a concealed window (right click on the window tab) |
Description of the various window actions
Close
Removes the window from the tab group.
To open the window again, you have to go through the menu bar.
Be careful if you had uncommitted modifications, they will be lost. If you had validated your modifications without saving them, they will not be lost.
If the window you close is the last one to deal with a given genealogy, the genealogy will be closed. If any of the validated changes were not saved, Ancestris will ask you to do so.
Close All (the group and its windows)
Closes all windows in the group. The tab group will disappear.
The other tab groups will then take the place freed by the closed group.
The same considerations given for closing a window also apply here.
Close Other Windows
Only the selected window will remain in its group.
The same considerations given in the Close description also apply here for windows that are about to close.
Maximise
When this line has the check mark, it means the window (and the window group it is in) in displayed full screen.
The window occupies the entire screen, but hides the border.
If you wish to restore the initial display, simply uncheck the box.
Float
Releases an anchored window from the main Ancestris window. It can then be visible without the main window or float above the other windows.
Float Group
Same as for one window, but applied to all windows on the group.
Dock
Send a previously freed window to its former group.
Dock Group
Same as for one window, but applied to all windows on the group.
Shift Left
Move the window tab to the left within the group. Basically, swap tab's position with the one on the left.
Shift Right
Move the window tab to the right within the group. Basically, swap tab's position with the one on the right.
Clone
Duplicate the window within the group.
Create new Tab Group with this window
Create a new tab group and place the window in it.
Close Tab Group and move windows in another one
Moves all the windows in the group to another existing tab group, and closes the group.
Warning: if this action is performed on the last remaining group, the windows will be closed and the considerations indicated for 'Close' description apply (genealogy will be closed, etc.).
Move
Moves a concealed window which is in the locked-open position. After you click this action, you will be able to move a red rectangle with the cursor keys. Press the Enter key to validate the choice or Esc to cancel.
Move Group
Moves a concealed tab group which is in the locked-open position. After you click this action, you will be able to move a red rectangle with the cursor keys. Press the Enter key to validate the choice or Esc to cancel.
Resize Group
Changes the size of a concealed group which is in the locked-open position. Once this action is clicked, allows you to enlarge the window group with the cursor keys. Press Esc and Enter to exit this resize mode.
This action is only available for certain groups (example: Entity Table).
Transparent Window
Clicking on this action displays an information message about the keys to use to make the concealed window pane transparent: "Press and hold [Ctrl + Numpad 0] key to make concealed window transparent".
This action is only available for a concealed windows.
Tab group buttons
To the right of the tabs of a given tab group are four buttons whose functions you can see by tooltip.
Scroll the tabs to the left or right
Represented by arrows on the left and right, allow you to scroll through the tabs when there are a lot of them and it is not possible to see them all.
Show opened documents list
Represented by a down arrow, displays a small menu containing the list of windows of the group, and which allows to choose directly the window to be displayed in the group.
Maximize or Restore Window
Depending on the situation of the tab group, opens the tab group to full screen or restores it to its previous position.