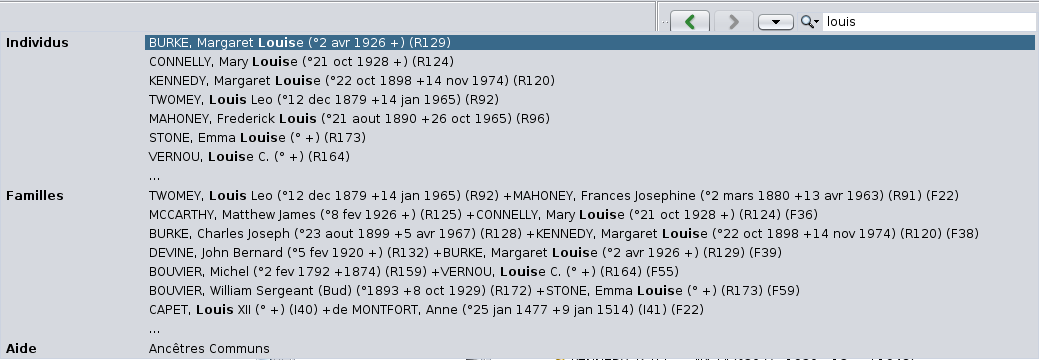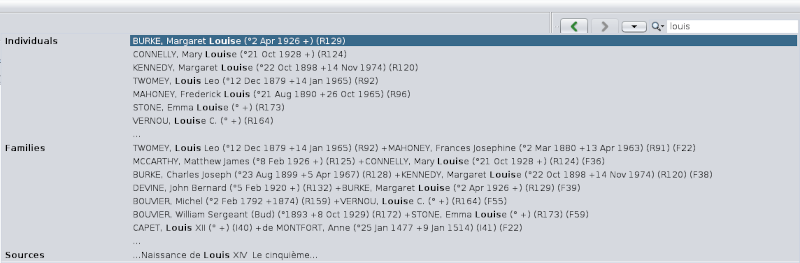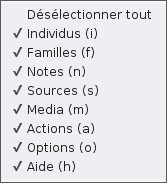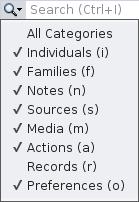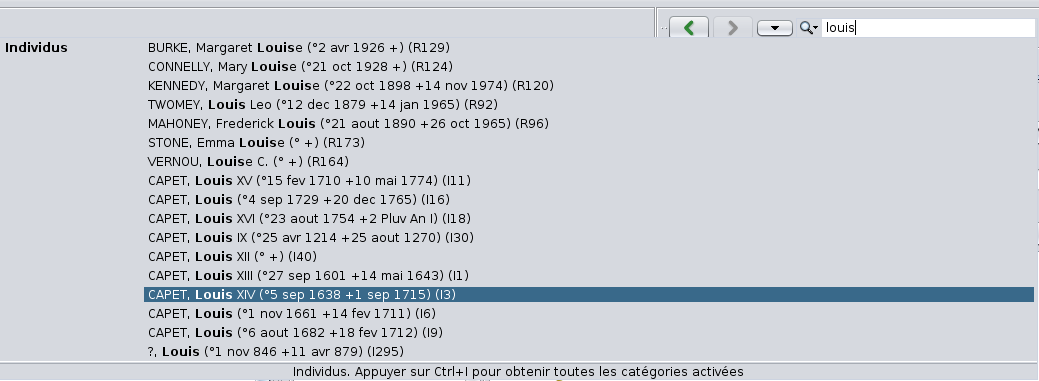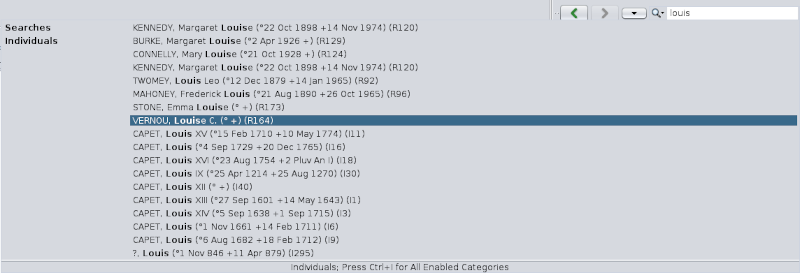Search Bar (L)
The Ancestris general search bar allows you to find any type of information anywhere in open genealogy files and in the Ancestris application itself.
Description
Entry field
The edit control is used to enter the character string to search for.
Hovering the mouse over this field displays an explanatory tooltip and gives the keyboard shortcut Ctrl + I to use it.
Results list
The list that appears gives the results found which contain the characters sought among:
- all the entities of the open genealogies (individuals, families, notes, sources and multimedia files),
- and in the Ancestris application itself: menus and windows, and preferences (also called options).
The list of results is classified into 9these sections:
- Searches: results among the previous results (they are stored)
- Individuals: Individual type results
- Families: Family type result
- Notes: Note type result
- Sources: Source type result
- Media: Media type result
- Actions: Action type result in an application menu
OptionsRecords:labelRecord register type result- Preferences: Ancestris Preferences type resut
For each item, the first 7 results found are displayed, the eighth line being the continuation "...".
A click on a line selects the corresponding entity.
The searches are stored. Subsequent searches performed also search the stored list.
Search Criteria
The magnifying glass to the left of the entry field allows you to check and uncheck the possible items where you can search.
You just have to check or uncheck the corresponding criteria.
Usage
Performing a search
There are two ways to do this: with the mouse, or with the keyboard shortcut.
Use the mouse to go to the general search field of the Toolbar and start entering a text to search for.
Alternatively, type Ctrl + I at any time in Ancestris. The cursor is positioned in the field and the result of the previous searches is displayed:
As you type, the result is displayed without having to validate.
If you know exactly in which sections you want to search, uncheck the others in the search criteria.
Sélect a result
At any time, select a result.
If you do not see what you are looking for in a results section, you can click on the continuation "...".
At this time, only the item in question is displayed:
Results by rubric can come from multiple Gedcom files, as here where the list of individuals includes individuals from the Bourbon genealogy and individuals from the Kennedy genealogy.
If there are too many results, refine your search.
If the result you expected is displayed, select it with a click.
- If an entity is selected, it is instantly displayed in the currently open views, and the entity in question then becomes the active entity of each one.
- If an Ancestris action is selected, it is immediately launched.
- If it is an option (preference), the corresponding window is displayed.