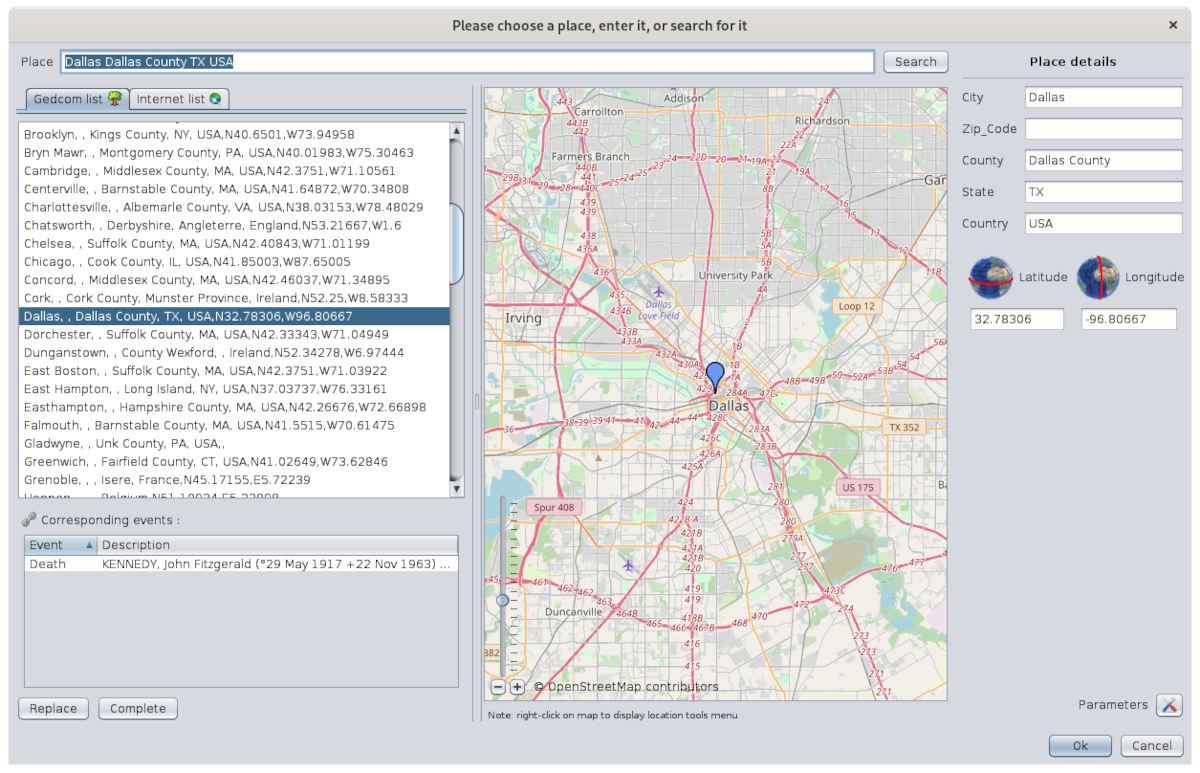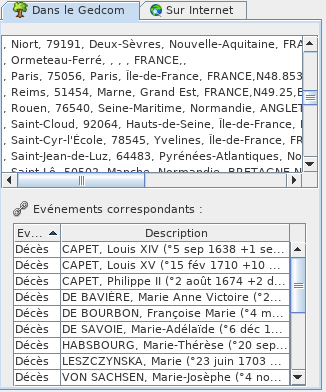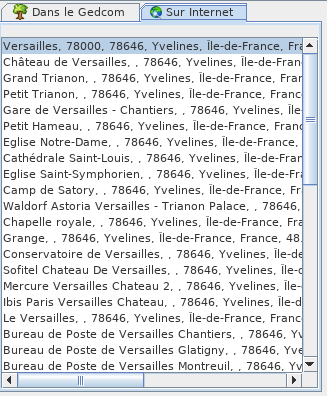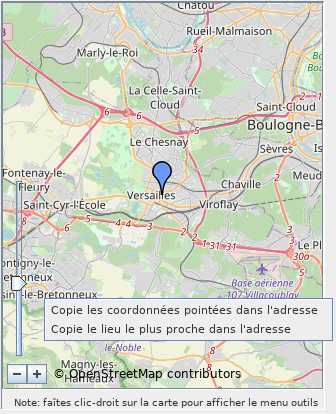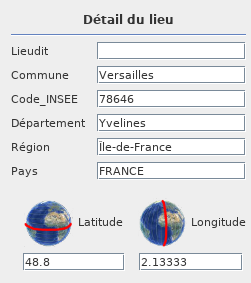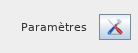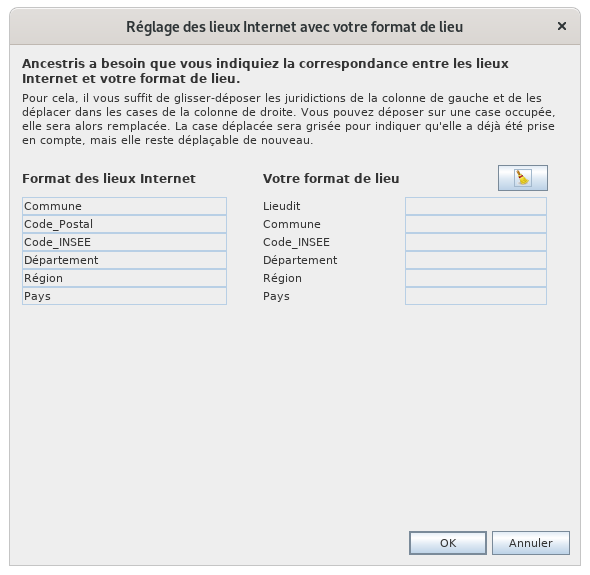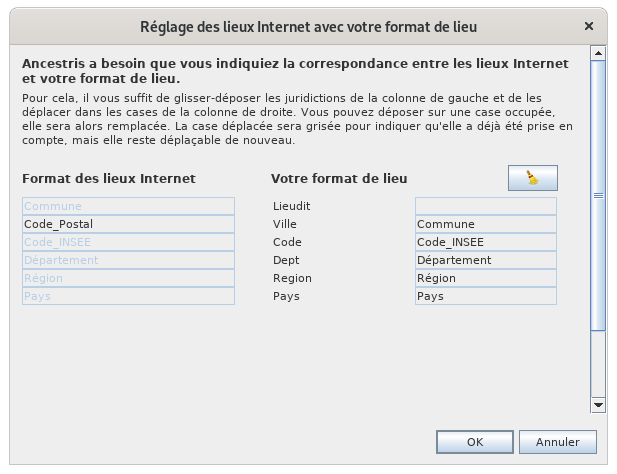Places editor (SL)
The places editor is an editor dedicated to adding or modifying places, by standardizing their name thanks to a database of places available on the Internet.
The place editor is only accessible from a place. It is not accessible from the menu bar.
Description
The window includes.
- a title that is important
- the name of the place to be modified or searched
- two lists of found places resembling the place
- a list of events using the location
- buttons to retrieve details of a found location
- the location map
- details of the place
- a Settings button
- the OK and Cancel buttons to confirm your modification
Window title
There are two possible titles for this window depending on whether you are editing the location of a single event or several at once.
- One: it is the modification of the location of a particular event for a particular entity in the genealogy.
- Several at a time: it is the modification of a place in all the places where it is used in genealogy. All the events that use this place are therefore modified at the same time.
In the case of the modification of a single place, you have arrived at the Place Editor from one of the editors, Cygnus, Aries or Gedcom, and the title bar should say this
In the case of editing the location of several events at once, you came to the Place Editor from the Place List or Place Table, and the title bar should include "Edit all places as" and specify the name of the place.
For example, here is what the window title says if I edit the place Versailles from the list of places of the Bourbon genealogy.
Before validating the modification of a place, look at this title to be sure of the context you are in.
Place to modify or search
The Location field displays the location being modified or allows you to enter a location to search for.
Lists of places found
The places found correspond to all the places "resembling" the information entered in the Location field.
On the left side of the window are, each in a tab, two lists of found places, depending on whether they were found in the Gedcom or on the Internet.
In the Gedcom Tab
This tab has two lists that work together.
- At the top, the list of places found in the Gedcom file of the currently open genealogy
- At the bottom, the list of genealogy events corresponding to the location selected in the Gedcom list.
The event list has two columns.
- The Event column indicates the type of event involved (birth, baptism, marriage, profession, etc.).
- The Description column shows the name and ID number of the individual involved in the event; if it is a family, the column shows the name and ID number of each member of the family in question.
Clicking on each of the column headers allows you to obtain an alphanumeric sorting of the different rows.
On the internet Tab
This tab lists the places found on the Internet after the last search has been performed. This list is empty when the window is opened.
Buttons for retrieving details of a location
These buttons are used to retrieve all or part of the details of a selected place from the list of found places.
Replace Button
It allows you to replace all the details of the location to be modified by those of the newly found location.
Complete Button
It allows the missing details of the location to be completed with those of the newly found location.
Positioning map
The central part of the place editor displays a map allowing you to position the place being edited or the selected place in either of the two lists of places found.
A scale, at the bottom left, allows you to adjust the zoom.
This map admits the use of a contextual menu that opens classically by means of a right click on any point of the map. This specific contextual menu allows you to determine the coordinates of the point in question. It contains the following actions.
- Copy the coordinates pointed in the address: copy in the Latitude and Longitude fields of the Location Detail the geographical coordinates of the selected point on the map
- Copy the nearest place in the address: copy in the Latitude and Longitude fields of the Location Detail the geographical coordinates of the nearest place to the selected point on the map.
Detail of the place
Located on the right, the Place Detail includes the Place Jurisdiction fields defined in the currently open genealogy, and the Place Geographic Coordinates fields.
The list of fields displayed may therefore differ from one Gedcom file to another.
The definition of the jurisdictions is done via Menu/File/Properties.
Settings Button
It opens the following window, which matches the names of the different jurisdictions used on the Internet with the open Gedcom file. Instructions for its use are displayed in the window.
OK button
Allows you to validate the modification of the location.
Cancel button
Allows you to cancel the validation of the location.
Usage
The purpose of the Place Editor is to provide you with place names from around the world in a standardized format that matches the structure of your places in your genealogy.
You may need this editor in several situations.
- Creating a location: you have an event that took place in a location that you had not yet entered.
- Using an already entered location: you have an event that took place in a location you have already entered, and you want to enter it exactly as it is defined, to avoid having duplicate locations.
- Modification of a place already entered: you have entered a place you want to make a correction to, but it is used in many places in your genealogy and you want to correct them all at once.
In all cases, the principle of use is the same.
- Search of the place in your Gedcom or on Internet
- Verification of the information concerning this place: on the map and corresponding events in the Gedcom
- Retrieving or modifying details
- Validation
The deletion of places is only possible from the Gedcom Editor.
Search for the place in your Gedcom or on the Internet
The search is based on the text entered for the location in the Location field.
The search in your genealogy is immediate upon entering this text and the result is displayed in the In Gedcom tab.
The search on the Internet is done in the free Geonames database of all places around the world and requires clicking on the Search button.
During the Internet search, the button is grayed out. Once the search is finished, the button is accessible again and the result is displayed below in the tab On the Internet.
If no place matches your search, or if the results do not match at all, you can change the search field and launch another one.
In order to optimize the search time, it is necessary to put as few words as possible while being as precise as possible. Indeed, the result contains all the places in the whole world that include the words entered. A search can take about twenty seconds.
Verification of location information
The search results are in the two found locations tabs.
Positioning
The selection of one of the locations found is immediately reflected on the positioning map and allows you to see where the location is.
This only works for locations with geographic coordinates. To fill them in, if this is not the case, you have to be editing the place from the Place List or the Place Table, because the editing will be done for all events that use this place at the same time.
Related events
If it is a place already present in your genealogy, the list of corresponding events is displayed, allowing you to judge the impact of your modification, depending on whether you are modifying for a single event or several.
Double-clicking on an event line displays the entity in the other views of Ancestris. This allows you to have all the details about this event.
Changing place details
Recovery of the details of the places found
Once you have found the right place, you can retrieve all the details of the place in your genealogy with the Replace button, or only the parts you are missing with the Complete button.
If the place is retrieved from the Internet and this is the first time you are retrieving one for your genealogy, Ancestris will need to know the correspondence with your place structure.
Indeed, places on the Internet generally have a different structure than yours, and Ancestris wants to be able to copy the right jurisdictions into the right boxes.
At this point, Ancestris offers you the Settings window. All you have to do is drag and drop jurisdictions into the right boxes and save. Ancestris will remember this for future times.
For example, here is a correspondence after having assigned 5 of the Internet fields and having left out the field Post_Code.
As soon as you click OK, the items you wanted are copied into the location detail.
Retrieving geographic coordinates from the map
It is possible to enter geographic coordinates using the map instead of entering them by hand.
To do this, right click on the map at the exact (exact point) or approximate (surrounding area) location you want to use. The context menu with both actions appears.
The geographical coordinates are then copied in the detail of the place.
Changing details by hand
To put the finishing touches on the details of the location, it is also possible to enter the elements that interest you directly by hand.
These fields can be modified and an auto-fill mechanism makes it easy to enter already known locations.
It works like this: if a low-level jurisdiction is changed, the higher-level jurisdictions are immediately changed as soon as you type, based on known genealogical locations. If there is no match, the higher-level jurisdictions are reset to their pre-entry value.
Validation
If you are sure of your change and you checked the window title to see if you were editing a single event or several, press OK. The window closes and you are back where you were when the window opened.
If in doubt, it's best to cancel your manipulation and start again.
If you make a mistake, you can always undo it with the Undo button on the Ancestris toolbar.
The "Escape" key closes the window without validating.
Customization
Three elements are customizable in this window.
Jurisdictions
The jurisdictions listed in the location details only reflect those defined in the properties of the Gedcom file.
Before any modification of the location, it is preferable to check that they are the ones you want.
Refer to the corresponding section to modify the properties of the file, accessible from the Menu bar, then File, then Properties.
Window size
This window is rich in information and its size is memorized from time to time. You can therefore enlarge it to the maximum to get a good view of the lists and the map.
Divider bar
It is possible to adjust the respective size of the map and the lists by moving the vertical separation bar between the two.
Its position is memorized from one time to the other.