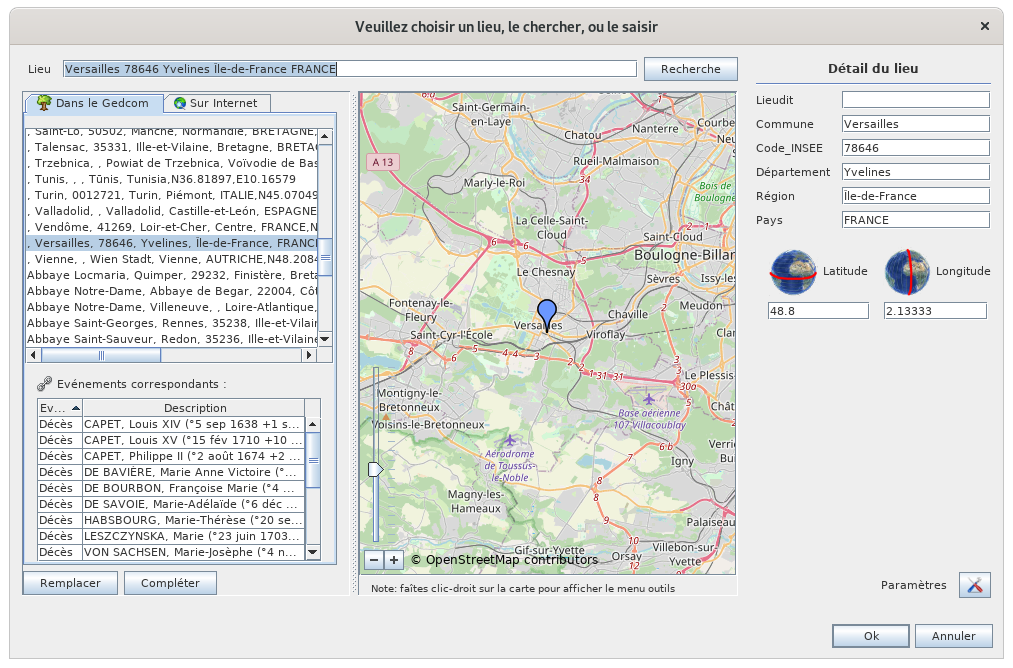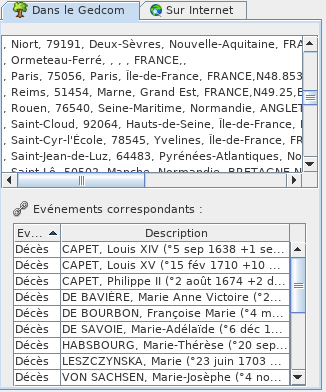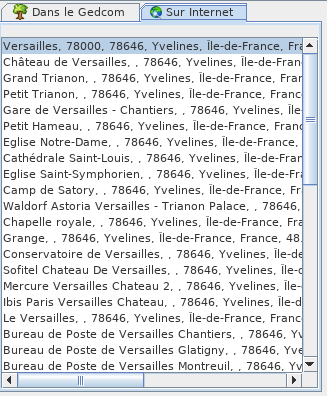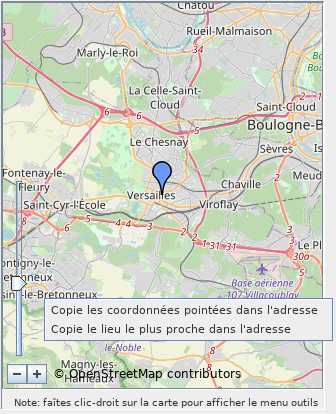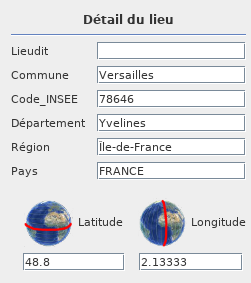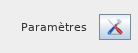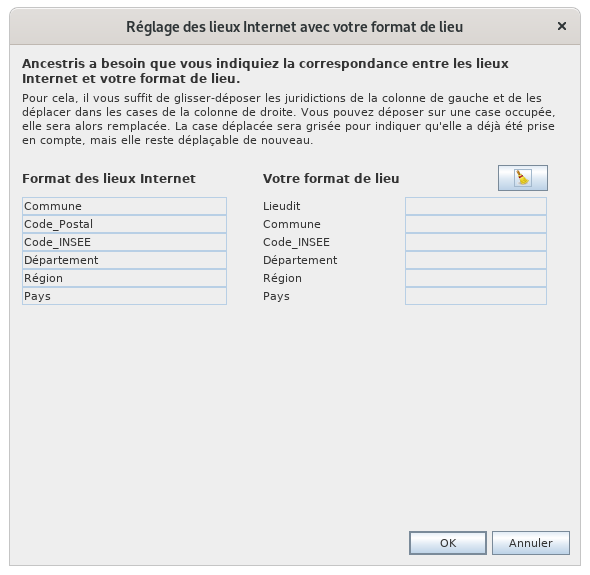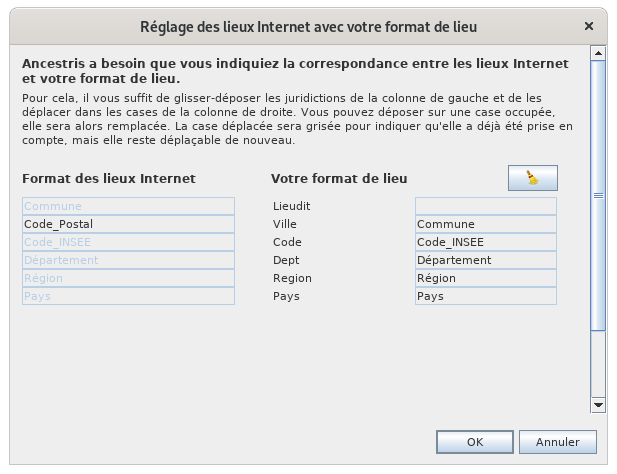Éditeur de lieux (STLM)
L'éditeur de lieux est un éditeur consacré à l'ajout ou à la modification des lieux, en normalisant leur nom grâce à une base de données de lieux disponible sur Internet.
L'éditeur de lieux n'est accessible qu'à partir d'un lieu. Il n'est pas accessible depuis la barre de menu.
Description
La fenêtre comprend.
- un titre qui est important
- le nom du lieu à modifier ou à rechercher
- deux listes de lieux trouvés ressemblant au lieu
- une liste d'événements utilisant le lieu
- des boutons de récupération des détails d'un lieu trouvé
- la carte de positionnement du lieu
- le détail du lieu
- un bouton Paramètres
- les bouton OK et Annuler de confirmation de votre modification
Titre de la fenêtre
Il y a deux titres possibles pour cette fenêtre selon que vous êtes en train de modifier le lieu d'un seul événement ou de plusieurs à la fois.
- Un seul : c'est la modification du lieu d'un événement en particulier pour une entité particulière de la généalogie
- Plusieurs à la fois : c'est la modification d'un lieu à tous les endroits où il est utilisé dans la généalogie. Tous les événements qui utilisent ce lieu sont donc modifiés en même temps.
Dans le cas de la modification d'un seul lieu, vous êtes arrivé à l'Éditeur de lieux en venant de l'un des éditeurs, Cygnus, Aries ou Gedcom, et la barre de titre doit dire ceci
Dans le cas de la modification du lieu de plusieurs événements à la fois, vous êtes arrivé à l'Éditeur de lieux en venant de la Liste des lieux ou de la Table des lieux, et la barre de titre doit inclure "Édition de tous les lieux comme" et préciser le nom du lieu.
Voici par exemple ce que dit le titre de la fenêtre si j'édite le lieu Versailles à partir de la liste des lieux de la généalogie des Bourbons
Avant de valider la modification d'un lieu, regardez ce titre pour être sûr du contexte dans lequel vous vous trouvez.
Lieu à modifier ou à rechercher
Le champ Lieu affiche le lieu en train d'être modifié ou permet de saisir un lieu à rechercher.
Le bouton Recherche lance une recherche du lieu saisi.
Ce bouton est grisé quand une recherche est en cours.
Listes des lieux trouvés
Les lieux trouvés correspondent à tous les lieux "ressemblant" aux informations saisies dans le champ Lieu.
Sur la gauche de la fenêtre se trouvent, chacune dans un onglet, deux listes de lieux trouvés, selon qu'ils aient été trouvés dans le Gedcom ou sur Internet :
Onglet Dans le Gedcom
Cet onglet comporte deux listes qui fonctionnent ensemble.
- En haut, la liste des lieux trouvés dans le fichier Gedcom de la généalogie actuellement ouverte
- En bas, la liste des événements de la généalogie correspondant au lieu sélectionné dans la liste Gedcom
La liste des événements comprend deux colonnes.
- La colonne Événement indique le type d'événement concerné (naissance, baptême, mariage, profession, etc.)
- La colonne Description indique le nom et le numéro ID de l'individu concerné par l'événement ; s'il s'agit d'une famille, la colonne indique le nom et le numéro ID de chaque membre de la famille en question
Un clic sur chacun des en-têtes de colonne permet d'obtenir un tri alphanumérique des différentes lignes.
Onglet Sur internet
Cet onglet liste les lieux trouvés sur Internet après la dernière recherche venant d'être effectuée. Cette liste est vide à l'ouverture de la fenêtre.
Boutons de récupération des détails d'un lieu
Ces boutons servent à récupérer tout ou partie des détails d'un lieu sélectionné dans la liste des lieux trouvés.
Bouton Remplacer
Il permet de remplacer tous les détails du lieu à modifier par ceux du lieu nouvellement trouvé.
Bouton Compléter
Il permet de compléter les détails manquants du lieu par ceux du lieu nouvellement trouvé.
Carte de positionnement
La partie centrale de l'éditeur de lieux affiche une carte géographique permettant de positionner le lieu en train d'être édité ou le lieu sélectionné dans l'une ou l'autre des deux listes des lieux trouvés.
Une échelle, en bas, à gauche, permet de régler le zoom.
Cette carte admet l'utilisation d'un menu contextuel qui s'ouvre classiquement au moyen d'un clic droit effectué sur un point quelconque de la carte. Ce menu contextuel spécifique permet de déterminer les coordonnées du point en question. Il contient les actions suivantes.
- Copie les coordonnées pointées dans l'adresse : copie dans les champs Latitude et Longitude du Détail du lieu les coordonnées géographiques du point sélectionné sur la carte
- Copie le lieu le plus proche dans l'adresse : copie dans les champs Latitude et Longitude du Détail du lieu les coordonnées géographiques du lieu le plus proche du point sélectionné sur la carte
Détail du lieu
Située à droite, le Détail du lieu comprend les champs de juridiction de lieu définis dans la généalogie actuellement ouverte, et les champs des coordonnées géographiques du lieu.
La liste des champs affichés peut donc être différente d'un fichier Gedcom à un autre.
La définition des juridictions se fait via Menu/Fichier/Propriétés.
Bouton Paramètres
Il ouvre la fenêtre suivante, qui permet de faire correspondre l'intitulé des différentes juridictions utilisées par Internet avec celui du fichier Gedcom ouvert. Les instructions concernant son utilisation sont affichées dans la fenêtre.
Bouton OK
Permet de valider la modification du lieu.
Bouton Annuler
Permet d'annuler la validation du lieu.
Utilisation
La finalité de l'Éditeur de lieux est de vous fournir les noms de lieux du monde entier dans un format normalisé et qui correspond à la structure de vos lieux dans votre généalogie.
Vous pouvez avoir besoin de cette éditeur dans plusieurs situations.
- Création d'un lieu : vous avez un événement qui s'est déroulé dans un lieu que vous n'aviez pas encore saisi
- Utilisation d'un lieu déjà saisi : vous avez un événement qui s'est déroulé dans un endroit que vous avez déjà saisi, et vous souhaitez l'inscrire exactement tel qu'il est défini, pour éviter de vous retrouver avec des lieux en double
- Modification d'un lieu déjà saisi : vous avez saisi un lieu sur lequel vous voulez apporter une correction, mais il est utilisé dans de nombreux endroits dans votre généalogie et vous souhaitez les corriger tous à la fois
Dans tous les cas, le principe d'utilisation est le même .
- Recherche du lieu dans votre Gedcom ou sur Internet
- Vérification des informations concernant ce lieu : sur la carte et événements correspondants dans le Gedcom
- Récupération ou modification des détails
- Validation
La suppression de lieux n'est possible que depuis l'Éditeur Gedcom. /!\ TODO : Evolution à faire ?
Recherche du lieu dans votre Gedcom ou sur Internet
La recherche se base sur le texte saisi pour le lieu dans le champ Lieu.
La recherche dans votre généalogie est immédiate à la saisie de ce texte et le résultat s'affiche dans l'onglet Dans le Gedcom. /!\ TODO : vérifier car on dirait que cela affiche tous les lieux à l'ouverture et pas seulement ceux qui correspondent.
La recherche sur Internet s'effectue dans la base de données libre Geonames de tous les lieux du monde entier et nécessite de cliquer sur le bouton Recherche.
Pendant la recherche sur Internet, le bouton est grisé. Une fois la recherche terminée, le bouton est de nouveau accessible et le résultat s'affiche en dessous dans l'onglet Sur Internet.
Si aucun lieu ne correspond à votre recherche, ou si les résultats ne correspondent pas du tout, vous pouvez modifier le champ de recherche et en lancer une autre.
Pour optimiser le temps de recherche, il faut mettre le moins de mots possibles tout en étant le plus précis possible. En effet, le résultat contient tous les lieux du monde entier qui incluent les mots saisis. Une recherche peut mettre un vingtaine de secondes. /!\ TODO : améliorer la performance de cette recherche si possible, cela reste un long. Par ailleurs, la carte ne devrait se mettre à jour qu'après avoir trouvé.
Vérification des informations concernant le lieu
Les résultats de la recherche sont dans les deux onglets de lieux trouvés.
Positionnement
La sélection d'un des lieux trouvés est aussitôt répercutée sur la carte de positionnement et vous permet de voir où le lieu se trouve.
Cela ne fonctionne que pour les lieux dont les coordonnées géographiques sont renseignées. Pour les renseigner, si ce n'est pas le cas, il faut être en modification de lieu depuis la Liste des lieux ou la Table des lieux, car la modification se fera pour tous les événements qui utilisent ce lieu à la fois.
Événements correspondants
Si c'est un lieu déjà présent dans votre généalogie, la liste des événements correspondants est affichée, vous permettant ainsi de juger de l'impact de votre modification, selon que vous êtes en modification pour un seul événement ou plusieurs.
Un double clic sur une ligne événement affiche l'entité dans les autres vues d'Ancestris. Cela vous permet d'avoir tous les détails concernant cet événement.
Modification des détails du lieu
Récupération des détails des lieux trouvés
Une fois le bon lieu repéré, vous pouvez récupérer tous les détails du lieu dans votre généalogie avec le bouton Remplacer, ou seulement les parties qui vous manquent avec le bouton Compléter.
Si le lieu est récupéré d'Internet et que c'est la première fois que vous en récupérer un pour votre généalogie, Ancestris aura besoin de connaître la correspondance avec votre structure de lieu.
En effet, les lieux sur Internet ont une structure en général différente de la vôtre, et Ancestris veut pouvoir recopier les bonnes juridictions dans les bonnes cases.
A ce moment là, Ancestris vous propose la fenêtre des Paramètres. Il vous suffit justement de faire un glisser déposer des juridictions dans les bonnes cases et de sauvegarder. Ancestris s'en souviendra pour les prochaines fois.
Voici par exemple une correspondance après avoir affecté 5 des champs d'Internet et avoir laissé de côté le champ Code_Postal
Dès que vous cliquez sur OK, les éléments que vous vouliez sont recopiés dans le détail du lieu.
/!\ TODO : Geonames incluant maintenant la notion de lieudit, il faudrait pouvoir la récupérer également.
Récupération des coordonnées géographiques à partir de la carte
Il est possible de saisir les coordonnées géographiques en utilisant la carte plutôt qu'en les saisissant à la main.
Pour cela, faites un clic droit sur la carte à l'endroit exact (point exact) ou approximatif (lieu alentours) que vous voulez utiliser. Le menu contextuel avec les deux actions apparaît.
Les coordonnées géographiques sont alors recopiées dans le détail du lieu.
Modification des détails à la main
Pour mettre la dernière touche sur le détail du lieu, il est également possible de saisir directement les éléments qui vous intéressent à la main.
Ces champs peuvent être modifiés et un mécanisme d'auto-remplissage facilite la saisie des lieux déjà connus.
Il fonctionne ainsi : si une juridiction de niveau bas est modifiée, les juridictions de niveau plus haut sont immédiatement modifiées dès la frappe au clavier, à partir des lieux connus de la généalogie. Si aucune correspondance n'existe, les juridictions de niveau plus haut sont remises à leur valeur d'avant la saisie.
/!\ Bug : la saisie d'une juridiction ne devrait pas changer le champ lieu de recherche (cela efface les listes de lieux trouvés qui nous servent encore si on veut continuer à changer les lieux, cela se fait dès le clic même sur les boutons compléter et remplacer. Pas normal).
/!\ TODO : il faudrait peut-être un bouton de réinitialisation des champs à leur valeur d'avant toute modification.
Validation
Si vous êtes sûr de votre changement, que vous avez vérifié le titre de la fenêtre pour savoir si vous étiez en train de modifier un seul événement ou plusieurs, appuyez sur OK. La fenêtre se referme et vous vous retrouvez là où vous étiez quand la fenêtre s'est ouverte.
En cas de doute, mieux vaut annuler votre manipulation et la recommencer.
Si jamais vous vous trompiez, vous pouvez toujours faire "Défaire" avec le bouton Annuler de la barre d'Outils d'Ancestris.
La touche "Échap" ferme la fenêtre sans valider.
Personnalisation
Trois éléments sont personnalisables dans cette fenêtre.
Les juridictions
Les juridictions listées dans le détail du lieu ne sont que le reflet de celles définies dans les propriétés du fichier Gedcom.
Avant toute modification de lieu, il est préférable de vérifier que ce sont bien celles que vous souhaitez.
Reportez-vous à la section correspondante pour modifier les propriétés du fichier, accessibles depuis la barre de Menus, puis Fichier, puis Propriétés.
La taille de la fenêtre
Cette fenêtre est riche d'information et sa taille est mémorisée d'une fois sur l'autre. Vous pouvez donc l'agrandir au maximum pour bien voir les listes et la carte.
La barre de séparation
Il est possible d'ajuster la taille respective de la carte et des listes en déplaçant la barre verticale de séparation entre les deux.
Sa position est mémorisée d'une fois sur l'autre.