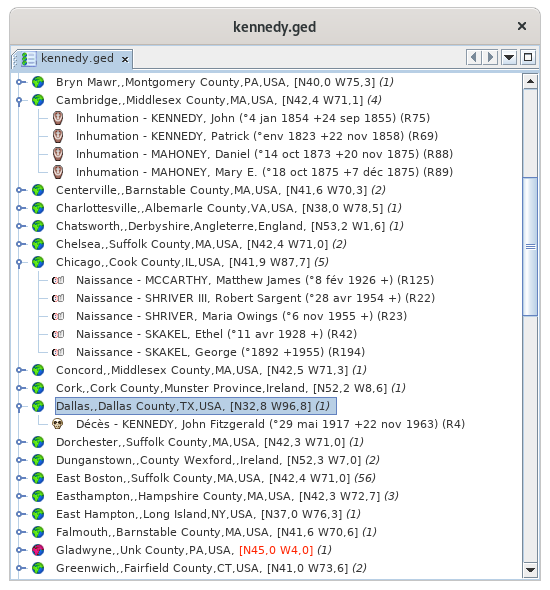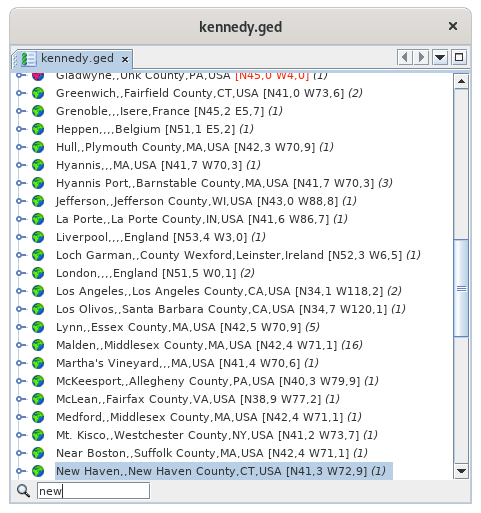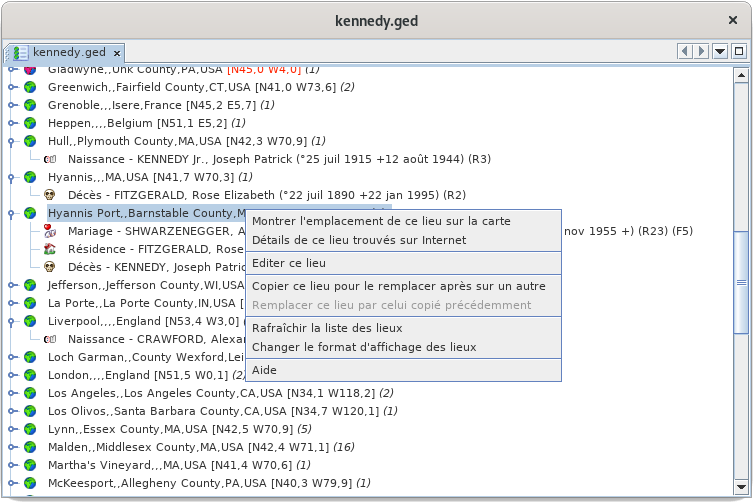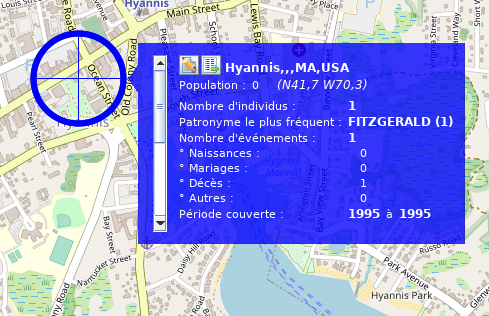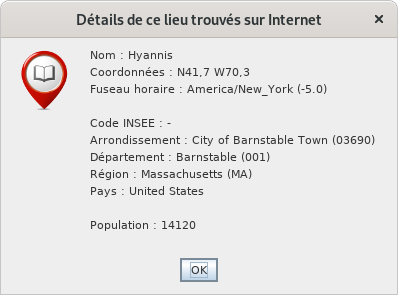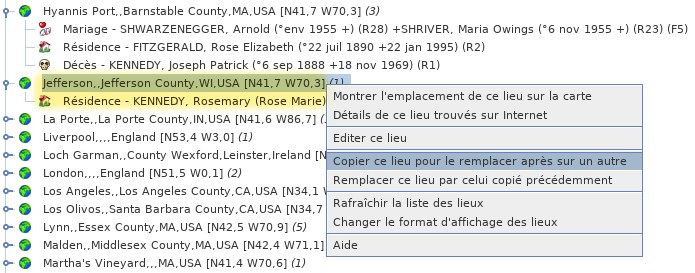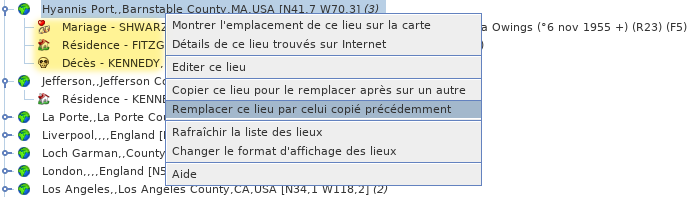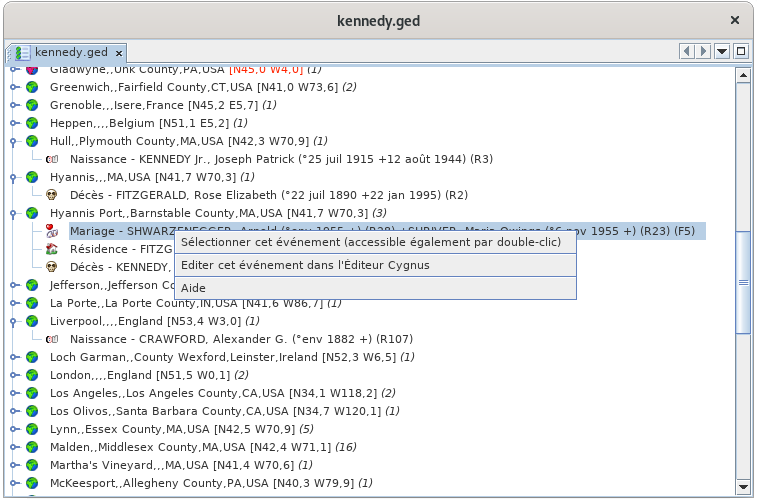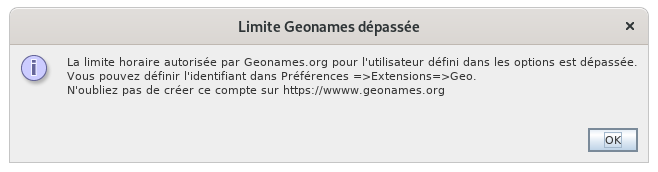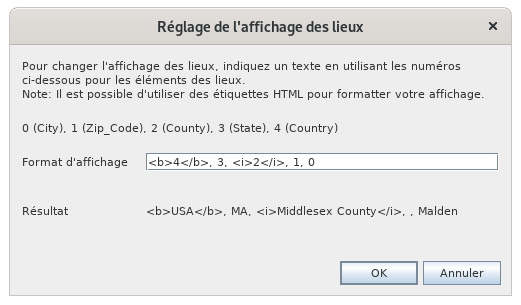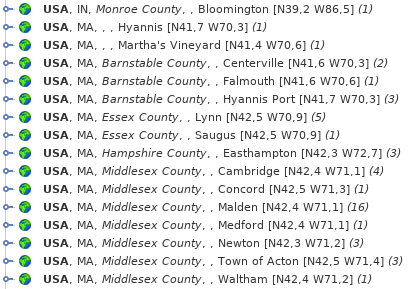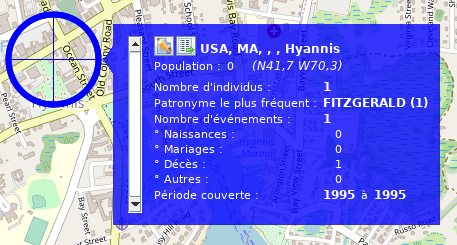List of places (TSL)
The List of Places allows you to edit all the places in a genealogy, geolocalize them, merge them, and verify that they have been entered correctly and organized in a consistent manner.
All the places found in the genealogy are listed, with their geographical coordinates.
For each of them, it is possible to see the events that occurred there.
The sorting of the list can be modified, as well as the display format.
It is also possible to merge places that should be identical, and to define or correct the geographical coordinates of those that are wrongly positioned.
Description
The List of Places is a two-level tree list:
- Places
- The events that occurred there
The event level can be unfolded or folded by clicking on the flap :
Places
Each place line displays the following characteristics:
- An icon whose color indicates if it could be located by Ancestris
- His name
- In square brackets, its geographical coordinates
- In brackets, the number of events that occurred there
The different lines of places are classified in alphabetical order.
Green place icons
A green place icon ![]() indicates a place that seems to be suitable. In this case, the coordinates can be displayed in blue or black.
indicates a place that seems to be suitable. In this case, the coordinates can be displayed in blue or black.
- Coordinates displayed in blue (example: [N40,0 W75,3]) means that Ancestris found the coordinates of this place on the Internet.
- Coordinates displayed in black (example: [N53,2 W1,6]) mean that Ancestris found the coordinates of this place in the Gedcom file, and it is probably you who put them there.
However, it can happen that some places are badly positioned, despite the presence of the green icon. To remedy this, see paragraph below A "green" location is incorrectly positioned.
Red place icons
A red place icon ![]() indicates a place whose coordinates Ancestris did not find.
indicates a place whose coordinates Ancestris did not find.
In this case, the coordinates are always displayed in red (example: [N45,0 W4,0]).
To remedy this, see the paragraph below: Intervention on red locations
Events
Each event line displays its characteristics :
- The type of event in the form of its symbol (birth, wedding, profession, etc.)
- The type of event in any letter
- The name of the individual involved in the event, followed by his or her ID number in brackets (Ixxxxx). If the event concerns a family (marriage, contract, divorce...), the line displays the name and ID number of each of the two members of this family, as well as the ID number of this family (Fxxxxx).
The different event lines are sorted alphabetically by the name of the event and the name of the individual.
The List of Locations covers several needs, which are as follows, from the most frequent to the least frequent :
- Search for a place in the list, directly by typing on the keyboard the place to be searched.
- Acting on locations to modify them, from a right click on a place in the list.
- Act on an event of a place, from a right click on an event in the location.
- Search for the coordinates of all locations. This is done at the first launch of the list of places for a genealogy, and then from the geographical view.
Search for a place in the list
The search for a location is done by first selecting an item from the list and then typing the first letters of the jurisdiction you are looking for.
- A search window opens at the bottom left of the list.
- The selected location line moves in the list on the first occurrence of the entered string.
You see above the first letters of "New York" that were entered, the search field appeared in the lower left corner, and the New Haven location line was highlighted.
In order for the search field to appear, any location line must first be selected.
The Place List allows the use of a context menu, available by right-clicking on a place line.
The following describes each of the actions in this context menu.
Show the location of this place on the map
This action activates the Map View and shows the location of the place on the map:
The same result would have been obtained by double-clicking directly on the Hyannis Port location in the list.
For more details on its use of the map, see the page dedicated to the Geographic Map.
Detail on this place searched on the Internet
This action displays various information that can be used to complete or correct the data entered from the editor:
C'est en particulier l'un des moyens pour identifier les codes INSEE des communes.
Edit this place
This action allows you to edit the location.
It is generally through there that you will pass to "repair" your premises, i.e.
- Repositioning places that are poorly or not accurately enough placed,
- find the ones that were not found (the places with red icon).
Clicking on this action opens the next window for editing a location.
Note that when this editor is called from the list of places, it allows you to edit all places with the same name and coordinates.
For more details on how to use it, see the Place Editor page.
Copy this place to replace it afterwards on another one
The interest of this action is to merge two places.
The action allows you to copy the full name with its coordinates of a first selected location to the clipboard, which will then allow you to paste it on another location using the command below.
The first place is the one you wish to keep. Copy the first one into the second one to overwrite it with the first one.
For example, I copy here the Jefferson place, which contains the event residence of Rosemary Kennedy:
Replace this place by the one previously copied
This command is the counterpart of the previous one to merge two places.
The place from which this second action is performed will be deleted.
At the time of this action, this place disappears from the list and the events that were attached to it are placed under the first place next to the events that were already there.
In the following example, if I replace the place Hyannis Port with what I have just copied:
I then find the following list of places, where Hyannis Port disappeared, and Jefferson contains 4 events resulting from the merging of the two places:
Refresh the list of places
This action forces the reclassification of the list and associated events.
In principle, modifying a location updates the list immediately, but it may be necessary to force this refresh.
Changing the display format of locations
This action allows you to customize the way the places are displayed in the list and therefore to sort them differently.
Refer to the Customization paragraph below.
After unfolding the list of events of a location, you right-click on an event and the event story menu below appears.
The following describes the actions in this menu.
Select this event
This action, also accessible by double-clicking, allows you to select the individual in all Ancestris views.
Edit this event in the Default Editor
This action opens the default editor, here it is Cygnus on the example, in order to make changes in the entity (individual or family) associated with the selected event.
You can change the default editor in the Preferences. The name in the context menu of the event will then have changed.
Search for coordinates of all locations
Comment Ancestris trouve-t-il les coordonnées géographiques ?
Au lancement de la vue Liste des lieux et de la vue Carte géographique, Ancestris vérifie la présence des coordonnées géographiques des lieux dans la généalogie concernée.
Si plus de la moitié des lieux n'ont pas de coordonnées, Ancestris vous propose de les récupérer sur Internet :
Si vous êtes d'accord, Ancestris va récupérer les coordonnées géographiques de l'ensemble des lieux de votre généalogie sur la base géographique libre https://www.geonames.org/.
Cette recherche peut également être déclenchée à partir de la Carte géographique par le bouton  "Recherche des coordonnées des lieux" dans la barre d'Outils.
"Recherche des coordonnées des lieux" dans la barre d'Outils.
En fonction du nombre de lieux, ceci peut prendre quelques minutes. La progression de la récupération des coordonnées est signalée par une barre d'avancement dans la barre d'état d'Ancestris en bas à droite. Celle-ci se développe lorsqu'on clique dessus et on peut arrêter le processus. /!\ Bug : nombre de lieux anormal et processus qui n'est plus interruptible.
En cas de problème de connexion ou d'indisponibilité de geonames, vous avez ce message d'alerte : "Erreur de recherche sur internet. Utilisation des informations des lieux conservées en local".
Dans le cas général, les coordonnées bleues [N40,0 W75,3] sont temporairement stockées dans un fichier paramètre du Répertoire utilisateur sur votre ordinateur et non pas dans le fichier Gedcom. La raison est qu'Ancestris ne fait que proposer, c'est à vous de choisir les coordonnées à enregistrer dans le fichier Gedcom. La contrepartie en est que si vous effacez vos préférences, les coordonnées temporaires sont perdues et Ancestris vous proposera de nouveau d'aller récupérer les coordonnées.
Ce fichier temporaire permet d'avoir les coordonnées sans être nécessairement connecté à Internet. Le Livre Web s'en sert d'ailleurs pour générer la carte géographique.
La plupart du temps, les coordonnées récupérées sur Internet sont les bonnes. Si en revanche le lieu n'est pas référencé dans geonames, ou si geonames en propose un autre similaire mais erroné, vous avez la possibilité de le corriger.
 Lieux vert mais coordonnées bleues : coordonnées proposées qui restent à confirmer par vous.
Lieux vert mais coordonnées bleues : coordonnées proposées qui restent à confirmer par vous. Lieu rouge : coordonnées non trouvées. Elles sont clairement mis en évidence de façon à être corrigés plus tard. Dans la liste des lieux, les lieux apparaissent en rouge. Dans la vue carte géographique, ils sont placés en plein Océan Atlantique, à la latitude de Bordeaux et la longitude de Santander de façon à attirer votre attention.
Lieu rouge : coordonnées non trouvées. Elles sont clairement mis en évidence de façon à être corrigés plus tard. Dans la liste des lieux, les lieux apparaissent en rouge. Dans la vue carte géographique, ils sont placés en plein Océan Atlantique, à la latitude de Bordeaux et la longitude de Santander de façon à attirer votre attention. Lieux vides : les lieux vides n'ont pas forcément pas pu être trouvés. Ils sont situés en premier dans la liste des lieux et leur marqueur est placé au même endroit dans l'Atlantique.
Lieux vides : les lieux vides n'ont pas forcément pas pu être trouvés. Ils sont situés en premier dans la liste des lieux et leur marqueur est placé au même endroit dans l'Atlantique.
Dans les 3 cas, il est préférable de confirmer les bonnes coordonnées en éditant le lieu, par clic-droit, action Éditer ce lieu.
Limite de geonames atteinte
Par défaut, Ancestris utilise le compte "ancestris" sur Geonames pour identifier les lieux. C'est le même compte pour tous les utilisateurs du monde entier. Geonames a une limite d'utilisation horaire.
Si vous subissez cette limite, vous aurez le message suivant :
Il vous suffit alors de :
- créer un compte gratuit sur Geonames
- activer les web services geonames
- indiquer l'identifiant geonames dans les options ancestris
Vous pourrez atteindre la limite si vous faites une opération avec beaucoup des lieux, mais en général, vous ne devriez plus subir de limite.
Pour changer le compte geonames, allez dans les préférences, volet Extensions, onglet Geo : /!\ TODO: Déplacer cette section dans les préférences quand elles seront ré-écrites et renvoyer dessus d'ici.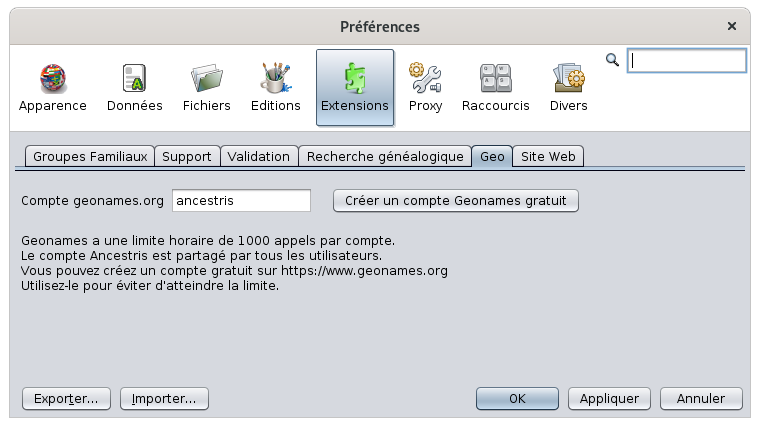
A la place d'ancestris, vous mettrez votre identifiant quand vous l'aurez.
Pour le créer, cliquez sur le bouton "Créer un compte Geonames gratuit" qui correspond à ce lien https://www.geonames.org/login, et vous arrivez sur la page de création de compte de Geonames :
Vous créez votre compte personnel et un écran vous dit qu'un email vous a été envoyé. Allez voir vos mails et cliquez sur le lien d'activation du compte.
Il faut ensuite activer les webservices geonames.
Pour cela, connectez-vous à Geonames et allez dans votre profil (lien en haut à droite). C'est ici : http://www.geonames.org/manageaccount. En bas vous avez une zone marqué "Free web services".
 Cliquez sur le lien et vous devriez voir cet écran :
Cliquez sur le lien et vous devriez voir cet écran :
Enfin, indiquez votre identifiant dans les préférences, volet Extensions, onglet Geo.
Personnalisation
La seule personnalisation possible est celle de l'affichage des lieux.
On peut vouloir en effet trier les lieux par pays dans cette liste, et de la juridiction la plus grande à la plus petite.
Comme cette liste est triée alphabétiquement, cela veut dire qu'il faut afficher les juridctions dans l'ordre inverse où elle sont saisie.
Cet ordre d'affichage ne modifie pas vos données.
La personnalisation s'obtient par le menu contextuel des lieux :
La fenêtre suivante apparaît. Par exemple, par défaut, les lieux sont formatés dans cet ordre et sans effet de style : 0,1,2,3,4 :
Si l'on souhaite inverser l'ordre, on va donc saisir 4,3,2,1,0. Si en plus on veut le pays en gras et le County en italique, on écrira ceci :
/!\ Bug : on ne devrait pas voir les tag html dans la ligne résultat
En cliquant sur OK, on obtient la liste triée par pays avec notre effet de style gras et italique :
Cette personnalisation affecte aussi l'affichage des vignettes sur la carte géographique :
En effet, les juridictions du nom de la ville ne sont pas affichées dans le même ordre que plus haut.