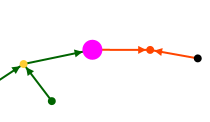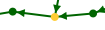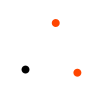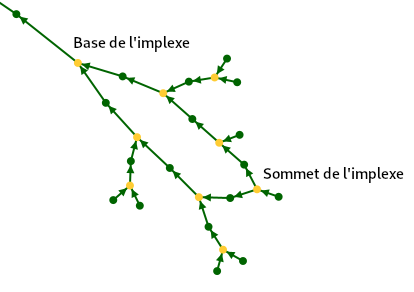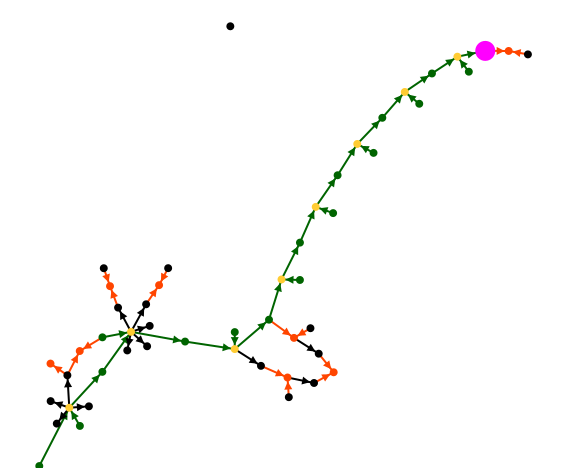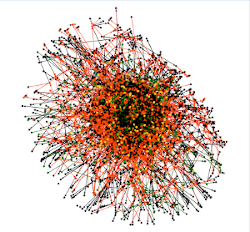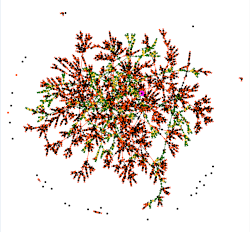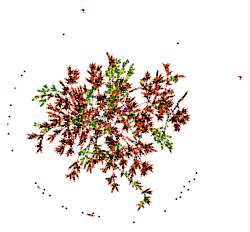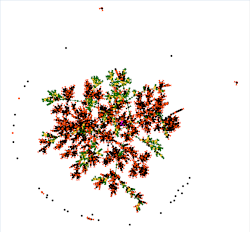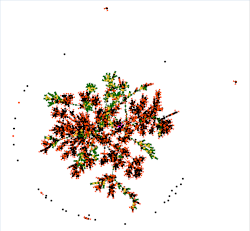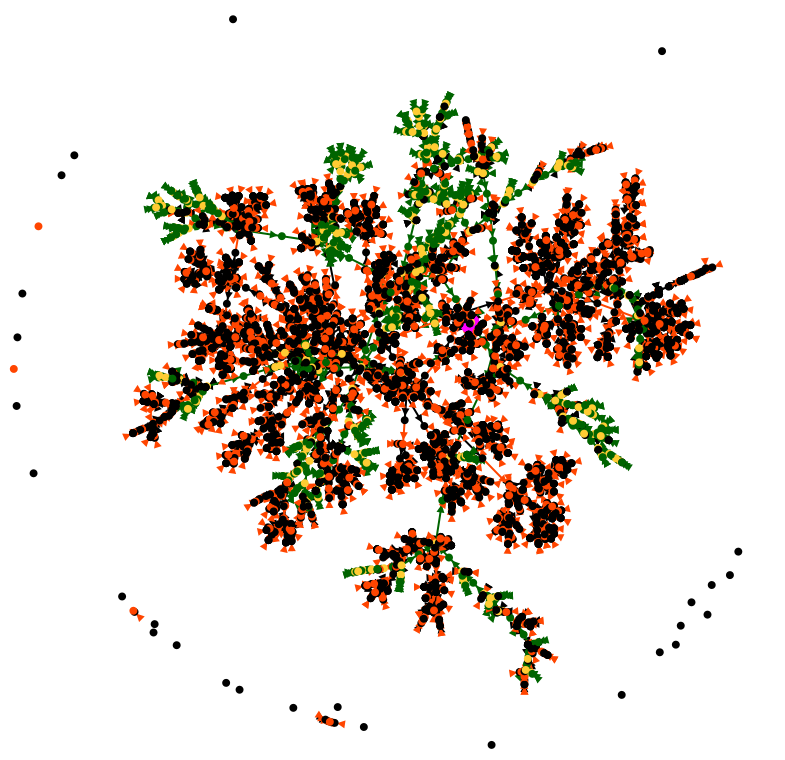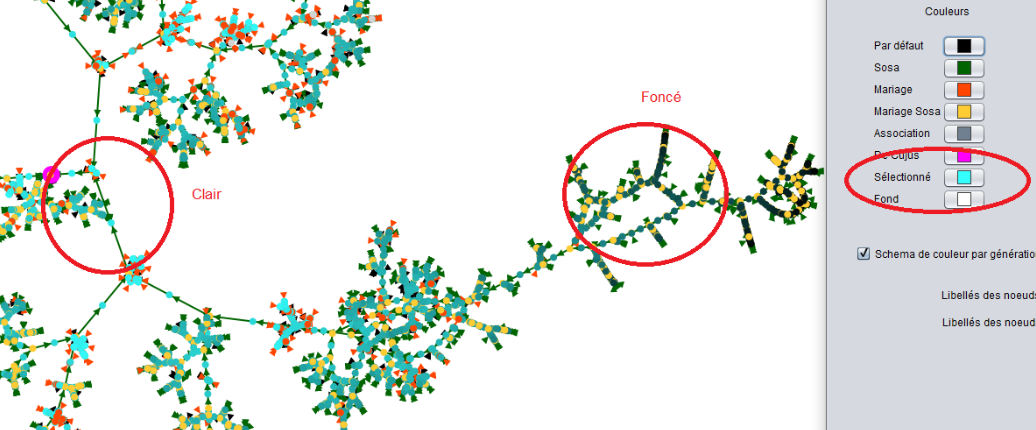Graph (STLM)
Le Graphe permet de créer des vues de votre généalogie sous forme de graphes où tous les individus sont affichés une seule fois, et sont reliés les uns aux autres selon leurs liens généalogiques.
Vous pouvez créer les graphes de votre généalogie à votre guise. La forme du graphe peut varier d'une fois sur l'autre pour une même généalogie, et varie également à chaque ajout ou suppression d'individus.
Description
Cette vue affiche le graphe de votre généalogie et une barre d'outils à droite permet de faire les réglages qui vous conviennent.
Le graphe
Le graphe matérialise tous les individus et toutes les familles de votre généalogie par des points. Les autres entités ne sont pas représentées. Ces points sont reliés par des flèches.
Les points d'individu et d'union
Individus
L'individu De Cujus, s'il existe, est un point de taille plus grande et de couleur rose.
Si plusieurs numérotations Sosa existent dans la généalogie, plusieurs individus De Cujus peuvent exister et vous verrez alors plusieurs points roses. Si aucun point rose n'est visible, c'est que vous n'avez pas encore généré de numérotation Sosa, ou Sosa-d'Aboville.
Tous les autres individus sont matérialisés par des points verts s'ils sont dans une lignée Sosa d'un De Cujus, par des points noirs sinon.
 |
 |
| Individu Sosa | Individu non Sosa |
Chaque individu n'est affiché qu'une seule fois, même s'il est implexe.
Unions
Toutes les unions d'individus Sosa sont matérialisées par des points jaunes, les autres unions sont de couleur orange.
 |
 |
| union Sosa | Union non Sosa |
Chaque union n'est affichée qu'une seule fois.
On utilise le terme union plutôt que famille dans le cadre du graphe, car il explicite mieux le lien simple entre deux individus qu'une famille qui inclut également les enfants. Néanmoins, un point union matérialise bien une entité famille.
Par ailleurs, l'individu ou l'union sélectionnés sont en bleu.
Les flèches
Les individus et les unions sont reliés par des flèches de 3 couleurs possibles selon trois significations différentes. Comme les points ne sont que des individus ou des unions, les flèches ne peuvent être que "parent vers union" ou "union vers enfant", et dans la lignée Sosa ou pas.
- Les flèches vertes montrent les chemins Sosa. Elles partent des ancêtres aux sommets de votre généalogie et la descendent jusqu'au De Cujus, en alternant entre individus et unions.
- Ce sont donc des liens "parent vers union", ou "union vers enfant", Sosa. Donc l'union est jaune. Exemple ici :
- Les flèches orange et noires montrent les chemins non Sosa :
- Les flèches orange sont des liens "parent vers union", non sosa. Ceci est donc un couple et leur union :
-
- Les flèches noires sont des liens "union vers enfant non Sosa".
 |
 |
| Enfant non Sosa issu d'une union Sosa | Enfant non Sosa issu d'une union non Sosa |
Par ailleurs, les flèches reliant l'individu ou la famille sélectionnés sont en bleu.
Interprétations
Individus isolés, unions isolées, arbres isolés
Les individus isolés sont les points noirs sans lien. Ce sont en général des personnes de votre généalogie qui sont témoins d'événements, ou des personnes que vous avez saisies et dont vous n'avez pas encore identifié les relations.
 A l'aide des paramètres, il vous est possible de visualiser la relation dans le cas des témoins. A ce moment là, un lien gris apparaît avec un autre individu ou une union du graphe.
A l'aide des paramètres, il vous est possible de visualiser la relation dans le cas des témoins. A ce moment là, un lien gris apparaît avec un autre individu ou une union du graphe.
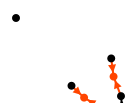 |
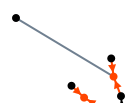 |
| Individu isolé en haut à gauche |
En fait, il s'agit d'un témoin d'un mariage non Sosa |
Si vous trouvez des unions isolées, ce sont probablement des erreurs ou des entités familles en cours de saisie. Ici, deux unions isolées aux côtés d'un individu isolé :
On peut enfin trouver des arbres isolés de toute taille. Ici, un petit arbre constitué de 3 unions et 4 individus :
Au passage, vous voyez ici que même si les 3 unions sont des entités Famille, on peut difficilement parler de "famille" au sens parents et enfants. On peut d'ailleurs y déceler une erreur de saisie car l'individu en noir à droite est issu de 2 unions en orange, ce qui n'est pas possible.
Familles nombreuses
Les familles nombreuses sont les grappes avec beaucoup de points noirs autour. En voici deux exemples :
 |
 |
| Famille nombreuse Sosa | Famille nombreuse non Sosa |
Ancêtres sommets
Les individus aux sommets de votre généalogie sont les points verts d'où ne part qu'une seule flèche. Ce sont donc 1 ou 2 points verts (les parents d'ancêtres) qui vont sur un point jaune (leur union).
En voici quelques exemples :
 |
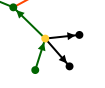 |
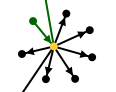 |
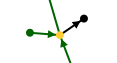 |
| Couple d'ancêtres sommets avec un enfant | Ancêtre sommet seul avec 3 enfants |
Ancêtre sommet seul parent d'une famille de 7 enfants (dont 6 visibles ici) |
Ancêtre sommet seul |
Implexes
Étant donné la construction des flèches vertes, toutes les boucles vertes que vous voyez sont en fait le résultat d'ancêtres implexes au sommets supérieurs de ces boucles.
Les implexes sont en effet des ancêtres qui apparaissent plusieurs fois dans un arbre généalogique classique. Dans le graphe, il n'apparaissent qu'une seule fois.
Nous proposons donc une autre définition de l'implexe : c'est l'union de laquelle sera issu un mariage consanguin quelques générations plus tard. Pour chaque implexe, on se retrouve donc avec une boucle dans le graphe, avec l'union des ancêtres implexes au sommet de la boucle, et l'union consanguine à la base.
En voici un exemple chez les Kennedy (le sommet se lit dans le sens des flèches, il est en bas ici) :
Cas pratique
Voici un exemple résumant plusieurs des formations ci-dessus.
Dans l'exemple suivant issu de la généalogie Bourbons, nous voyons notre De Cujus en rose qui se trouve être Louis XVI. A sa droite son mariage avec Marie-Antoinette dont on n'a pas l'ascendance.
Si l'on remonte les flèches vertes, la longue branche est son ascendance où à chaque génération ne se trouve qu'un conjoint et les autres enfants ne sont pas indiqués.
Nous repérons que cette branche arrive à un individu vert, qui n'est autre que Louis XIV, d'où part une première boucle d'implexe. C'est Louis XIII qui a eu pour enfants Louis XIV et Philippe 1er dont deux descendants se sont mariés entre eux.
Nous repérons une deuxième boucle d'implexe plus en ascendance, entourée de deux familles nombreuses : à la base de l'implexe, celle d'Henri IV. Au sommet, celle d'Henri II.
Nous repérons également un individu isolé qui n'est pas un témoin, et montre probablement que nous n'avons pas fini de saisir sa relation avec les Bourbons.
Le graphe est une invention Ancestris et comme vous, nous n'avions jamais vu notre généalogie sous cette forme auparavant. Nous découvrons encore des interprétations possibles à cette forme de visualisation. Faites-nous part de vos découvertes si vous en avez.
Toutes les couleurs sont personnalisables . Voir le paragraphe sur la personnalisation plus bas.
La barre d'outils
La barre d'outils du graphe est verticale sur la droite de la fenêtre. Elle permet de personnaliser l'apparence du graphe. Le survol de chaque icône vous montrera une infobulle expliquant sa fonction.
La barre d'outils présente les outils suivants :
Curseur de zoom
Ce curseur permet de régler le niveau de zoom de l'affichage du graphe. Cliquer/glisser pour zoomer/dézoomer.
Bouton Afficher / Masquer les noms :
Cliquez ici pour afficher ou masquer les noms de points individus et des points unions.
Pour les noms, plusieurs choix sont possibles. Ils se choisissent dans les paramètres de la Vue Actuelle.
Bouton Pause
A chaque ouverture de la vue graphe, le graphe se construit petit à petit. Ce bouton permet d'arrêter/redémarrer la construction du graphe.
Bouton Centrage
Ce bouton permet de recentrer le graphe où vous voulez.
Il bascule la souris en mode "Centrage" quand il est enfoncé. Il fonctionne en deux temps :
- D'abord vous cliquez sur le bouton pour qu'il reste en position enfoncé.
- Ensuite vous cliquez à l'endroit que vous voulez mettre au centre de l'affichage.
Bouton Réinitialiser
Ce bouton réinitialise le zoom, l'affichage des noms et les branches masquées.
Bouton Afficher / Masquer les liens d'association
Ce bouton permet d'afficher ou de masquer par des liens gris les relations entre les individus isolés et le graphe.
Bouton Cacher des branches
Ce bouton permet de cacher des parties du graphe.
Il bascule la souris en mode "Masquage" quand il est enfoncé. Il fonctionne en deux temps :
- D'abord vous cliquez sur le bouton pour qu'il reste en position enfoncé.
- Ensuite vous cliquez sur un point Individu ou un point Union. Un menu apparaît alors vous demandant si vous voulez cacher la partie ascendante ou la partie descendante.
Après votre choix, le graphe s'ajuste en conséquence.
L'impact sur l'affichage peut être tout à fait logique : une branche disparaît.
Parfois le résultat peut être assez curieux : votre arbre peut se retrouver séparé en plusieurs morceaux et des individus peuvent se retrouvés isolés.
Vous pouvez ré-afficher les branches cachées en cliquant sur le bouton "Réinitialiser".
Bouton Chemin le plus court
Ce bouton permet de montrer le chemin le plus court entre deux points du graphe.
Il bascule la souris en mode "Chemin le plus court" quand il est enfoncé.
Il fonctionne en deux temps.
- D'abord vous cliquez sur le premier point
- Ensuite vous cliquez sur le deuxième point
Après votre choix, le chemin le plus court entre les deux points apparaît en bleu et une fenêtre vous liste tous les individus entre les deux points sélectionnés.
Un clic sur un individu l'affiche dans les autres vues d'Ancestris.
Bouton impression
Ce bouton permet d'imprimer votre graphe. Ancestris l’ouvrira automatiquement avec votre logiciel de visualisation des fichiers svg (SVG est un format d'image vectorielle.). C’est depuis ce logiciel que vous pourrez l’imprimer.
Bouton Paramètres de la vue actuelle
Ce bouton permet de modifier les préférences d'affichage du graphe. Voir la section Personnalisation ci-dessous pour plus de détails.
Bouton Sauvegarde
Ce bouton permet de sauvegarder votre graphe à tout moment, en particulier dès lors qu'il vous convient.
Le fichier sera sauvegardé avec le nom de l’arbre en cours et ne pourra être ouvert qu’avec cette la fonction Graphe.
Bouton Ouvrir
Ce bouton permet d'ouvrir un graphe préalablement sauvegardé. Ceci vous permettra de gagner du temps lors de la réouverture du graphe en évitant qu'il se reconstruise ou pour être sûr de retrouver une apparence qui vous plaisait.
Bouton Exporter
Ce bouton permet d'exporter votre graphe au format GEXF, Graph Exchange XML Format, qui est un langage pour décrire les réseaux de structures complexes, et développé par Gephi depuis 2007.
Gephi est un logiciel libre d'analyse et de visualisation de réseaux.
Utilisation
La finalité de cette vue est double :
- Présenter votre généalogie complète de façon visuelle sous une forme esthétique qui vous plaise
- Comprendre votre généalogie et identifier les parties suffisamment abouties ou inversement les parties qui méritent des recherches supplémentaires.
Présenter votre généalogie
Dès le lancement de la vue Graphe, le graphe se construit progressivement.
Construction
Avec beaucoup d'individus, cela peut prendre un peu de temps. Si vous avez déjà construit et sauvegardé un graphe précédemment, il suffit de cliquer sur le bouton Pause pour arrêter la construction, puis sur le bouton Ouvrir pour aller chercher un graphe précédemment généré.
La construction de l'arbre a pour but de trouver l'affichage de l'arbre qui dispose toutes les branches de façon à ce que chacune soit visible.
Par exemple, voici avec 4200 individus et 1300 familles le déroulé de la construction du graphe :
Modification
Pendant la construction, vous pouvez manipuler le graphe ou le personnaliser si vous le souhaitez.
Une fois la construction terminée, il est encore possible de déplacer des points pour mieux arranger le graphe.
Quand vous le faites, cela étire le point correspondant à l'endroit ou vous l'emmenez, et par inertie pour maintenir une distance suffisante entre chaque point, cela a l'effet d'un élastique.
En position pause, le déplacement des points se fait un par un et sans l'effet élastique.
Si votre graphe vous convient, pensez à le sauvegarder. Il est difficile de retrouver exactement la même position plusieurs fois.
Sélection
Un clic sur un point du graphe sélectionne l’individu ou la famille dans toutes les autres fenêtres.
Inversement, un clic sur un individu ou une famille dans une autre fenêtre recentrera le graphe sur cette entité, à condition qu'il ne se trouve pas dans une branche masquée.
Analyse de votre graphe
C'est le moment le plus intéressant ! Vous n'aviez jamais vu votre arbre ainsi, nous non plus.
Pour analyser et comprendre votre graphe, vous pouvez procéder de différentes manières.
Il y a d'abord une vision macroscopique globale, où vous pouvez voir si votre arbre est constitué d'un seul Groupe Familial ou de plusieurs. Chaque Groupe Familial est en effet disjoint des autres.
Dans l'exemple ci-dessus, il y a un seul Groupe Familial, avec des individus isolés qui sont probablement des associations (témoins, etc.). Voici une vue plus grande pour mieux voir :
A partir du De Cujus en rose, on voit quelques lignes ascendantes en vert/jaune, et beaucoup de descendants ou "cousins" en noir/orange.
Plus les lignes vertes sont longues, plus il y a de générations ascendantes.
On peut deviner par ailleurs qu'il y a quelques boucles d'implexe, mais il va falloir se rapprocher pour en être sûr.
Vous pouvez tirer bien d'autres conclusions sur cette analyse macro, mais passons à une vue plus zoomée. Il faut se rendre compte que nous avons ici environ 5500 points devant les yeux, les 4200 individus et 1300 unions, et si vous arrivez à voir des choses supplémentaires, faites nous en part !
En utilisant le bouton du curseur et la souris pour déplacer le graphe, on peut se rapprocher du De Cujus. Quand on est suffisamment près, on peut alors afficher les noms pour savoir de qui on parle, à l'aide du bouton de la barre d'outils.
On peut ensuite masquer les branches qui pourraient gêner la visualisation avec le bouton Cacher les branches ou les ré-afficher avec le bouton Réinitialiser.
Votre analyse peut se faire ensuite de branche en branche, successivement du De Cujus aux branches les plus branches et aux cousins ou vers les ancêtres.
Pour avoir les détails de chaque point, il suffit de cliquer dessus et les autres vues vous dirons de quel individu ou de quelle famille il s'agit.
Chemin de plus court
Dans la fenêtre qui liste les individus sur le chemin, il vous est possible de cliquer sur chacun des noms pour les faire apparaître dans les autres vues d'Ancestris et ainsi analyser ce chemin en détail.
Mise à jour
La mise à jour se fait en temps réel. Toute modification de votre généalogie induisant la création ou la suppression d'une famille ou d'un individu, ou la création d'une relation entre eux, remettra le graphe à jour.
Personnalisation
La personnalisation du graphe se fait avec la fenêtre des paramètres que l'on obtient en cliquant sur le Bouton Paramètres de la Vue Actuelle.
Couleurs
La colonne de gauche représente les couleurs actuelles des éléments du graphe. Vous pouvez ainsi par simple clic sur ces boutons, changer la couleur des points et des flèches correspondantes, et la couleur du fond de l'affichage.
Un clic sur une couleur ouvrira la fenêtre de sélection de la couleur. Voir le mode d'emploi du choix de couleur dans la vue Chronologie qui a le même.
Un changement de couleur dans la fenêtre des paramètres se répercute immédiatement dans le graphe et ne génère pas de modification de la structure du graphe.
Modification de la structure du graphe
Il est possible de modifier la structure apparente du graphe. Ces changements amènent à reconstruire le graphe, ils ne se répercutent pas immédiatement sur le graphe. Il est nécessaire de cliquer sur le bouton Modifier.
La colonne du milieu permet d'indiquer une nouvelle taille des points.
La colonne de droite permet d'indiquer une nouvelle taille de flèches.
Les poids permettent de régler la tailles des points relativement aux flèches.
La case à cocher Dégradé de couleur par génération permet de distinguer les générations par couleur.
Cette fonction colore chaque génération du même dégradé de couleur qui va de la couleur de sélection au noir. Pour que le dégradé soit bien visible, il faut s'approcher des couleurs pastels claires, comme dans cet exemple :
Bouton Modifier
Ce bouton valide les choix de structure ci-dessus et actualise l'affichage du graphe sans fermer la fenêtre des paramètres.
Il modifie l'affichage des noms selon les choix des menus déroulants si les libellés étaient déjà visibles.
Bouton Valeurs par défaut
Ce bouton actualise la structure du graphe à ses valeurs par défaut.
Bouton OK
Ce Bouton ferme la fenêtre des paramètres. en laissant le graphe tel qu'il apparaît.
B-A BA
Il existe un B-A-BA pédagogique sur les graphes sous format PDF. Vous pouvez le télécharger.