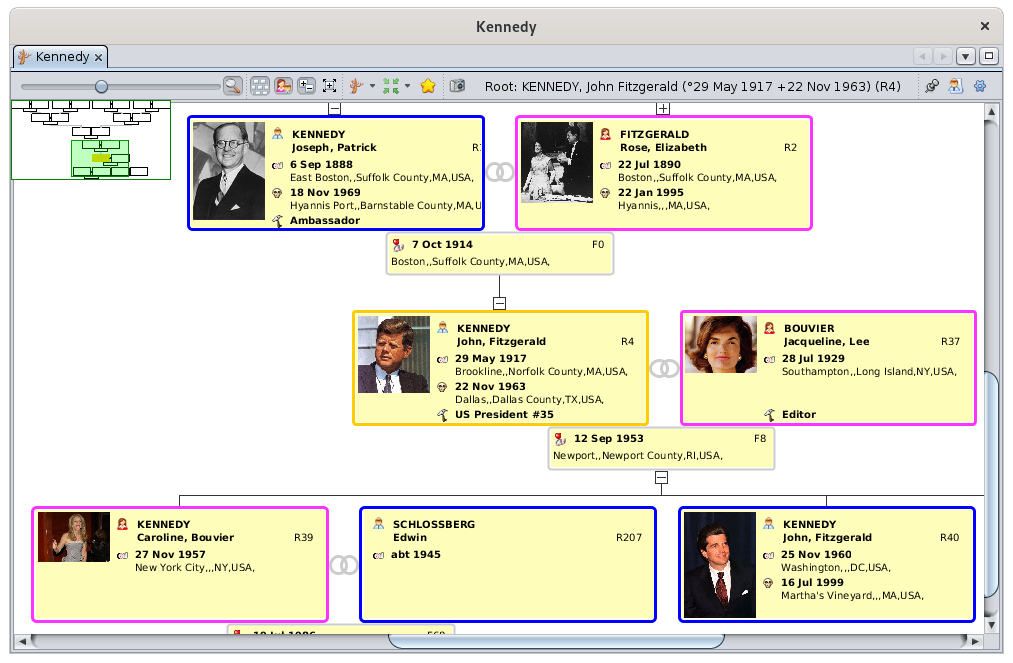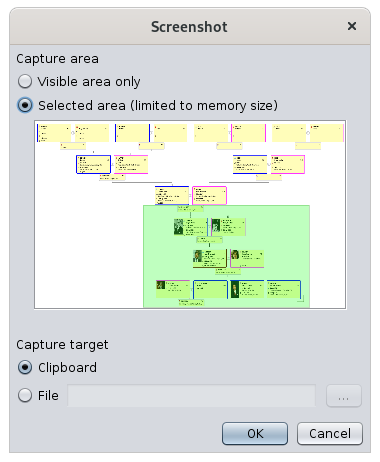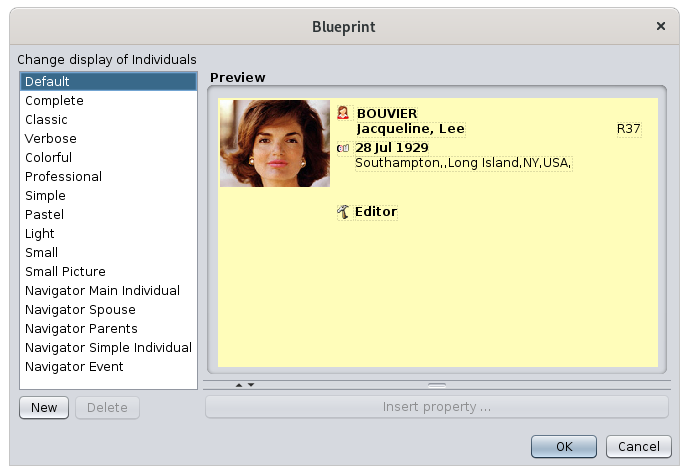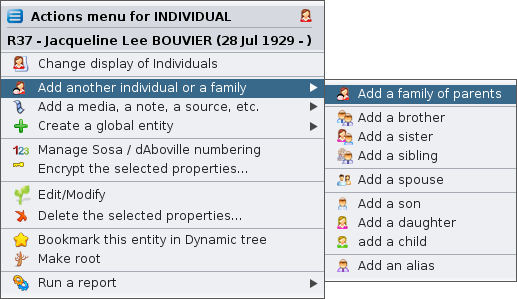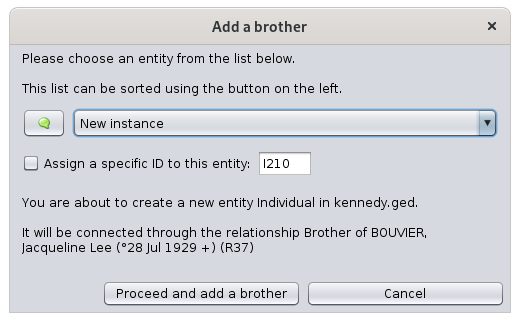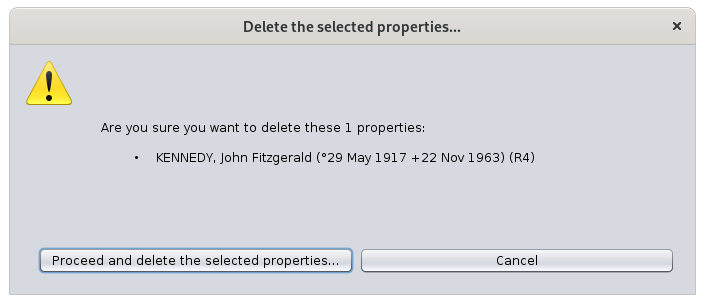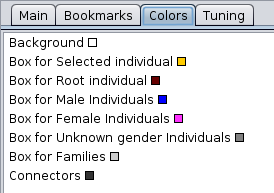Dynamic tree (L)
The Dynamic tree shows a genealogy in the form of a tree.
You can quickly select any individual in the tree, and you can also use this view to build the tree.
The view is the closest to that of a traditional family tree, and it best captures the simple relationships between individuals and their families.
Description
The Dynamic tree is displayed below a toolbar.
Tree
The tree is structured around a root individual. The tree is actually a "double-tree". Ancestors form a tree on one side of the root individual, and the descendants form another tree on the other side.
Individuals and their families are represented by boxes. These boxes are joined together by lines of filiation, and organized in an ascending and descending tree-like manner.
The tree is a partial view of the genealogy and it does not show all the individuals of the genealogy.
- Only ancestors and descendants of the root individual are visible
- All spouses of a descendant are visible, because they all have originated - or will originate - other descendants. Only one spouse is completely visible at a time though. See below.
- Not all spouses of an ancestor are visible. Only the one who is the ancestor of the root individual is visible.
- All the other individuals of the genealogy are not visible in this tree, but they can be visible in other trees, when you change the root individual.
The tree can be displayed vertically (ascending at the top) or horizontally (ascending on the left).
When the tree is too large to be displayed in its entirety, scrollbars at the bottom and on the right allow you to move over the entire tree. You can also use the green minimized-tree to move around the tree.
Root Individual
The root individual is the one around which the double tree is built.
The root can also be a family which does not fundamentally change the display of the tree. For this discussion, we will therefore call it the root individual or simply the root.
Th name of the root is indicated in the tree toolbar. By default, it is the individual -or the family - inside the brown frame, except when it is the selected individual, in which case the border is yellow.
The tree changes each time another individual is chosen as root. This is why the Tree is called dynamic.
Please note that the root individual can be a different person from the selected individual.
Indeed, in order to be able to move in the tree to select one by one the individuals and display them in the views and editors, it is preferable that the tree does not change at each selection of an individual.
Selected individual
The selected individual is the one that appears by default in a yellow frame.
Individual and family boxes
Each box displays information about the individual or the family it represents.
Aspects of the boxes (fonts, alignment, colors, dimensions, etc.) as well as the categories of information they display (name, dates, locations, etc.) can be customized using the blueprints or the Configure view button.
When a descendant of the root has entered into multiple unions, the spouse's box on his or her right-hand side has a button with a plus sign. Each click on this button displays successively all the spouses of the individual.
Boxes can be right-clicked to call the context menu. This is how you add individuals or families to the tree.
Colors
By default the outlines of the boxes have the following colors.
- Yellow for the selected individual - and the root individual if it is the same one.
- Brown for the individual or the root family if different from the selected entity
- Blue for men, pink for women, dark grey when sex is unknown
- Light grey for families
It is possible to change these colors. See the paragraph on customization.
Union Symbol
This symbol  is located between two spouses and indicates that the tree displays families and spouses. It is possible to hide spouses and families.
is located between two spouses and indicates that the tree displays families and spouses. It is possible to hide spouses and families.
Buttons for contracting or extending a branch
Toolbar
The toolbar of the dynamic tree lloks like the following:.
Hovering over a button with the mouse gives you the function of the button.
Zoom slider
The zoom slider allows you to varychanges the degreezoom of zoomlevel of the displaytree area by draggingin the mouse.display area.
- Towards the left, the
displayzoom level moves backwards: more individuals can be seen in the display area. - Towards the right, the
displayzoom level moves forward: we see fewer individuals but the information is more readable and the boxes are likely to display more information.
Thanks to this cursor, the useryou can instantly adapt the scale of the display area to hisyour orneeds.
You activity,can tastesalso use the Control key and view,the asmouse manywheel timesto aschange hethe orzoom she wishes, and in a very precise manner.level.
OpenShow/Hide or Close Preview WindowOverview Button
The previewoverview allowsshows tothe seeentire intree as a miniature the whole tree correspondingthat toyou thecan root individual anduse to move quickly anywhere in the tree, in case the tree to be displayed does not fit entirely in the dynamicdisplay tree window.area.
When the previewoverview button on the toolbar is activated, a small preview windowoverview appears at the top left of the tree.display area.
This window displays a scalescaled model of the complete tree corresponding to the root individual.tree. We see in yellow and brown the selected and root individuals. Here, they are the same, therefore in yellow.
A new click on the button hides this window.overview.
Inside this window,overview, a green rectangle represents the currently visible large area of the tree, depending on the size of the window or the size of the screen. Moving this colored rectangle with a mouse drag immediately affects the entire display area, so that some areas that were not visible until now are nowbecome visible without having to manipulate the scrollbars.
A click on a mini-casebox inside the previewoverview repositions the tree: the corresponding individual is placed inat the center of the window.display area.
This movement of the tree in the previewoverview or the repositioning click does not modify either the root individual ornor the selected individual.
Moreover, it is possible to modify the size taken by the preview window,overview, by means of a drag and drop of the mouse from its lower right corner.
Button Show treevertical inor horizontal orlayout vertical directionButton
This button allows you to toggletoggles between twovertical typesand horizontal display of Treethe display.tree.
- Vertical display: according to the meaning usually associated with the opposition ancestors / descendants, the ancestors are placed at the top, and the descendants at the bottom.
- Horizontal
display:display: according to the usual representation of the passage of time (from left to right), the ancestors are placedonat the left, and the descendantsonat the right. Vertical display: according to the meaning usually associated with the opposition ascendants / descendants, the ancestors are placed at the top, and the descendants at the bottom.
Show or Hide Families and Spouses Button
- Family
mode:mode:displaysshows spouses and families - Individual
mode:mode:maskshides spouses and families
Hiding spouses and families saves space in the display area.
Each click on the icon button immediately switches the display to the other mode.
Show branchfold/unfold contraction/extensionsymbols buttons buttonButton
FirstVisiblemode:mode:display ofshows the symbols for branch contraction or extensionSecondHidden modemasking ofhides these same symbols
Each click on the icon button immediately switches the display to the other format.mode.
Button Fold/Unfold /branches Fold up the stored branchesButton
Extension:Extended branches: unfolds all the branches thatweremay have been contractedbefore.before individually.Contraction:Contracted branches: folds back all branches that were previously unfolded
This allowsis a way to keepremember the folded branches in memory,branches, and to switch more easily between the two modes, if it is always the same branches that you want to fold.
Each click on the icon button immediately switches the display to the other format.mode.
Change Root Entity Button
- Action Rebuild Tree from Selected Entity proposes to make the currently selected entity the new root of the tree, and indicates its name.
- Action Reconstruct tree from selected entity opens a window with a drop-down menu that allows to choose the new root among all the individuals or families registered in the genealogy.
Refocus Tree View Button
- Action Ref centers the visualization on the selected entity places the currently selected entity in the center, indicating its name.
- Action Centers the view on the root entity places the root entity in the center.
Bookmark button to change root individual
As bookmarks are fully user-configurable, this menu is empty if you have never defined any.
To create a new bookmark, use the context menu first on an entity visible in Ancestris. This can be done from the tree view or any other view where the context menu is allowed.
- Open the Context Menu by right-clicking on the visible entity
- Select the Bookmark this entity command for the dynamic tree.
- A confirmation window allows if necessary to modify the name proposed for the future bookmark.
- After validation, the bookmark is created and now appears in the menu
You can only put a maximum of 16 bookmarks in the list. If the user tries to create a 17th bookmark, it will replace one of the 16 already saved, which will be permanently deleted without any warning.
The management of the currently saved bookmarks, their order of appearance in the menu and their deletion, is done in the Bookmarks tab of the current view settings.
Screenshot button
In the example below, the captured part will be the green area, and it will be put in the clipboard. This green area can be moved and modified with the mouse (drag and drop or stretch lower right corner).
Name of the root entity
In the toolbar is then displayed the name of the root individual of the tree.
Freeze current view button
This button allows not to refresh the display of the selected entity in the tree when you select another entity in another view of Ancestris.
Button Change the display of individuals
A click on the button opens the list of layers corresponding to either an individual or a family.
Ready-to-use templates allow the user to adapt the display to his personal taste.
Configure view Button
This button allows you to customize a lot of things about the presentation of the dynamic tree. It opens the settings panel of the current view.
Usage
The possible uses of the Dynamic Tree view are to :
- Visualize the tree of your choice to be exploited later, for example for a publication, or for a partial export of branches
- Navigate the tree and select an individual to be displayed in other views or to be edited in an editor
- Build a tree, by adding or removing individuals using the context menu
View the tree of your choice
The first function of the tree is to display the ascendants and descendants of a root individual. The other individuals will not be visible.
Your first choice is therefore to choose this person in such a way as to have the maximum number of individuals in the tree, which will then prevent you from changing roots too often.
Once chosen, there are several ways to change the root individual.
- The Change Root Entity button on the toolbar
- The choice of an entity from the Bookmark menu in the toolbar, provided you have defined bookmarks beforehand
- A double-click on the box of the entity chosen from the tree
- A double-click on the entity individual or family from the entity table, the Gedcom editor, the Gedcom explorer
The choice to make this entity the root of the dynamic tree from the contextual menu
As soon as a new root is defined, the displayed tree changes and redraws the corresponding ascendants and descendants. The root entity also becomes the selected entity until another entity is selected.
In order to see or hide elements to optimize the presentation of your tree, you have all the buttons of the toolbar at your disposal.
You can also customize the set of displayed elements, and the possibilities are numerous. Refer to the paragraph on customization.
Once the tree you want is displayed in the form you want, you can print it or make a screenshot of it.
It is also possible to export the visible individuals in a new Gedcom file.
Navigate in the tree and select an individual
From the root individual, you can navigate through family relationships within the ascendants of the root entity, or within the descendants and their spouses.
- A drag and drop from the tree to move the tree to the desired individuals
- A double-click on the box of an entity to make it the new root entity, which then allows you to see its ascendants and descendants.
- A single click on an entity's box to select it and display its information in the other views.
Because of the display with the ascendants of the root individual on one side, his descendants on the other, one can notice that one can simply move in the tree without changing his root to see the ascendants of an ascendant and the descendants of a descendant.
As soon as you want to see the descendants of an ascendant, or the ascendants of a descendant, you have to redo the tree from a new root.
For example, to see the brothers and sisters of an individual, he must be the descendant of the root individual and then simply move the tree to him.
If he is not the descendant of the root individual, then the root individual must be changed. For example, choose either one of its parents or the family made up of its two parents as the new root.
Whatever the way of operating, the selection of an individual or a family in the dynamic tree is instantaneously reflected in the other windows.
Selecting an entity does not modify the choice of the root, and therefore has no effect on the structure of the displayed tree.
However, let us mention finally that in two cases, selection and root merge into one and the same box: on the one hand, each time the box selected by a click is other than the root entity, on the other hand, each time a new root is adopted by a double-click.
Building a tree
You can build a tree visually directly from the dynamic tree using the context menu, with a right-click on the individual from which you want to add an entity, or which you would like to remove.
Creation of an additional individual
In the Dynamic Tree view, the creation of an individual or a family is done by means of the Context Menu which opens with a right click on the box of an entity chosen as reference.
Here, the contextual menu from the individual Jacqueline Bouvier :
- To create or add an individual related to the individual, choose the action Add another person or a family, then, in the sub-menu that opens, choose one of the desired actions Add a family of parents, Add a brother, etc.).
- You can also directly add a media, a note or a source with the action Add a media, a note or a source.
- For the creation of an entity without any link with this reference entity, choose the action Create a global entity
To add an entity, Ancestris asks you via a window to confirm whether you want to create a new entity or link an existing one. Example here to add a brother :
In case of a new entry, Ancestris positions you in the default editor on a new individual.
You enter the corresponding information, validate it, and the individual is then added in the tree, provided that the added individual is an ascendant or descendant of the root individual. Otherwise, it has been created but does not appear.
Modification of individual or family information
The modification of an individual is also done through the Context Menu.
The default editor is then positioned on the clicked individual. Make your modifications. They will appear immediately after your validation, as long as they are part of the information displayed in the boxes.
Deletion of an individual or a family
Deleting an individual or family is also done through the Context Menu.
Choosing the Delete selected properties action then asks for confirmation.
If the deletion is confirmed, the tree display updates immediately.
This can significantly change the tree display if the selected entity was the root or the middle of a branch.
- If the root individual is deleted, the tree disappears completely.
- If an individual in a branch is deleted, the whole end of the branch disappears.
Customization
Customization of the tree is done using the toolbar buttons for the different display modes, and the parameters window, accessible with the Current View Parameter button on the toolbar.
The modifications are made in the different tabs, and the exit of the window is done using the buttons at the bottom right:
Main Tab
This tab allows you to change navigation settings and display style.
Navigation
- The checkbox Automatic center on selected entity, when enabled, forces the display to center on this entity as soon as it is selected. This updates the display each time the entity is changed in the other Ancestris windows.
- The drop-down menu Action in the Tree on a double-click allows you to select in this menu the action to be performed when double-clicking :
- Change the root (default choice)
- None
- Center
- The Number of generations around the root individual allows to display only the corresponding number of generations. By changing this parameter, the tree changes immediately, allowing you to set it precisely to your wish. The maximum is 99 generations on either side of the root.
- Check box Show quick information about each entity, allows to display a tooltip window when hovering over an entity with the mouse. This window allows you to see basic information about the entity in question, in case little information is displayed in the boxes, or if this information is not visible enough.
Style
Three styles are defined by default, and a fourth allows you to define your own.
When you choose a style, the tree display changes immediately.
To create your own style, select My Style and then go to set the layer, colors and settings you want. These will be stored as your style.
Bookmarks tab
The Bookmarks pane is used to manage bookmarks: order and deletion.
It consists of the list of currently saved bookmarks, under which there is a series of buttons: Up, Down and Delete.
The order of the bookmarks in this list is an exact reflection of the order in which the bookmarks appear in the Bookmark menu on the toolbar. To change this order, select the bookmark to be moved from the list (by clicking on it), and use the Up and Down buttons.
To delete a bookmark, select it and then click on the Delete button.
This pane does not allow you to create or rename a bookmark. To create a bookmark, see the Bookmark Button paragraph. To rename a bookmark, you must first delete it, then create another one from the same entity and with the appropriate name.
Colors tab
This pane allows you to customize the colors of the links, the frames, the surface of the boxes and the background of the tree.
Zone of choice of the element to be colored
The upper area of the Colors tab lists the elements in the tree view whose color can be changed, each line ending with a square of the currently selected color for that element.
When one of the above items is selected with a mouse click, its color can be changed in the lower area.
Color Selection Area
The lower area of the Colors tab itself contains a number of tabs that are different ways to choose colors.
Choose the color you want, this will update the small square in the element in the upper area.
Tuning tab
This tab allows you to choose the font and its size, display modes, and the size of the frames.
Fonts
- The Font zone allows you to select the type of font from a drop-down menu, and its size from the window on the right of this menu.
Display
- The Use angled connectors checkbox, when enabled, turns the filiation links between the boxes into broken or angled lines, rather than straight lines.
- The Union symbol checkbox, when enabled, displays a double ring between the two individuals making up a family.
- The Enable antialiasing checkbox, when enabled, produces a smoothing of the pixel display for images.
Boxes
- The Boxes area allows you to choose the shape and size of frames for individuals and families.