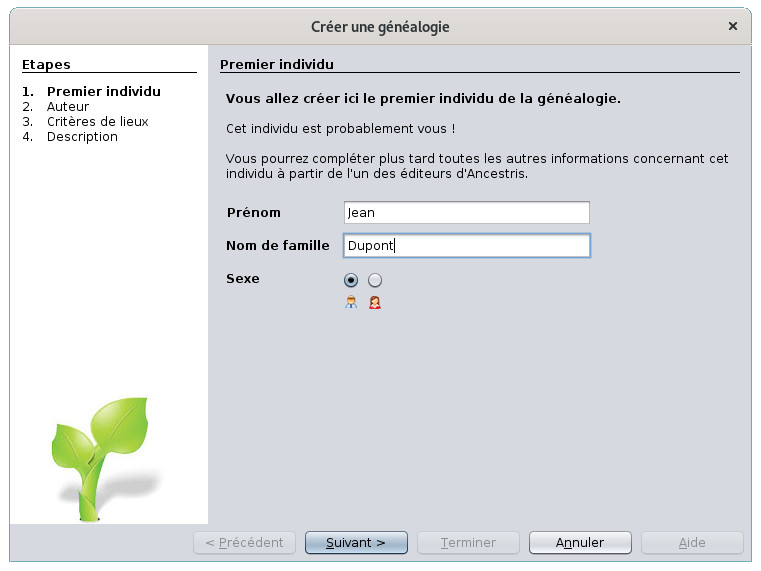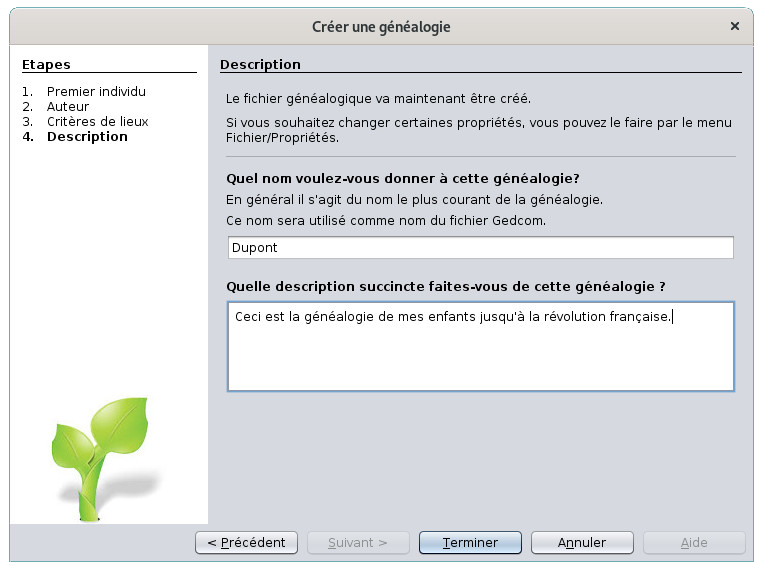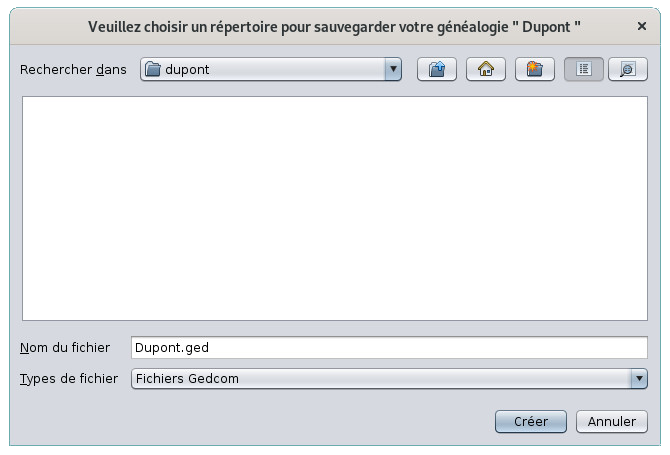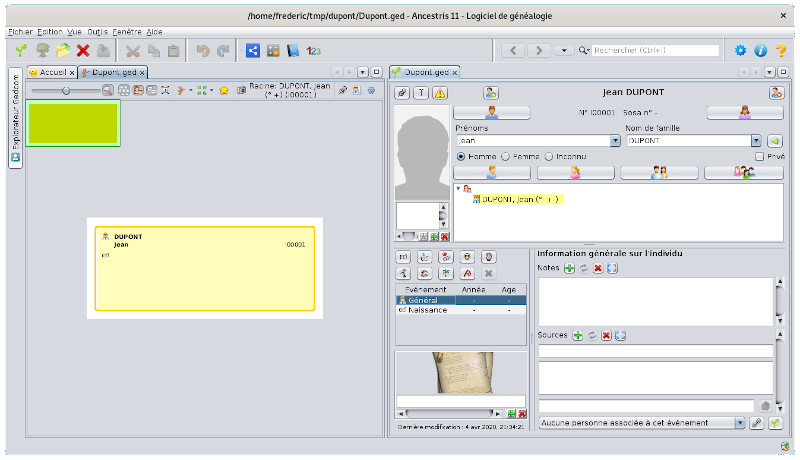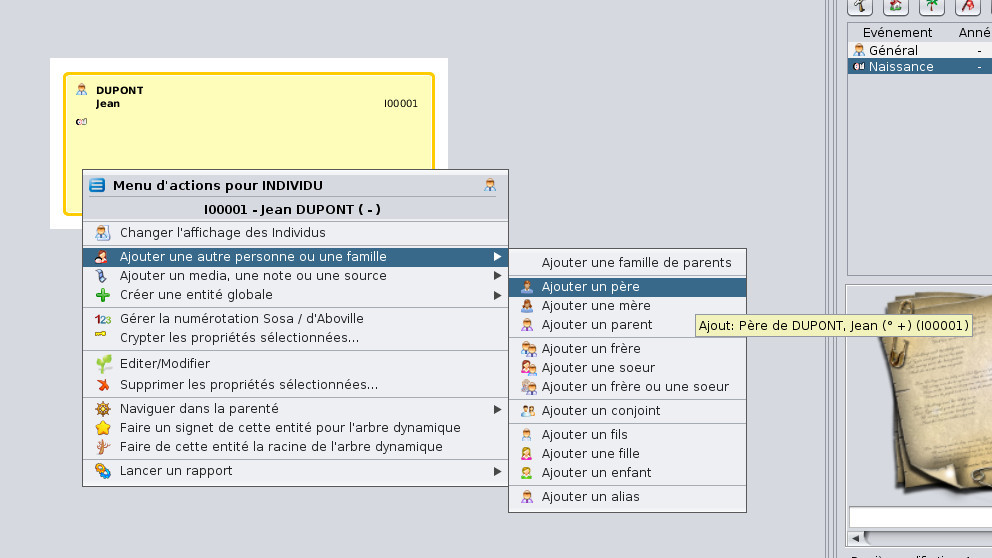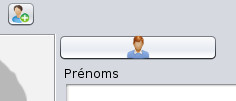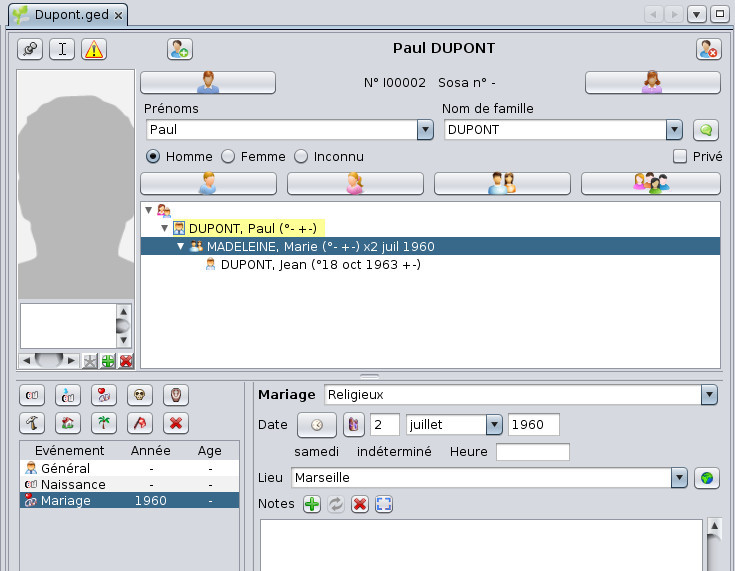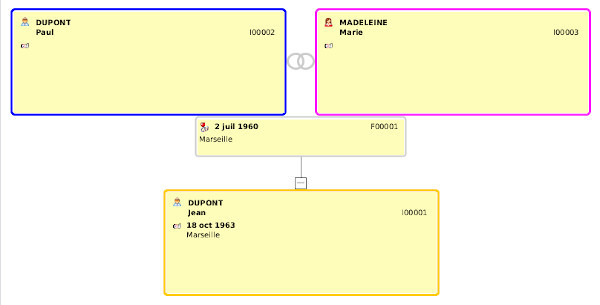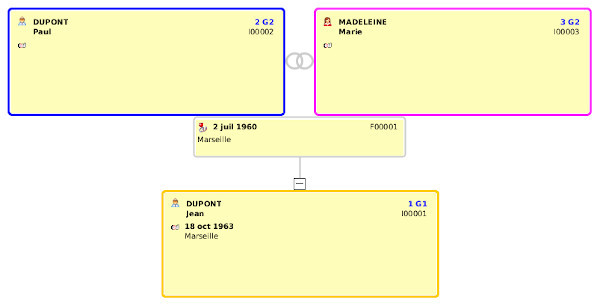Create your genealogy (STLM)
Create your genealogy, usually starting by drawing a tree with yourself in the center, adding the information of your birth, and adding your parents from a family album, followed by adding your grandparents.
We will show you how simple it is to do it with Ancestris, to create the first individual, his immediate ancestors and his close family, thus having your first genealogical tree with one or two generations.
Create the first individual
You have seen, during the guided tour, the Bourbon genealogy, bourbon.ged file. It is an example supplied with Ancestris. Let's close it and create a new one. This is just to save space, we could as well leave it open. To close bourbon.ged, click on the red cross on the tools bar.
And now, let's create your own genealogy.
From the Welcome page, click the big button "Create a genealogy" or click  on the menu bar.
on the menu bar.
L'assistant de création suivant apparaît. Il vous suffit de suivre ses écrans jusqu'à l'apparition de l'arbre dynamique avec un personnage au centre, vous !
Saisissez votre nom et indiquez si vous être un homme ou une femme.
Renseignez les informations vous concernant en tant qu'auteur de cette nouvelle généalogie.
Définissez le format des lieux à utiliser dans la généalogie. Ici c'est le format standard qui apparaît. Si vous ne savez pas, cliquez sur suivant. Vous pourrez toujours y revenir plus tard.
Sinon, utilisez les boutons pour ajouter, modifier, ou supprimer des critères.
Mettez une description à votre généalogie et cliquez sur Terminer.
Ancestris vous demande ensuite où sauvegarder votre généalogie et le nom du fichier Gedcom qui va ainsi être créé.
Voilà, c'est terminé. Ancestris affiche votre début de généalogie avec l'arbre dynamique avec vous au centre.
Sur la droite, l'éditeur Cygnus est ouvert sur votre personne.
Dans l'éditeur Cygnus, complétez les informations comme vos date et lieu de naissance.
Ajoutez une photo de vous également en cliquant sur la zone où elle s'affiche.
Ajoutez vos autres prénoms si vous ne les aviez pas saisis dans le premier écran.
Quand vous avez terminé, cliquez sur le bouton OK qui apparaîtra en bas à droite dès que vous aurez commencé à modifier vos données, afin de sauvegarder ces nouvelles données.
Prendre de bonnes habitudes
Vous allez rapidement avoir à gérer des centaines de fiches : individus, familles, etc.
Par conséquent, dès le début, il est vivement recommandé d'adopter un mode d’écriture uniforme et harmonisé concernant les mots récurrents, tels que :
- les prénoms (1ère lettre avec ou sans majuscule)
- les noms de métiers (tixier, tissier, tisserand...)
- les témoins (préférer oncle de l'époux à oncle de x, oncle de y...) pour éviter d’allonger inutilement les listes
- les noms de lieux (ancienne orthographe ou nouvelle orthographe ?)
- etc.
Par ailleurs, si vous ajoutez d'ors et déjà votre acte de naissance, documentez-le de la manière la plus exhaustive possible : Ancestris vous le permet.
Créer les ascendants immédiats
Créer les personnes en relation avec vous est possible soit depuis l'arbre dynamique, soit depuis l'éditeur Cygnus.
Depuis l'arbre, cela se fait par clic-droit sur l'individu affiché. Cette méthode est plus visuelle. Exemple pour votre père.
Depuis Cygnus, cela se fait en utilisant les boutons du noyau familial. Cette méthode est plus rapide. Le bouton "Père" est celui-ci, en haut à gauche de l'éditeur Cygnus.
Dans les deux cas, vous obtenez deux cases de plus dans l'arbre, au dessus de vous, vos parents. Votre père est créé, mais seul l'emplacement de votre mère est visible, son entité n'est pas encore créée.
Dans le paramétrage par défaut d'Ancestris, lors de l'ajout d'un parent, un seul est créé à la fois. Il peut être intéressant d'indiquer à Ancestris d'ajouter les deux parents en même temps. Pour réaliser cela, le choix se fait dans les preferences, menu Outils / Préférences / Éditions, ou le bouton en haut à droite de la barre de menus.
Cochez la case Créer automatiquement les deux conjoints lors de la création d'une liaison Parent - Enfant.
Dans le cadre du père le nom de famille est déjà inscrit.
Maintenant dans l'éditeur Cygnus, renseignez les informations concernant votre père (prénom, date et lieu de naissance, etc.). Cliquez sur OK dès que c'est fait, afin de sauvegarder.
Pour créer la mère, soit vous êtes positionné sur votre père et vous lui créez un conjoint (clic-droit sur votre père depuis l'arbre ou bien bouton conjoint dans l'éditeur Cygnus), soit vous êtes positionné sur vous-même et vous créez alors votre mère.
Créer la famille proche
Et ainsi de suite, pour créer frères, sœurs, enfants, etc.
Si vous vous trompez, soit vous modifiez de nouveau les informations directement, soit vous cliquez sur le bouton "Annuler" dans la barre de Menus et recommencez.
Une fois créés les individus de votre noyau familial, vous pouvez revenir sur vous-même en cliquant sur votre case dans l'arbre dynamique.
Ajout d'informations sur votre famille
Supposons que vous vouliez maintenant renseigner la date de mariage de vos parents.
Cliquez sur la case Famille située entre vous et vos parents. Elle porte le numéro F00001 sur l'image.
L'éditeur Cygnus se positionne alors sur votre père, et le noyau familial se positionne sur votre mère.
De là, cliquez sur le bouton "Mariage" de Cygnus. L'événement mariage se créé. Indiquez-lui son type de mariage (exemple : Religieux), puis mettez la date et le lieu si vous l'avez.
Cliquez sur OK. C'est bon. Voilà le résultat avec les données que j'ai saisies.
Nous allons maintenant générer les numéros Sosa de cette famille de 3 personnes.
Voila l'arbre avant.
Avec un clic-droit sur votre case, puis le choix "Gérer la numérotation Sosa / d'Aboville", une fenêtre apparaît. Vous devriez n'avoir qu'à cliquer sur OK, et les numéros Sosa sont générés : 1 pour vous, 2 pour votre père et 3 pour votre mère. Les codes G1 et G2 sont les numéros de génération.
Vous devriez avoir le résultat suivant, où les numéros Sosa sont visibles dans les 3 cases en haut à droite de chacune, au dessus des numéros d'identification.
Vous avez terminé ce premier arbre. Sauvegardez-le en cliquant sur le bouton Enregistrer de la barre de Menus.
Vous pouvez maintenant fermer votre généalogie en cliquant sur la croix rouge de la barre de Menus.
Si vous n'aviez pas sauvegardé votre généalogie avec le bouton correspondant de la barre de Menus, une fenêtre apparaîtrait vous demandant de sauvegarder.
La fenêtre d'accueil apparaît de nouveau puisque c'est la seule qui reste d'ouverte.
De là, votre généalogie apparaît dans l'onglet "Mon Ancestris" et en haut à gauche dans la section "Ouvrir les généalogies récentes".
C'est d'ici que vous pourrez prendre l'habitude de réouvrir votre généalogie.
Vous êtes maintenant paré pour exploiter toutes les autres fonctionnalités d'Ancestris. Les autres chapitres de ce livre vous y aideront.
Bonne continuation.