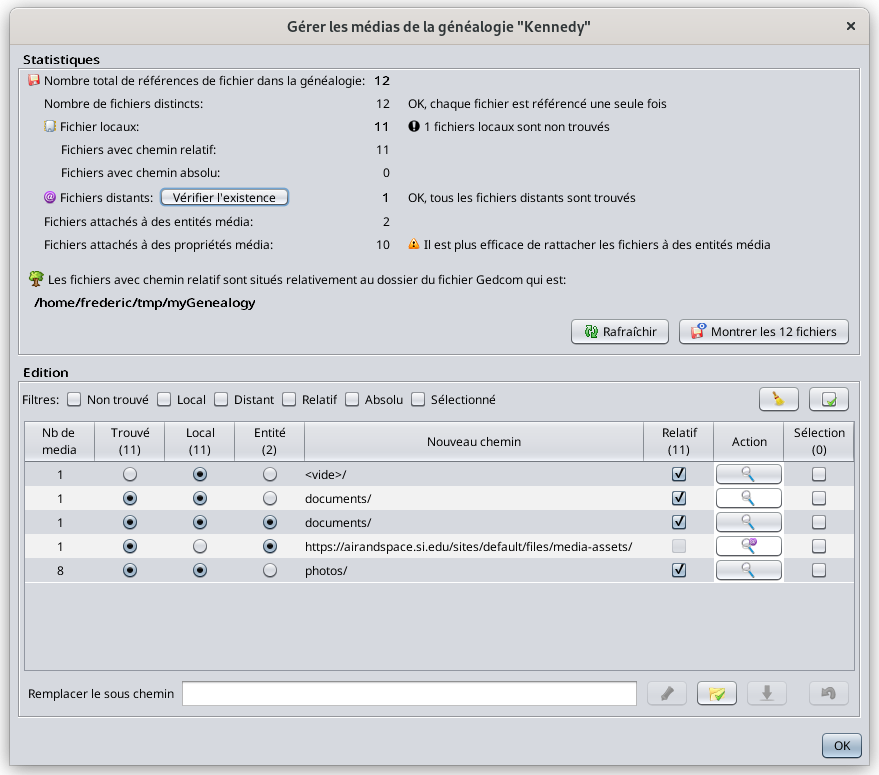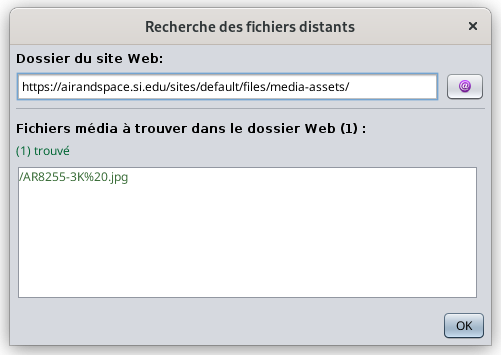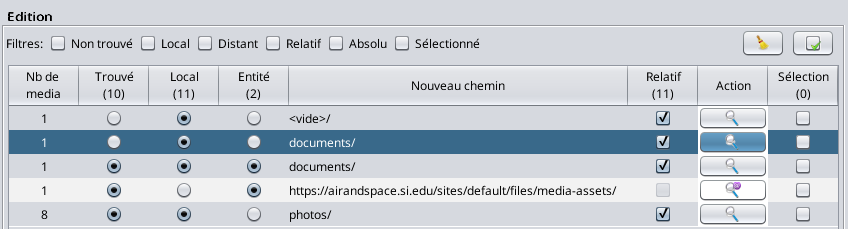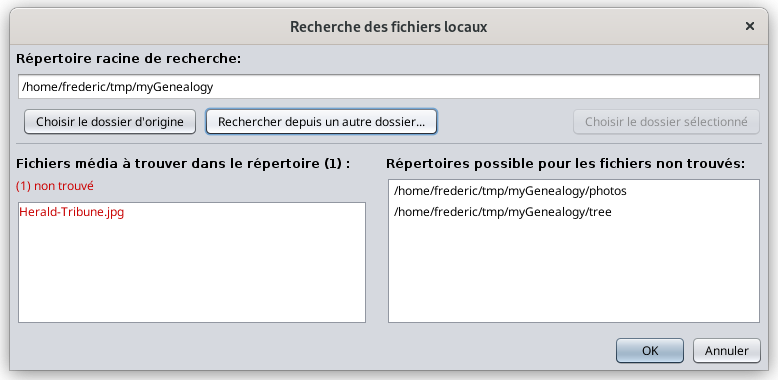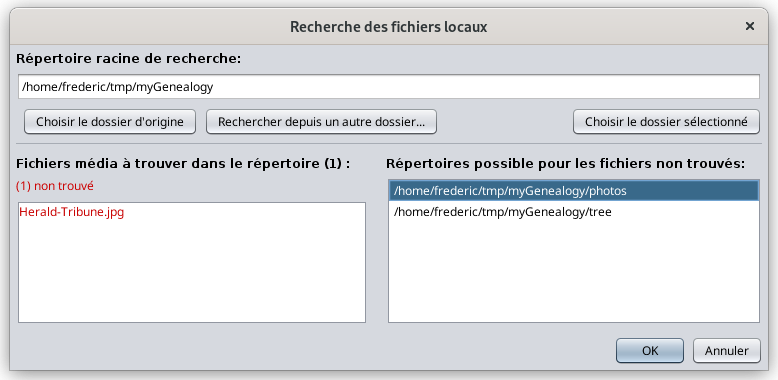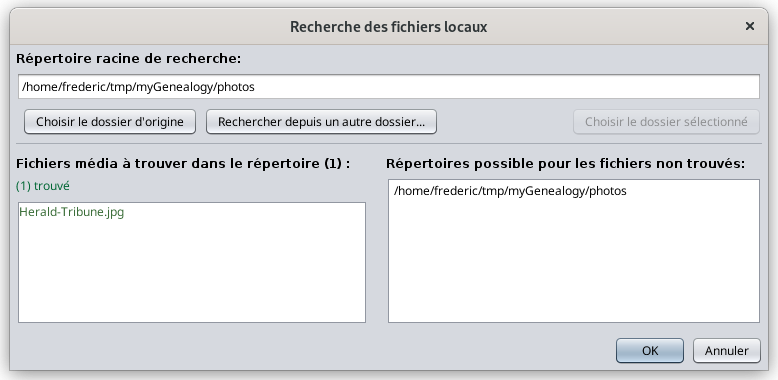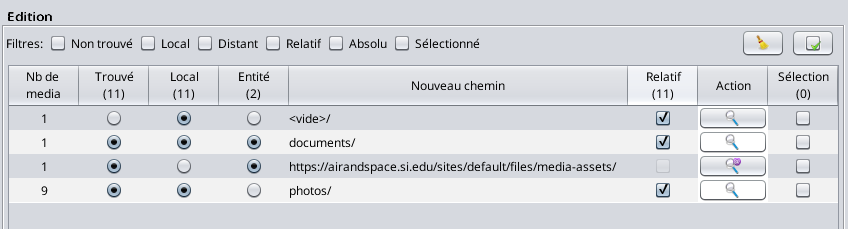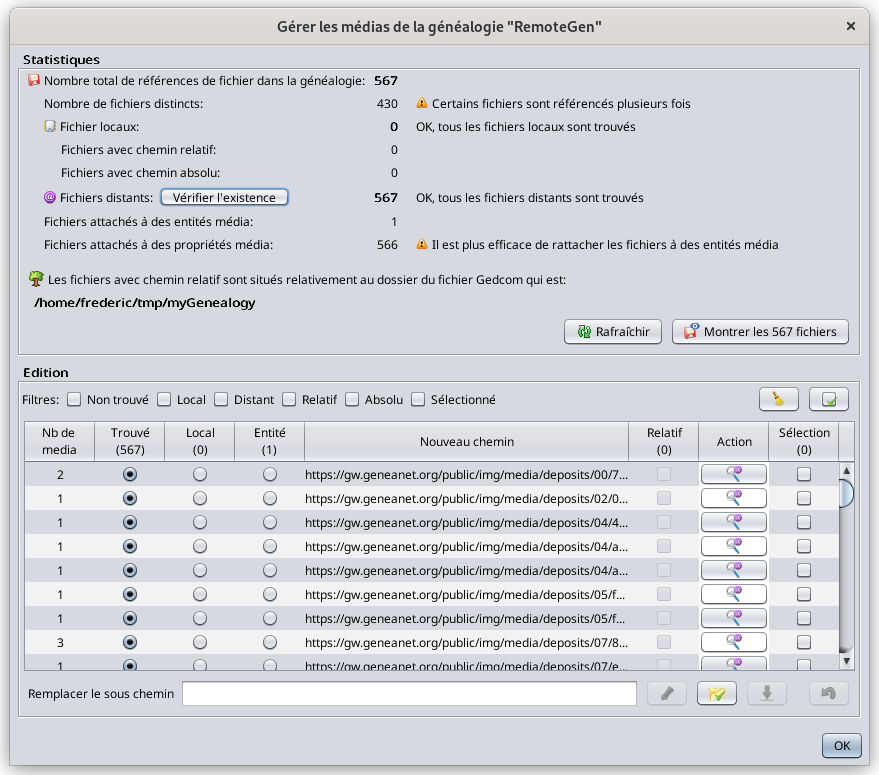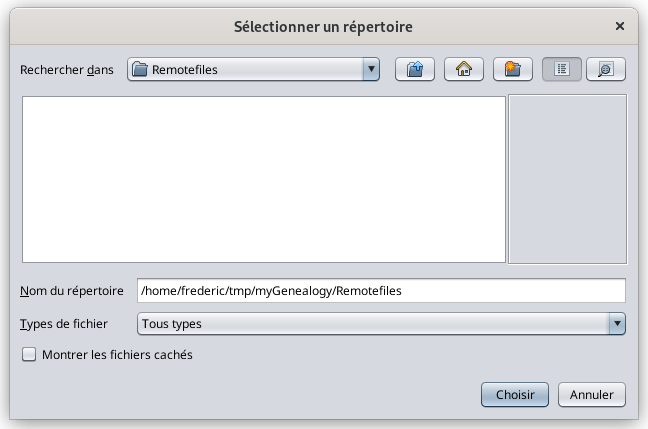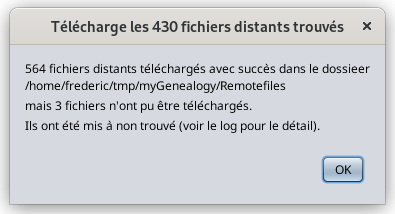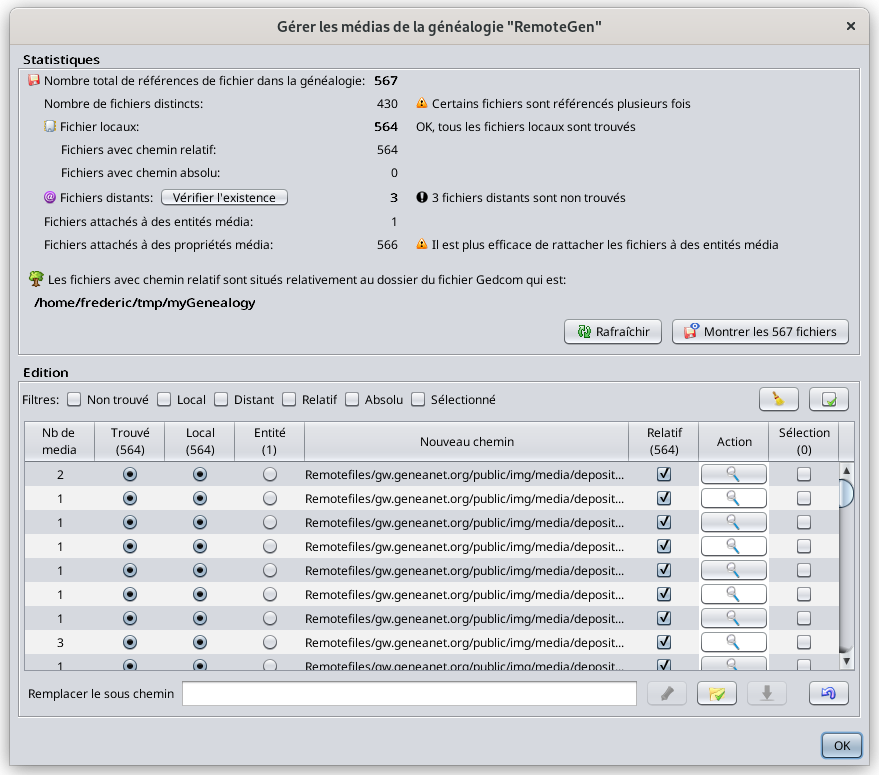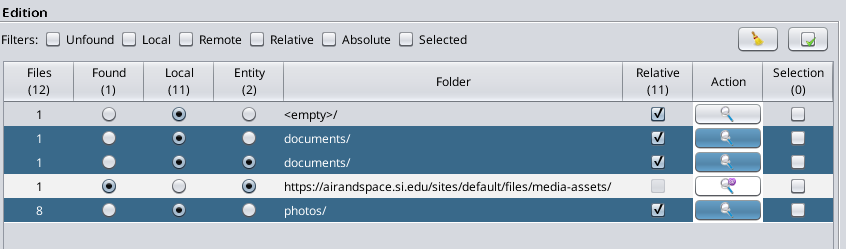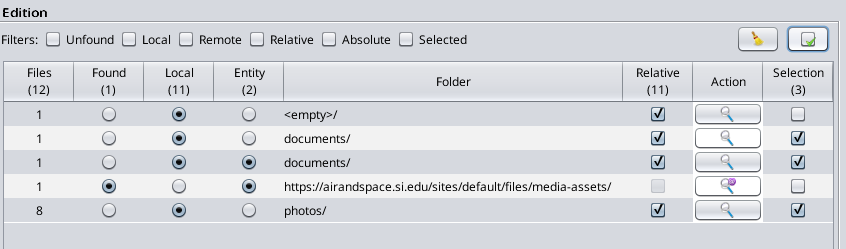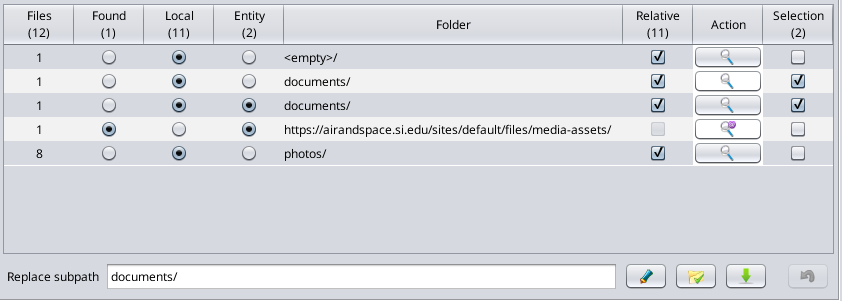Gérer les médias
Le gestionnaire de médias vous permet de vous assurer que tous les fichiers médias utilisés dans votre généalogie existent, que ce soit sur vos disques locaux ou sur Internet, qu'ils sont utilisés et qu'ils sont correctement liés aux événements de vos fichiers Gedcom.
Une situation typique où vous devez utiliser cet outil est si vous avez modifié vos dossiers de photos par exemple, ou si vous venez de migrer votre généalogie à partir d'un autre logiciel.
Description
La fenêtre se compose de deux zones :
- Une zone de statistiques fournissant le nombre de fichiers par catégorie, le nom du répertoire complet de l'emplacement du fichier Gedcom, à partir duquel les fichiers à chemin relatif doivent être pris en compte, et un bouton pour voir tous les fichiers multimédias.
- Une zone d'édition où vous pouvez effectuer 3 types de modifications et les annuler
- Passer d'un chemin relatif à un chemin absolu et vice versa
- Modifier les chemins des dossiers
- Télécharger des fichiers distants depuis Internet vers vos disques locaux et changer le lien en conséquence dans votre fichier Gedcom.
- Passer d'un chemin relatif à un chemin absolu et vice versa
Statistiques
Les indicateurs ont la signification suivante.
- Nombre total de références de fichier est le nombre total de références de fichiers physiques dans votre fichier Gedcom, que ce soit sur vos disques locaux ou sur Internet. Les références de fichiers sont écrites sous forme de propriétés FILE. Les noms de fichiers vides sont inclus dans ce nombre. Ce nombre additionne les fichiers locaux et distants ci-dessous. Il additionne également les fichiers attachés aux entités média et aux propriétés média.
- Le nombre de fichiers distincts est le nombre de fichiers physiques distincts référencés par la généalogie. Il peut être inférieur au nombre ci-dessus. En effet, un même fichier physique peut être indiqué dans plusieurs propriétés FILE.
Un avertissement s'affiche si certains fichiers physiques sont référencés plus d'une fois. C'est inefficace, car si vous changez le nom du fichier sur le disque, vous devrez mettre à jour la généalogie à plusieurs endroits. Cliquez sur le bouton "Afficher tous les fichiers" pour identifier ces fichiers "en double" et les consolider dans la même entité média.
-
Fichiers locaux : il s'agit du nombre de fichiers physiquement situés sur vos disques (disque dur, clés USB, etc.). Il est composé de fichiers à chemin relatif et de fichiers à chemin absolu.
-
Les fichiers avec chemin relatif partent de l'emplacement du fichier Gedcom. Le chemin ne commence pas par "/" ou "C:\" par exemple.
-
Les fichiers avec chemin absolu partent du dossier racine du disque, généralement "/" ou "C:\".
-
-
Fichiers distants : il s'agit du nombre de fichiers physiques situés quelque part sur des sites Internet.
-
Un bouton Vérifier l'existence vous permet de vérifier si tous les fichiers distants existent réellement. Si vous cliquez sur ce bouton, Ancestris analysera tous les fichiers distants et tentera d'y accéder. Cette opération peut prendre beaucoup de temps en fonction de votre connexion Internet et du temps de réponse des différents sites web concernés. S'il n'y a pas de fichiers distants dans votre généalogie, ce bouton sera désactivé.
-
-
Fichiers attachés à des entités média : les références de fichiers (FILE) qui sont des sous-propriétés des entités médias peuvent être utilisées comme références plusieurs fois dans le fichier Gedcom.
-
Fichiers attachés aux propriétés média : les références de fichiers (FILE) qui sont des sous-propriétés des propriétés des médias ne peuvent pas être utilisées ailleurs dans le fichier Gedcom, sauf à réattacher une autre fois le fichier physique.
L'information suivante est le nom du chemin complet de votre fichier Gedcom, à partir duquel les chemins relatifs commenceront.
Enfin, le bouton "Rafraîchir" met à jour les statistiques au cas où certains fichiers auraient été modifiés localement ou à distance, et le bouton "Montrer les fichiers" ouvre la visionneuse de médias avec toutes les images de la généalogie.
Cette visionneuse de médias est la même que celle à laquelle on accède à partir de l'éditeur Cygnus, à une différence près : la liste des images dans Cygnus est limitée aux médias d'événements ou aux médias de sources.
Edition
Cette section comprend plusieurs éléments :
- Une table des dossiers listant tous les dossiers utilisés par la généalogie, divisé en différentes lignes selon que les fichiers inclus dans ces dossiers sont trouvés ou non, locaux ou distants, attachés à des entités ou à des propriétés, avec un chemin relatifs ou absolus.
- Au-dessus de la table se trouvent des filtres qui permettent de n'afficher que certaines lignes.
- À droite des filtres, les boutons Effacer et Sélectionner vous permettant de sélectionner et de désélectionner les lignes plus rapidement. Vous pouvez également sélectionner des lignes à l'aide de la souris.
- Le champ texte et les boutons d'actions situés sous le tableau permettent d'effectuer des modifications globales sur plusieurs lignes à la fois.
Les modifications apportées dans cet éditeur sont effectuées dans le fichier Gedcom et peuvent être annulées soit en utilisant le bouton d'annulation ci-dessous, soit en utilisant les boutons d'annulation/rétablissement de la barre de menu principale d'Ancestris.
Table des dossiers
Chaque ligne du tableau correspond à un groupe de fichiers situés dans un même dossier et avec les mêmes attributs, trouvé/non trouvé, local/distant, entité/propriété et relatif/absolu.
- Les colonnes de gauche sont données pour information.
- Fichiers : nombre de références de fichiers physiques inclus dans le dossier mentionné, qui ont les attributs trouvé, local et entité indiqués.
- Trouvé : coché si les fichiers de ce groupe sont trouvés, sinon ils ne sont pas trouvés.
- Local : cochée si les fichiers de ce groupe sont locaux, sinon ils sont distants.
- Entité : coché si les fichiers de ce groupe sont attachés à des entités, sinon ils sont attachés à des propriétés.
- Dossier : nom du dossier. Il s'agit de la valeur de la propriété FILE du fichier Gedcom. Pour les valeurs FILE vides, Ancestris affichera <vide/> comme indiqué dans la fenêtre principale ci-dessus. Veuillez noter que ces références vides seront considérés comme des fichiers "non trouvés".
- Fichiers : nombre de références de fichiers physiques inclus dans le dossier mentionné, qui ont les attributs trouvé, local et entité indiqués.
- Les colonnes de droite vous permettent de modifier les dossiers et de corriger les fichiers non trouvés.
- Relatif : coché si les fichiers de ce groupe ont un chemin relatif, sinon ils ont un chemin absolu. Un clic sur la case à cocher modifie cet attribut. Il permet de passer d'un chemin relatif à un chemin absolu et vice versa.
- Action : ce bouton ouvre une fenêtre qui liste tous les fichiers inclus dans ce groupe afin de vous aider à les rechercher lorsqu'ils sont introuvables. La fenêtre diffère selon que le groupe est composé de fichiers locaux ou de fichiers distants. Vous trouverez ci-dessous un exemple de chaque fenêtre.
- Sélection : cliquez sur la case à cocher pour sélectionner ou désélectionner la ligne. Les boutons Remplacer et Télécharger s'appliquent à cette sélection.
- Relatif : coché si les fichiers de ce groupe ont un chemin relatif, sinon ils ont un chemin absolu. Un clic sur la case à cocher modifie cet attribut. Il permet de passer d'un chemin relatif à un chemin absolu et vice versa.
Les nombres figurant dans les en-têtes de colonne des attributs indiquent le nombre de fichiers dotés de l'attribut correspondant une fois la liste filtrée.
Le nombre dans l'en-tête de la colonne Sélection indique le nombre de lignes sélectionnées.
Ceci est un exemple de la fenêtre de recherche des fichiers locaux. Une explication de cette fenêtre est fournie plus bas dans la section d'utilisation correspondante.
Voici un exemple de la fenêtre de recherche de fichiers distants.
Dans cette fenêtre "Recherche des fichiers distants", le bouton Internet ouvre votre navigateur sur le répertoire du site web correspondant.
Dans la liste des fichiers multimédias, un clic sur le fichier l'ouvre dans votre navigateur. Les fichiers sont affichés en vert s'ils sont accessibles et affichables, en rouge dans le cas contraire.
Filtres
- Non trouvés : cochez ce filtre pour n'afficher que les fichiers non trouvés.
Veuillez noter que les fichiers distants sont initialement supposés être trouvés jusqu'à ce qu'une action révèle qu'ils ne le sont pas. Une telle action est par exemple le bouton "Vérifier l'existence" dans la section Statistiques, l'ouverture d'un fichier distant dans votre navigateur à partir de la fenêtre "Recherche de fichiers multimédias distants", ou l'accès aux fichiers multimédias via la fenêtre de visualisation des médias, qui peut être ouverte via le bouton "Montrer les fichiers" ou via l'éditeur Cygnus.
-
Local : cochez ce filtre pour n'afficher que les fichiers locaux.
-
Distant : cochez ce filtre pour n'afficher que les fichiers distants. Il est notamment utilisé lorsque vous souhaitez les télécharger.
-
Relatif : cochez ce filtre pour n'afficher que les fichiers à chemin relatif.
-
Absolu : cochez ce filtre pour n'afficher que les fichiers à chemin absolu.
-
Sélectionné : cochez ce filtre pour n'afficher que les fichiers sélectionnés.
Une fois qu'un filtre est appliqué, les nombres dans les en-têtes de colonne s'ajustent d'eux-mêmes pour ne compter que les fichiers filtrés.
Boutons Effacer et Sélectionner
Ces actions s'appliquent uniquement aux lignes filtrées.
- Effacer : cliquez sur ce bouton pour désélectionner les lignes sélectionnées.
- Sélectionner/désélectionner : cliquez sur ce bouton pour permuter la sélection des lignes surlignées par la souris. Si aucune ligne n'est surlignée par la souris, cette action inverse la sélection de toutes les lignes filtrées.
Champ et boutons d'actions
-
Remplacer le sous-chemin :
-
S'applique aux lignes sélectionnées (case à cocher Sélection).
-
Lorsque des lignes sont sélectionnées, ce champ affiche le chemin commun le plus long des lignes sélectionnées.
-
Il peut être modifié et la nouvelle valeur du texte remplacera l'ancienne lorsque le bouton Remplacer sera cliqué.
-
-
Bouton Remplacer : si la valeur du texte du sous-chemin a été modifiée, l'ancien sous-chemin est remplacé par le nouveau.
-
Bouton Relatif :
-
S'applique à toutes les lignes filtrées, qu'elles soient sélectionnées ou non.
-
Remplace tous les chemins relatifs par des chemins absolus et vice versa.
-
-
Bouton de téléchargement :
-
S'applique aux lignes sélectionnées (case à cocher Sélection).
-
Télécharge tous les fichiers distants dans un dossier de votre choix et modifie le chemin d'accès pour qu'il devienne le chemin local correspondant.
-
La structure des dossiers locaux pour placer les fichiers téléchargés sera la même que celle du site web Internet.
-
- Bouton d'annulation :
-
Annule toute modification effectuée dans cet éditeur, jusqu'à la situation du fichier Gedcom lorsque la fenêtre du gestionnaire de médias a été ouverte pour la dernière fois.
-
Pour annuler les modifications effectuées avant ce moment, utilisez le bouton Annuler de la barre de menu principale d'Ancestris.
-
Usage
Les principaux cas d'utilisation de l'outil Media manager sont les suivants.
- Pour "reconnecter" les fichiers médias à votre généalogie si vous migrez d'un autre logiciel ou si vous avez déplacé des fichiers sur votre ordinateur. C'est le problème des "fichiers introuvables" décrit ci-dessous.
- Pour vérifier que tous vos fichiers sont toujours bien connectés à votre généalogie, en particulier les fichiers distants.
- Pour rendre tous les fichiers relatifs plutôt qu'absolus
- Pour télécharger des fichiers distants, par exemple lors de l'importation de votre généalogie depuis Geneanet ou tout autre site web de généalogie, afin d'en faire une copie de sauvegarde locale.
- Pour visualiser simplement tous vos fichiers multimédias
Si votre généalogie principale se trouve sur un site web comme Geneanet et Ancestry.com, nous vous recommandons vivement de vous assurer que vous disposez, dans des endroits séparés, de copies locales et utilisables de cette généalogie, y compris des fichiers multimédias.
Une copie "utilisable" signifie un fichier au format Gedcom avec des fichiers médias séparés correctement attachés aux événements et aux sources du fichier Gedcom.
Problème des 'fichiers non trouvés'
D'où peut venir le problème ?
1. Avez-vous renommer votre dossier médias ou votre fichier média ?
Si votre photo se trouve dans un fichier /mygenealogy/photos/MyPicture.jpg et que votre entité individu fait référence à cette photo dans une balise FILE avec la valeur /mygenealogy/photos/MyPicture.jpg, alors le lien est valide. Tout va bien.
Maintenant, si vous renommez votre répertoire de photos ou simplement le fichier multimédia, il se peut que le lien soit rompu. Par exemple, si votre fichier photo devient /mygenealogy/media/MyPicture.jpg avec 'media' au lieu de 'photos', Ancestris ne le trouvera pas parce qu'il pense toujours qu'il se trouve dans le dossier "photos" et non "media".
Cela suffit à rompre le lien. Le gestionnaire de médias ci-dessus affichera donc votre photo comme un média non trouvé.
2. Avez-vous déplacé votre fichier Gedcom ?
Plutôt que d'avoir renommé le dossier multimédia ou le fichier, vous avez peut-être simplement déplacé votre fichier Gedcom.
Position relative entre votre fichier Gedcom et votre fichier média
-
Si vos fichiers multimédias sont décrits en position relative par rapport à votre fichier Gedcom, le lien est perdu, car dans ce cas vous auriez dû déplacer vos fichiers multimédias en même temps que votre fichier Gedcom généalogique.
-
Nous vous recommandons de ne spécifier vos médias qu'en position relative par rapport à l'emplacement de votre fichier Gedcom, car cela vous permet de déplacer vos fichiers - avec le fichier Gedcom - sans renommer les liens.
Position absolue entre votre fichier Gedcom et votre fichier média
-
Si vos fichiers multimédias sont décrits en position absolue, le lien vers le média n'est pas perdu car il n'utilise pas la position du fichier Gedcom.
-
Mais l'inconvénient est que si vous déplacez votre généalogie sur une clé USB, par exemple, vos médias seront restés sur votre disque dur et vous ne pourrez voir vos médias que si la clé USB reste sur votre ordinateur.
-
Si c'est pour montrer votre généalogie à l'un de vos proches, vous devrez déplacer les médias sur la clé USB. Mais soudain, les liens seront rompus parce que le fichier Gedcom pensera qu'ils sont toujours sur votre ordinateur. Vous devrez les renommer un par un dans le fichier Gedcom ou utiliser cet outil de gestion des médias.
3. Vos fichiers ont-ils été supprimés ?
Une autre raison possible pour une perte de lien entre votre fichier Gedcom et vos fichiers médias peut également provenir de la suppression de fichiers sur le disque. C'est d'autant plus ennuyeux qu'il faut d'abord récupérer ces fichiers avant de poursuivre avec le gestionnaire de médias ou de supprimer les liens dans le fichier Gedcom si la suppression était légitime.
Le gestionnaire de médias ne supprime pas les liens, il ne fait que les renommer.
4. Cas des fichiers distants
Dans le cas des fichiers distants, les "fichiers introuvables" peuvent simplement résulter d'une réorganisation du site web, d'un changement de nom ou de toute autre modification structurelle du site web.
Résolution du problème des 'fichiers non trouvés' pour les fichiers locaux
Prenons l'exemple suivant avec la ligne "Non trouvé" ci-dessous où 1 fichier est manquant dans le dossier documents.
Si vous êtes certain que votre fichier multimédia se trouve quelque part sur votre ordinateur, cliquez sur le bouton "Rechercher" dans la colonne Action pour localiser le fichier multimédia correspondant.
La fenêtre suivante s'affiche : "Recherche des fichiers locaux".
Cette fenêtre vous aidera à retrouver le fichier disparu.
Dans la fenêtre ci-dessus, Ancestris recherchera les fichiers manquants dans tous les répertoires situés sous le répertoire racine indiqué en haut. Vous pouvez changer ce répertoire en utilisant le bouton "Chercher depuis un autre dossier...", ou "Choisir le dossier d'origine" pour revenir au répertoire racine d'origine où se trouve le fichier Gedcom.
Les fichiers à trouver sont listés en rouge dans la colonne de gauche. Dans le cas contraire, ils apparaissent en vert. Dans cet exemple, le fichier à rechercher est "Herald_Tribune.jpg".
Veuillez noter que les fichiers non trouvés peuvent également être rapidement listés à l'aide de l'outil "Valider la conformité Gedcom et la cohérence des données" si vous avez indiqué dans la fenêtre Préférences que les fichiers non trouvés doivent être considérés comme non valides. Cependant, cet outil ne vous aide pas à les trouver.
Les répertoires dans lesquels les fichiers existent sont listés dans la colonne de droite.
- Si aucun répertoire n'apparaît à droite, cela signifie que le fichier n'existe dans aucun des dossiers situés sous le répertoire racine indiqué en haut. Si vous changez de répertoire racine et qu'aucun répertoire n'apparaît, cela signifie que le fichier a été supprimé ou que son nom a changé. Vous devrez utiliser l'explorateur de fichiers de votre PC pour identifier son nouveau nom ou sinon recréer le fichier multimédia.
- Si un ou plusieurs dossiers sont répertoriés sur la droite, sélectionnez-en un. Le bouton 'Choisir le dossier sélectionné' devrait être disponible. Appuyez dessus pour définir le répertoire trouvé comme nouveau répertoire racine. Vous pouvez également double-cliquer directement sur le répertoire à sélectionner.
Par exemple, en utilisant le bouton "Rechercher depuis un autre dossier...", j'ai changé le répertoire racine en myGenealogy et deux dossiers sont apparus sur le côté droit. Cela signifie que le fichier manquant - ou du moins un fichier portant le même nom que le fichier manquant - se trouve dans les deux dossiers.
Si je préfère déplacer le fichier manquant de l'un de ces dossiers vers celui où il était censé se trouver auparavant (dans cet exemple, le dossier 'documents/'), j'utilise alors l'explorateur de fichiers de mon ordinateur pour le faire et je ré-ouvre le panneau principal du gestionnaire de médias, ou bien j'appuie sur le bouton "Rafraîchir" pour actualiser les statistiques.
Sinon, si je veux laisser le fichier manquant dans ce dossier, je dois le "rattacher" au fichier Gedcom à partir de l'endroit où il se trouve.
Je sélectionne le premier dossier par exemple. J'obtiens la fenêtre suivante dans laquelle le bouton 'Choisir le dossier sélectionné' est activée.
J'appuie sur le bouton "Choisir le dossier sélectionné" et le dossier racine est mis à jour pour pointer vers le dossier "photos" et le fichier de gauche redevient vert.
Je clique sur OK pour revenir à la fenêtre du gestionnaire de médias. La ligne apparaît maintenant comme trouvée. Il s'agit de la ligne avec 9 fichiers trouvés dans le dossier "photos/". Auparavant, j'affichais 8 fichiers trouvés. Maintenant, il y en a 9, et la ligne avec le fichier manquant n'est plus là.
C'est fait !
Téléchargement des fichiers distants sur Internet
Examinons un cas d'utilisation dans lequel vous pourriez vouloir télécharger des fichiers à distance.
Par exemple, vous travaillez jour et nuit depuis deux ans sur votre généalogie et vous avez utilisé un site web tel que Geneanet, Ancestry.com ou Genoom. Vous avez maintenant plus de 5000 individus et 500 fichiers médias référencés sur Geneanet par exemple. C'est ce qui est arrivé à un de mes amis.
Bien sûr, vous pouvez exporter votre généalogie depuis Geneanet et ouvrir le fichier Gedcom correspondant depuis Ancestris. Cela fonctionnera. Vous verrez votre arbre généalogique avec toutes les photos, même si les photos sont encore sur le site web de Geneanet.
Trois problèmes peuvent néanmoins se poser :
- La première fois que vous affichez chaque photo, le temps de réponse d'Ancestris peut être un peu long. Cela est dû au fait que l'image est lue à partir d'Internet et mise en cache dans la mémoire. Avec beaucoup d'images, et en fonction de la taille de la mémoire de votre ordinateur et de la qualité de votre connexion Internet, cela peut être un peu gênant. Rien de grave cependant.
- Ce qui est un peu plus grave, c'est que si vous perdez temporairement votre connexion, Ancestris ne verra pas vos images qui sont sur un site distant.
- Enfin, un problème beaucoup plus grave se pose. Si le site web disparaît - ce qui est arrivé à tous les utilisateurs de Genoom, vous n'avez plus accès à vos photos. Vous devez en faire une copie locale.
Dans cette situation, vous voudrez avoir une copie de vos photos sur votre ordinateur ou sur une clé USB. Mais il faut que tous les liens de vos fichiers Gedcom soient modifiés et renvoient aux fichiers locaux plutôt qu'aux fichiers distants. Bien sûr !
Voici un exemple de ce que vous verrez et ferez.
La fenêtre suivante montre la fenêtre du gestionnaire de médias juste après avoir importé la généalogie appelée RemoteGen de Geneanet et l'avoir ouverte. Elle contient 430 fichiers liés 567 fois dans la généalogie.
Comme nous pouvons le voir, tous les fichiers se trouvent dans des dossiers distincts sur le site web. Nous allons maintenant les télécharger tous.
Par défaut, tous les fichiers distants sont supposés être trouvés.
Nous allons d'abord vérifier que les fichiers distants existent sur Internet pour ne télécharger que ceux qui existent. Cela ne changerait en fait pas grand-chose de les télécharger tous tout de suite, et de ne récupérer que ceux qui existent.
Ok, nous appuyons donc sur le bouton "vérifier l'existence". La barre de progression indique le processus de vérification.
Une fois terminé, nous pouvons le voir dans les statistiques.
Tous les fichiers existent sauf 3.
Sélectionnez tous les fichiers à l'aide du bouton "Sélectionner/Désélectionner" situé à côté des filtres. Si vous le souhaitez, désélectionnez les fichiers non trouvés pour les exclure.
Cliquez ensuite sur le bouton "Télécharger". La fenêtre suivante vous permet de choisir le dossier de destination.
Cliquez ensuite sur le bouton "Choisir". Le processus de téléchargement commence.
Une fois l'opération terminée, la fenêtre de résultats suivante s'affiche.
Ici, il est indiqué que 564 fichiers sur 567 ont été téléchargés avec succès. Les 3 fichiers non trouvés ont été signalés comme non trouvés dans les statistiques au cas où ils ne l'étaient pas déjà.
Appuyez sur OK et la fenêtre du gestionnaire de médias affiche maintenant 564 fichiers locaux dans leurs dossiers locaux, avec la même structure de dossiers que sur Geneanet.
C'est fait !
Modification du chemin de plusieurs dossiers à la fois
Voyons maintenant comment modifier plusieurs chemins en même temps.
Considérons la situation suivante où nous voudrions dire à Ancestris que les trois dossiers suivants ont en fait été déplacés dans un dossier "arbre" qui se trouve dans le même dossier que le fichier Gedcom.
Les dossiers sont mis en évidence par la souris. Cliquez maintenant sur le bouton "Sélectionner/Désélectionner". Il cochera les 3 cases correspondantes.
Le champ "Sous chemin" est vide. C'est parce qu'il n'y a pas de chemin commun entre les 3 dossiers. Nous verrons ci-dessous un autre exemple où il n'est pas vide.
Dans le champ vide, tapez "arbre/".
Appuyez ensuite sur le bouton "Remplacer" avec le crayon. Ancestris a ajouté "arbre/" devant les noms des chemins précédents.
Vous remarquerez que le bouton "annuler" est activé s'il ne l'était pas déjà.
Appuyez sur cette touche pour annuler la modification précédente. Nous revenons à la situation initiale.
Sélectionnons maintenant les deux lignes contenant les dossiers "documents".
Le champ de sous-chemin indique maintenant "documents/" car il s'agit de la chaîne commune la plus longue entre les deux lignes.
Ajouter "autres/" après "documents/" dans le champ de texte.
En appuyant sur le bouton "Remplacer", les chemins ont été modifiées en conséquence.
C'est fait !