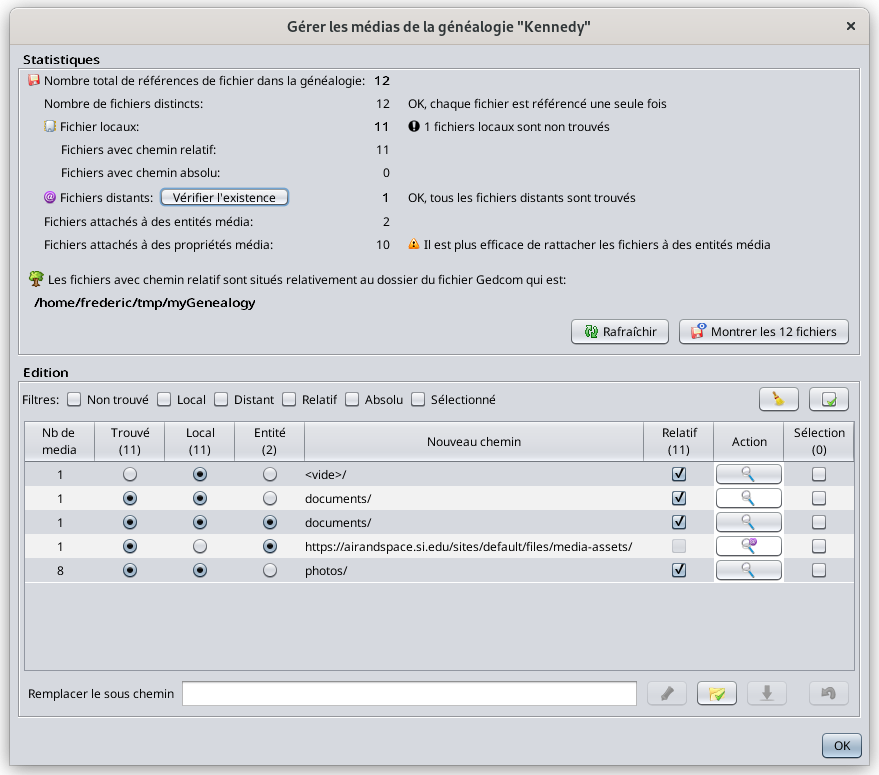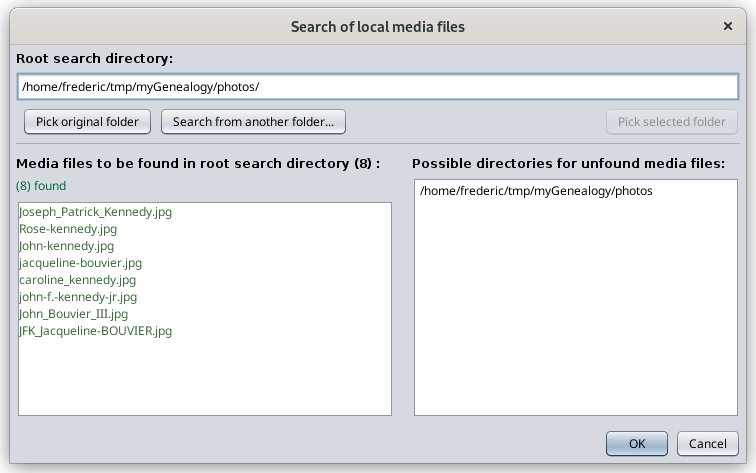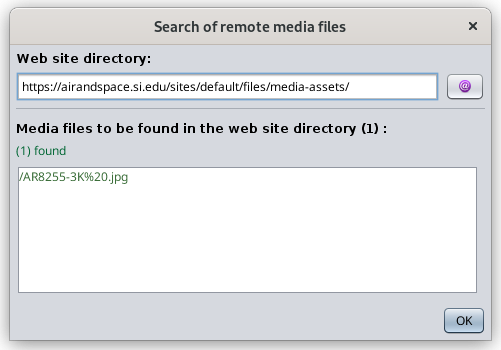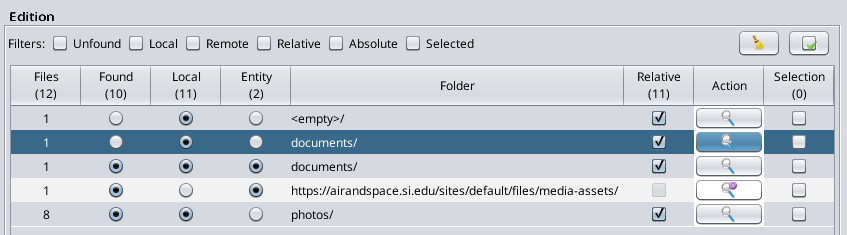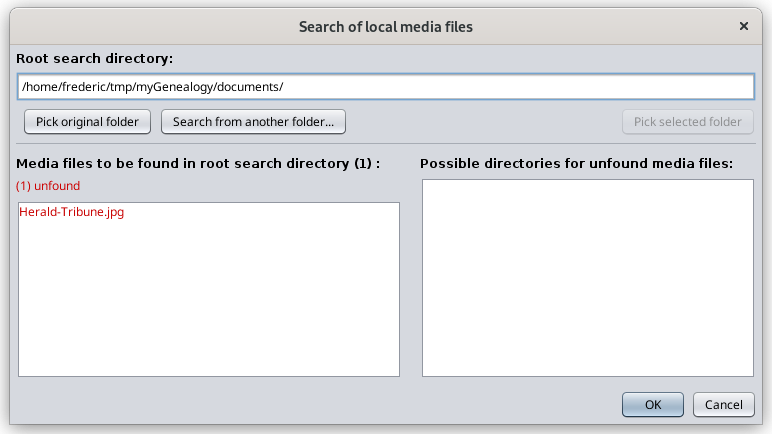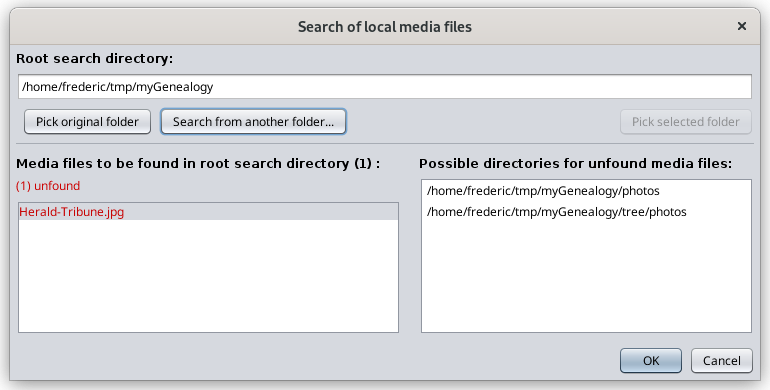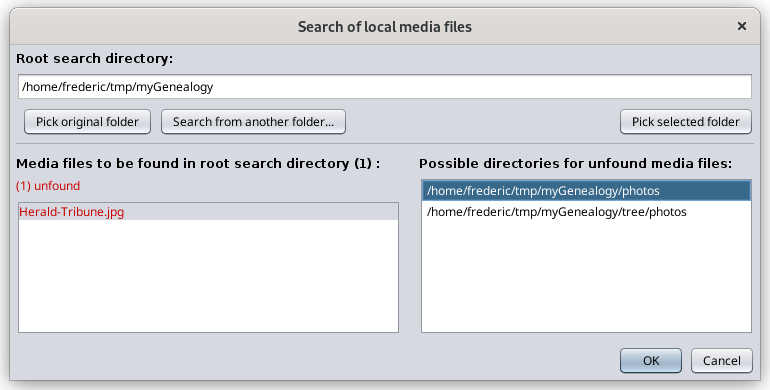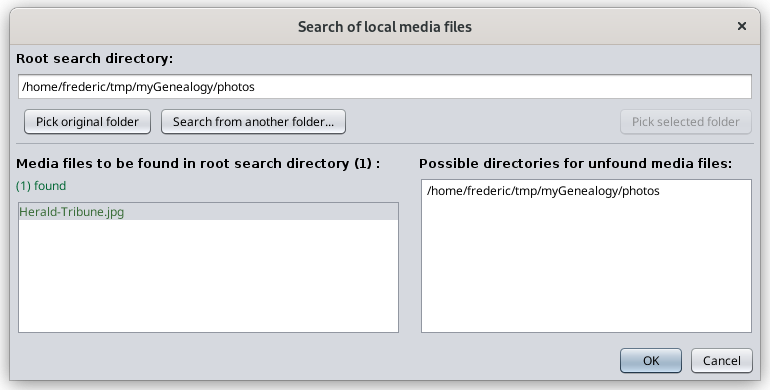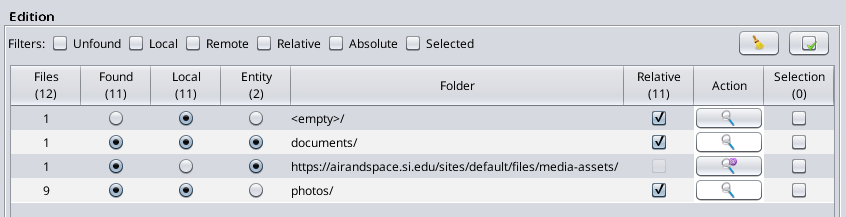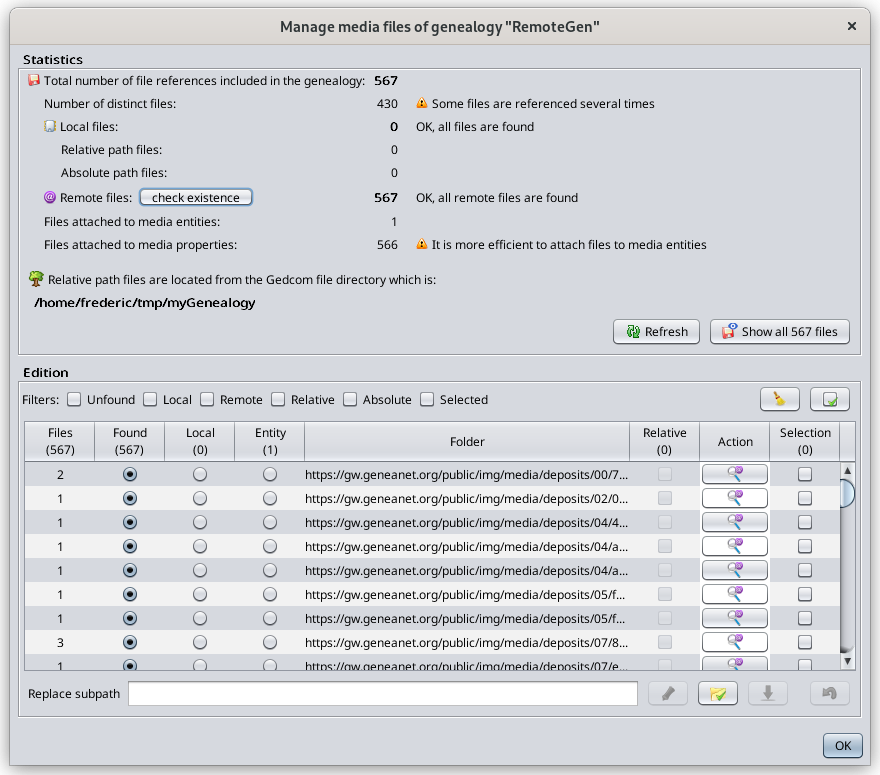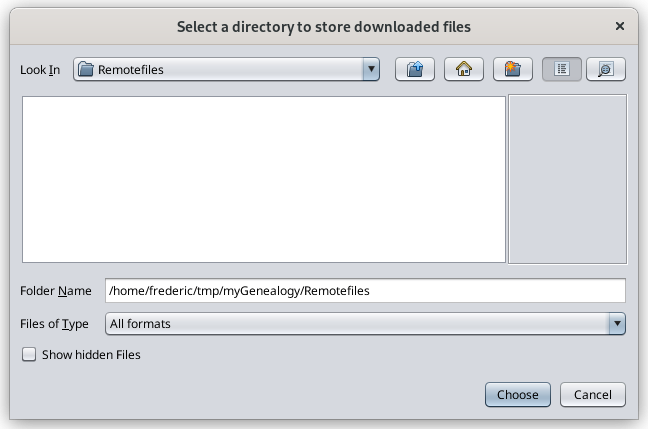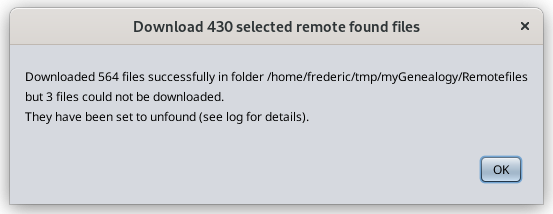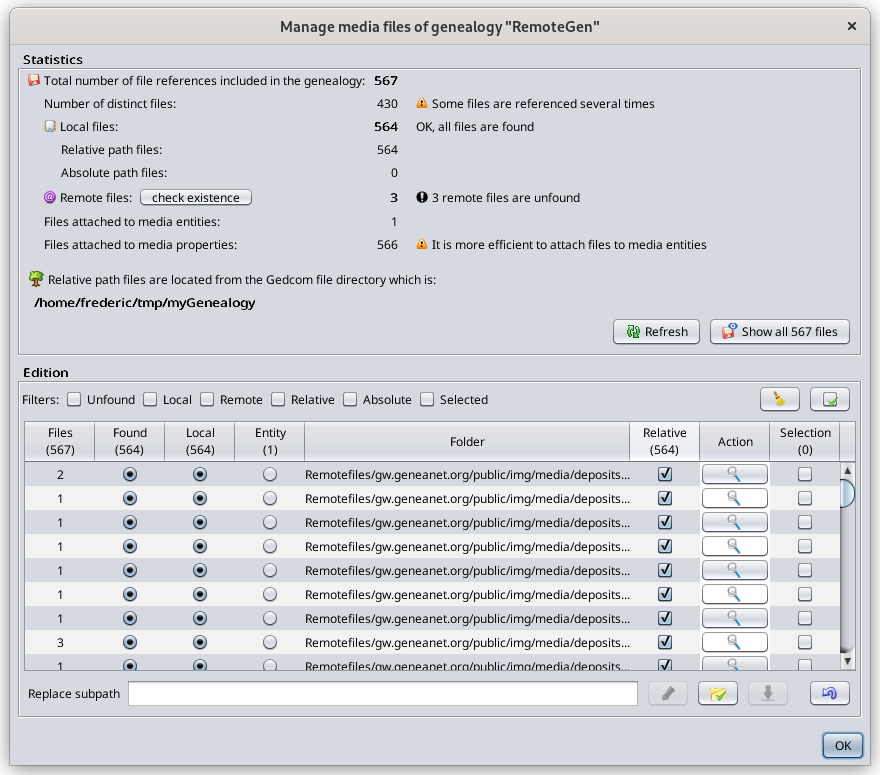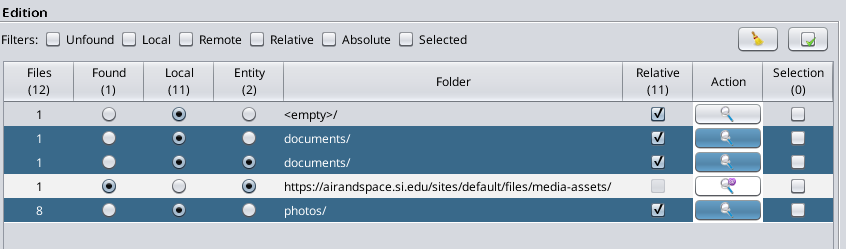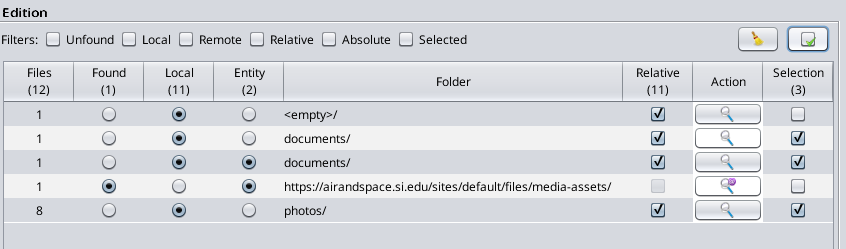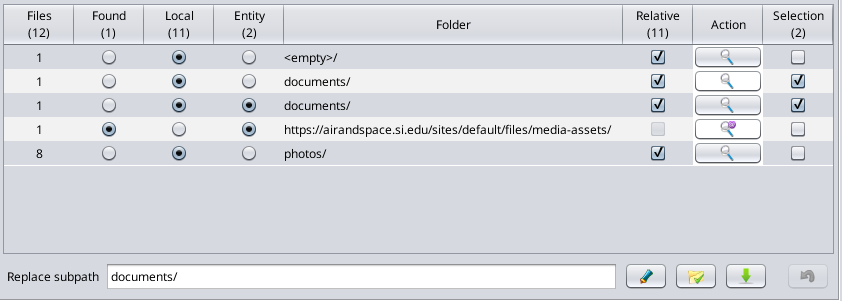Gérer les médias
Le gestionnaire de médias vous permet de vous assurer que tous les fichiers médias utilisés dans votre généalogie existent, que ce soit sur vos disques locaux ou sur Internet, qu'ils sont utilisés et qu'ils sont correctement liés aux événements de vos fichiers Gedcom.
Une situation typique où vous devez utiliser cet outil est si vous avez modifié vos dossiers de photos par exemple, ou si vous venez de migrer votre généalogie à partir d'un autre logiciel.
Description
La fenêtre se compose de deux zones :
- Une zone de statistiques fournissant le nombre de fichiers par catégorie, le nom du répertoire complet de l'emplacement du fichier Gedcom, à partir duquel les fichiers à chemin relatif doivent être pris en compte, et un bouton pour voir tous les fichiers multimédias.
- Une zone d'édition où vous pouvez effectuer 3 types de modifications et les annuler
- Passer d'un chemin relatif à un chemin absolu et vice versa
- Modifier les chemins des dossiers
- Télécharger des fichiers distants depuis Internet vers vos disques locaux et changer le lien en conséquence dans votre fichier Gedcom.
- Passer d'un chemin relatif à un chemin absolu et vice versa
Statistiques
Les indicateurs ont la signification suivante.
- Nombre total de références de fichier est le nombre total de références de fichiers physiques dans votre fichier Gedcom, que ce soit sur vos disques locaux ou sur Internet. Les références de fichiers sont écrites sous forme de propriétés FILE. Les noms de fichiers vides sont inclus dans ce nombre. Ce nombre additionne les fichiers locaux et distants ci-dessous. Il additionne également les fichiers attachés aux entités média et aux propriétés média.
- Le nombre de fichiers distincts est le nombre de fichiers physiques distincts référencés par la généalogie. Il peut être inférieur au nombre ci-dessus. En effet, un même fichier physique peut être indiqué dans plusieurs propriétés FILE.
Un avertissement s'affiche si certains fichiers physiques sont référencés plus d'une fois. C'est inefficace, car si vous changez le nom du fichier sur le disque, vous devrez mettre à jour la généalogie à plusieurs endroits. Cliquez sur le bouton "Afficher tous les fichiers" pour identifier ces fichiers "en double" et les consolider dans la même entité média.
-
Fichiers locaux : il s'agit du nombre de fichiers physiquement situés sur vos disques (disque dur, clés USB, etc.). Il est composé de fichiers à chemin relatif et de fichiers à chemin absolu.
-
Les fichiers avec chemin relatif partent de l'emplacement du fichier Gedcom. Le chemin ne commence pas par "/" ou "C:\" par exemple.
-
Les fichiers avec chemin absolu partent du dossier racine du disque, généralement "/" ou "C:\".
-
-
Fichiers distants : il s'agit du nombre de fichiers physiques situés quelque part sur des sites Internet.
-
Un bouton Vérifier l'existence vous permet de vérifier si tous les fichiers distants existent réellement. Si vous cliquez sur ce bouton, Ancestris analysera tous les fichiers distants et tentera d'y accéder. Cette opération peut prendre beaucoup de temps en fonction de votre connexion Internet et du temps de réponse des différents sites web concernés. S'il n'y a pas de fichiers distants dans votre généalogie, ce bouton sera désactivé.
-
-
Fichiers attachés à des entités média : les références de fichiers (FILE) qui sont des sous-propriétés des entités médias peuvent être utilisées comme références plusieurs fois dans le fichier Gedcom.
-
Fichiers attachés aux propriétés média : les références de fichiers (FILE) qui sont des sous-propriétés des propriétés des médias ne peuvent pas être utilisées ailleurs dans le fichier Gedcom, sauf à réattacher une autre fois le fichier physique.
L'information suivante est le nom du chemin complet de votre fichier Gedcom, à partir duquel les chemins relatifs commenceront.
Enfin, le bouton "Rafraîchir" met à jour les statistiques au cas où certains fichiers auraient été modifiés localement ou à distance, et le bouton "Montrer les fichiers" ouvre la visionneuse de médias avec toutes les images de la généalogie.
Cette visionneuse de médias est la même que celle à laquelle on accède à partir de l'éditeur Cygnus, à une différence près : la liste des images dans Cygnus est limitée aux médias d'événements ou aux médias de sources.
Edition
Cette section comprend plusieurs éléments :
- Une table des dossiers listant tous les dossiers utilisés par la généalogie, divisé en différentes lignes selon que les fichiers inclus dans ces dossiers sont trouvés ou non, locaux ou distants, attachés à des entités ou à des propriétés, avec un chemin relatifs ou absolus.
- Au-dessus de la table se trouvent des filtres qui permettent de n'afficher que certaines lignes.
- À droite des filtres, les boutons Effacer et Sélectionner vous permettant de sélectionner et de désélectionner les lignes plus rapidement. Vous pouvez également sélectionner des lignes à l'aide de la souris.
- Le champ texte et les boutons d'actions situés sous le tableau permettent d'effectuer des modifications globales sur plusieurs lignes à la fois.
Les modifications apportées dans cet éditeur sont effectuées dans le fichier Gedcom et peuvent être annulées soit en utilisant le bouton d'annulation ci-dessous, soit en utilisant les boutons d'annulation/rétablissement de la barre de menu principale d'Ancestris.
Table des dossiers
Chaque ligne du tableau correspond à un groupe de fichiers situés dans un même dossier et avec les mêmes attributs, trouvé/non trouvé, local/distant, entité/propriété et relatif/absolu.
- Les colonnes de gauche sont données pour information.
- Fichiers : nombre de références de fichiers physiques inclus dans le dossier mentionné, qui ont les attributs trouvé, local et entité indiqués.
- Trouvé : coché si les fichiers de ce groupe sont trouvés, sinon ils ne sont pas trouvés.
- Local : cochée si les fichiers de ce groupe sont locaux, sinon ils sont distants.
- Entité : coché si les fichiers de ce groupe sont attachés à des entités, sinon ils sont attachés à des propriétés.
- Dossier : nom du dossier. Il s'agit de la valeur de la propriété FILE du fichier Gedcom. Pour les valeurs FILE vides, Ancestris affichera <vide/> comme indiqué dans la fenêtre principale ci-dessus. Veuillez noter que ces références vides seront considérés comme des fichiers "non trouvés".
- Fichiers : nombre de références de fichiers physiques inclus dans le dossier mentionné, qui ont les attributs trouvé, local et entité indiqués.
- Les colonnes de droite vous permettent de modifier les dossiers et de corriger les fichiers non trouvés.
- Relatif : coché si les fichiers de ce groupe ont un chemin relatif, sinon ils ont un chemin absolu. Un clic sur la case à cocher modifie cet attribut. Il permet de passer d'un chemin relatif à un chemin absolu et vice versa.
- Action : ce bouton ouvre une fenêtre qui liste tous les fichiers inclus dans ce groupe afin de vous aider à les rechercher lorsqu'ils sont introuvables. La fenêtre diffère selon que le groupe est composé de fichiers locaux ou de fichiers distants. Vous trouverez ci-dessous un exemple de chaque fenêtre.
- Sélection : cliquez sur la case à cocher pour sélectionner ou désélectionner la ligne. Les boutons Remplacer et Télécharger s'appliquent à cette sélection.
- Relatif : coché si les fichiers de ce groupe ont un chemin relatif, sinon ils ont un chemin absolu. Un clic sur la case à cocher modifie cet attribut. Il permet de passer d'un chemin relatif à un chemin absolu et vice versa.
Les nombres figurant dans les en-têtes de colonne des attributs indiquent le nombre de fichiers dotés de l'attribut correspondant une fois la liste filtrée.
Le nombre dans l'en-tête de la colonne Sélection indique le nombre de lignes sélectionnées.
Ceci est un exemple de la fenêtre de recherche de fichiers locaux. Une explication de cette fenêtre est fournie plus bas dans la section d'utilisation correspondante.
Voici un exemple de la fenêtre de recherche de fichiers distants.
Dans cette fenêtre "Recherche de fichiers multimédias distants", le bouton Internet ouvre votre navigateur sur le répertoire du site web correspondant.
Dans la liste des fichiers multimédias, un clic sur le fichier l'ouvre dans votre navigateur. Les fichiers sont affichés en vert s'ils sont accessibles et affichables, en rouge dans le cas contraire.
Filtres
- Non trouvés : cochez ce filtre pour n'afficher que les fichiers non trouvés.
Veuillez noter que les fichiers distants sont initialement supposés être trouvés jusqu'à ce qu'une action révèle qu'ils ne le sont pas. Une telle action est par exemple le bouton "Vérifier l'existence" dans la section Statistiques, l'ouverture d'un fichier distant dans votre navigateur à partir de la fenêtre "Recherche de fichiers multimédias distants", ou l'accès aux fichiers multimédias via la fenêtre de visualisation des médias, qui peut être ouverte via le bouton "Montrer les fichiers" ou via l'éditeur Cygnus.
-
Local : cochez ce filtre pour n'afficher que les fichiers locaux.
-
Distant : cochez ce filtre pour n'afficher que les fichiers distants. Il est notamment utilisé lorsque vous souhaitez les télécharger.
-
Relatif : cochez ce filtre pour n'afficher que les fichiers à chemin relatif.
-
Absolu : cochez ce filtre pour n'afficher que les fichiers à chemin absolu.
-
Sélectionné : cochez ce filtre pour n'afficher que les fichiers sélectionnés.
Une fois qu'un filtre est appliqué, les nombres dans les en-têtes de colonne s'ajustent d'eux-mêmes pour ne compter que les fichiers filtrés.
Boutons Effacer et Sélectionner
Ces actions s'appliquent uniquement aux lignes filtrées.
- Effacer : cliquez sur ce bouton pour désélectionner les lignes sélectionnées.
- Sélectionner/désélectionner : cliquez sur ce bouton pour permuter la sélection des lignes surlignées par la souris. Si aucune ligne n'est surlignée par la souris, cette action inverse la sélection de toutes les lignes filtrées.
Champ et boutons d'actions
-
Remplacer le sous-chemin :
-
S'applique aux lignes sélectionnées (case à cocher Sélection).
-
Lorsque des lignes sont sélectionnées, ce champ affiche le chemin commun le plus long des lignes sélectionnées.
-
Il peut être modifié et la nouvelle valeur du texte remplacera l'ancienne lorsque le bouton Remplacer sera cliqué.
-
-
Bouton Remplacer : si la valeur du texte du sous-chemin a été modifiée, l'ancien sous-chemin est remplacé par le nouveau.
-
Bouton Relatif :
-
S'applique à toutes les lignes filtrées, qu'elles soient sélectionnées ou non.
-
Remplace tous les chemins relatifs par des chemins absolus et vice versa.
-
-
Bouton de téléchargement :
-
S'applique aux lignes sélectionnées (case à cocher Sélection).
-
Télécharge tous les fichiers distants dans un dossier de votre choix et modifie le chemin d'accès pour qu'il devienne le chemin local correspondant.
-
La structure des dossiers locaux pour placer les fichiers téléchargés sera la même que celle du site web Internet.
-
- Bouton d'annulation :
-
Annule toute modification effectuée dans cet éditeur, jusqu'à la situation du fichier Gedcom lorsque la fenêtre du gestionnaire de médias a été ouverte pour la dernière fois.
-
Pour annuler les modifications effectuées avant ce moment, utilisez le bouton Annuler de la barre de menu principale d'Ancestris.
-
Usage
Les principaux cas d'utilisation de l'outil Media manager sont les suivants.
- Pour "reconnecter" les fichiers médias à votre généalogie si vous migrez d'un autre logiciel ou si vous avez déplacé des fichiers sur votre ordinateur. C'est le problème des "fichiers introuvables" décrit ci-dessous.
- Pour vérifier que tous vos fichiers sont toujours bien connectés à votre généalogie, en particulier les fichiers distants.
- Pour rendre tous les fichiers relatifs plutôt qu'absolus
- Pour télécharger des fichiers distants, par exemple lors de l'importation de votre généalogie depuis Geneanet ou tout autre site web de généalogie, afin d'en faire une copie de sauvegarde locale.
- Pour visualiser simplement tous vos fichiers multimédias
Si votre généalogie principale se trouve sur un site web comme Geneanet et Ancestry.com, nous vous recommandons vivement de vous assurer que vous disposez, dans des endroits séparés, de copies locales et utilisables de cette généalogie, y compris des fichiers multimédias.
Une copie "utilisable" signifie un fichier au format Gedcom avec des fichiers médias séparés correctement attachés aux événements et aux sources du fichier Gedcom.
Problème des 'fichiers non trouvés'
D'où peut venir le problème ?
1. Avez-vous renommer votre dossier médias ou votre fichier média ?
Si votre photo se trouve dans un fichier /mygenealogy/photos/MyPicture.jpg et que votre entité individu fait référence à cette photo dans une balise FILE avec la valeur /mygenealogy/photos/MyPicture.jpg, alors le lien est valide. Tout va bien.
Maintenant, si vous renommez votre répertoire de photos ou simplement le fichier multimédia, il se peut que le lien soit rompu. Par exemple, si votre fichier photo devient /mygenealogy/media/MyPicture.jpg avec 'media' au lieu de 'photos', Ancestris ne le trouvera pas parce qu'il pense toujours qu'il se trouve dans le dossier "photos" et non "media".
Cela suffit à rompre le lien. Le gestionnaire de médias ci-dessus affichera donc votre photo comme un média non trouvé.
2. Avez-vous déplacé votre fichier Gedcom ?
Plutôt que d'avoir renommé le dossier multimédia ou le fichier, vous avez peut-être simplement déplacé votre fichier Gedcom.
Position relative entre votre fichier Gedcom et votre fichier média
-
Si vos fichiers multimédias sont décrits en position relative par rapport à votre fichier Gedcom, le lien est perdu, car dans ce cas vous auriez dû déplacer vos fichiers multimédias en même temps que votre fichier Gedcom généalogique.
-
Nous vous recommandons de ne spécifier vos médias qu'en position relative par rapport à l'emplacement de votre fichier Gedcom, car cela vous permet de déplacer vos fichiers - avec le fichier Gedcom - sans renommer les liens.
Position absolue entre votre fichier Gedcom et votre fichier média
-
Si vos fichiers multimédias sont décrits en position absolue, le lien vers le média n'est pas perdu car il n'utilise pas la position du fichier Gedcom.
-
Mais l'inconvénient est que si vous déplacez votre généalogie sur une clé USB, par exemple, vos médias seront restés sur votre disque dur et vous ne pourrez voir vos médias que si la clé USB reste sur votre ordinateur.
-
Si c'est pour montrer votre généalogie à l'un de vos proches, vous devrez déplacer les médias sur la clé USB. Mais soudain, les liens seront rompus parce que le fichier Gedcom pensera qu'ils sont toujours sur votre ordinateur. Vous devrez les renommer un par un dans le fichier Gedcom ou utiliser cet outil de gestion des médias.
3. Vos fichiers ont-ils été supprimés ?
Une autre raison possible pour une perte de lien entre votre fichier Gedcom et vos fichiers médias peut également provenir de la suppression de fichiers sur le disque. C'est d'autant plus ennuyeux qu'il faut d'abord récupérer ces fichiers avant de poursuivre avec le gestionnaire de médias ou de supprimer les liens dans le fichier Gedcom si la suppression était légitime.
Le gestionnaire de médias ne supprime pas les liens, il ne fait que les renommer.
4. Cas des fichiers distants
Dans le cas des fichiers distants, les "fichiers introuvables" peuvent simplement résulter d'une réorganisation du site web, d'un changement de nom ou de toute autre modification structurelle du site web.
Résolution du problème des 'fichiers non trouvés' pour les fichiers locaux
LetPrenons usl'exemple considersuivant theavec followingla exampleligne with"Non thetrouvé" unfoundci-dessous line below whereoù 1 filefichier isest missingmanquant indans thele documentsdossier folder.documents.
IfSi youvous areêtes confidentcertain thatque yourvotre mediafichier filemultimédia isse somewheretrouve onquelque yourpart computer,sur clickvotre onordinateur, thecliquez sur le bouton "Search"Rechercher" buttondans inla thecolonne Action columnpour tolocaliser locatele thefichier correspondingmultimédia media file.correspondant.
TheLa followingfenêtre suivante s'affiche : "SearchRecherche ofde localfichiers mediamultimédias files" appears.locaux".
ThisCette windowfenêtre willvous helpaidera youà findretrouver thele lostfichier file.
disparu.
InDans thela windowfenêtre above,ci-dessus, Ancestris willrecherchera searchles forfichiers themanquants missingdans filestous inles allrépertoires directoriessitués underneathsous thele rootrépertoire directoryracine indicatedindiqué aten thehaut. top.Vous Youpouvez canchanger changece itrépertoire usingen theutilisant le bouton "SearchChercher fromdans anotherun folder.autre dossier...", button,ou or"Choisir 'Pickle originaldossier folderd'origine" topour gorevenir backau torépertoire theracine originald'origine rootoù directoryse wheretrouve thele Gedcomfichier file is located.
Gedcom.
TheLes filesfichiers toà betrouver foundsont arelistés listeden inrouge reddans inla thecolonne leftde column.gauche. Otherwise,Dans theyle willcas appearcontraire, inils green.apparaissent Inen thisvert. example,Dans thecet fileexemple, tole befichier foundà isrechercher est "Herald_Tribune.jpg".
PleaseVeuillez notenoter unfoundque filesles canfichiers alsonon betrouvés quicklypeuvent locatedégalement usingêtre therapidement listés à l'aide de l'outil "ValidateValider la conformité Gedcom complianceet andla Datacohérence consistencydes données" toolsi ifvous youavez haveindiqué indicateddans in thela Preferencefenêtre windowPréférences thatque filesles notfichiers foundnon aretrouvés todoivent beêtre consideredconsidérés invalid.comme Howevernon itvalides. doesCependant, notcet helpoutil youne findvous them.
aide pas à les trouver.
The directories where the files exist are listed in the right-hand-side column.
- If no directory appears on the right, it means the file does not exist in any of the folders underneath the root directory indicated on top. If you change the root folder and still no directory appear, it means the file is either deleted or its name has changed. You would have to use your file explorer on your PC to identify its new name or else recreate the media file.
- If one or more folder is listed on the right, select one of them. The Pick selected folder button should become available. Press it to set the found directory as the new root directory. You can also directly double click on the directory to be selected.
For instance, using the "Search from another folder..." button, I changed the root directory, to myGenealogy and two folders appear on the right-hand-side. It means the missing file - or at least a file with the same name as the missing file - sits within both folders.
If I would rather move the missing file from one of these folders to the one it was supposed to be in before (in this example the documents/ folder), I would use my computer file explorer to do that and reopen the main panel of the Media manager, or press the "Refresh" button to refresh the statistics.
Otherwise, if I want to leave the missing file in that folder, I have to "re-attach" it to the Gedcom file from where it is.
I select the first folder for instance. I get the following window where the "Pick selected folder" becomes enabled.
I press the "Pick selected folder" button and then, the root folder is updated to point to the "photos" folder and the file on the left becomes green again.
I click OK to go back to the Media manager window. The line now appears as found. This is the line with 9 found files in folder "photos/". I was showing 8 found files before. Now it is showing 9, and the line witth the missing file is no longer there.
Done!
Téléchargement des fichiers distants sur Internet
Let's look at a use case where you might want to download remote files.
For instance, you have been working days and nights for two years on your genealogy and have used a web site such as Geneanet, Ancestry.com or Genoom. You have now more than 5000 individuals and 500 media files referenced on Geneanet for instance. This actually happened to a friend of mine.
Of course, you can export your genealogy from Geneanet and open the corresponding Gedcom file from Ancestris. It will work. You will see your genealogy tree with all the pictures as well, even though the pictures are still on the Geneanet web site.
Three issues may arise:
- The first time you display each picture, the response time from Ancestris might be a bit long. This is because the picture is read from the Internet and cached in memory. With many pictures, and depending on the memory size of your computer and the quality of your Internet connection, it might be a bit annoying. Nothing serious though.
- A bit more serious is if you loose your connection temporarily. Ancestris will not see your picture which are only on a remote web site.
- Finally, an issue is much more serious. If the web site disappears - this happened to all Genoom users, you no longer have access to your pictures. You have to make a local copy.
In this situation, you will want to have a copy of your pictures on your computer or a USB drive. But you need all your Gedcom file links to be modified and link to the local files rather than the remote files. Of course!
Here is an example of what you would see and do.
The following window shows the Media manager window right after importing the genealogy called RemoteGen from Geneanet and opening it. It contains 430 files linked 567 times throughout the genealogy.
As we can see, all files are in separate folders on the web site. We are now going to download them all.
By default, all remote files are assumed to be found.
First, we will check that remote files exist on the Internet to only download those that do exist. It would not differ much to just download them all right away, and just get the one that exist.
Ok, so we press the "check existence" button. The progress bar shows the checking process.
Once completed, we can see this on the statistics.
All but 3 files exist.
Select all files using the "Select/Unselect" button next to the filters. If you want, unselect the unfound ones to exclude them.
Then click the Download button. The following window lets you choose the destination folder.
Then click the Choose button. The download process starts.
Upon completion, the following result window appears.
Here, it says that 564 files out of the 567 have been downloaded successfully. The 3 unfound files have been set to unfound in case there were not already.
Press OK and the Media manager window now shows 564 local files in their local folders, with the same folder structure as there is on Geneanet.
Done!
Modification du chemin de plusieurs dossiers à la fois
Now let's see how to edit multiple paths at the same time.
Let's consider the following situation where we would like to tell Ancestris that the three following folders have actually been moved to a "tree" folder which is in the same folder as the Gedcom file.
The folders are highlighted with the mouse. So now let's click the "Select/Unselect" button. It will check the 3 corresponding check boxes.
The Subpath field is empty. This is because there is no common path between the 3 folders. We will see below another example where it is not empty.
In the empty field, type "tree/".
Then press the "Replace" button with the pencil. Ancestris has added "tree/" in front of the previous path names.
You will notice the "undo" button becomes enabled if it was not already.
Press it to cancel the previous change. We are back to the initial situation.
Let's now select both lines with the "documents" folders.
The subpath field now says "documents/" because this is the longest common string between both lines.
Add "Other/" after "documents/" in the text field.
Upon pressing the "Replace" button, the paths have changed accordingly.
Done!