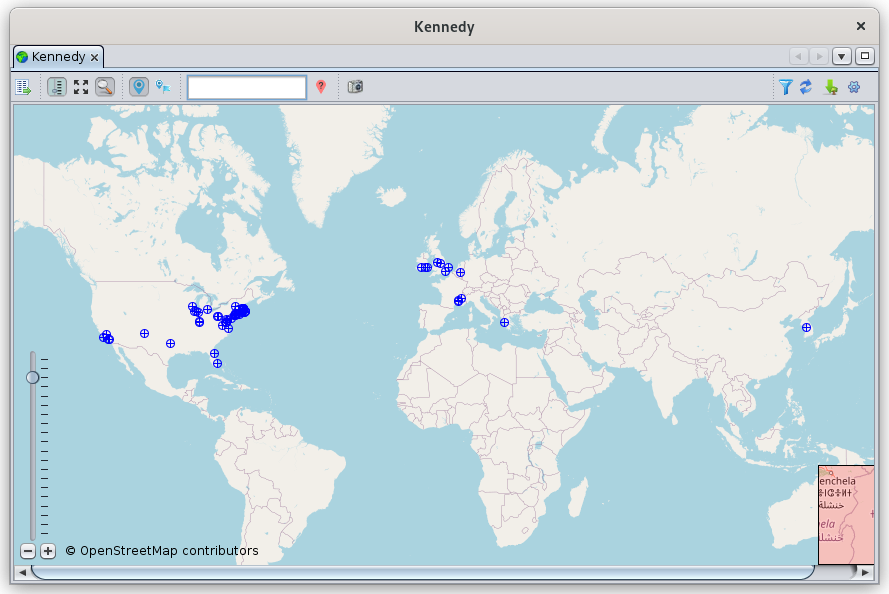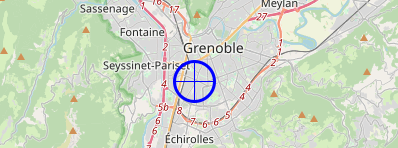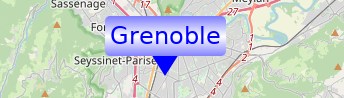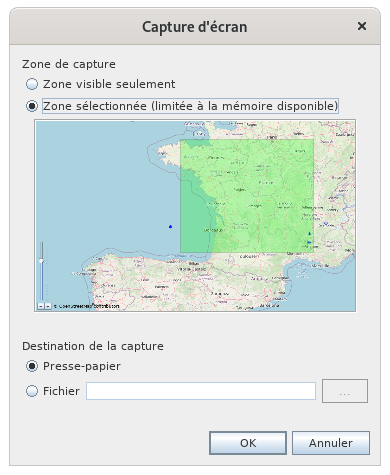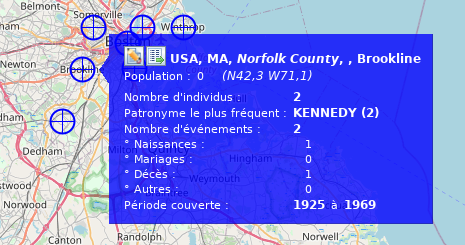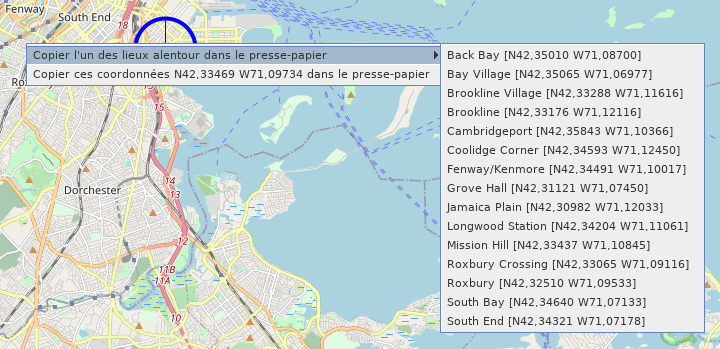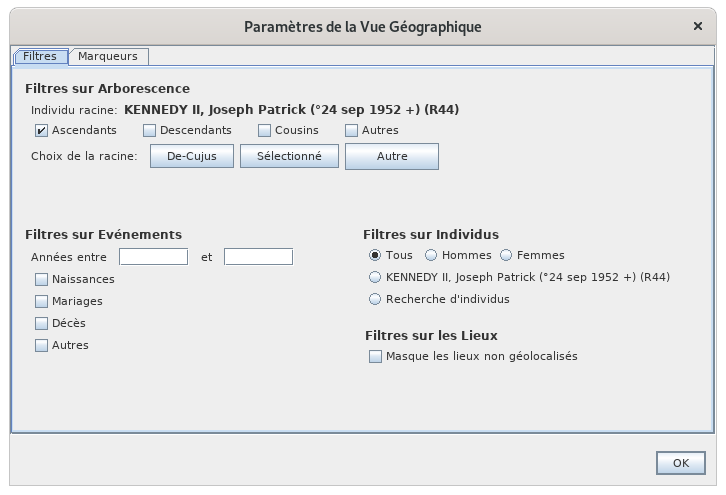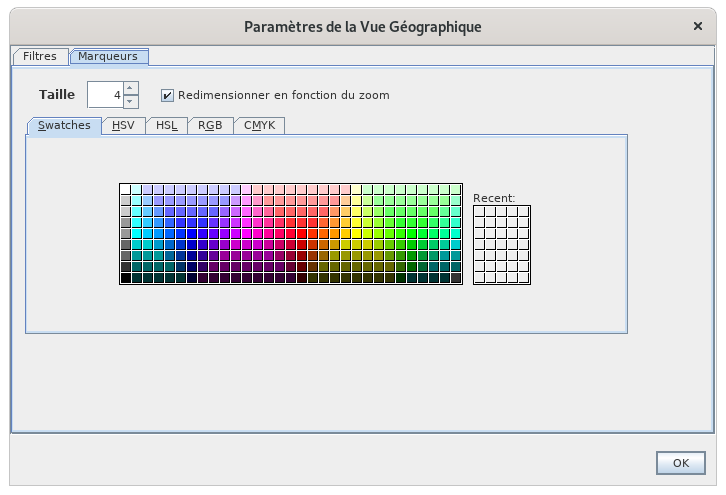Carte Géographique
La Carte géographique est une vue d'Ancestris affichant tous les événements de la généalogie à leur emplacement sur une carte géographique.
Vous pouvez ainsi visualiser où ont eu lieu les événements qui vous intéressent. Vous pouvez en particulier appliquer des filtres pour ne voir que certains événements et ainsi faire des analyses géographiques de la population de la généalogie.
Description
La Carte
La Carte géographique se présente sous la forme d'une carte où des points bleus représentent des lieux où se sont passés les événements de la généalogie.
De près, un marqueur est un cercle avec une croix au centre. De loin, il peut se réduire à un point.
Sur la carte apparaissent deux outils visuels :
- la réglette du zoom en bas à gauche avec des boutons
- la mini-carte de situation en bas à droite. Le cadre rouge représente la partie visible par rapport à une zone plus large de la carte principale.
La barre d'Outils
Une barre d'outils au dessus permet de modifier l'affichage et d'appliquer des filtres.
Bouton Affiche la Liste des lieux
Ce bouton est un raccourci permettant d'activer la vue Liste des lieux directement.
Bouton Montre/Cache le zoom
Ce bouton montre ou cache la réglette de zoom.
Bouton Affiche le fond de carte et dézoome pour montrer tous les marqueurs
Ce bouton règle le niveau de zoom et recentre la carte de façon à permettre de voir tous les marqueurs de la généalogie. /!\ Bug : ne semble pas bien fonctionner avec carte des Kennedy.
Bouton Montre/Cache l'aperçu
Ce bouton montre ou cache la mini carte. /!\ Bug : la mini carte ne s'affiche pas en bas à droite quand la fenêtre est désancrée.
Bouton Montre/Cache les marqueurs
Ce bouton montre ou cache les marqueurs.
Bouton Change les marqueurs
Ce bouton bascule entre deux modes d'affichage des marqueurs.
Marqueur sous forme de cercle avec la croix :
Marqueur sous forme d'étiquette avec libellé de la ville :
Filtre sur un lieu
Ce champ de saisie est un filtre rapide de lieu. Il permet de n'afficher que les marqueurs dont le lieu inclut la chaîne de caractères saisie.
Pour l'utiliser, tapez des caractères et ensuite tapez sur la touche Entrée pour provoquer le filtre.
Effacez les caractères et appuyez de nouveau sur Entrée pour retirer ce filtre.
Bouton Montre/Cache les lieux non géolocalisés
Ce bouton montre ou cache le marqueur des lieux non géolocalisés.
Un lieu non géolocalisé est un lieu sans coordonnées géographiques connues.
Il est placé par défaut au large de Bordeaux dans l'Atlantique.
De façon à alerter l'utilisateur que des lieux ne peuvent être localisés, et plutôt que de les placer sur la terre ferme, ce qui ne les distinguerait pas des lieux bien localisés, nous avons choisi de les placer dans l'eau !
Bouton Capture d'écran
Ce bouton permet de faire une capture d'écran de la zone géographique affichée.
Une fenêtre de capture d'écran apparaît vous permettant de choisir une zone verte de capture, et de conserver l'image dans le presse-papiers ou dans un fichier.
Indicateur de filtre 
Ce symbole vous indique si un filtre est en vigueur ou pas.
Un filtre est en vigueur dès lors qu'au moins un marqueur n'est pas affiché.
Un survol de ce filtre vous indique le filtrage en vigueur.
Par exemple, ici, un filtre est en vigueur pour n'afficher que les marqueurs des événements des ascendants de Joseph Kennedy.
Bouton Recherche des coordonnées des lieux
Ce bouton déclenche la recherche des lieux sur Internet. Voir la section Rechercher les coordonnées de tous les lieux sur Internet pour les détails.
Bouton Exporter les individus visibles dans un nouveau fichier Gedcom
Ce bouton exporte les entités visibles vers un nouveau fichier Gedcom séparé.
Il est donc possible d'exporter des individus visibles vers un fichier qui peut ensuite être envoyé à une autre personne.
Ceci peut également être réalisé en utilisant le menu "Fichier/Enregistrer sous".
Bouton Paramètres de la Vue Actuelle
Ce bouton ouvre la fenêtre des filtres et de la personnalisation des marqueurs.
Voir les paragraphes correspondant pour le réglage des filtres et la personnalisation des marqueurs.
La carte est utilisée pour :
Naviguer sur la carte
La Carte est déplaçable et zoomable.Le déplacement se fait en déplaçant la souris clic enfoncée à n'importe quel endroit de la carte.
Le recentrage se fait par un double-clic sur l'endroit à placer au centre de la fenêtre.
Le niveau de zoom se fait
- avec la molette de la souris, celle-ci restant au dessus de lacarte
- en déplaçant le curseur de la réglette avec la souris,
- pas à pas en cliquant sur les boutons
 à côté de la réglette,
à côté de la réglette, - ou en cliquant sur la réglette puis en utilisant les touche haut et bas du curseur
Impact du changement de zoom sur le centre de la carte :
- En zoomant avec la molette, le point géographique sous la souris reste fixe.
- En zoomant avec les boutons, c'est le centre de la carte qui reste fixe
Identifier les événements d'un lieu donné
A partir d'un lieu repéré par un marqueur sur la carte, il est possible d'identifier les événements qui y ont eu lieu.
Pour cela il suffit de survoler le marqueur avec la souris. Un petite fenêtre bleue apparait telle que celle-ci :
Si plusieurs lieux sont très proches, cette fenêtre contient une barre de défilement verticale sur la gauche. Vous pouvez en actionnant cette barre de défilement faire défiler chacun des lieux concernés par l'endroit.
Cette fenêtre affiche en haut deux boutons suivi du nom complet du lieu et une information sur le lieu :
- Le premier bouton permet d'éditer le lieu.
- Le deuxième bouton de basculer sur la vue Liste des lieux, au niveau du lieu concerné.
- Le nom complet du lieu est affiché dans le format défini par le formatage des lieux depuis la Liste des lieux.
- La population et les coordonnées du lieu
La fenêtre affiche ensuite les événements survenus en ce lieu, un peu comme dans un rapport flash :
- Le nombre d'individus concernés par ce lieu dans votre généalogie
- Le patronyme le plus fréquent sur ce lieu, et le nombre de fois où il est mentionné.
- Le nombre d'événements ayant eu lieu dans ce lieu, dont le détail figure en dessous par type d'événement: naissances, mariages, décès et autres
- La période en années couverte par ces événements.
Mettre à jour les lieux
Il est possible de mettre à jour les lieux selon deux modalités qui se complètent :
- Par un clic droit sur un point de la carte, pour identifier les lieux alentours ou pour capturer les coordonnées exactes d'un endroit au moyen d'un menu contextuel de lieu.
- En éditant le lieu, au moyen de l'éditeur de lieu qui s'ouvre à partir du bouton de la fenêtre bleue décrite plus haut.
Menu contextuel de lieu
Deux actions apparaissent:
- Copier l'un des lieux alentours dans le presse papier : cela vous permet ensuite de récupérer l'un des lieux de la liste pour l'utiliser dans la saisie d'un lieu ultérieurement.
- Copier les coordonnées XXXXX YYYYY dans le presse papier : cela vous permet de récupérer les coordonnées exactes de l'endroit à utiliser ensuite pour un lieu. Vous pourrez les coller sur un autre lieu dans l'Éditeur de lieu.
Éditeur de lieu
A partir du bouton Éditer ce lieu de la fenêtre bleue ci-dessus, il vous est possible d'éditer un lieu.
Voir la section Éditeur de lieu pour plus de détails.
Filtres des événements
Un des principaux intérêts de la carte est de pouvoir appliquer des filtres pour identifier et analyser des relations géographiques éventuelles entre individus.
Pour appliquer des filtres, il faut aller dans les Paramètres de la Vue Actuelle. S'affiche alors cette fenêtre :
Il existe 4 groupes de filtres :
- Filtres sur la relation d'ascendance ou de descendance avec un individu De Cujus qui n'est défini que pour l'occasion.
- Les cases à cocher permettent d'appliquer les filtres. Les groupes d'individus correspondants s'ajoutent
- Trois boutons permettent de changer l'individu De Cujus directement si celui en vigueur ne vous convient pas
- Son nom s'affiche au-dessus des coches
- Aucune numérotation et aucun changement de données ne découlent de ce choix d'individu De Cujus
- Filtre sur le type d'événement et selon la date de l'événement.
- Les cases à cocher s'ajoutent entre elles mais se croisent avec la période saisie
- Filtres sur individus.
- Genre : n'affiche que les lieux des événements des individus du genre indiqué
- Nom de l'individu sélectionné : n'affiche que les lieux des événements de l'individu sélectionné, dont le nom s'affiche
- Recherche d'individus : n'affiche que les lieux avec les événements des individus issus de la recherche avancée
- Filtre sur les lieux.
- Simple filtre sur les lieux non géolocalisés
Tous action sur un filtre dans cette fenêtre met immédiatement à jour la carte.
Les Filtres de groupes différents sont combinés entre eux de façon à en faire "l'intersection".
Une utilisation des filtres est particulièrement intéressante. Elle permet par exemple de répondre à la question : où se situent tous les bottiers de ma généalogie ?
Pour cela il suffit de rechercher tous les individus de profession bottier à partir de la fenêtre de recherche avancée. En laissant cette fenêtre ouverte, allez dans les filtres géographiques ci-dessus et cochez la case "Recherche d'individus". La carte n'affichera alors que les lieux ayant eu un événement d'un bottier. Vous pouvez en plus cocher la case "Naissance" pour n'avoir que les lieux de naissance des bottiers.
Personnalisation
Il est possible de modifier l'apparence des marqueurs :
- Leur taille
- L'ajustement automatique de leur taille avec le niveau de zoom
- Leur couleur
Pour cela, à partir des Paramètres de la Vue Actuelle, allez dans l'onglet Marqueurs et faites votre choix de taille et de couleur.
Par défaut, la taille des marqueurs s'ajuste au niveau de zoom utilisé.
- Plus la carte est rapprochée, plus les marqueurs sont de grande taille, car ils sont plus facilement visibles et ne se superposent pas les uns aux autres
- Plus la carte est éloignée, plus il y a de marqueurs et plus vous avez besoin de les réduire de taille. Par ailleurs, comme la carte donne moins de détails de la topologie des lieux, ils sont également plus visibles et n'ont donc pas besoin d'être aussi grands
Si vous ne souhaitez pas qu'Ancestris modifie la taille des marqueurs, décochez la case "Redimensionner en fonction du zoom".