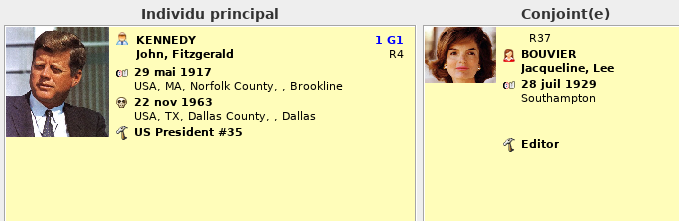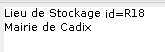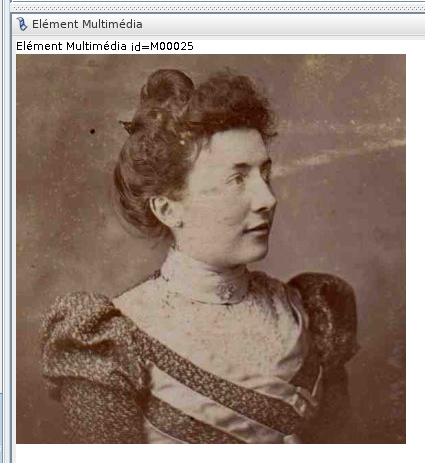Calques
Un calque est un jeu de paramètres permettant de personnaliser l'affichage d'une entité dans certaines vues d'Ancestris.
Vues utilisant les calques
Seules les vues suivantes utilisent les calques. Un exemple vous permet de voir à quoi ressemble les calques dans chacun des cas.
Arbre dynamique
L'Arbre dynamique utilise les calques pour les entités individus et familles. Les calques sont les zone affichées à l'intérieur des cadres.
Fiche entité
La Fiche entité utilise les calques pour toutes les catégories d'entités.
On peut avoir le même calque individu que pour l'arbre dynamique. Ici, le calque individu est à l'intérieur de la fiche Entité :
Navigateur étendu
Ici, les calque utilisés pour les individus du couple sélectionné. Vous pouvez remarquer que ce ne sont pas les mêmes. Le calque du conjoint n'affiche pas le numéro Sosa, et affiche le numéro d'entité en haut à gauche.
Et calque pour la famille sélectionnée :
Éditeur Gedcom
L'Éditeur Gedcom utilise les calques dans sa partie inférieure pour toutes les catégories d'entités.
Comme pour la fiche entité, l'Éditeur Gedcom utilise des calques d'individus ou de familles, mais aussi des autres entités.
Par exemple voici un calque simple d'une entité Dépôt :
Ou un calque simple d'une entité Multimédia :
Principes généraux
Un calque est donc une espèce de modèle, comparable aux styles dans un logiciel de traitement de texte (Microsoft Word ou LibreOffice par exemple), ou encore, aux thèmes permettant de renouveler l'apparence de l'environnement du bureau ou d'un navigateur Internet.
Un calque est attribué à une catégorie d'entité (individu, famille, source, etc.) pour une certaine vue (Arbre dynamique, Fiche entité, etc.)
- Par exemple on peut affecter un calque particulier aux entités individus dans l'Arbre dynamique d'une généalogie, et en préférer un autre dans l'éditeur Gedcom, ainsi que deux autres différents, dans ces mêmes vues, mais pour les entités familles.
C'est ainsi que, grâce aux calques, vous pouvez personnaliser de manière instantanée :
- d'une part les informations à afficher pour un individu ou une famille (nom, adresse, etc.) et pour une vue ;
- d'autre part l'aspect visuel de ces informations (couleur, police, alignement, mise en page, etc.)
Les paramètres d'affichage d'un calque se trouve dans un fichier au format html. Lorsqu'un fichier calque est associé à une catégorie d'entité et pour une catégorie de vue, les préférences d'affichage correspondantes sont immédiatement appliquées à toutes les entités de la catégorie.
Plusieurs fichiers calques sont installés par défaut. De plus, au moment du premier lancement de l'application, un certain nombre d'entre eux sont déjà sélectionnés par défaut pour chacune des catégories d'entité, et dans chaque catégorie de vue concernée. Pour cette raison, les calques constituent une simple option d'Ancestris : l'utilisateur est en effet libre de les ignorer, et rien ne l'oblige à effectuer la moindre modification les concernant.
Si au moment de l'installation l'utilisateur est satisfait de l'aspect attribué aux différentes entités concernées par les calques, il peut ne pas se préoccuper de ces derniers.
- Dans cette hypothèse, bien entendu, les différentes vues d'Ancestris fonctionneront parfaitement avec les calques sélectionnés par défaut, et l'utilisateur pourra se dispenser de la lecture du reste de cette page.
Si l'utilisateur souhaite au contraire effectuer certaines modifications concernant les calques, il aura peut-être besoin d'en apprendre un peu plus à leur sujet. C'est l'objet de ce qui suit.
Fenêtre
Gestion des calques
Le panneau Calques est plus particulièrement spécialisé dans la gestion (sélection, modification, création ou suppression) des calques.
À chaque catégorie d'entité correspond une catégorie de calques. En ce qui concerne les cases de la vue Arbre, on distinguera donc les calques des individus et ceux des familles.
Or le panneau Calques s'ouvre sur la seule catégorie de calques correspondant à la catégorie d'entité actuellement sélectionnée dans l'Arbre.
En conséquence, avant d'ouvrir le panneau :
(1) pour gérer les calques consacrés aux individus, il faut sélectionner un individu (au moyen d'un clic, par exemple) ;
(2) pour gérer les calques consacrés aux familles de la même façon, il faut sélectionner une famille (quelle qu'elle soit).
Description du panneauDescription
Le panneau Calques contient les zones suivantes.
- La liste des calques (colonne de gauche), qui affiche les calques actuellement disponibles pour la catégorie d'entité préalablement sélectionnée. C'est dans cette liste que l'utilisateur est invité à sélectionner un calque d'un clic de souris.
- La zone de prévisualisation (en haut, à droite), qui affiche un aperçu du calque actuellement sélectionné dans la liste de gauche.
- L'éditeur html (en bas, à droite), qui affiche le code html du calque actuellement sélectionné dans la liste de gauche, et qui permet à l'utilisateur de modifier éventuellement celui-ci.
- Une série de boutons (dans la partie inférieure).
- Le bouton Créer un nouveau calque ajoute dans la liste de gauche une copie du calque actuellement sélectionné dans cette même liste, et invite l'utilisateur à attribuer un nom à ce nouveau calque, qui devient alors le calque sélectionné dans le panneau.
- Le bouton Effacer un calque supprime de la liste le calque sélectionné.
- Le bouton Insérer une propriété insère un tag dans le code html actuellement affiché dans l'éditeur, et ce, à l'emplacement du curseur de la souris.
- Le bouton OK ferme le panneau en validant les modifications.
- Le bouton Annuler ferme le panneau sans valider les modifications.
Gestion des calques Utilisation
La panneau Calques permet les actions suivantes.
- Consultation. Pour tester les différents calques disponibles sans toutefois les activer (donc, sans refermer le panneau), cliquer successivement sur chacun d'eux dans la liste de gauche, et contrôler le résultat dans la zone de prévisualisation (en haut, à droite).
- Sélection dans l'Arbre. Pour sélectionner un nouveau calque (c'est-à-dire, pour attribuer un nouveau calque à la catégorie d'entité actuellement sélectionnée dans l'Arbre, autrement dit, pour changer de calque), cliquer dans la liste de gauche sur le calque choisi et valider en tapant sur le bouton OK.
- Modification. Pour modifier un calque existant, il faut au préalable sélectionner celui-ci dans la liste de gauche. Les différentes modifications devront ensuite lui être affectées dans l'éditeur html (en bas, à droite). Cf. le bouton Insérer une propriété.
- Remarque. Par mesure de sécurité, les calques par défaut ne peuvent pas être modifiés.
- Création. Pour créer un nouveau calque, il est recommandé de partir d'un calque existant (en sélectionnant celui-ci dans la liste de gauche, puis de cliquer sur le bouton Créer un nouveau calque. Une fois que ce nouveau calque a été nommé, les différentes modifications devront lui être affectées dans l'éditeur html (en bas, à droite). Cf. le bouton Insérer une propriété.
- Suppression. Pour supprimer un calque de la liste, sélectionner celui-ci et cliquer sur le bouton Effacer un calque. L'utilisateur est alors invité à valider une fenêtre de confirmation avant la suppression définitive du calque en question.
- Remarque. Par mesure de sécurité, les calques par défaut ne peuvent pas être supprimés.
De manière générale, lorsqu'on est sur le point de fermer la panneau en validant les éventuelles modifications (au moyen du bouton OK), il faut veiller à sélectionner au préalable dans la liste de gauche le calque retenu pour l'affichage de la catégorie d'entité sélectionnée dans l'Arbre.
Situation des calques
Vues utilisant les calques
Seules les vues suivantes utilisent les calques.
Vue Arbre dynamique
L'Arbre dynamique utilise les calques pour les seules entités individus et familles.
Or ces deux catégories d'entités disposent de deux types de calques distincts, selon qu'il s'agit de l'affichage des cases de l'Arbre, ou de l'affichage pop-up obtenu lors du survol d'une entité par le pointeur de la souris.
![]()
Cette opposition entre les deux types de calques permet, pour l'affichage des cases, de choisir des calques contenant un minimum d'information (ainsi, la taille des cases n'est pas trop envahissante et l'Arbre peut en afficher davantage), et pour l'affichage pop-up, de choisir des calques contenant des informations beaucoup plus abondantes (ce qui permet d'obtenir davantage de détails au sujet de l'entité sur laquelle on s'attarde).
Lescalques dédiés à l'affichage des casessont gérés dans le panneau Calques affichable grâce à l'icône de la barre d'outils. Celui-ci permet de choisir le calque afférent au type d'entité sélectionnée. Pour plus de détails, consulter lepanneau Calques de l'Arbre dynamique.
Lescalques dédiés à l'affichage pop-upexigent pour fonctionner que l'optionAfficher les informations rapides sur chaque entitésoit activée dans lesparamètres de l'Arbre(la structure des calques est la même que celle utilisée dans lerapport Gedart).Ce type de calque est exige l'installation préalable dupluginVisualisation des calques, catégorieApplication coeur.
Vue Fiche entité
La Fiche entité utilise les calques pour toutes les catégories d'entités.
Pour choisir un calque, activer la commande Sélectionner calque du Menu contextuel ouvert au moyen d'un clic droit sur la vue. Là encore, suivant le calque utilisé, on peut avoir une véritable fiche individuelle ou familiale personnalisée.
Vue éditeur Gedcom
L'éditeur Gedcom utilise les calques dans sa partie inférieure, et pour toutes les catégories d'entités.
Ici encore, il est possible d'afficher plus ou moins de choses. L'éditeur utilise soit le calque Par_défaut non éditable, soit le calque Edit (ce libellé est impératif) à créer, il devient actif après redémarrage.
Liste des calques
Liste des principaux calques par type de vue.
VueArbre dynamique:VueFiche entité:Vueéditeur Gedcom:
Répertoire contenant les calques
Selon le système, le répertoire (ou dossier) destiné au stockage de calques peut être différent.
D'une manière générale, les calques se trouvent dans le répertoire d'installation d'Ancestris, et plus précisément, dans un répertoire dénommé blueprints, lui-même situé dans le répertoire des paramètres d'Ancestris.
Chemin du répertoire blueprints
Dans les chemins indiqués ci-dessous, l'intitulé X.X (dans le segment ancestris/X.X/ancestris/blueprints) doit indiquer le numéro de la version d'Ancestris.
SousWindows(exemple donné pour Vista) le répertoireblueprintsest ici :
C:\Users\votre_repertoire\AppData\Roaming\.ancestris\X.X\ancestris\blueprints
SousLinux, le répertoireblueprintsest ici :
/home/votre_repertoire/.ancestris/X.X/ancestris/blueprints
SousMac OS X, le répertoireblueprintsest ici :
/User/Bibliothèque/Application Support/ancestris/X.X/ancestris/blueprints
Contenu du répertoire blueprints
Le répertoire blueprints, contient lui-même plusieurs sous-répertoires, chacun d'eux étant intitulé du tag correspondant à l'entité concernée : c'est dans chacun de ces sous-répertoires que se trouvent les différents calques.
INDI(pour les calques des entitésindividus)FAM(pour les calques des entitésfamilles)OBJE(pour les calques des entitésfichiers multimédias)NOTE(pour les calques des entitésnotes)SOUR(pour les calques des entitéssources)SUBM(pour les calques des entitésfournisseurs d'informations)REPO(pour les calques des entitésdépôts)
Dans l'exemple ci-dessous, sont affichés quelques calques que l'utilisateur peut sélectionner à son gré.
absolute.html
arvernes.html
marcel.dupont.html
zorro.html
Gestion des calques
La gestion des calques concerne essentiellement les traitements suivants : sélectionner, ajouter, modifier, créer et partager un calque.
Sélectionner un calque
Sélectionner un nouveau calque ou changer de calque Selon la vue
Comment changer de calque ?Lorsque Ancestris est lancé, vous allez dans la fenêtre de l'arbre généalogique par exemple, et vous ouvrez le menu des paramètres de l'arbre (c'est la petite icône à côté de celle représentant une imprimante). Vous allez dans le dernier onglet dénommé "Structure des cadres". Dans la fenêtre qui apparaît, vous avez à gauche chacune des entités (individus, familles, etc.) pour laquelle des calques sont possibles. Cliquez sur le petit triangle à gauche de chacune d'elles et vous allez voir les différents calques possibles ; choisissez celui que vous voulez, et faites "Appliquer". Vous verrez immédiatement le résultat sur votre arbre généalogique.
Ajouter un calque
Téléchargement
ou modification ou création (cf. paragraphes dédiés)
Télécharger des calques
Téléchargement des calques faits par les utilisateurs.Vous pouvez reprendre le fichier blueprints_archive.zip ici.
Comment avoir davantage de calques comment obtenir de nouveaux calques ?
En les reprenantsur le site d'échange
En allant sur le site d'Ancestris, vous allez pouvoir reprendre un paquet reprenant l'ensemble des calques que des utilisateurs ont accepté de partager avec vous. Une fois le fichier téléchargé, vous lancez Ancestris. Vous ouvrez le menu Outils / Préférences, et là, vous faites "Importer" (c'est le bouton que vous allez trouver en bas à gauche du menu de configuration). Dans la fenêtre qui s'ouvre, vous utilisez le petit navigateur (Source de l'import) en haut pour mettre le nom du fichier que vous venez de télécharger (blueprints_archive.zip). Ensuite dans "Sélectionnez les options pour l'import", vous cochez juste "Calques personnalisés" et voilà, tous les blueprints sont créés là où il faut.
- En les faisant soi-même
Cf. paragraphe "Créer un calque"
Plusieurs outils existent sur l'internet pour créer des pages html. Recherchez un éditeur html, et lancez vous dans la création. N'oubliez pas de partager votre résultat avec tous les autres utilisateurs d'Ancestris. Le site web d'Ancestris vous donne toutes les indications pour transmettre vos calques aux autres.
Installer un calque
Installer les calques
Un calque additionnel vous intéresse. Vous voulez installer les calques que vous venez de télécharger.
Ce fichier (blueprints_archive.zip), comprend les calques mais aussi un répertoire comprenant des explications sur certains calques.
Sous Linux: Il faut placer ce fichier dans le répertoire.ancestris/X.Xqui est un sous-répertoire de votre répertoire personnel, et décompresser l'archive. Tout va se mettre à la bonne place.
Sous Mac OS X: Il faut placer ce fichier dans le répertoireUser/Bibliothèque/Application Support/ancestris/X.X/; où "User" est le répertoire correspondant au nom donné pour l'utilisateur de l'ordinateur.
Sous Windows XP: Il faut placer ce fichier dans le répertoireC:\Documents and Settings\"utilisateur"\Application Data\.ancestris\"X.X"\où "utilisateur" est le répertoire correspondant au nom donné pour l'utilisateur de l'ordinateur.Exemple: si l'utilisateur est "Jules", le chemin d'accès aux fichiers sera : C:\Documents and Settings\Jules\Application Data\.ancestris\"X.X"\
Modifier un calque
Personnaliser mes calques
Vous voulez faire apparaître certains éléments dans vos calques donc au final, vous voulez personnaliser vos calques ![]()
Dans la liste de discussion de nombreux petits trucs s'échangent au sujet de la personnalisation des calques, voici quelques liens qui peuvent être complétés et résumés :
- Taille des cadres dans les calques.
- Affichage des lieux.
- Insérer un média.
- Fenêtre Arbre
Il est possible de forcer précisément le niveau que l'on veut voir affiché. (cf : Paramètre / Juridictions)
Soit le tag PLAC formaté comme suit :
Village, Ville, Code_Insee, Code_Postal, Département, Région, Pays
On compte à partir de 1, donc :
1 2 3 4 5 6 7
(et non à partir de 0 comme dans le paramétrage du logiciel, chez certains).
<prop path=INDI:BIRT:PLAC format="2 (7)"> affichera Ville (Pays)
<prop path=INDI:BIRT:PLAC format="2, 1"> affichera Ville, Village
<prop path=INDI:BIRT:PLAC format="2 (5)"> affichera Ville (Département)
astuce: l’élément - format="$V" - au sein de balises <prop>. N'hésitez pas à le tester, par exemple : PLAC, SOUR, NAME ....
pour les calques {$e}. <prop path="INDI:NAME:SOUR" format="{(*)$e}"> affichera (*) si INDI:NAME:SOUR existe. C'est valable pour toutes les propriétés.
- Numérotation Sosa
- personnaliser l'affiche du prénom, du nom : <prop path=INDI:NAME > dit : <prop path=INDI:NAME:NICK> affiche le nom complet suivit du surnom. (ex: DUPONT dit : DUDUCHE)
<prop path=INDI:NAME:GIVN ><prop path=INDI:NAME:SURN > affiche toujours le nom puis le prénom quel que soit le paramètre défini dans les préférences / Affichage. NB si le contenu des GIVN et SURN est différent du champ NAME duquel ils dépendent ce sera leur contenu qui sera affiché.
On peut alors imaginer dans ce cas une forme plus exhaustive :
<prop path=INDI:NAME> (<prop path=INDI:NAME:GIVN><prop path=INDI:NAME:SURN>) dit : <prop path=INDI:NAME:NICK>
Créer un calque
Partager un calque
Vous
deRépertoire pouvoircontenant utiliserles uncalques logiciel
Selon le logiciel en une langue étrangère, à améliorer une traduction, à écrire de la documentation, ou en mettant à la disposition de tous, quelque chose (notamment un calque) que vous avez élaboré. N'oubliez pas, toute aide est vraiment la bienvenue.
Donc si vous voulez participer, zippez moi dans un fichiersystème, le répertoire qui(ou dossier) destiné au stockage de calques peut être différent.
D'une manière générale, les calques se trouvetrouvent sousdans le répertoire "ancestris",d'installation d'Ancestris, et quiplus seprécisément, nommedans "blueprints".un Ex.répertoire sousdénommé Linux,blueprints, lui-même situé dans le répertoire des paramètres d'Ancestris.
Chemin du répertoire blueprints
Dans les chemins indiqués ci-dessous, l'intitulé X.X (dans le segment ancestris/X.X/ancestris/blueprints) doit indiquer le numéro de la version d'Ancestris.
- Sous Windows (exemple donné pour Vista) le répertoire blueprints est
sousici :
C:\Users\votre_repertoire\AppData\Roaming\.ancestris\X.X\ancestris\blueprints
- Sous Linux, le répertoire blueprints est ici :
/home/votre_repertoire/.ancestris/X.X/ancestris/blueprints"blueprints
si- Sous
utilisezMacuneOSversionXde,développement.le répertoire blueprints est ici :
/User/Bibliothèque/Application Support/ancestris/X.X/ancestris/blueprints
Contenu du répertoire blueprints
Faites une archiveLe récursivepertoire [2],blueprints, donccontient quilui-même va comprendre les sous répertoires de "blueprints", en effet on va trouver un sousplusieurs sous-répertoirepertoires, parchacun entitéd'eux (unétant pourintitulé INDI,du untag pour FAM, etc... ) etcorrespondant à l'intérieur,entité vousconcernée : avezc'est votredans calquechacun de ces sous-répertoires que vousse aveztrouvent confectionnéles avecdifférents amourcalques.
- INDI (pour les calques des entités

- FAM
.ancestris/0.8/ancestris(pour - OBJE (pour les calques des entités fichiers multimédias)
- NOTE (pour les calques des entités notes)
- SOUR (pour les calques des entités sources)
- SUBM (pour les calques des entités fournisseurs d'informations)
- REPO (pour les calques des entités dépôts)
+ blueprints/
INDI
LeNomDeVotreCalque.html
FAM
LeNomDeVotreCalque.html
OBJE
LeNomDeVotreCalque.html
NOTE
LeNomDeVotreCalque.html
SOUR
LeNomDeVotreCalque.html
SUBM
LeNomDeVotreCalque.html
REPO
LeNomDeVotreCalque.html
Notes
↑1,0,1,1et1,2Information utile↑Sous Linux par exemple, vous vous placez dans votre répertoire personnel, vous allez dans le sous-répertoire .ancestris (n'oubliez pas le petit point avant le nom ancestris, car ce répertoire est ce qu'on appelle un répertoire caché) (pour accéder à ce répertoire à partir de votre répertoire personnel, il suffit de taper "cd .ancestris", et vous faites "zip -r blueprints_jean_dupont.zip trunk/ancestris/blueprints/*" , et cela va produire une archive à votre nom avec tous les fichiers qu'il faut. Il ne vous reste qu'à m'envoyer le fichier "blueprints_jean_dupont.zip".