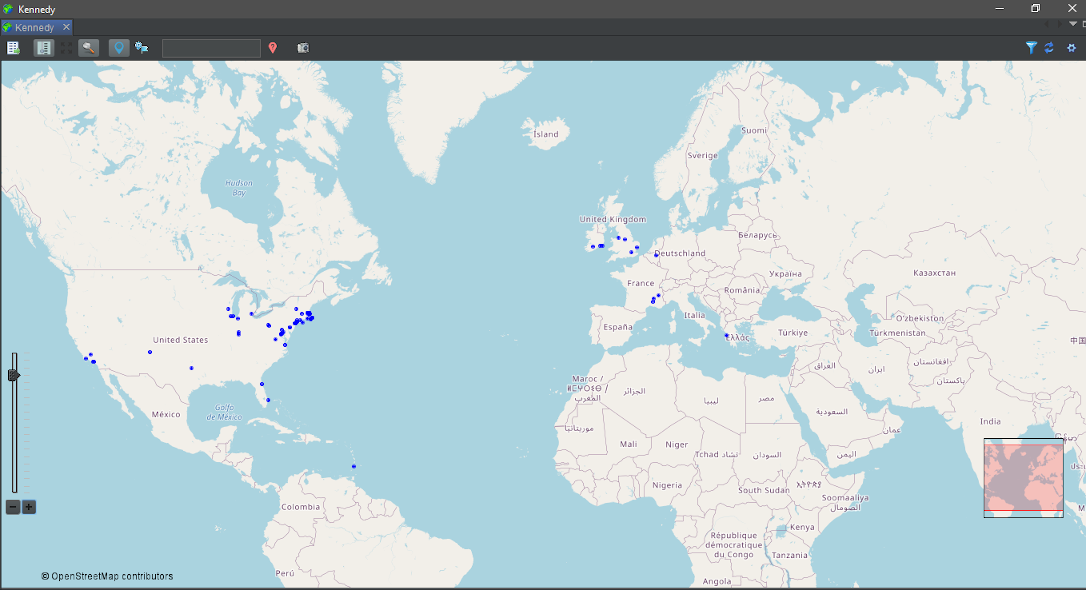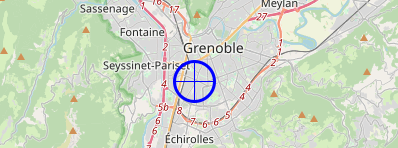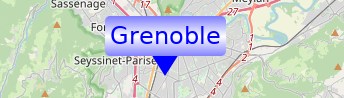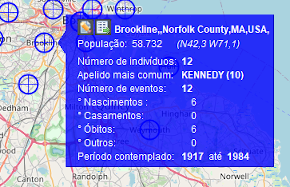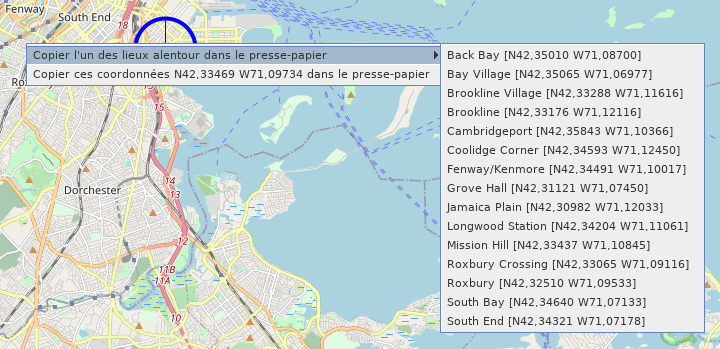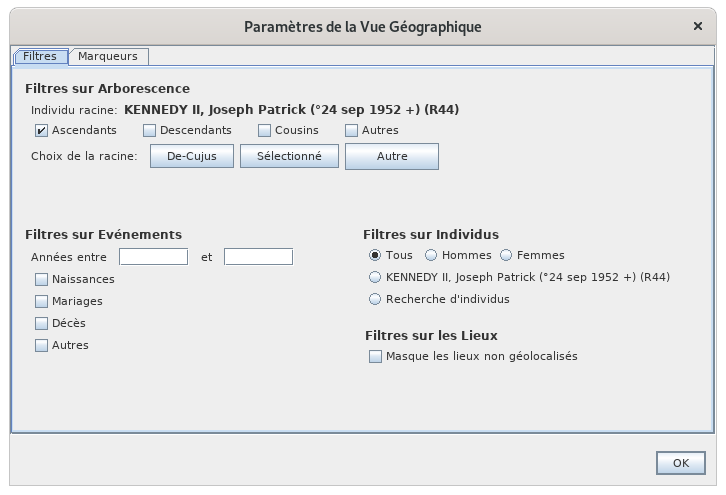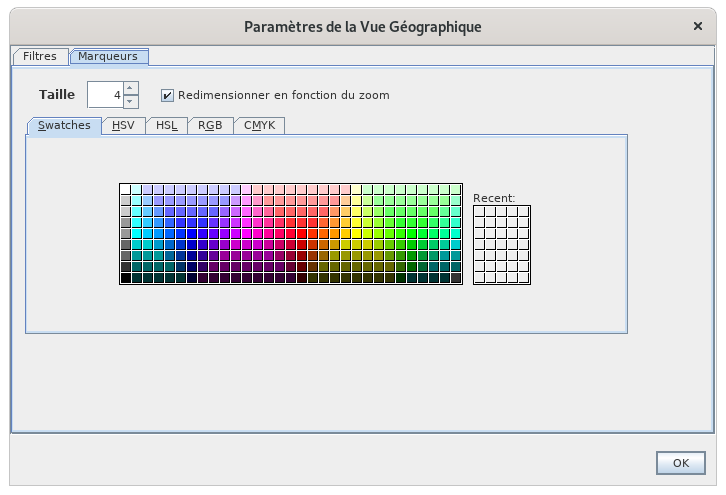Vista geográfica (LI)
A vista geográfica é uma vista do Ancestris que mostra todos os eventos de uma genealogia localizados num mapa.
Desta forma pode ver onde se realizaram os eventos em que está interessado. Em especial, é possível aplicar filtros para ver apenas certos eventos e assim fazer análises geográficas da população genealógica.
Descrição
O mapa
A vista geográfica tem a forma de um mapa onde os pontos azuis representam os locais onde os eventos da genealogia tiveram lugar. De perto, um marcador é um círculo com uma cruz no centro. De longe, pode ser reduzido a um ponto.
Duas ferramentas visuais aparecem no mapa:
- o cursor de ampliação na parte inferior esquerda com botões;
- o mini-mapa de localização, em baixo à direita. A moldura vermelha representa a parte visível em relação a uma área maior do mapa principal.
A barra de ferramentas
Botão Mostrar a lista de locais
Este botão é um atalho e abre a janela da lista de locais /!\ Ligação em falta directamente.
Botão Mostrar/Ocultar ampliação
Este botão mostra ou oculta o cursor de ampliação com botões.
Botão Mostrar o plano de fundo...
Este botão regula o nível de ampliação e recentra o mapa para mostrar todos os marcadores de locais na genealogia.
Botão Mostrar/Ocultar o mini-mapa
Este botão mostra ou oculta o mini-mapa.
Botão Mostrar/Ocultar os marcadores
Este botão mostra ou oculta os marcadores.
Botão Alteranr os marcadores
Podemos ter os marcadores em círculo com a cruz:
O marcadores em forma de rótulo com o nome do local:
Filtrar por local
Este campo de entrada é um filtro de locais rápido. Permite mostrar apenas os marcadores cujo local inclui a cadeia de caracteres inserida. Para o utilizar, escreva alguns caracteres e depois prima Enter para forçar o filtro.
Limpe os caracteres e prima Enter novamente para remover o filtro.
Botão Mostrar/Ocultar locais não geo-localizados
Este botão mostra ou oculta o marcador para locais não geo-localizados. Um local não-geo-localizado é um local sem coordenadas geográficas conhecidas. É colocado por pré-definição ao largo da costa de Bordéus, no Oceano Atlântico.
A fim de alertar o utilizador de que os locais não puderam ser geo-localizados e em vez de os colocarmos em terra, o que não os distinguiria de locais bem localizados, decidimos colocá-los na água!
Botão Captura de ecrã
Este botão permite-lhe tirar uma fotografia do ecrã com a área geográfica exibida.
Aparece uma janela de captura de ecrã que lhe permite escolher uma área verde para capturar e enviar a imagem para a área de transferência ou para um ficheiro.
Indicador de filtro 
Este símbolo diz-lhe se um filtro está ou não em vigor. Um filtro está em vigor se pelo menos um marcador não for mostrado. Ao pairar com o rato sobre o filtro verá uma dica sobre o filtro actual.
Por exemplo, aqui, está aplicado um filtro para ocultar os marcadores de locais não geo-localizados.
Botão Actualizar locais da Internet
Este botão inicia a procura de todos os locais na Internet. /!\ Ligação em falta
Botão Configurar vista
Este botão abre o diálogo de filtros e personalização dos marcadores.
O mapa é utilizado para:
Navegar no mapa
O mapa é móvel e ampliável. Pode ser movido arrastando com o rato.
Para recentrar o mapa, faça duplo clique sobre o local a ser colocado no centro da janela.
O nível de ampliação é feito:
- com a roda do rato, mantendo o rato em cima do mapa;
- movendo o cursor de ampliação com o rato;
- passo a passo, clicando nos botões
 ao pé do cursor de ampliação;
ao pé do cursor de ampliação; -
ou clicando na régua e depois utilizando as teclas do cursor para cima e para baixo
Impacto da alteração da ampliação no centro do mapa :
- quando se amplia com a roda do rato, o ponto geográfico sob o rato permanece fixo;
- quando se amplia com os botões, o centro do mapa permanece fixo.
Identificar os eventos de um dado local
A partir de um local marcado por um marcador no mapa, é possível identificar os acontecimentos que aí tiveram lugar.
Para o fazer, basta pairar sobre o marcador com o rato. Uma pequena janela azul como esta aparece:
Se vários locais estiverem muito próximos, esta janela contém uma barra de deslocamento vertical à esquerda. Ao activar esta barra de deslocamento, pode percorrer cada um dos locais afectados.
Esta janela exibe no topo dois botões seguidos do nome completo do local e informações sobre o local :
- o primeiro botão permite editar o local;
- o segundo botão permite mudar para a vista Lista de locais, para o local em questão;
- o nome completo do local é mostrado no formato definido na lista de locais;
-
A população e as coordenadas do local.
A janela exibe então os eventos que ocorreram naquele local, tal como um relatório instantâneo:
- o número de pessoas na sua genealogia que foram afectadas por este local;
- o apelido mais frequente neste local e o número de vezes que é mencionado;
- o número de eventos que tiveram lugar neste local, detalhados abaixo por tipo de evento: nascimentos, casamentos, óbitos e outros;
- o período em anos abrangido por estes eventos.
Actualizar os locais
É possível actualizar os locais de duas formas complementares:
- clicando com o botão direito do rato num ponto do mapa, para identificar localizações circundantes ou para capturar as coordenadas exactas de uma localização utilizando um menu contextual de local;
- editando o local, utilizando o editor de locais que se abre a partir do botão da janela azul acima descrito.
Menu contextual de local
Deux actions apparaissent:
- Copier l'un des lieux alentours dans le presse papier : cela vous permet ensuite de récupérer l'un des lieux de la liste pour l'utiliser dans la saisie d'un lieu ultérieurement.
- Copier les coordonnées XXXXX YYYYY dans le presse papier : cela vous permet de récupérer les coordonnées exactes de l'endroit à utiliser ensuite pour un lieu. Vous pourrez les coller sur un autre lieu dans l'Éditeur de lieu.
Éditeur de lieu
A partir du bouton Éditer ce lieu de la fenêtre bleue ci-dessus, il vous est possible d'éditer un lieu.
Voir la section Éditeur de lieu pour plus de détails.
Filtres des événements
Un des principaux intérêts de la carte est de pouvoir appliquer des filtres pour identifier et analyser des relations géographiques éventuelles entre individus.
Pour appliquer des filtres, il faut aller dans les Paramètres de la Vue Actuelle. S'affiche alors cette fenêtre :
Il existe 4 groupes de filtres :
- Filtres sur la relation d'ascendance ou de descendance avec un individu De Cujus qui n'est défini que pour l'occasion.
- Les cases à cocher permettent d'appliquer les filtres. Les groupes d'individus correspondants s'ajoutent
- Trois boutons permettent de changer l'individu De Cujus directement si celui en vigueur ne vous convient pas
- Son nom s'affiche au-dessus des coches
- Aucune numérotation et aucun changement de données ne découlent de ce choix d'individu De Cujus
- Filtre sur le type d'événement et selon la date de l'événement.
- Les cases à cocher s'ajoutent entre elles mais se croisent avec la période saisie
- Filtres sur individus.
- Genre : n'affiche que les lieux des événements des individus du genre indiqué
- Nom de l'individu sélectionné : n'affiche que les lieux des événements de l'individu sélectionné, dont le nom s'affiche
- Recherche d'individus : n'affiche que les lieux avec les événements des individus issus de la recherche avancée
- Filtre sur les lieux.
- Simple filtre sur les lieux non géolocalisés
Tous action sur un filtre dans cette fenêtre met immédiatement à jour la carte.
Les Filtres de groupes différents sont combinés entre eux de façon à en faire "l'intersection".
Une utilisation des filtres est particulièrement intéressante. Elle permet par exemple de répondre à la question : où se situent tous les bottiers de ma généalogie ?
Pour cela il suffit de rechercher tous les individus de profession bottier à partir de la fenêtre de recherche avancée. En laissant cette fenêtre ouverte, allez dans les filtres géographiques ci-dessus et cochez la case "Recherche d'individus". La carte n'affichera alors que les lieux ayant eu un événement d'un bottier. Vous pouvez en plus cocher la case "Naissance" pour n'avoir que les lieux de naissance des bottiers.
Personnalisation
Il est possible de modifier l'apparence des marqueurs :
- Leur taille
- L'ajustement automatique de leur taille avec le niveau de zoom
- Leur couleur
Pour cela, à partir des Paramètres de la Vue Actuelle, allez dans l'onglet Marqueurs et faites votre choix de taille et de couleur.
Par défaut, la taille des marqueurs s'ajuste au niveau de zoom utilisé.
- Plus la carte est rapprochée, plus les marqueurs sont de grande taille, car ils sont plus facilement visibles et ne se superposent pas les uns aux autres
- Plus la carte est éloignée, plus il y a de marqueurs et plus vous avez besoin de les réduire de taille. Par ailleurs, comme la carte donne moins de détails de la topologie des lieux, ils sont également plus visibles et n'ont donc pas besoin d'être aussi grands
Si vous ne souhaitez pas qu'Ancestris modifie la taille des marqueurs, décochez la case "Redimensionner en fonction du zoom".