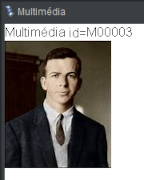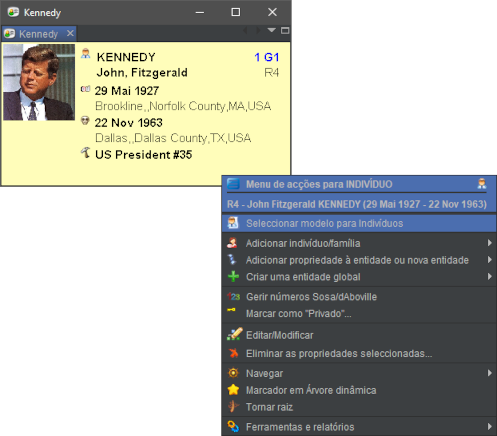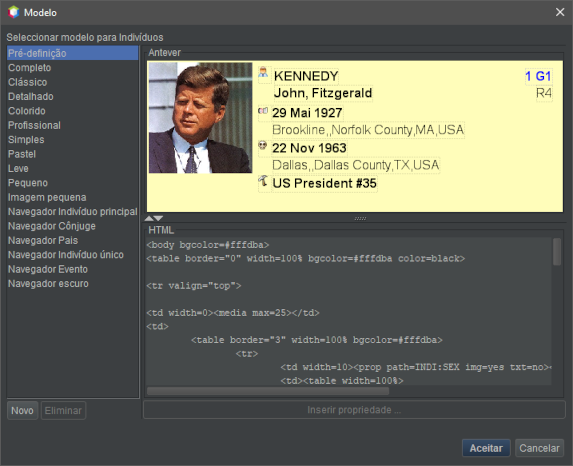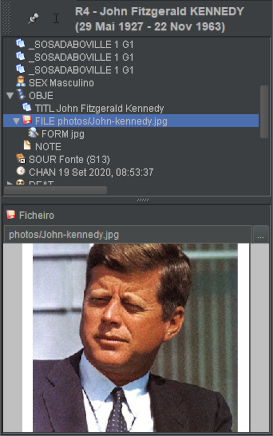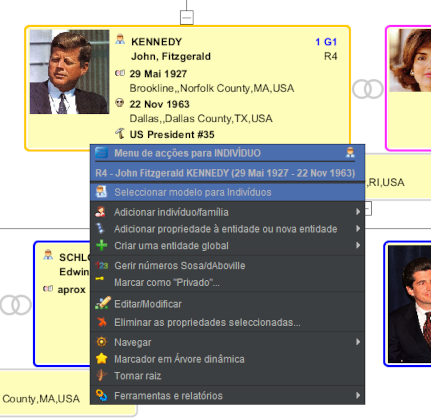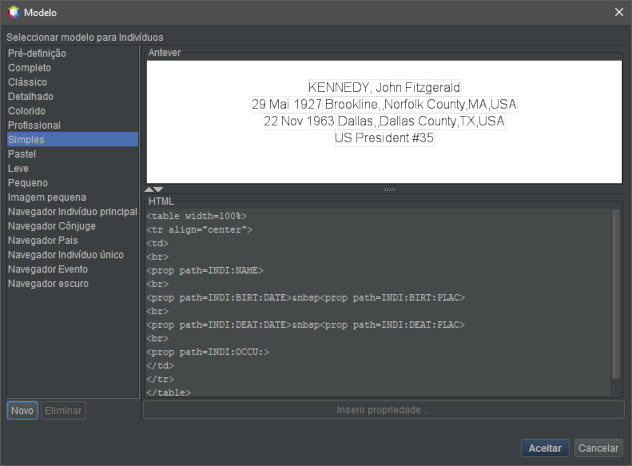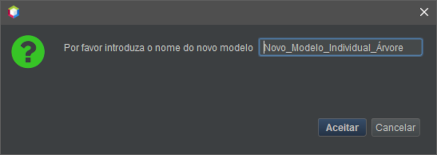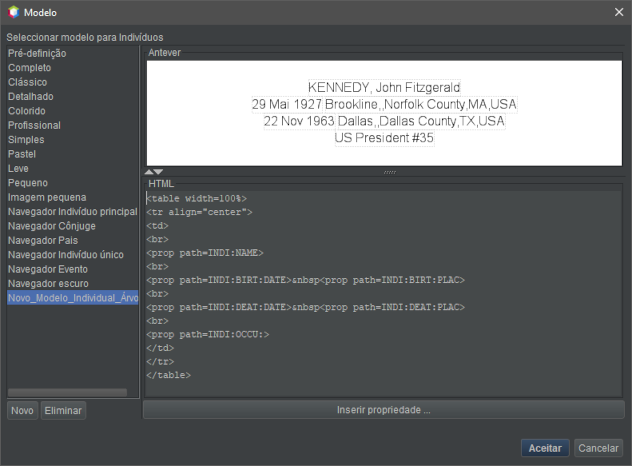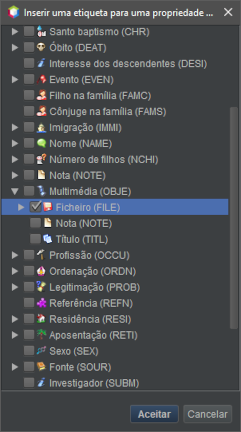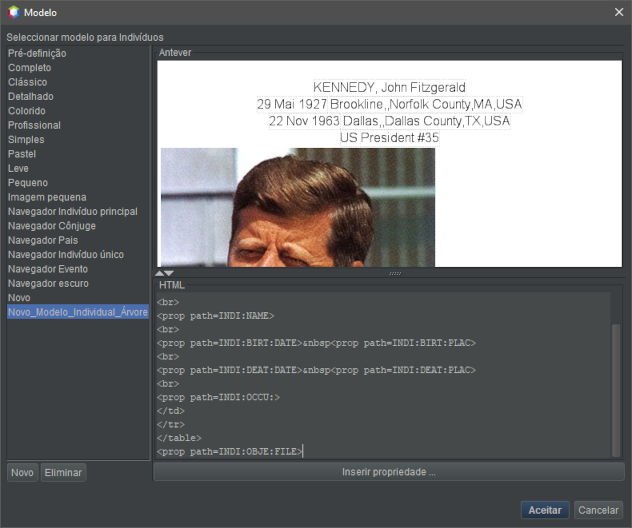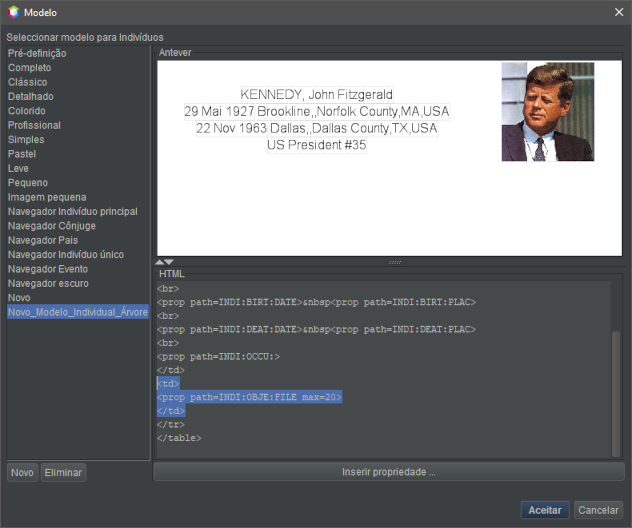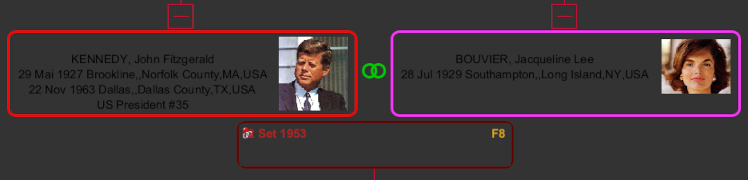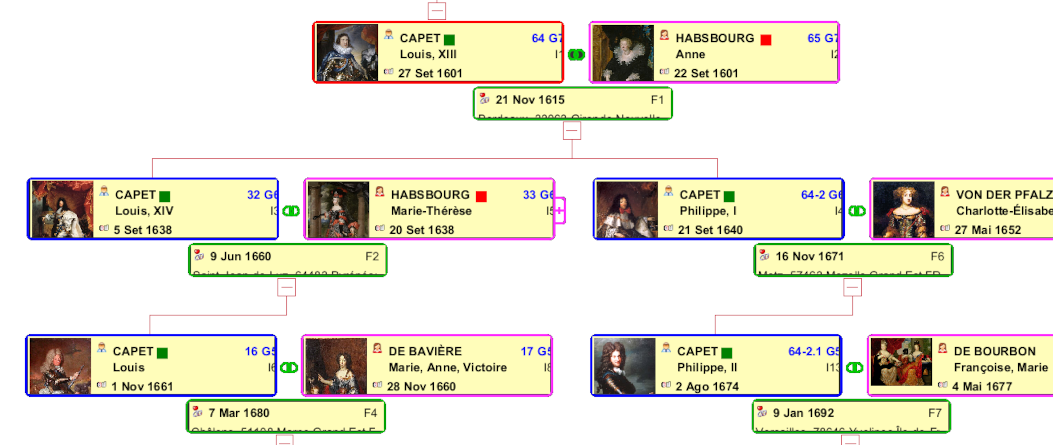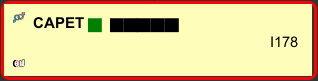Modelos
Um modelo é um conjunto de parâmetros que permitem personalizar a exibição de uma entidade em certas janelas do Ancestris.
Janelas que utilizam modelos
Só as vistas seguintes utilizam modelos. Um exemplo permite ver a que se parecem os modelos em cada caso.
Árvore dinâmica
A árvore dinâmica utiliza os modelos para entidades e famílias. Os modelos aqui são as zonas no interior das respectivas caixas.
Cartão de entidade
O cartão de entidade utiliza os modelos para todas as categorias de entidade.
Podemos ter o mesmo modelo individual que para a árvore dinâmica. Aqui, o modelo individual é o interior do cartão de entidade
Navegador estendido
Aqui podemos ver os modelos para os indivíduos do casal seleccionado. Note que não são iguais. O modelo do cônjuge não mostra o número Sosa. Pode portanto, seleccionar diferentes modelos para cada um.
E um modelo para a família seleccionada:
Editor Gedcom
O editor Gedcom utiliza os modelos na sua zona inferior (zona de edição) para todas as categorias de entidades.
Tal como para o cartão de entidade, o editor Gedcom utiliza modelos individuais e familiares, mas também outras entidades. Por exemplo, veja aqui um modelo para a entidade Repositório:
Ou um modelo simples de uma entidade multimédia:
Agora que já vimos como é que se parecem os modelos e onde são utilizados, vejamos como funcionam.
Princípios gerais
Um modelo é uma estrutura que define o que é necessário mostrar de uma entidade e como fazê-lo.
Um modelo é atribuído a uma dada categoria de entidade (indivíduo, família, fonte, etc.) para uma dada janela (árvore dinâmica, cartão de entidade, etc.).
Pode utilizar outros modelos além dos pré-definidos e já existentes no Ancestris.
Existem vários modelos no Ancestris e já estão previamente seleccionados para cada uma das categorias de entidades e cada janela em causa. Assim, os modelos são uma opção simples no Ancestris. É livre de os ignorar e não é obrigatório fazer quaisquer alterações aos mesmos.
Pode mesmo definir os seus próprios modelos, ou seja, por um lado, as informações a mostrar para um indivíduo ou família (nome, morada, etc.) e para uma janela, por outro, o aspecto visual destas informações (cor, tipo de letra, alinhamento, disposição, etc.).
Se quiser fazer algumas alterações aos modelos, terá de aprender um pouco mais sobre eles. Este é o objectivo do que se segue neste tópico. Tecnicamente, um modelo é também uma peça de código em formato HTML escrita num ficheiro no seu disco. Consulte o parágrafo Localização da pasta de modelos para saber mais.
Gestão dos modelos
A gestão de modelos consiste em dois tipos de actividades:
- atribuição de modelos a entidades e vistas;
- construção dos seus próprios modelos e eliminação de outros.
Esta gestão é feita utilizando a janela de gestão de modelos. Existe uma janela de gestão para cada categoria de entidade. Esta janela é a mesma, qualquer que seja o tipo de entidade em causa, com excepção dos modelos que a janela contém e da forma de acesso à janela.
Para aceder à janela de uma categoria de entidade, utilize o menu contextual do Ancestris na categoria da entidade em questão:
- clique direito do rato sobre um indivíduo, depois a acção "Seleccionar modelo para Indivíduos" para abrir a janela de gestão de modelos dos indivíduos;
- clique direito do rato sobre uma família, depois a acção "Seleccionar modelo para Famílias" para abrir a janela de gestão de modelos familiares;
- o mesmo para Notas, Fontes, Multimédia, Repositórios, etc, podendo isto ser feito a partir do cartão de entidade ou do editor Gedcom para as entidades correspondentes.
Eis como aceder à janela de gestão de modelos para indivíduos, a partir do cartão de entidade: clique direito do rato no indivíduo e depois escolha "Seleccionar modelo para Indivíduos".
Verá a janela de gestão de modelos individuais:
Qualquer que seja a categoria de entidade, o funcionamento desta janela é idêntico, pelo que faremos a descrição para o caso de um modelo individual abaixo.
Descrição
A janela de gestão de modelos contém as seguintes áreas:
- alista de modelos à esquerda mostra os modelos actualmente disponíveis para a categoria de entidade previamente seleccionada. É a partir desta lista que o utilizador é convidado a seleccionar um modelo;
- a área de antevisão no canto superior direito, que permite antever o modelo seleccionado na lista à esquerda;
- o editor HTML no canto inferior direito, que mostra o código HTML do modelo seleccionado na lista à esquerda e permite ao utilizador modificá-lo, se necessário. Se não o vir, utilize a barra de separação horizontal, deslocando-a para cima com o rato;
- uma série de botões na parte inferior:
- o botão Novo adiciona uma cópia do modelo actualmente seleccionado na lista da esquerda e convida o utilizador a atribuir um nome a este novo modelo, que se torna então o modelo a modificar;
- o botão Eliminar elimina o modelo seleccionado da lista;
- o botão Inserir propriedade insere uma etiqueta no código HTML actualmente mostrado no editor HTML, na posição do cursor;
- o botão Aceitar fecha a janela, validando as alterações;
- o botão Cancelar fecha a janela sem validar as alterações.
Esta janela pode ser redimensionada.
A área de antevisão e a área do editor de texto podem ser ajustadas movendo o separador entre estas duas áreas com o rato ou clicando nas setas do separador no lado esquerdo das áreas:
 Utilização geral
Utilização geral
A janela cobre os seguintes requisitos:
- Consulta dos modelos disponíveis - para ver como são os diferentes modelos disponíveis sem os activar (isto é, sem fechar o painel), clique sucessivamente em cada um deles na lista à esquerda e veja o resultado na área de antevisão;
- Mudar de modelo - para atribuir um novo modelo à categoria de entidade actualmente seleccionada numa das vistas, clique no modelo desejado na lista à esquerda e valide clicando em Aceitar;
- Modificação de um modelo - por razões de segurança, os modelos que já estão disponíveis não podem ser modificados. Para modificar um modelo existente, deve primeiro fazer uma cópia do mesmo. Seleccione-o na lista à esquerda, clique em Novo e dê-lhe um novo nome. As diferentes modificações terão então de ser feitas no editor HTML;
- Novo - para criar um novo modelo, recomenda-se começar a partir de um modelo existente, seleccionando-o da lista à esquerda e depois clicar em Novo. Uma vez renomeado este novo modelo, as várias modificações terão de ser feitas no editor HTML;
- Eliminação de um modelo - para remover um modelo da lista, seleccione-o e clique no botão Eliminar. Ser-lhe-á então pedido que confirme a eliminação do modelo em questão, que será definitiva;
- Nota: por razões de segurança, os modelos que já estão disponíveis não podem ser eliminados.
Em geral, quando estiver prestes a fechar o painel validando as possíveis modificações através do botão Aceitar, certifique-se de seleccionar previamente na lista à esquerda o modelo seleccionado para a exibição da categoria da entidade seleccionada na árvore dinâmica.
Caso prático
Suponhamos que temos um modelo simples sem fotografia para os indivíduos na árvore dinâmica e queremos inserir a sua fotografia. Os passos são os seguintes:
- localizar onde se encontram as fotografias dos indivíduos nos dados das entidades individuais;
- abrir a janela de gestão de modelos a partir do local onde o modelo será finalmente aplicado;
- criar um novo modelo, copiando o modelo simples sem imagem e dando-lhe um novo nome "Novo_Modelo_Individual_Árvore";
- modificar o modelo para inserir a propriedade Fotografia localizada acima e ajustar o seu tamanho na moldura graças à antevisão;
- gravar o modelo e observar o resultado.
Localizar onde se encontram as fotografias dos indivíduos
A abertura do editor Gedcom permite-lhe ver onde estão as fotografias para cada indivíduo. Pode ver que está na etiqueta INDI:OBJE:FILE. Era isto que queríamos saber.
Abrir a janela de gestão de modelos a partir do local onde o modelo será finalmente aplicado
Uma vez que queremos mudar o modelo de indivíduos para a árvore, é aqui que chamamos a janela de gestão de modelos.
Assim, a partir da árvore, clique com o botão direito do rato sobre um indivíduo. No menu contextual, escolhemos "Seleccionar modelo para Indivíduos".
Criar um novo modelo
Aparece a janela de gestão pretendida.
Como queremos criar um novo modelo, criamo-lo, por exemplo, a partir do modelo "Simples". É mais simples!
Por isso, seleccionamo-lo. Na antevisão, vemos então o que este modelo mostra para um indivíduo. Um texto simples sem fotografia. O que queremos fazer é adicionar a fotografia. Por isso, criamos uma cópia, porque não podemos modificar este. Para tal, clicamos em "Novo". Depois aparece esta janela:
Inserimos o nome do novo modelo e clicamos em Aceitar. Voltamos então à janela de gestão anterior com um novo modelo, que pode ser modificado.
Temos o novo modelo seleccionado à esquerda, a mesma antevisão no canto superior direito e o código HTML no canto inferior direito. Podemos ver que este modelo é modificável, porque os botões Eliminar e Inserir propriedade estão clicáveis.
Vamos agora alterar o código HTML para adicionar a fotografia.
Modificar o modelo
Podemos ver 4 linhas de propriedades no código HTML: nome, nascimento, óbito, profissão.
A etiqueta HTML <prop> e tudo que ela contém é uma especificação do Ancestris, que nos permite manipular os dados genealógicos no ficheiro Gedcom.
Queremos colocar a fotografia abaixo, por isso queremos inserir outra propriedade, a localizada acima: INDI:OBJE:FILE, depois das quatro já presentes.
Colocamos o cursor sob </table>, a etiqueta que marca o fim de uma tabela.
Clicamos em Inserir propriedade. Aparece uma janela listando uma escolha de propriedades disponíveis:
Nesta janela, encontramos a linha Multimédia (OBJE), expandimo-la para fazer aparecer o seu conteúdo e vemos a linha Ficheiro (FILE). Marcamos a caixa. E clicamos em Aceitar.
Vejamos agora o que mudou:
Mas ainda não é isto, porque na antevisão pode ver-se que a imagem é demasiado grande. E talvez seja melhor colocá-lo no canto superior direito do texto.
Uma vez que o texto foi estruturado numa tabela, é necessário colocar a imagem numa caixa da tabela, a criar à direita do texto. Para o fazer, modificamos o código HTML da seguinte forma: movemos a linha que acabamos de inserir para a estrutura da tabela, adicionando uma célula através das etiquetas <td> e </td>.
Como também queremos limitar o tamanho da imagem, adicionamos uma especificação do Ancestris: "max = 20" no final, dentro da etiqueta <prop ... >, o que significa limitar o tamanho da imagem a 20% da largura disponível. A antevisão muda à medida que se altera o código. O que é muito útil e permite ver imediatamente se o que está a fazer está correcto. Uma vez alterado o código, a antevisão já parece correcta e a janela tem o seguinte aspecto:
O código realçado em azul fez o seu papel: a fotografia está agora numa célula da tabela e limitada a 20% da largura.
Gravar o modelo e observar o resultado
Podemos gravar. Clique em Aceitar e voltará à árvore dinâmica. O modelo individual modifica-se.
Está bom, temos aquilo que queríamos, para o Senhor e para a Senhora!
Para ir mais longe
Evidentemente, a parte mais difícil ainda é conhecer a linguagem HTML por um lado e conhecer as especificidades acrescentadas pelo Ancestris para manipular dados genealógicos, por outro.
Quanto à linguagem HTML, existem muitas páginas para o ajudar.
Quanto às especificidades do Ancestris, as etiquetas adicionadas ao HTML são:
- <prop> ou <ifvalue>;
- <name> ou <i18n>;
- <mark>.
Os parágrafos seguintes tentam explicá-las.
Etiquetas <prop> ou <ifvalue>
<prop | ifvalue path="caminho:para:propriedade" [default="caminho:para:outra:propriedade"] [format="formato"] [max="n"] [img="yes"] [txt="no"]>
Mostra a propriedade da entidade definida pelo caminho. Se for indicado outro caminho, é este o utilizado se a primeira propriedade não for encontrada.
format e max são explicados abaixo.
O parâmetro img pode ser definido como "yes" ou "no" para mostrar o ícone da propriedade. A pré-definição é "no".
O parâmetro txt pode ser definido como "yes" ou "no" para mostrar ou não a propriedade. A pré-definição é "yes".
Os parâmetros entre parênteses rectos são opcionais.
Caso dos nomes (propriedade NAME)
Para personalizar a exibição do nome, podemos utilizar as suas sub-propriedades.
Por exemplo: <prop path=INDI:NAME > dit : <prop path=INDI:NAME:NICK> mostrará o nome completo, seguido do diminutivo.
Assim: DUPONT dit : DUDUCHE
Caso dos locais (propriedade PLAC)
É possível forçar precisamente a jurisdição que desejamos ver nos locais. A sintaxe da linha a inserir no editor HTML é como se segue:
<prop path=INDI:BIRT:PLAC format="1 (6)">onde 1 e 6 são os ordinais das jurisdições, tal como definidas no formato dos locais. Por exemplo, suponhamos que os nossos locais estão formatados como se segue na etiqueta PLAC:
Local, Código postal, Freguesia, Concelho, Distrito, Região, PaísPara saber o ordinal, contamos começando em 0, donde 1 é o código postal e 6 o país.
Neste caso, podemos dizer que:
<prop path=INDI:BIRT:PLAC format="1 (6)">mostrará Código postal (País)<prop path=INDI:BIRT:PLAC format="1, 0">mostrará Código postal, Local<prop path=INDI:BIRT:PLAC format="1 (4)">mostrará Código postal (Distrito)
Outros casos de formatação
format="$D": mostra a data completa de um evento;- Exemplo:
<prop path="INDI:BIRT" format="{$D}">mostrará 10 fév 1876;
- Exemplo:
format="$y": mostra o ano da data de um evento;- Exemplo:
<prop path="INDI:BIRT" format="{$y}">mostrará 1876;
- Exemplo:
format="$P": mostra o local completo de um evento;- Exemplo:
<prop path="INDI:BIRT" format="{$P}">mostrará Lyon, 69002, Rhône, France;
- Exemplo:
format="$p": mostra a freguesia de um evento:- Exemplo:
<prop path="INDI:BIRT" format="{$p}">mostrará Lyon;
- Exemplo:
format="$n": mostra o nome da entidade ligada, se existir:- Exemplo:
<prop path="INDI:CHR:XREF" format="{$n}">mostrará Marie STUART, a madrinha de baptismo;
- Exemplo:
format="$N": mostra o nome completo da entidade ligada, se existir:- Exemplo:
<prop path="INDI:CHR:XREF" format="{$N}">mostrará STUART, Marie (° 30 mars 1909 + 16 décembre 2008) (I0298);
- Exemplo:
format="$v": mostra o nome completo da entidade ligada, se existir com a sua natureza:- Exemplo:
<prop path="INDI:CHR:XREF" format="{$v}">mostrará Marraine : STUART, Marie (° 30 mars 1909 + 16 décembre 2008) (I0298);
- Exemplo:
format="$V": mostra só o número de entidade:- Exemplo:
<prop path="INDI:CHR:XREF" format="{$V}">mostrará I0298; - Exemplo:
<prop path="INDI:BIRT:SOUR" format="{$V}">mostrará S134, o identificador da fonte de nascimento;
- Exemplo:
format="texto{$e}": mostra o texto "texto" se os dados existirem, nada se não;- Exemplo:
<prop path="INDI:NAME:SOUR" format="{(*)$e}">mostrará (*) se INDI:NAME:SOUR existe, nada se não;
- Exemplo:
max="n": limita a exibição a n% da largura disponível. Válido para imagens ou texto;- Exemplo:
<prop path="INDI:NAME" max=10">mostrará o nome completo truncado a 10% da largura disponível.
- Exemplo:
Etiqueta <media>
<media [path="caminho:para:multimédia"] [max="n"]>
Mostra multimédia de uma entidade. Se for indicado um caminho, é utilizada a multimédia correspondente, caso contrário, é mostrada a primeira encontrada.
O parâmetro "max" limita o tamanho da largura, como acima.
Os parâmetros entre parênteses rectos são opcionais.
Etiqueta <name> ou <i18n>
<name|i18n [tag="etiqueta"] [path="caminho:para:propriedade"] [entity="etiqueta"] >
Mostra o nome da etiqueta dada por tag, path ou entity.
Tem de especificar um dos três atributos. tag tem prioridade sobre path, que tem prioridade sobre entity.
Exemplos:
<name tag="NAME">mostrará Nome.<name path="INDI:NAME">mostrará Nome.<name entity="SUBM">mostrará Investigador.
Etiqueta <mark>
<mark path="caminho:para:propriedade" [test="value"] [repeat="n"] >
Esta etiqueta é utilizada para mostrar um marcador num modelo. O marcador é mostrado se a propriedade denotada pelo atributo path estiver presente para a entidade.
Se o atributo test estiver presente, o marcador só será mostrado se o valor da propriedade for idêntico ao valor de test.
O atributo repeat permite definir o tamanho em número de caracteres do marcador.
Por exemplo, o seguinte código permite mostrar um marcador verde em indivíduos cujo apelido é Capet e um marcador vermelho se o apelido for Habsbourg:
- <font color=green><mark path=INDI:NAME:SURN test=CAPET></font>: mostra um marcador verde em indivíduos com apelido CAPET;
- <font color=red><mark path=INDI:NAME:SURN test=HABSBOURG></font>: mostra um marcador vermelho em indivíduos com apelido HABSBOURG;
O que resulta nos marcadores verdes e vermelhos abaixo:
<mark path=INDI:SEX test=Desconhecido repeat=5>: mostra uma barra de 5 caracteres quando o sexo do indivíduo é "Desconhecido":
Localização da pasta de modelos
Os modelos são gravados na pasta do utilizador, numa sub-pasta denominada "ancestris/blueprints".
A pasta blueprints contém várias sub-pastas, cada uma delas com o título da etiqueta correspondente à entidade em questão: é em cada uma destas sub-pastas que se encontram os diferentes modelos:
- INDI para os modelos de entidades Indivíduos
- FAM para os modelos de entidades Famílias
- OBJE para os modelos de entidades Multimédia
- NOTE para os modelos de entidades Notas
- SOUR para os modelos de entidades Fontes
- SUBM para os modelos de entidades Fornecedores de informação
- REPO para os modelos de entidades Repositórios
Como se trata de ficheiros em formato HTML, pode abri-los com o seu navegador da Internet favorito. E pode mesmo partilhá-los com a comunidade Ancestris! Desde já agradecemos.
B-A BÁ
Há um B-A-BÁ pedagógico sobre os modelos, em formato PDF. Pode transferi-lo.