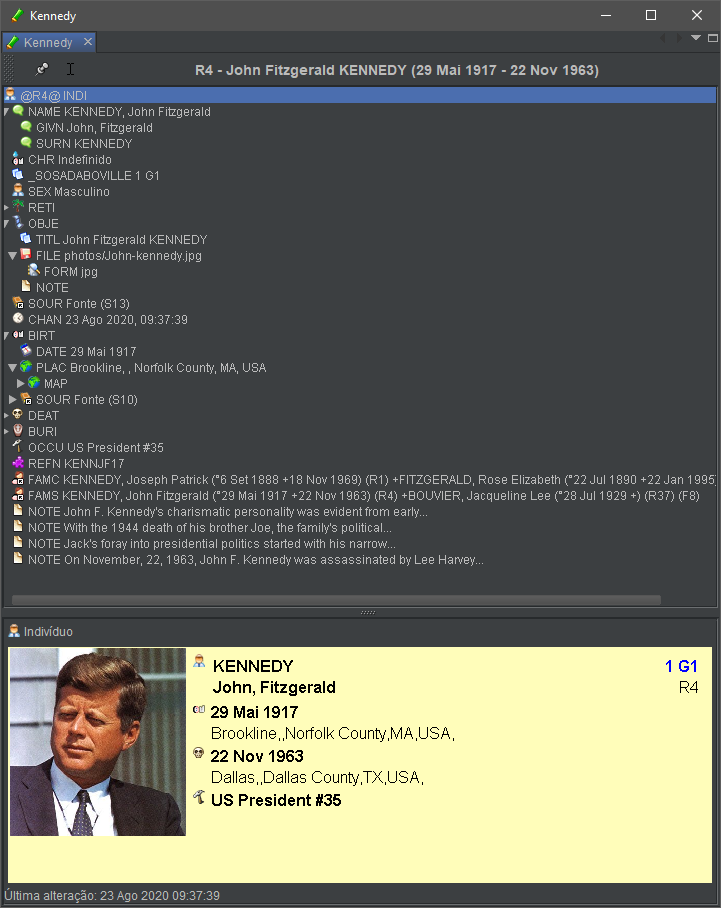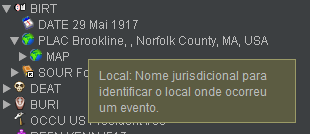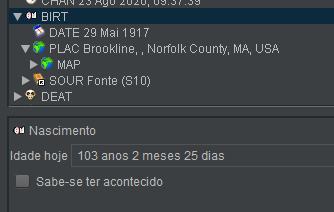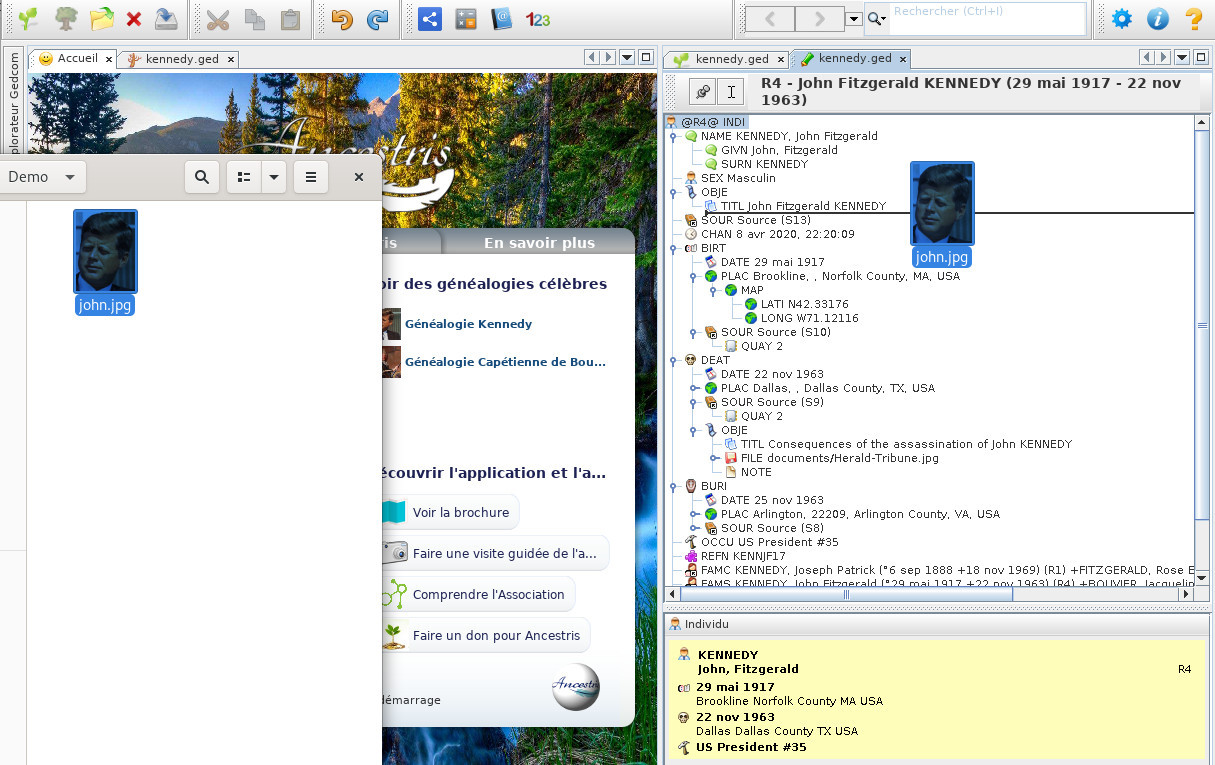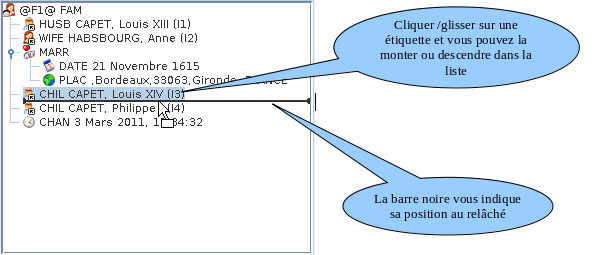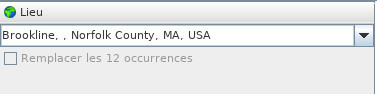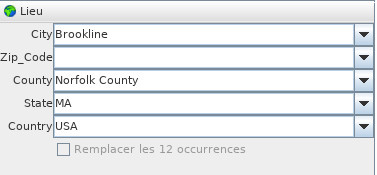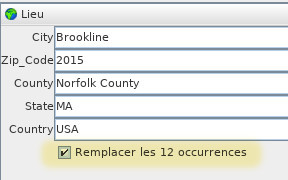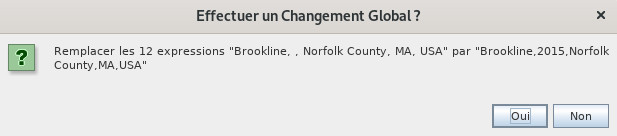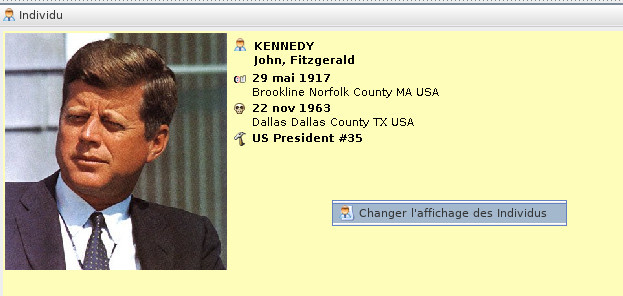Editor Gedcom
O editor Gedcom é um dos três editores principais do Ancestris.
A filosofia do editor Gedcom vem do desejo de ser transparente e de seguir a forma como a norma genealógica Gedcom estrutura a informação genealógica.
Transparência da informação, onde o utilizador vê 100% da informação armazenada na sua genealogia, o que permite a conservação e controlo dos dados.
Disponibilidade para cumprir a 100% a norma Gedcom para uma melhor sustentabilidade do seu trabalho
A vantagem é ter toda a informação para qualquer entidade de uma forma estruturada.
Se ambos os editores Aries e Cygnus são visuais e gráficos, o editor Gedcom mostra um aspecto bastante confuso para o principiante do modo de texto. Isto porque o editor Gedcom manipula directamente a organização hierárquica das várias entidades do ficheiro Gedcom por meio de etiquetas e da sintaxe Gedcom.
Permite o acesso a todas as possibilidades da norma. Mostra apenas uma entidade de cada vez, de qualquer categoria. Permite-lhe modificar a entidade actual (individual, familiar, etc.) com a maior precisão possível.
Isto torna a sua utilização extremamente simples, mas requer algum tempo de adaptação e algum conhecimento da norma Gedcom.
Há algo para todos e os utilizadores do Ancestris escolhem frequentemente utilizar dois editores principais: Cygnus + Gedcom ou Aries + Gedcom. Alguns preferem utilizar apenas o editor Gedcom. Aqui está uma comparação dos 3 editores, caso ainda precise de fazer uma escolha.
| Cygnus | Gedcom | Aries | |
| Foco | O indivíduo e o seu ambiente próximo | A norma Gedcom |
A extensão das informações |
| Simplicidade de utilização | ++ | +++ | + |
| Ergonomia | +++ | + | +++ |
| Cobertura das necessidades | 80% | 100% | 100% |
| Transparência dos dados | + | +++ | ++ |
| Eficácia | +++ | + | + |
| Entidades Gedcom modificáveis | Todas | Todas | Todas |
| Respeito pela norma Gedcom | 100% | 100% | 100% |
Descrição
O editor Gedcom está dividido horizontalmente em duas áreas:
- a área superior mostra a estrutura em árvore das diferentes propriedades da entidade actualmente seleccionada e permite seleccionar uma delas;
- a zona inferior mostra os detalhes da entidade seleccionada na zona superior, para consulta ou edição.
Na parte superior do editor há uma barra de ferramentas específica.
Arborescência das propriedades
A zona superior mostra uma sucessão de linhas, onde cada uma corresponde a uma propriedade.
Estas diferentes linhas estão organizadas como uma árvore: as propriedades dependentes de outra propriedade constituem as suas características e encontram-se indentadas.
Arborescência
De acordo com a norma Gedcom, a linha principal da entidade é colocada no topo da lista. Mostra a referência que contém o seu número de identificação e a etiqueta correspondente à categoria em questão. Todas as outras linhas dependem desta linha principal.
É imperativo assegurar que cada linha mantenha o seu lugar na estrutura da árvore porque cada linha:
- qualifica a sua linha como uma linha de nível superior, por exemplo, o nascimento qualifica um indivíduo, a data de nascimento qualifica um nascimento;
- potencialmente tem linhas de nível inferior, por exemplo, o nascimento é descrito por uma data e um local;
- está numa ordem particular em relação a outras linhas do mesmo nível e da mesma linha superior, por exemplo, a ordem dos filhos numa família.
Há um valor, um número, associado ao nível hierárquico de cada linha. Este valor é armazenado no ficheiro Gedcom mas não é mostrado pelo editor. Isto seria de facto inútil, porque a indentação do conjunto permite uma apreciação suficiente da organização geral.
As barras de rolamento horizontais e verticais são mostradas quando necessário. Contudo, a fim de facilitar a leitura sem ter de as utilizar, a estrutura em árvore está equipada com símbolos  , que permitem mostrar ou ocultar certas propriedades. Escusado será dizer que esconder uma linha também oculta hierarquicamente as linhas abaixo dela.
, que permitem mostrar ou ocultar certas propriedades. Escusado será dizer que esconder uma linha também oculta hierarquicamente as linhas abaixo dela.
Ícones das propriedades
Para melhor visibilidade, cada início de uma linha na árvore exibe o ícone correspondente ao rótulo associado a essa linha. Depois siga a própria etiqueta e o seu valor.
Se o ícone for fornecido com um indicador de navegação como este:  ,
,
ou seja, um pequeno quadrado branco contendo uma seta curta apontando para o canto superior esquerdo, o que significa que a propriedade em questão mostra a entidade indicada (individual, família, fonte, etc.) com um duplo clique. Para mais detalhes sobre os diferentes ícones associados às propriedades, consulte por favor a página das etiquetas.
Propriedades em cinzento
Algumas propriedades podem estar acinzentadas. Estas são propriedades que não estão realmente no ficheiro Gedcom, mas são inferidas quando o Ancestris abre a genealogia.
Pode ver aqui que as etiquetas GIVN para o primeiro nome, e SURN para o último nome, estão ligeiramente acinzentadas. Não existem no ficheiro Gedcom, mas o Ancestris deduziu-os da etiqueta NAME, que se encontra no ficheiro Gedcom.
Propridades desconhecidas ou mal colocadas
Se um ícone for um ponto de interrogação  , significa que a etiqueta da propriedade não é reconhecida ou que está mal colocada na árvore, em desacordo com a norma Gedcom.
, significa que a etiqueta da propriedade não é reconhecida ou que está mal colocada na árvore, em desacordo com a norma Gedcom.
Propriedades com anomalias
Se o ícone, for um sinal de aviso  , significa que o valor da propriedade é anómalo, não respeita a norma Gedcom.
, significa que o valor da propriedade é anómalo, não respeita a norma Gedcom.
As anomalias comparadas contra os critérios de erro definidos nas preferências do Ancestris, painel Extensões, separador Validação, só são visíveis a partir do Editor Cygnus.
No exemplo seguinte, a data e o local do óbito estão em anomalia porque os valores estão vazios. Com efeito, na norma Gedcom, uma linha com uma etiqueta não pode existir sem um valor em geral.
Obter informação sobe uma propriedade
Ao pairar sobre uma linha com o rato, aparece uma dica, descrevendo para que é utilizada a propriedade. No exemplo seguinte, pairando sobre a linha PLAC Brookline, , Norfolk mostra:
Detalhes da propriedade seleccionada
A área inferior exibe os detalhes para ver ou alterar os valores das propriedades seleccionadas na área superior.
Pode mostrar:
- a descrição da entidade, através do modelo correspondente ao tipo de entidade;
- os componentes do nome do indivíduo a inserir em vários campos;
- um valor a inserir num dos componentes;
- uma data a inserir;
- um pequeno texto a inserir numa nota;
- o sexo de um indivíduo a indicar entre uma dada escolha;
- um ficheiro multimédia;
- etc.
A primeira linha do detalhe da propriedade seleccionada é o nome desta propriedade.
Por exemplo, a propriedade nascimento:
Quando a propriedade seleccionada é uma ligação a outra entidade, esta primeira linha é, de facto, um botão, como abaixo, uma ligação aos seus pais: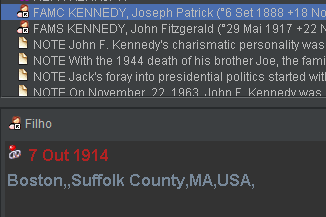
Neste caso, um clique no botão selecciona a propriedade na entidade relacionada, a criança na família dos pais no exemplo acima.
Um duplo clique na área inferior tem o mesmo efeito.
Barra de ferramentas
No lado esquerdo da janela há uma "pega", marcada por linhas pontilhadas, que permite movê-la e colocá-la numa posição vertical ou horizontal num dos lados da janela.
Há depois um botão de fixação que pode estar levantado ou premido. Isto congela o editor na entidade mostrada quando outra entidade é seleccionada noutro local do Ancestris.
O botão seguinte representa um cursor:
- quando clicado, a selecção de outra entidade no editor colocará o cursor directamente no campo de entrada em questão no detalhe da propriedade. Por exemplo, clicar no nome (NAME), coloca o cursor sobre um dos campos do nome;
- Inversamente, se o botão do cursor não estiver premido, ao seleccionar uma propriedade, o foco permanece na árvore de propriedades e é então possível deslocar-se com as teclas para cima e para baixo, por exemplo.
Em seguida, é mostrado o nome completo do indivíduo em edição.
UtilisationUtilização
LesOs principauxprincipais traitementsprocessos àa effectuerrealizar dansna l'arborescenceestrutura sontem :árvore lasão: sélection,seleccionar, lanavegar, navigation,adicionar, l'ajout,mover, le déplacement, la copiecopiar ou laapagar suppression d'uneuma propriétépropriedade.
LesOs traitementstratamentos àa effectuerrealizar dansnos lesdetalhes détailsda propriedade dependem da propriedade seleccionada: inserir um local, uma data, um valor simples, etc., ou modificar o modelo de laexibição propriétéda dépendent de la propriété sélectionnée : saisir un lieu, une date, une valeur simple, etc. ou encore modifier le calque d'affichage de l'entité.entidade.
SélectionSelecção d'unede propriétéuma propriedade
LaA sélection d'une ligneselecção de propriétéuma linha de propriedade seé faitfeita toutde naturellementforma enbastante cliquantnatural, dessus.simplesmente clicando-a.
DansNa lazona zoneinferior, inférieure,esta cetteoperação opérationmostra induitimediatamente instantanémentos l'affichagedetalhes desda détailspropriedade seleccionada, a fim de laa propriété sélectionnée, en vue de l'éditer,editar ou simplement,simplesmente de la consulter.consultar.
Lorsqu'uneDesde ligneque uma propriedade tenha um ícone de propriété possède une icône de navigationnavegação  ,
, unum double-clicduplo surclique cettenesta lignelinha affichemostra dansna l'entitéentidade correspondantcorrespondente.
Para voltar à laentidade placeanterior, podemos utilizar as setas de cellenavegação surna laquelle l'éditeur était positionné.
Pour revenir à l'affichagebarra de l'entité précédente, on peut utiliser les flèches de navigation de la barre d'Outils.ferramentas.
AjoutAdicionar d'uneuma propriété propriedade
L'A ajout d'une ligneadição de propriétéuma linha de propriedade est obtenuobtém-se via le Menu contextuelcontextual, action acção AjouterAdicionar uneuma propriétépropriedade, ete sélectionselecção de l'étiquetteuma dansetiqueta ledo sous-sub-menu quique s'affiche.aparece. LeO clicclique droitdireito doitdeve êtreser effectuéfeito surna lalinha ligne correspondantcorrespondente à lapropriedade propriétéimediatamente immédiatementsuperior, supérieure,que servantserve de contenantcontentor aupara taga etiqueta que l'onestá estprestes sura leser point de créer.criada.
CertainesAlgumas sous-propriétéssub-propriedades sontsão automatiquementautomaticamente ajoutées.adicionadas. Lorsqu'onQuando é necessário uma sub-propriedade, é necessário refazer o procedimento com um clique do botão direito do rato sobre a besoinpropriedade d'uneem sous-propriété, il faut refaire la manipulation avec un clic droit sur la propriété concernée.questão.
UneUma foisvez queacrescentadas lesas propriétéspropriedades, ontestas étédevem ajoutées,ser ilpreenchidas fautnos lescampos compléterapropriados enna remplissantárea les champs adéquats dans la zone inférieure.inferior.
FichierFicheiro multimédia - AjoutAdicionar pararrastando glissere déposerlargando depuiso le fichierficheiro
IlÉ estpossível possibleadicionar d'ajouteruma unepropriedade propriétéElemento Élémentmultimédia multimediadirectamente directementa depuispartir l'explorateurdo explorador de fichiersficheiros do seu computador.
Para tal, basta arrastar e largar o ficheiro em questão do explorador de votreficheiros ordinateur.
Poura cela,árvore ildo suffiteditor Gedcom. Abaixo pode ver-se a linha de glisser / déposer le fichier en question depuis l'explorateurindicação de fichierslocal jusqueimediatamente dans l'arborescenceantes de l'Éditeursoltar Gedcom.o Vousbotão voyezdo ci-dessousrato. laUma lignevez noiresolto, justea avant de relâcher la souris. Une fois le clic relâché, la propriétépropriedade 
seestará retrouveraadicionada ajoutéecomo ensub-propriedade sous-propriété dede  .
.
Fichier multimédia sur disque externe
Quelque soit votre système, si vous utilisez le glisser / déposer ci-dessus, vous devriez voir comment spécifier le nom d'un fichier externe.
Sur Windows, il est aussi possible de renseigner le fichier avec 3 slashs comme suit : file:///E:\images\image.jpg où E est le disque externe.
Sur Linux, il suffit d'indiquer le nom du disque tel qu'il est monté par votre système, ce qui peut varier d'une distribution à l'autre. Par exemple :
Fichier multimédia sur Internet - depuis version 11 uniquement
Il suffit d'indiquer l'URL classique du fichier : https://www.siteweb.com/images/image.jpg.
Déplacement ou copie d'une propriété
De manière classique, le déplacement et la copie d'une propriété sont obtenus via le Menu contextuel, dont le clic droit doit être effectué sur la ligne concernée par le traitement en cours, ou par Glisser/Déplacer.
Par le menu contextuel
- Pour déplacer une propriété, commande Couper, puis commande Coller, avec un nouveau clic droit sur la ligne devant recevoir la propriété déplacée.
- Pour copier une propriété, commande Copier, puis commande Coller, avec un nouveau clic droit sur la ligne devant recevoir la propriété copiée.
Par Glisser / Déplacer
Ordre des enfants, et des propriétés en général
Vous pouvez ordonner les enfants dans l'ordre souhaité de cette façon. Ancestris conservera l'ordre affiché dans le fichier.
Cette méthode vaut pour l'ordre de toutes les propriétés.
Suppression d'une propriété
Pour supprimer une ligne de propriété, Menu contextuel, dont le clic droit doit être effectué sur la ligne concernée par la suppression en cours, puis choisir Effacer. Comme d'habitude, une fenêtre de confirmation s'affiche avant l'exécution de la commande.
Il est évident que la suppression d'une ligne entraîne également la suppression des lignes hiérarchiquement placées au-dessous de cette ligne.
Validation de la saisie et sauvegarde du fichier
Toute modification effectuée dans la partie inférieure de la fenêtre a besoin d'être confirmée pour être conservée.
Dès la modification d'une information, les boutons suivants apparaissent en bas à droite de l'éditeur. Il vous suffit de cliquer OK pour valider, ou Cancel pour annuler : /!\ Bug : pourquoi cancel en anglais ?
Il est possible que ces boutons n'apparaissent pas. C'est le cas pour les utilisateurs qui préfèrent rendre cette confirmation automatique lors de la navigation vers une autre entité. C'est un réglage qui s'effectue dans les Préférences, volet Éditions et dans la section Éditeur.
Attention : dans les deux cas, avec ou sans cliquer sur OK, vos modifications ne sont pas encore enregistrées dans votre fichier sur disque. Mais si vous essayez de quitter Ancestris, celui-ci vous préviendra et vous permettra de sauvegarder toutes vos modifications.
Modification d'un lieu
Lorsqu'on veut modifier un lieu sélectionné dans les propriétés de l'Éditeur Gedcom, on peut se trouver devant deux types d'affichage pour saisir ou modifier ce lieu. Ce mode d'affichage est choisi dans les Préférences, volet Éditeur, dans la section concernant les lieux.
- Affichage du lieu sur une seule ligne :
- Affichage du lieu avec juridictions séparées :
Auto remplissage
Comme vous pouvez le voir ci-dessus, pour chaque champ, il est possible d'afficher la liste des valeurs déjà saisies en ouvrant la liste déroulante.
Il existe aussi la possibilité de commencer à taper un nom de lieu, et Ancestris vous proposera tous les lieux commençants par ces premiers caractères saisis. C'est "l'auto-remplissage". Cela permet de toujours saisir les mêmes lieux de la même façon et de gagner du temps dans la saisie.
Vous voyez aussi pourquoi l'affichage sur une seule ligne peut être plus efficace. Il permet alors de saisir toutes les juridictions du lieu en une seule fois.
Changement global de tous les lieux identiques
Il est parfois nécessaire d'appliquer une correction de lieu à tous les lieux identiques à celui que l'on vient de corriger.
Non seulement l'Éditeur Gedcom vous dit combien de lieux sont identiques, mais il vous permet aussi de propager la même correction sur les autres en même temps.
Pour cela, cochez la case en dessous du, ou des, champs de lieu :
La fenêtre de confirmation vous demande de confirmer.
Ensuite validez votre modification en cliquant sur OK.
Modification de l'affichage des entités
Quand c'est la propriété de l'entité qui est sélectionnée dans la partie supérieure, celle portant le numéro d’identification, c'est le calque qui s'affiche dans la partie inférieure.
Pour modifier ce calque, il suffit de faire un clic-droit sur le calque actuel et de choisir "Changer l'affichage". Voici la partie de la fenêtre correspondant au changement de l'affichage dans l'Éditeur Gedcom pour tous les individus.
La fenêtre de gestion des calques apparaît. Suivre les instructions dans la page correspondante.