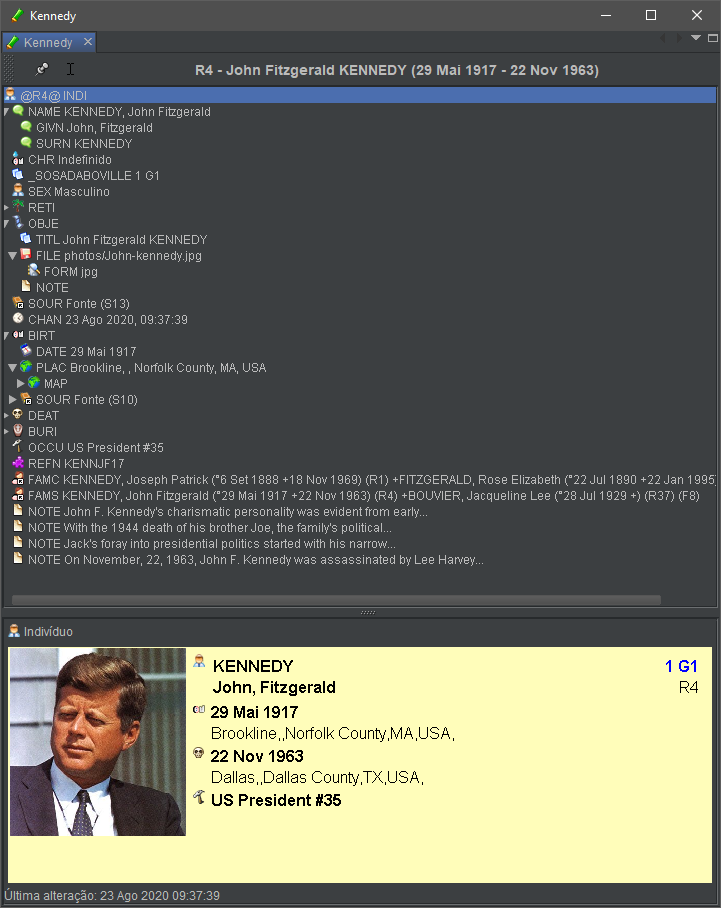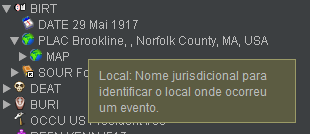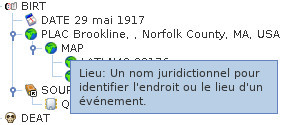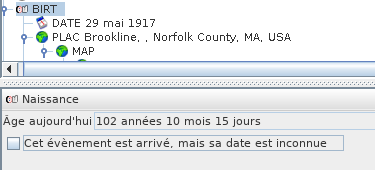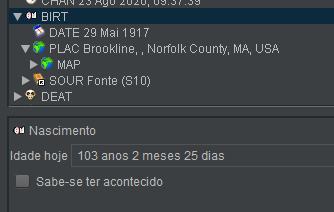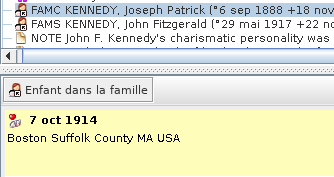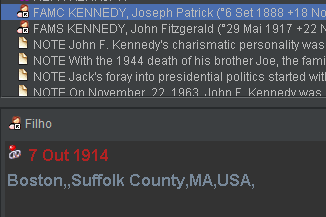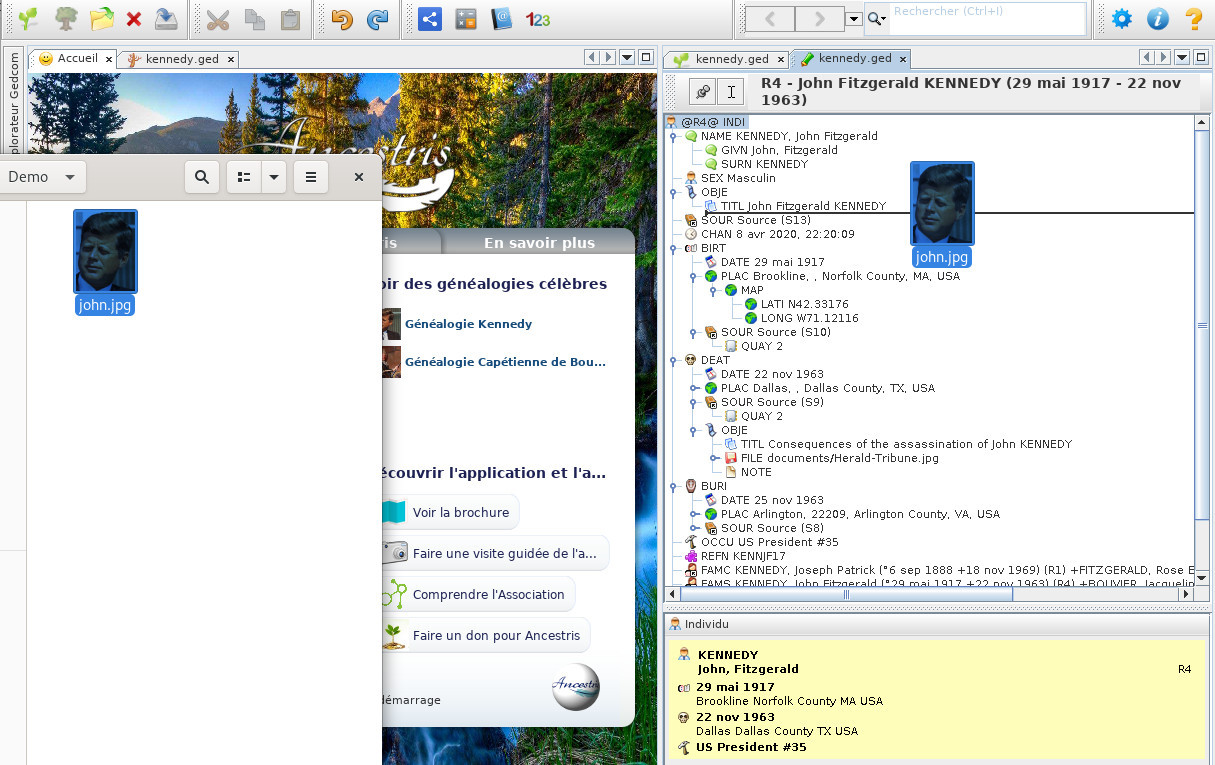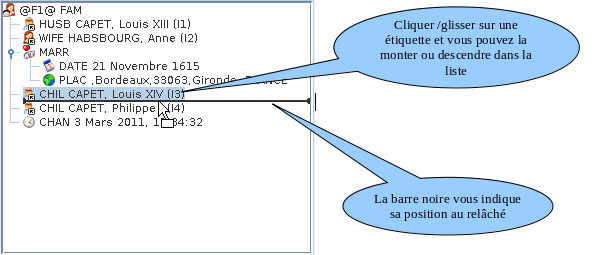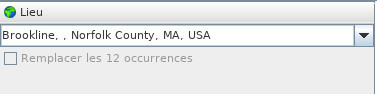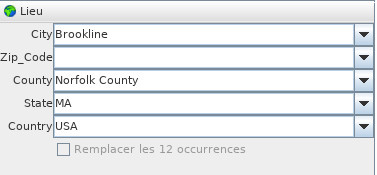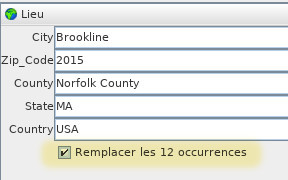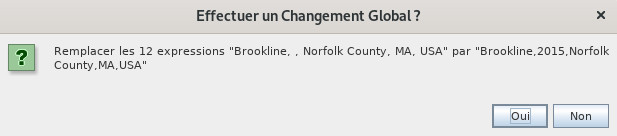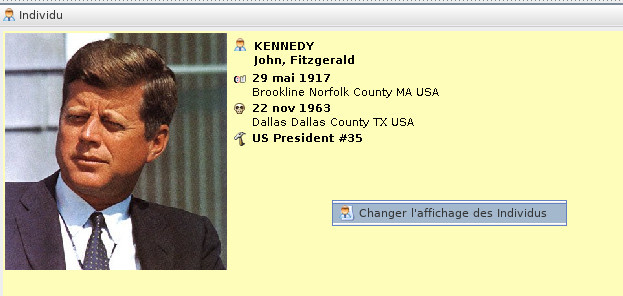Editor Gedcom
O editor Gedcom é um dos três editores principais do Ancestris.
A filosofia do editor Gedcom vem do desejo de ser transparente e de seguir a forma como a norma genealógica Gedcom estrutura a informação genealógica.
Transparência da informação, onde o utilizador vê 100% da informação armazenada na sua genealogia, o que permite a conservação e controlo dos dados.
Disponibilidade para cumprir a 100% a norma Gedcom para uma melhor sustentabilidade do seu trabalho
A vantagem é ter toda a informação para qualquer entidade de uma forma estruturada.
Se ambos os editores Aries e Cygnus são visuais e gráficos, o editor Gedcom mostra um aspecto bastante confuso para o principiante do modo de texto. Isto porque o editor Gedcom manipula directamente a organização hierárquica das várias entidades do ficheiro Gedcom por meio de etiquetas e da sintaxe Gedcom.
Permite o acesso a todas as possibilidades da norma. Mostra apenas uma entidade de cada vez, de qualquer categoria. Permite-lhe modificar a entidade actual (individual, familiar, etc.) com a maior precisão possível.
Isto torna a sua utilização extremamente simples, mas requer algum tempo de adaptação e algum conhecimento da norma Gedcom.
Há algo para todos e os utilizadores do Ancestris escolhem frequentemente utilizar dois editores principais: Cygnus + Gedcom ou Aries + Gedcom. Alguns preferem utilizar apenas o editor Gedcom. Aqui está uma comparação dos 3 editores, caso ainda precise de fazer uma escolha.
| Cygnus | Gedcom | Aries | |
| Foco |
|
||
| ++ | +++ | + | |
| +++ | + | +++ | |
| 80% | 100% | 100% | |
| + | +++ | ++ | |
| +++ | + | + | |
| 100% | 100% | 100% |
Description Descrição
L'éditeurO editor Gedcom estestá divisédividido horizontalementhorizontalmente enem deuxduas zones.áreas:
Laazoneáreasupérieuresuperioraffichemostral'arborescenceadesestruturadifférentesempropriétésárvorededasl'entitédiferentesactuellementpropriedadessélectionnéda entidade actualmente seleccionada eetpermitepermetseleccionard'enumasélectionner une.delas;Laazonezonainférieureinferioraffichemostraleosdétaildetalhesdedalaentidadepropriétéseleccionadasélectionnéenadanszonalasuperior,zoneparasupérieure, pour consultationconsulta ouédition.edição.
EnNa hautparte superior do editor há uma barra de l'éditeurferramentas se trouve une barre d'outils spécifique.específica.
ArborescenceArborescência desdas propriétéspropriedades
LaA zonezona supérieuresuperior affichemostra uneuma successionsucessão de ligneslinhas, dontonde chacunecada corresponduma àcorresponde unea uma propriétépropriedade.
CesEstas différentesdiferentes ligneslinhas sontestão organiséesorganizadas como uma árvore: as propriedades dependentes de manièreoutra arborescentepropriedade :constituem lesas propriétéssuas quicaracterísticas dépendente d'uneencontram-se propriété supérieure en sont des caractéristiques.indentadas.
Arborescence Arborescência
ConformémentDe acordo com a norma Gedcom, a linha principal da entidade é colocada no topo da lista. Mostra a referência que contém o seu número de identificação e a etiqueta correspondente à lacategoria normeem Gedcom,questão. laTodas ligneas principaleoutras delinhas l'entitédependem estdesta placéelinha tout en haut de la liste. Elle affiche la référence contenant son numéro ID, et l'étiquette correspondante à la catégorie concernée. Toutes les autres lignes dépendent de cette ligne principale.principal.
IlÉ fautimperativo impérativement veiller à ceassegurar que chaquecada lignelinha conservemantenha sao placeseu danslugar l'arborescencena carestrutura chaqueda ligneárvore :porque cada linha:
qualifiequalificasaalignesua linha como uma linha deniveaunívelsupérieur.superior,Exemplepor:exemplo,laonaissancenascimentoqualifiequalificaunumindividu,indivíduo,laadatedata denaissancenascimentoqualifiequalificauneumnaissance.nascimento;portepotencialmentepotentiellementtemdes ligneslinhas deniveaunívelinférieur.inferior,Exemplepor:exemplo,laonaissancenascimentoestédécritedescritoparporuneumadatedataeteunumlieu.local;estestádansnumaunordemordreparticularparticulieremparrelaçãorapportaauxoutrasautreslinhaslignesdodemesmomêmenívelniveaueetdademesmamêmelinhalignesuperior,supérieur.porExempleexemplo,:al'ordreordemdesdosenfantsfilhospournumaune famille.família.
ilHá existeum unevalor, valeurum associéenúmero, auassociado niveauao hiérarchiquenível hierárquico de chaquecada ligne.linha. CetteEste valeurvalor esté enregistréearmazenado dansno le fichierficheiro Gedcom maismas n'estnão pasé affichéemostrado parpelo l'éditeur.editor. CetIsto affichage est en effet inutile, car l'indentationseria de l'ensemblefacto permetinútil, uneporque appréciationa suffisanteindentação do conjunto permite uma apreciação suficiente da organização geral.
As barras de l'organisationrolamento générale.
Dese ascenseursverticais horizontauxsão etmostradas verticauxquando s'affichentnecessário. lorsqueContudo, c'esta nécessaire. Cependant, afinfim de faciliterfacilitar laa lectureleitura sanssem avoir recours à ceux-ci, l'arborescence est dotéeter de clapetsas utilizar, a estrutura em árvore está equipada com símbolos 
permettant d'afficher, que permitem mostrar ou deocultar masquercertas certaines propriétés.propriedades. IlEscusado vaserá de soidizer que leesconder masquageuma d'unelinha lignetambém masqueoculta égalementhierarquicamente lesas ligneslinhas hiérarchiquementabaixo placées au-dessous de celle-ci.dela.
Ícones Icônesdas des propriétéspropriedades
PourPara unemelhor meilleurevisibilidade, visibilité,cada chaque débutinício de ligneuma linha na árvore exibe o ícone correspondente ao rótulo associado a essa linha. Depois siga a própria etiqueta e o seu valor.
Se o ícone for fornecido com um indicador de l'arborescencenavegação affichecomo l'icône correspondant à l'étiquette associée à cette ligne. Puis suivent le tag proprement dit et sa valeur.
Si l'icône est pourvue d'un indicateur de navigation comme ceci :este:  ,
,
ou unseja, petitum carrépequeno blancquadrado contenantbranco unecontendo courteuma flècheseta pointantcurta versapontando l'anglepara supérieuro gauche,canto celasuperior signifieesquerdo, o que lasignifica propriétéque concernéea peut-êtrepropriedade double-cliquéeem pourquestão affichermostra l'entitéa indiquéeentidade indicada (individu,individual, famille,família, source,fonte, etc.)
Pourcom plusum deduplo détailsclique. surPara lesmais différentesdetalhes icônessobre associéesos auxdiferentes propriétés,ícones consulterassociados laàs pagepropriedades, consulte por favor a página desdas Étiquettesetiquetas.
PropriétésPropriedades griséesem cinzento
CertainesAlgumas propriétéspropriedades peuventpodem apparaîtreestar grisées.acinzentadas. IlEstas s'agitsão depropriedades propriétésque quinão neestão figurentrealmente pasno réellementficheiro dansGedcom, lemas fichiersão Gedcominferidas maisquando qui sont déduites quando Ancestris ouvreabre laa généalogie.genealogia.
VousPode voyezver iciaqui que lesas étiquettesetiquetas GIVN pourpara leo prénom,primeiro etnome, e SURN pourpara leo nomúltimo denome, famille,estão sontligeiramente légèrementacinzentadas. grisées.Não Ellesexistem n'existentno pas dans le fichierficheiro Gedcom, maismas o Ancestris l'adeduziu-os déduitda deetiqueta l'étiquetteNAME, NAMEque quise elleencontra figureno bien dans le fichierficheiro Gedcom.
PropriétésPropridades inconnuesdesconhecidas ou mal placéescolocadas
LorsqueSe l'icôneum estícone unfor pointum d'interrogation,ponto de interrogação 
cela signifie, significa que l'a etiqueta da propriedade não étiquette de la propriété est inconnuereconhecida ou que está mal placéecolocada dansna l'arborescence,árvore, auem sensdesacordo decom laa normenorma Gedcom.
PropriétésPropriedades encom anomalieanomalias
LorsqueSe l'icôneo estícone, unfor panneauum attention,sinal de aviso 
cela, signifiesignifica que lao valeurvalor deda lapropriedade propriétéé estanómalo, ennão anomalie,respeita para rapport à la normenorma Gedcom.
LesAs anomaliesanomalias parcomparadas rapportcontra àos descritérios critèresde d'anomalieerro définisdefinidos dansnas lespreferências préférencesdo d'Ancestris, voletpainel Extension,Extensões, ongletseparador ValidationValidação, nesó sontsão visiblesvisíveis quea depuispartir l'éditeurdo Editor Cygnus.
DansNo l'exempleexemplo suivant,seguinte, laa datedata ete leo lieulocal dudo décèsóbito sontestão enem anomalieanomalia carporque lesos valeurvalores sontestão vides.vazios. EnCom effet,efeito, dansna la normenorma Gedcom, uneuma lignelinha aveccom uneuma étiquetteetiqueta nenão peutpode êtreexistir sanssem valeurum envalor général.em geral.
ObtenirObter deinformação l'informationsobe suruma une propriétépropriedade
LorsqueAo l'onpairar survolesobre uneuma lignelinha aveccom lao souris,rato, uneaparece caseuma info-bulledica, apparaîtdescrevendo décrivantpara àque quoié sertutilizada laa propriété.
Dansexemplo l'exempleseguinte, suivant,pairando lesobre survola de la ligne linha PLAC Brookline, , Norfolk affichemostra:
Detalhes da propriedade seleccionada
A área inferior exibe os detalhes para ver ou alterar os valores das propriedades seleccionadas na área superior.
Pode mostrar:
- a descrição da entidade, através do modelo correspondente ao tipo de entidade;
- os componentes do nome do indivíduo a inserir em vários campos;
- um valor a inserir num dos componentes;
- uma data a inserir;
- um pequeno texto a inserir numa nota;
- o sexo de um indivíduo a indicar entre uma dada escolha;
- um ficheiro multimédia;
- etc.
A primeira linha do detalhe da propriedade seleccionada é o nome desta propriedade.
Por exemplo, a propriedade nascimento:
Détails de la propriété sélectionnée
La zone inférieure affiche les détails pour visualiser ou modifier les valeurs des propriétés sélectionnées dans la zone supérieure.
Elle peut afficher.
La description de l'entité, via le calque correspondant au type d'entitéLes composants du nom de l'individu à saisir sur plusieurs champsUne valeur à saisir pour l'un des composantsUne date à saisirUn petit texte à saisir pour une noteLe sexe d'un individu à indiquer parmi un choix donnéUn fichier multimédiaEtc.
La première ligne du détail de la propriété sélectionnée est le nom de cette propriété.
Par exemple ici, la propriété naissance :
QuandQuando laa propriétépropriedade sélectionnéeseleccionada esté unuma lienligação versa uneoutra autreentidade, entitéesta primeira linha é, cettede premièrefacto, ligneum estbotão, encomo faitabaixo, unuma bouton,ligação commeaos iciseus pour un lien vers ses parents :
DansNeste cecaso, cas,um unclique clicno surbotão leselecciona boutona sélectionnepropriedade lana propriétéentidade dansrelacionada, l'entitéa liée,criança l'enfantna dansfamília lados famillepais no exemplo acima.
Um duplo clique na área inferior tem o mesmo efeito.
Barra de ses parents dans l'exemple ci-dessus.
Un double-clic dans la zone inférieure a le même effet.
Barre d'outilsferramentas
ElleNo comprendlado suresquerdo da janela há uma "pega", marcada por linhas pontilhadas, que permite movê-la partie gauche une "poignée", matérialisée parcolocá-la desnuma pointillés,posição quivertical permetou horizontal num dos lados da janela.
Há depois um botão de lafixação déplacer,que etpode deestar la mettre en position verticalelevantado ou horizontale,premido. surIsto l'uncongela deso côtéseditor dena laentidade fenêtre.
Ensuitequando seoutra trouveentidade uné boutonseleccionada épinglenoutro quilocal peut être en position relevée, ou enfoncée. Cela permet de figer l'éditeur sur l'entité affichée quand une autre entité est sélectionnée ailleurs dansdo Ancestris.
LeO boutonbotão suivantseguinte représenterepresenta unum curseur. cursor:
Quandquandoilclicado,estaest enfoncé, la sélection d'une autre entité dans l'éditeur va placer le curseur directement dans le champselecção desaisieoutraconcernéentidadedansnoleeditordétailcolocará o cursor directamente no campo delaentradapropriété.emExemplequestão:noclicdetalhesurdalepropriedade.nomPor exemplo, clicar no nome (NAME),lecolocacurseuro cursor sobre um dos campos do nome;- Inversamente, se
placeosurbotãol'undodescursorchampsnãoduestivernom.premido, Inversement,aosiseleccionarleumaboutonpropriedade,curseuron'estfocopaspermaneceenfoncé,nalorsárvore delapropriedadessélectioned'uneépropriété,entãolepossívelfocusdeslocar-serestecomsurasl'arborescenceteclasdesparapropriétéscimaeteilparaestbaixo,alorsporpossible de s'y déplacer avec les touches haut et bas du clavier par exemple.exemplo.
EnsuiteEm est affiché le nom complet de l'individuseguida, édité. mostrado o nome completo do indivíduo em edição.
Utilisation
Les principaux traitements à effectuer dans l'arborescence sont : la sélection, la navigation, l'ajout, le déplacement, la copie ou la suppression d'une propriété.
Les traitements à effectuer dans les détails de la propriété dépendent de la propriété sélectionnée : saisir un lieu, une date, une valeur simple, etc. ou encore modifier le calque d'affichage de l'entité.
Sélection d'une propriété
La sélection d'une ligne de propriété se fait tout naturellement en cliquant dessus.
Dans la zone inférieure, cette opération induit instantanément l'affichage des détails de la propriété sélectionnée, en vue de l'éditer, ou simplement, de la consulter.
Lorsqu'une ligne de propriété possède une icône de navigation  , un double-clic sur cette ligne affiche dans l'entité correspondant à la place de celle sur laquelle l'éditeur était positionné.
, un double-clic sur cette ligne affiche dans l'entité correspondant à la place de celle sur laquelle l'éditeur était positionné.
Pour revenir à l'affichage de l'entité précédente, on peut utiliser les flèches de navigation de la barre d'Outils.
Ajout d'une propriété
L'ajout d'une ligne de propriété est obtenu via le Menu contextuel, action Ajouter une propriété, et sélection de l'étiquette dans le sous-menu qui s'affiche. Le clic droit doit être effectué sur la ligne correspondant à la propriété immédiatement supérieure, servant de contenant au tag que l'on est sur le point de créer.
Certaines sous-propriétés sont automatiquement ajoutées. Lorsqu'on a besoin d'une sous-propriété, il faut refaire la manipulation avec un clic droit sur la propriété concernée.
Une fois que les propriétés ont été ajoutées, il faut les compléter en remplissant les champs adéquats dans la zone inférieure.
Fichier multimédia - Ajout par glisser déposer depuis le fichier
Il est possible d'ajouter une propriété Élément multimedia directement depuis l'explorateur de fichiers de votre ordinateur.
Pour cela, il suffit de glisser / déposer le fichier en question depuis l'explorateur de fichiers jusque dans l'arborescence de l'Éditeur Gedcom. Vous voyez ci-dessous la ligne noire juste avant de relâcher la souris. Une fois le clic relâché, la propriété  se retrouvera ajoutée en sous-propriété de
se retrouvera ajoutée en sous-propriété de  .
.
Fichier multimédia sur disque externe
Quelque soit votre système, si vous utilisez le glisser / déposer ci-dessus, vous devriez voir comment spécifier le nom d'un fichier externe.
Sur Windows, il est aussi possible de renseigner le fichier avec 3 slashs comme suit : file:///E:\images\image.jpg où E est le disque externe.
Sur Linux, il suffit d'indiquer le nom du disque tel qu'il est monté par votre système, ce qui peut varier d'une distribution à l'autre. Par exemple :
Fichier multimédia sur Internet - depuis version 11 uniquement
Il suffit d'indiquer l'URL classique du fichier : https://www.siteweb.com/images/image.jpg.
Déplacement ou copie d'une propriété
De manière classique, le déplacement et la copie d'une propriété sont obtenus via le Menu contextuel, dont le clic droit doit être effectué sur la ligne concernée par le traitement en cours, ou par Glisser/Déplacer.
Par le menu contextuel
- Pour déplacer une propriété, commande Couper, puis commande Coller, avec un nouveau clic droit sur la ligne devant recevoir la propriété déplacée.
- Pour copier une propriété, commande Copier, puis commande Coller, avec un nouveau clic droit sur la ligne devant recevoir la propriété copiée.
Par Glisser / Déplacer
Ordre des enfants, et des propriétés en général
Vous pouvez ordonner les enfants dans l'ordre souhaité de cette façon. Ancestris conservera l'ordre affiché dans le fichier.
Cette méthode vaut pour l'ordre de toutes les propriétés.
Suppression d'une propriété
Pour supprimer une ligne de propriété, Menu contextuel, dont le clic droit doit être effectué sur la ligne concernée par la suppression en cours, puis choisir Effacer. Comme d'habitude, une fenêtre de confirmation s'affiche avant l'exécution de la commande.
Il est évident que la suppression d'une ligne entraîne également la suppression des lignes hiérarchiquement placées au-dessous de cette ligne.
Validation de la saisie et sauvegarde du fichier
Toute modification effectuée dans la partie inférieure de la fenêtre a besoin d'être confirmée pour être conservée.
Dès la modification d'une information, les boutons suivants apparaissent en bas à droite de l'éditeur. Il vous suffit de cliquer OK pour valider, ou Cancel pour annuler : /!\ Bug : pourquoi cancel en anglais ?
Il est possible que ces boutons n'apparaissent pas. C'est le cas pour les utilisateurs qui préfèrent rendre cette confirmation automatique lors de la navigation vers une autre entité. C'est un réglage qui s'effectue dans les Préférences, volet Éditions et dans la section Éditeur.
Attention : dans les deux cas, avec ou sans cliquer sur OK, vos modifications ne sont pas encore enregistrées dans votre fichier sur disque. Mais si vous essayez de quitter Ancestris, celui-ci vous préviendra et vous permettra de sauvegarder toutes vos modifications.
Modification d'un lieu
Lorsqu'on veut modifier un lieu sélectionné dans les propriétés de l'Éditeur Gedcom, on peut se trouver devant deux types d'affichage pour saisir ou modifier ce lieu. Ce mode d'affichage est choisi dans les Préférences, volet Éditeur, dans la section concernant les lieux.
- Affichage du lieu sur une seule ligne :
- Affichage du lieu avec juridictions séparées :
Auto remplissage
Comme vous pouvez le voir ci-dessus, pour chaque champ, il est possible d'afficher la liste des valeurs déjà saisies en ouvrant la liste déroulante.
Il existe aussi la possibilité de commencer à taper un nom de lieu, et Ancestris vous proposera tous les lieux commençants par ces premiers caractères saisis. C'est "l'auto-remplissage". Cela permet de toujours saisir les mêmes lieux de la même façon et de gagner du temps dans la saisie.
Vous voyez aussi pourquoi l'affichage sur une seule ligne peut être plus efficace. Il permet alors de saisir toutes les juridictions du lieu en une seule fois.
Changement global de tous les lieux identiques
Il est parfois nécessaire d'appliquer une correction de lieu à tous les lieux identiques à celui que l'on vient de corriger.
Non seulement l'Éditeur Gedcom vous dit combien de lieux sont identiques, mais il vous permet aussi de propager la même correction sur les autres en même temps.
Pour cela, cochez la case en dessous du, ou des, champs de lieu :
La fenêtre de confirmation vous demande de confirmer.
Ensuite validez votre modification en cliquant sur OK.
Modification de l'affichage des entités
Quand c'est la propriété de l'entité qui est sélectionnée dans la partie supérieure, celle portant le numéro d’identification, c'est le calque qui s'affiche dans la partie inférieure.
Pour modifier ce calque, il suffit de faire un clic-droit sur le calque actuel et de choisir "Changer l'affichage". Voici la partie de la fenêtre correspondant au changement de l'affichage dans l'Éditeur Gedcom pour tous les individus.
La fenêtre de gestion des calques apparaît. Suivre les instructions dans la page correspondante.