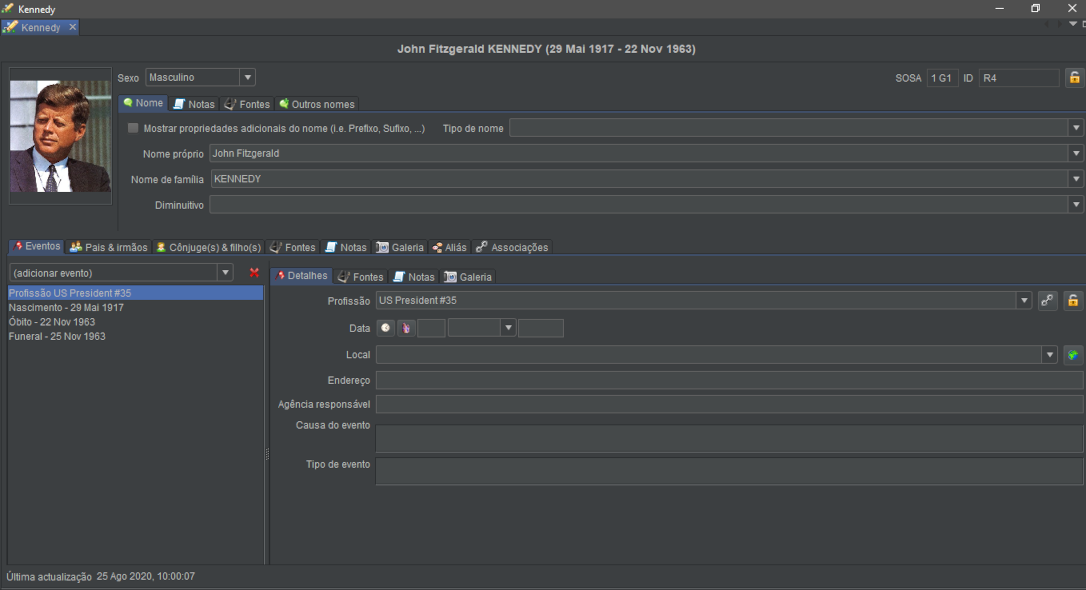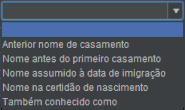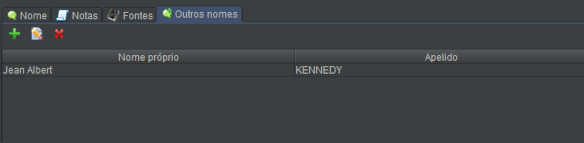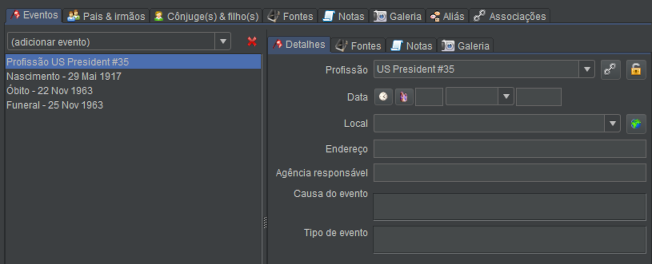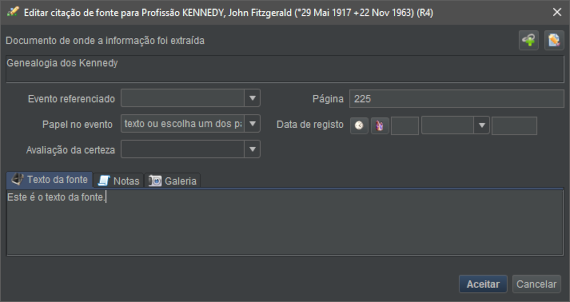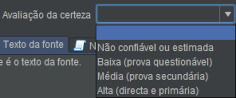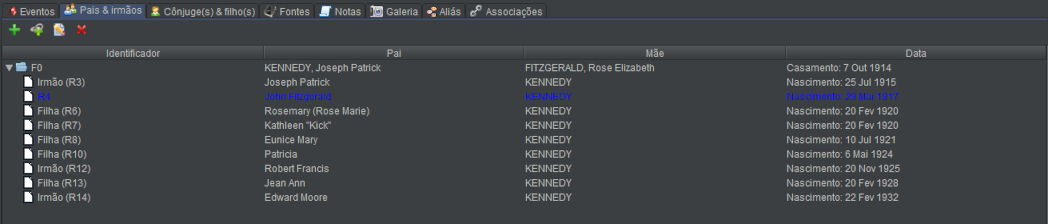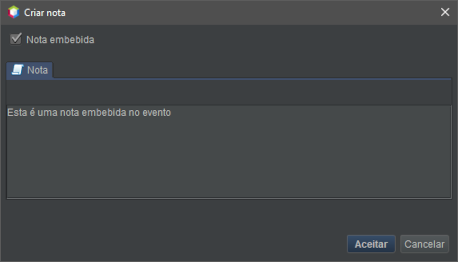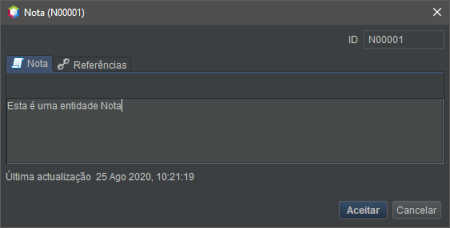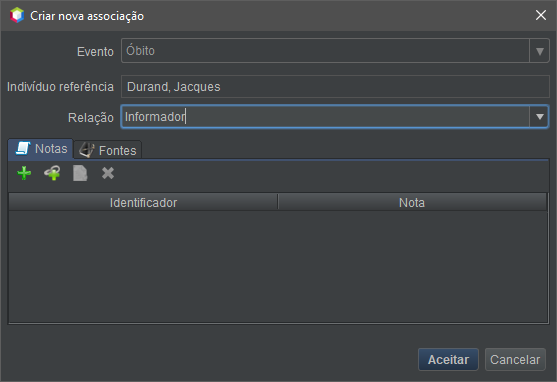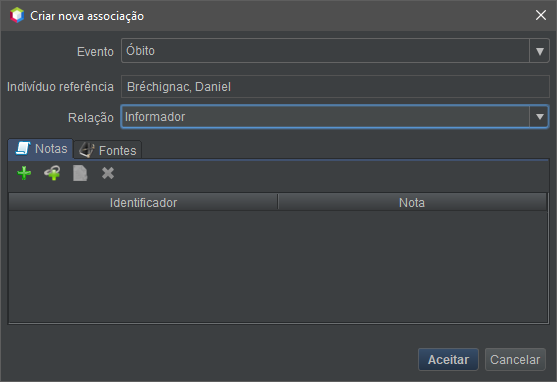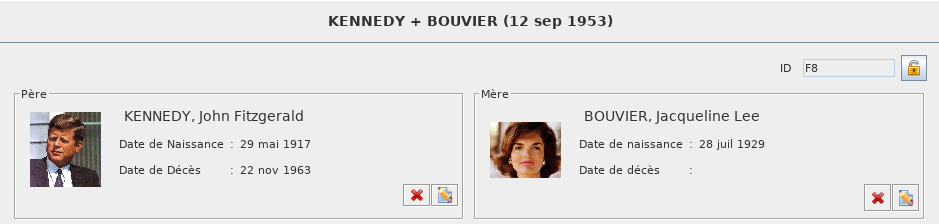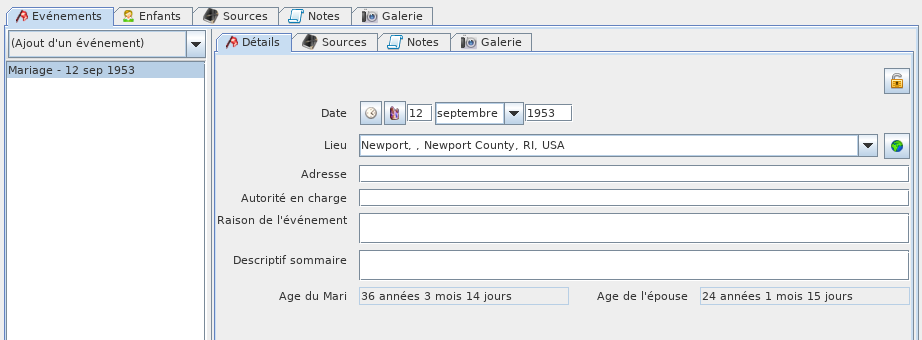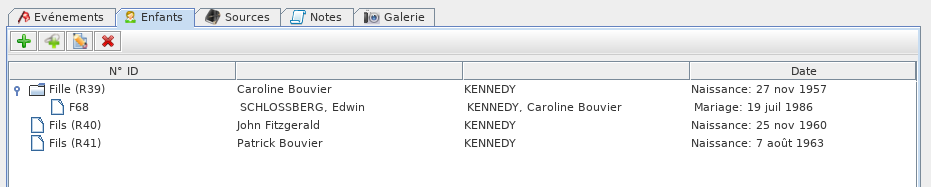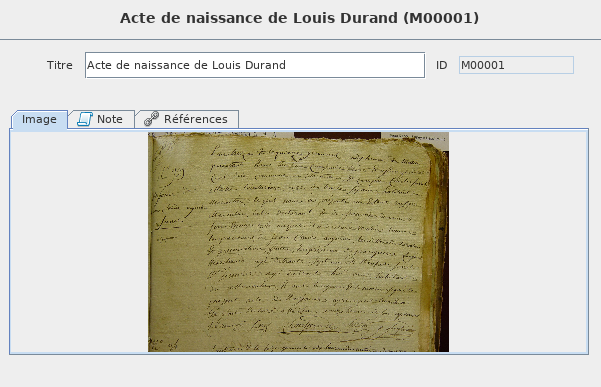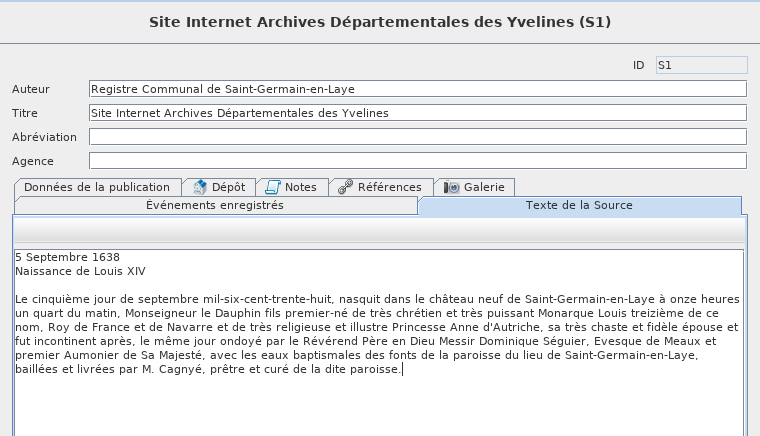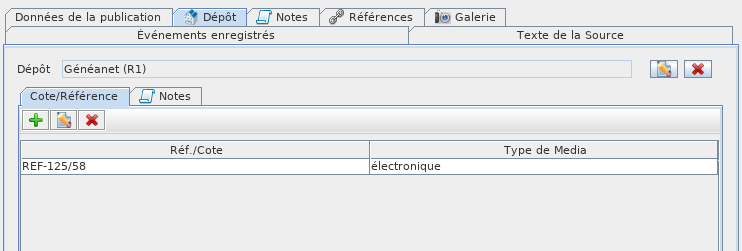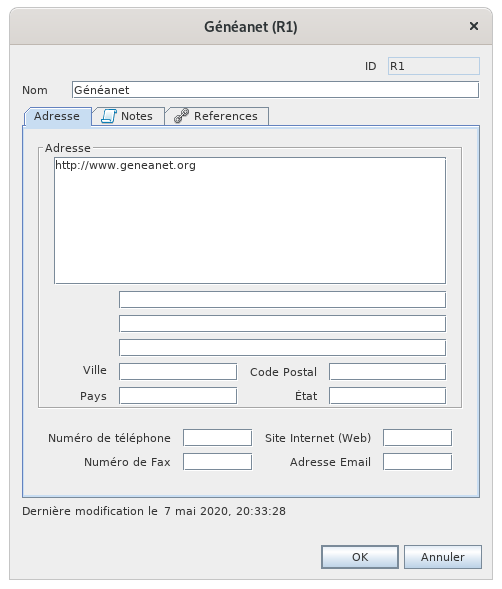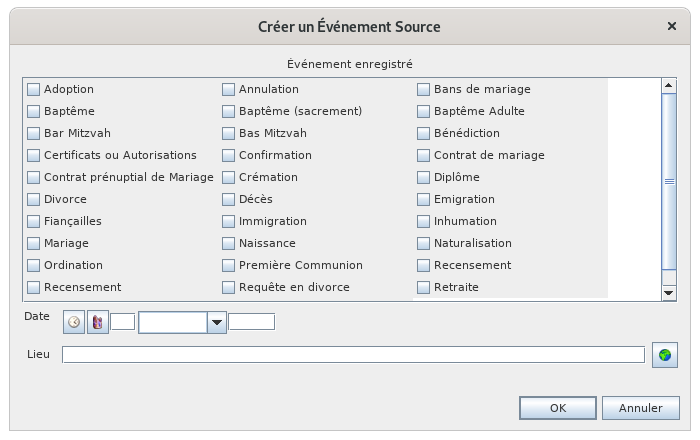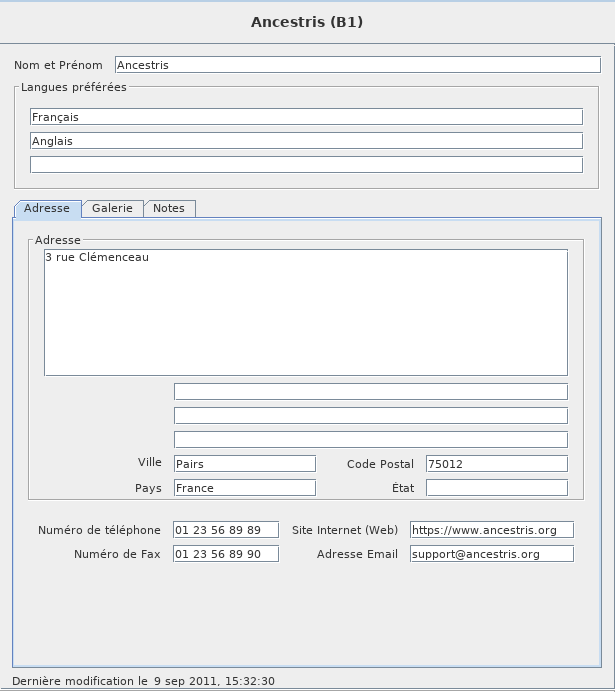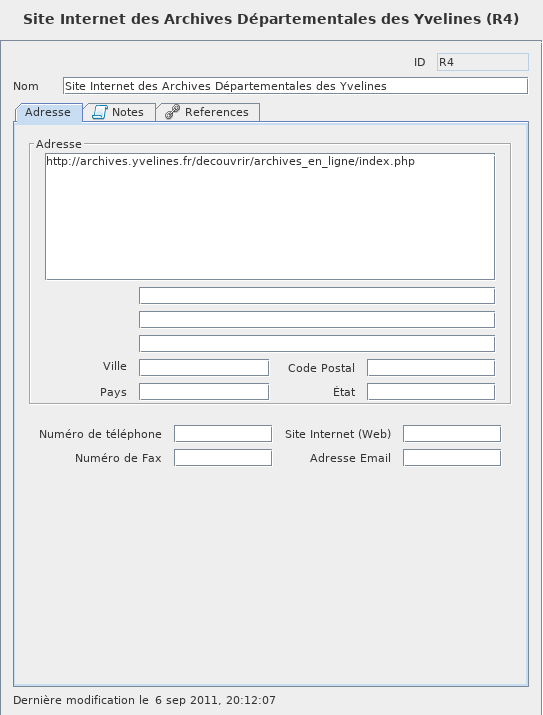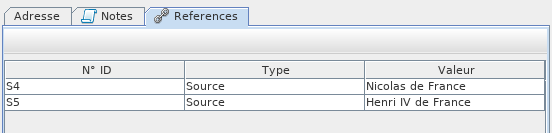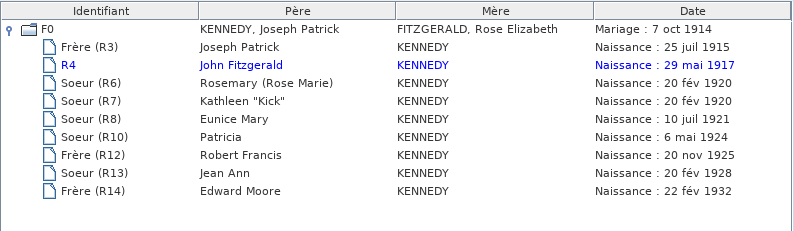Editor Aries (L)
O editor Aries é um dos três principais editores do Ancestris.
A filosofia do editor Aries provém do desejo de ergonomia e completude.
A possibilidade de poder inserir tudo o que a norma Gedcom permite
De forma simpática em janelas ergonómicas
A vantagem de tudo poder fazer, de A a Z, de Alfa a Omega.
Sabia que? O seu nome vem da constelação Aries, a primeira constelação do Zodíaco e atravessada pelo sol na Primavera. Os chifres de Aries, em forma de espirais, também simbolizam o impulso para a vida, o eterno reinício ou renascimento da vida, da luz, também correspondente ao início da Primavera no ciclo das estações.
As possibilidades do Aries são numerosas e cobrem 100% das necessidades.
O editor Aries propõe em particular um conjunto de botões na barra de ferramentas da janela principal, para maior eficácia.
O contra é que a adição de uma mesma informação pode ser feita de várias formas e cabe-lhe a si escolher o modelo mais eficaz.
Há para todos os gostos e os utilizadores do Ancestris optam muitas vezes por utilizar dois dos editores principais: Aries + Gedcom ou Cygnus + Gedcom. Outros preferem utilizar só o editor Gedcom. Eis um comparativo dos três editores, se ainda precisa de escolher.
| Cygnus | Gedcom | Aries | |
| Foco | O indivíduo e o seu ambiente próximo | A norma Gedcom |
A extensão das informações |
| Simplicidade de utilização | ++ | +++ | + |
| Ergonomia | +++ | + | +++ |
| Cobertura das necessidades | 80% | 100% | 100% |
| Transparência dos dados | + | +++ | ++ |
| Eficácia | +++ | + | + |
| Entidades Gedcom modificáveis | Todas | Todas | Todas |
| Respeito pela norma Gedcom | 100% | 100% | 100% |
Descrição e utilização
O Aspecto do editor Aries depende da categoria da entidade seleccionada. Por conseguinte, o seguinte descreve o editor Aries para cada uma das 7 categorias de entidades existentes na norma Gedcom.
Para cada uma destas categorias, o Aries utiliza dispositivos de edição tais como listas, botões de edição e separadores sempre da mesma forma. Estes dispositivos comuns de edição só serão descritos uma vez.
Entidade Indivíduo
Sendo a entidade seleccionada um indivíduo, o editor Aries estará dividido horizontalmente em duas zonas: a sua descrição ao alto, os seus eventos e parentescos nos separadores em baixo.
Descrição do indivíduo
Fotografia
à esquerda encontramos um espaço para associar uma imagem ao indivíduo seleccionado.
Clique na imagem para a modificar, ou sobre o espaço vazio para carregar uma.
Faça clique direito na fotografia para adicionar uma. Isto abre o menu contextual para o indivíduo.
Sexo
Esta lista pendente permite inserir um dos valores Desconhecido, Masculino e Feminino.
Número de identificador
Ao cimo à direita, encontramos o número de identificação do indivíduo seleccionado, eventualmente precedido do seu número Sosa, se já foi gerado.
Cadeado de confidencialidade
Também em cima à direita, encontramos o botão  , que marca a entidade como confidencial, se estiver premido.
, que marca a entidade como confidencial, se estiver premido.
Separador Nome
O painel Nome agrupa os seguintes campos:
- Tipo de nome: deixar em branco ou escolher um dos elementos da lista:
- Nome próprio: oferece a possibilidade de escolher numa lista de nomes já criados na genealogia;
- Apelido: oferece a possibilidade de escolher numa lista de apelidos já criados na genealogia;
- Diminutivo.
A caixa Mostrar propriedades adicionais..., se marcada, mostra os seguintes campos:
- Prefixo do nome;
- Prefixo do apelido;
- Sufixo do nome.
Separador Notas
As notas podem ser adicionadas ao nível do nome do indivíduo utilizando o separador Notas.
Este separador é utilizado de forma semelhante em todo o editor Aries. Para além desta diferença de anexar ao nome, encontrará uma explicação sobre a sua utilização em Separador Notas.
Separador Fontes
As fontes podem ser adicionadas ao nível do nome do indivíduo utilizando o separador Fontes.
Este separador é utilizado de forma semelhante em todo o editor Aries. Para além desta diferença de anexar ao nome, encontrará uma explicação sobre a sua utilização em Separador Fontes de um evento.
Separador Outros nomes
Trata-se de uma lista destinada a inserir eventuais nomes e apelidos alternativos associados ao indivíduo seleccionado.
A edição destes ali'as e´feita através dos botões de edição e faz surgir uma janela semelhante à do separador Nome. As notas e fontes eventualmente associadas referem-se então a cada um dos outros nomes.
Eventos e parentescos do indivíduo
A zona inferior dedica-se exclusivamente aos eventos do indivíduo e às suas relações com outras entidades.
Separador Eventos
Este separador permite-lhe gerir uma lista de eventos. É mostrado acima.
Inclui uma lista pendente de eventos à esquerda e a descrição de cada um deles à direita com vários separadores: Detalhes, Fontes, Notas, Galeria.
A barra separadora entre os dois é móvel e a sua posição é memorizada entre utilizações.
Lista dos eventos
- A lista de eventos mostra os diferentes eventos do indivíduo, mas não mostra os da sua família, que se encontram na entidade Família.
- Um clique sobre um evento selecciona-o e mostra os seus detalhes à direita
Separador Detalhes
Mostra os detalhes do evento seleccionado na lista de eventos.
- Data permite inserir a data do evento seleccionado, da forma habitual.
- Local permite inserir o local do evento seleccionado.
- À direita do campo, o botão Editar local
 permite associar um local ao evento, abrindo o editor de locais. /!\ Ligação em falta
permite associar um local ao evento, abrindo o editor de locais. /!\ Ligação em falta
- À direita do campo, o botão Editar local
- Agência responsável permite inserir o nome da pessoa ou agência responsável pelo evento:
- pode ser o oficial do registo civil, um vereador, o director de uma instituição, etc.. Exemplos:
- para um acto de estado civil francês: o presidente da câmara desde 1792, o padre, antes dessa data;
- para um bilhete de identidade: o presidente da câmara;
- para um diploma: o chefe do estabelecimento.
- pode ser o oficial do registo civil, um vereador, o director de uma instituição, etc.. Exemplos:
-
Causa do evento permite inserir o que causou o evento quando se trata de um acontecimento acidental e imprevisto. Exemplos:
-
causa do óbito;
-
causa de deslocalização ou imigração, etc.
-
- Tipo do evento permite inserir uma precisão adicional;
- Atenção! Não se trata de uma nota. Este campo corresponde à etiqueta TYPE.
- Idade mostra a idade calculada do indivíduo, à data do evento.
Separador Fontes
As fontes podem ser adicionadas ao evento seleccionado utilizando o separador Fontes. Este separador é utilizado de forma semelhante em todo o editor Aries.
Tem a forma de uma lista de selecção com botões de edição.
Cada linha corresponde a uma citação da fonte. Uma citação de fonte refere-se geralmente a uma fonte partilhada e especifica um dos eventos, a sua data e o papel do indivíduo no evento.
As 5 colunas são informações deduzidas da janela de informação de citação da fonte que aparece quando se clica nos botões de edição:
- Natureza da fonte: este é o tipo de evento mencionado na fonte;
- Descrição da fonte: este é o nome da entidade Fonte referenciada;
- Páginas: o número da página na fonte referenciada;
- Presença de objectos multimédia: "sim" se houver multimédia na galeria;
- Presença de notas: "sim" se as notas estiverem preenchidas com informação.
Os dois botões ao cimo à direita são botões de edição:
- o botão
 anexa a entidade Fonte ao evento. Por exemplo, uma certidão de nascimento ao nascimento;
anexa a entidade Fonte ao evento. Por exemplo, uma certidão de nascimento ao nascimento; - o botão
 cria uma nova entidade Fonte.
cria uma nova entidade Fonte.
É portanto ao nível do evento em questão, e através destes 2 botões, que anexará, por exemplo, certidões de nascimento e de óbito, depois de as ter inserido e documentado previamente nas entidades Fonte.
Os outros campos são:
- Papel no evento: este é um texto livre mas são propostos papéis tais como marido, mulher, pai, mãe, mulher, filho;
- Avaliação da certeza: qualifica a qualidade da informação de acordo com os seguintes critérios pré-definidos:
- Data do acto: data do acto e não a data do evento do indivíduo de que temos falado desde o início;
- Texto da fonte: extracto do texto fonte que justifica o evento do indivíduo;
- Se o texto da fonte já tiver sido transcrito na entidade Fonte, não há necessidade de o voltar a colocar aqui.
O separador Notas e o separador Galeria da janela de edição da citação caracterizam a citação da fonte. Estes separadores são utilizados de forma semelhante em todo o editor Aries. Para além desta diferença na forma como estão ligados às citações de fontes, encontrará a sua utilização no separador Notas e no separador Galeria do indivíduo.
As imagens das fontes (actos, certidões, etc) são colocadas nesta galeria, específica da fonte.
Separador Notas
Podemos adicionar notas aos eventos neste separador.
Este separador é utilizado de forma semelhante em todo o editor Aries. Para além desta diferença na forma como está ligado aos eventos, encontrará a sua utilização em Separador Notas do indivíduo.
Separador Galeria
Podemos adicionar notas aos eventos neste separador.
É aqui que é colocada a multimédia do indivíduo respeitante ao evento específico.
Este separador é utilizado de forma semelhante em todo o editor Aries. Para além desta diferença na forma como está ligado aos eventos, encontrará a sua utilização em Separador Notas do indivíduo.
Separador Pais e irmãos
Gere os pais do indivíduo seleccionado, bem como os irmãos dos mesmos progenitores.
Este separador apresenta uma lista, em forma de árvore com botões de edição. O princípio destes últimos é o mesmo que o descrito no parágrafo correspondente, a saber:
- o botão Adicionar pais
 permite adicionar um pai e uma mãe ao indivíduo seleccionado;
permite adicionar um pai e uma mãe ao indivíduo seleccionado;
- abre uma nova janela do editor Aries numa entidade Família vazia;
- o botão Ligar a família existente
 permite criar uma linha genealógica entre o indivíduo seleccionado e uma família já existente na genealogia;
permite criar uma linha genealógica entre o indivíduo seleccionado e uma família já existente na genealogia;
- abre uma janela onde se encontra a lista das famílias já existentes;
- o botão Editar a família seleccionada
 permite modificar a entidade Família seleccionada na lista situada abaixo; o Aries abre um novo editor, posicionado nessa família;
permite modificar a entidade Família seleccionada na lista situada abaixo; o Aries abre um novo editor, posicionado nessa família;
Separador Cônjuges e filhos
Gere os diferentes cônjuges do indivíduo seleccionado e os filhos que teve com cada um deles.
Este separador apresenta uma lista, em forma de árvore com botões de edição. O princípio é o mesmo que o do separador acima
Separador Fontes
Podemos adicionar fontes directamente ao indivíduo por meio deste separador.
Este separador é utilizado de forma semelhante em todo o editor Aries. Para além desta diferença na forma como está ligado aos eventos, encontrará a sua utilização em Separador Fontes do indivíduo.
Separador Notas
Este separador apresenta uma lista de selecção com botões de edição.
As notas assim criadas ou anexadas qualificam o evento seleccionado.
Pode haver dois tipos de notas na lista:
- entidades Nota, portanto partilháveis, com um número de identificação;
- notas específicas (embebidas), não partilháveis, sem número de identificação.
Com o botão  é possível criar uma entidade Nota partilhada ou uma nota específica do evento (portanto embebida) como indicado pela marca de verificação na janela que aparece.
é possível criar uma entidade Nota partilhada ou uma nota específica do evento (portanto embebida) como indicado pela marca de verificação na janela que aparece.
Com o botão  é possível modificar uma nota existente.
é possível modificar uma nota existente.
Neste caso, se o separador Referências estiver visível e a janela mostrar um número de identificação para a nota, trata-se de uma nota partilhada (janela abaixo). Caso contrário, trata-se de uma nota específica (semelhante à janela acima).
O separador Referências é descrito mais abaixo.
Separador Galeria
Este separador apresenta uma lista de selecção com botões de edição.
A multimédia assim criada ou anexada qualifica o indivíduo, independentemente de qualquer evento.
É aqui, ao nível do indivíduo, que é colocada a multimédia para o representar na árvore dinâmica.
De notar aqui a estrela azul,  que permite especificar a imagem pré-definida para a árvore genealógica, em caso de haver várias.
que permite especificar a imagem pré-definida para a árvore genealógica, em caso de haver várias.
Os botões de criação, ligação ou edição de multimédia abrem a janela de edição de multimédia.
Separador Aliás
Gere os diferentes nomes e pseudónimos do indivíduo seleccionado.
Um aliás é uma relação entre indivíduos distintos a priori, mas que podem acabar por ser a mesma pessoa.
-
Os seus números de identificação são diferentes.
-
Os seus nomes podem ou não ser idênticos, indicando que existe a possibilidade de estes dois indivíduos serem de facto uma e a mesma pessoa singular.
Quando tal possibilidade existe, o utilizador pode criar um pseudónimo a fim de juntar os dois indivíduos, de modo a que o separador Aliás do primeiro indivíduo mencione o nome do segundo, enquanto que, inversamente, este mesmo separador Aliás do segundo indivíduo mencionará o nome do primeiro.
A presença de um pseudónimo exprime uma hipótese simples:
- se mais tarde se verificar que os dois indivíduos são de facto duas pessoas distintas, o pseudónimo deve ser naturalmente eliminado;
- se, pelo contrário, se provar que os dois indivíduos são uma e a mesma pessoa, então os dois registos devem ser unidos.
Este separador apresenta uma lista de selecção com botões de edição.
- o botão Adicionar um Aliás
 permite associar o indivíduo seleccionado a outro indivíduo;
permite associar o indivíduo seleccionado a outro indivíduo; - o botão Editar o Aliás seleccionado
 é utilizado para editar o registo do indivíduo cujo alias está seleccionado na grelha abaixo;
é utilizado para editar o registo do indivíduo cujo alias está seleccionado na grelha abaixo;
- este comando abre uma nova janela do editor, convidando a modificar os dados do indivíduo;
- o botão Apagar Aliás seleccionado
 permite apagar o aliás seleccionado na lista abaixo;
permite apagar o aliás seleccionado na lista abaixo;
- a eliminação não diz respeito ao indivíduo em si, mas à ligação entre os dois indivíduos;
- um aliás é uma ligação recíproca entre dois indivíduos. Consequentemente, a eliminação de um aliás do primeiro indivíduo, induz a eliminação automática do mesmo aliás do segundo indivíduo.
Separador Associações
Permite-lhe gerir associações entre o indivíduo seleccionado e outros indivíduos no ficheiro genealógico.
Uma associação é uma ligação entre dois indivíduos para indicar que um esteve envolvido num dos eventos do outro. Por exemplo: o padrinho de um baptismo, a testemunha de um casamento.
Uma associação é uma ligação distinta dos laços genealógicos ou dos aliás.
Este separador apresenta uma lista de selecção com botões de edição.
Esta lista de associações contém os eventos de pessoas nos quais o indivíduo editado esteve envolvido e o papel do indivíduo nesses eventos.
No exemplo acima, se assumirmos que o indivíduo referenciado a ser editado se chama Jacques Durand, isto significa que Daniel Bréchignac foi informado da morte de Jacques Durand (e não que Jacques Durand foi informado da morte de Daniel Bréchignac).
As associações aqui listadas foram, portanto, acrescentadas:
- por meio do botão Associar um indivíduo a este evento
 no separador Detalhes do indivíduo associado;
no separador Detalhes do indivíduo associado;
-
- no exemplo acima, portanto, é editado o óbito do indivíduo Jacques Durant, seleccionando o evento de óbito, clicando no botão de associação, escolhendo o indivíduo Daniel Bréchignac e especificando "Informador".
Pode-se ver que é a mesma janela e só muda o nome da pessoa. É portanto o ponto de partida que indica o significado do envolvimento de um indivíduo no evento do outro:
- ou partimos do evento que teve lugar e procuramos o indivíduo envolvido;
- ou começamos com o indivíduo envolvido e indicamos o evento do outro.
Entidade Família
Lorsque l'entité sélectionnée est une famille, l'Éditeur Aries est divisé horizontalement en deux zones : la description du couple en haut, les événements et relations en bas dans des onglets.
Description du couple
La zone supérieure est dédiée à la description des deux individus du couple sélectionné actuellement dans Ancestris.
Numéro d'identifiant
Avant le couple, en haut, à droite, on trouve l'affichage du numéro ID de la famille.
Cadenas de confidentialité
Se trouve également un bouton Cadenas  . Il marque l'entité comme confidentielle s'il est enfoncé. /!\ Bug : pas d'effet.
. Il marque l'entité comme confidentielle s'il est enfoncé. /!\ Bug : pas d'effet.
Le couple
On trouve le mari à gauche et l'épouse à droite. Pour chacun on trouve sa description, modifiable par le bouton Modifier:
- Sa photo.
- Son patronyme et ses prénoms
- Sa date de naissance
- Sa date de décès.
Les boutons
- Le bouton Ajouter
 crée un individu, homme ou femme selon le cas, afin de l'ajouter à la famille sélectionnée.
crée un individu, homme ou femme selon le cas, afin de l'ajouter à la famille sélectionnée.
- Ce bouton n'apparaît que quand aucun individu n'est renseigné.
- Le bouton Lier
 permet de sélectionner la personne recherchée dans la liste des individus déjà enregistrés dans la généalogie.
permet de sélectionner la personne recherchée dans la liste des individus déjà enregistrés dans la généalogie.
- Ce bouton n'apparaît que quand aucun individu n'est renseigné.
- Le bouton Modifier
 modifie la description de l'individu du couple. Aries ouvre la fenêtre d'édition d'un individu, comme celle décrite plus haut.
modifie la description de l'individu du couple. Aries ouvre la fenêtre d'édition d'un individu, comme celle décrite plus haut.
- Ce bouton n'apparaît que quand un individu est déjà renseigné
- Le bouton Effacer
 supprime l'individu de la famille. Il n'efface pas l'individu, il le détache simplement de la famille.
supprime l'individu de la famille. Il n'efface pas l'individu, il le détache simplement de la famille.
- Ce bouton n'apparaît que quand un individu est déjà renseigné
Événements et relations avec la Famille
La zone inférieure est dédiée via des onglets aux événements de l'entité Famille, et aux relations de cette famille avec d'autres entités.
Les onglets Événements, Sources, Notes et Galerie ont été décrits dans la section individu.
Onglet Enfants
Il gère les enfants de la famille sélectionnée, leurs conjoints respectifs, ainsi que les enfants qu'ils ont eus avec chacun d'eux.
Cet onglet se présente sous la forme d'une liste arborescente surmontée des boutons d'Édition et fonctionne comme décrit dans les paragraphes correspondants.
Entité Multimédia
Lorsque l'entité sélectionnée est un élément multimédia, l'Éditeur Aries affiche le nom exact de cet objet dans le champ Titre, et, au-dessous, les onglets Image, Note et Références.
Les onglets Note et Références sont communs à toutes les entités. Ils sont décrits ailleurs dans cette page.
Onglet Image
Il affiche l'image associée au multimédia actuellement sélectionné.
Un clic sur l'image ou sur son emplacement permet de la modifier ou d'en charger une autre.
La fenêtre Veuillez choisir une image qui s'affiche vous invite à choisir le fichier correspondant à l'image devant être affichée.
Entité Note
Lorsque l'entité sélectionnée est une entité Note, l'éditeur Aries affiche deux onglets.
L'onglet Références est commun à toutes les entités. Il est décrit plus bas.
Onglet Note
Il affiche le contenu de la note sélectionnée, pour consultation ou modification.
Cet onglet ne doit pas être confondu avec l'onglet commun Notes présent dans les autres entités. En effet, ce dernier sert à lister et gérer les notes associées à ces entités, tandis que l'onglet Notes de l'entité Note affiche la valeur de la note concernée.
Entité Source
Lorsque l'entité sélectionnée est une source, l'éditeur Aries affiche des onglets surmontés de quatre champs décrivant la source.
Les onglets Notes, Références et Galerie sont communs à toutes les entités. Ils caractérisent la source mais leur utilisation est la même que celle décrite dans la section Individu.
Description de l'entité Source
- Auteur : c'est le nom de l'auteur ou du créateur de la source.
- Titre : c'est le champ le plus important de l'enregistrement, puisque c'est celui qui indique l'intitulé de la source.
- En conséquence, l'utilisateur est vivement encouragé à remplir ce champ de manière très précise et suffisamment détaillée, afin d'être en mesure d'identifier ultérieurement la source concernée sans risque de confusion.
- Abréviation : c'est l'abréviation d'une source, ou d'un organisme qui y est associé.
- Agence : c'est la personne ou l'organisation responsable de gérer cette source.
Onglet Texte de la source
Cet onglet permet de saisir ou modifier le texte de la source tel qu'il apparaît sur l'original.
Il est affiché au dessus.
C'est de loin, avec le Titre, la photo de la source, et la référence du dépôt, l'information la plus utile de la source.
Onglet Dépôt
Il indique le dépôt ou lieu de stockage contenant la source actuellement sélectionnée. Il n'y en a qu'un seul.
Cet onglet affiche le nom du dépôt, suivi des boutons d'Édition permettant de sélectionner le dépôt (boutons Ajouter un dépôt  et bouton lier un dépôt existant
et bouton lier un dépôt existant  ), le modifier
), le modifier  ou le supprimer
ou le supprimer  , qui apparaissent selon la situation et qui fonctionnent comme décrit dans la section correspondante.
, qui apparaissent selon la situation et qui fonctionnent comme décrit dans la section correspondante.
Boutons de sélection ou de modification du dépôt
Un dépôt (et un seul) doit être indiqué afin de situer la source sélectionnée.
Que ce soit en création ou en modificaiton, la fenêtre suivante d'édition d'un dépôt apparaît. Nous la verrons dans la section Entité Dépôt plus bas.
Une fois le dépôt renseigné, deux onglets Cote/Référence et Notes apparaissent en dessous.
L'onglet Notes est commun à toutes les entités. Il caractérise ici le rattachement de la source au dépôt, mais sont utilisation est la même que celle décrite dans la section individu.
Onglet Cote/Référence
L'onglet Cote/Référence liste les différentes cotes ou références utilisées dans le dépôt référencé au-dessus, pour identifier spécifiquement la source dans ce dépôt. Exemple : cote d'un registre paroissial dans une archive départementale.
Pour chaque élément de la source, s'il y en a plusieurs, indiquez le nom de la cote (Cote/Référence) et la catégorie dont elle relève (Type de média : audio, carte, électronique, fiche, film, journal, livre, magazine, manuscrit, photo, pierre tombale, vidéo, etc.)
Utilisez les boutons d'Edition de la cote pour ajouter, modifier ou supprimer une cote.
Onglets Événements enregistrés
Cet onglet permet de gérer la liste des différents événements figurant dans la source sélectionnée.
Pour chaque date et lieu mentionnés dans la source, cela consiste à ajouter une ligne énumérant les types d'événements ayant eu lieu à cette date en ce lieu.
- Le bouton Créer un événement source
 crée une nouvelle ligne. Il ouvre une fenêtre qui permet de définir les événements pour un lieu et une date donnés.
crée une nouvelle ligne. Il ouvre une fenêtre qui permet de définir les événements pour un lieu et une date donnés.
- Le bouton Modifier l'événement source
 ouvre la même fenêtre pour modification des informations.
ouvre la même fenêtre pour modification des informations. - /!\ il manque un bouton supprimer une ligne
Onglet Données de la publication
Cet onglet permet d'indiquer les précisions sur la publication de la source, a minima où et quand la source a été créée.
Ces indications se font via la saisie d'un texte libre.
Pour les sources publiées, il faut indiquer la ville de publication, le nom de l'annonceur, et l'année de publication.
Pour les sources non publiées, il faut indiquer la date et le lieu de la source.
Entité Fournisseur d'informations
Lorsque l'entité sélectionnée est un fournisseur d'informations, l'éditeur Aries affiche la description du fournisseur et des onglets en dessous.
Le premier champ Nom et prénom indique l'identité du fournisseur d'informations.
Les trois champs situés au-dessous permettent de saisir les trois langues préférées de ce fournisseur.
Les onglets Galerie et Notes sont communs à toutes les entités. Ils caractérisent le fournisseur d'informations ici, mais leur utilisation est la même que celle décrite dans la section Individu.
L'onglet adresse s'utilise de la même façon que celui d'un Dépôt.
Entité Dépôt
Lorsque l'entité sélectionnée est un dépôt ou lieu de stockage, l'éditeur Aries affiche la fenêtre suivante.
Vous saisissez le nom exact de ce dépôt dans le champ Nom, et, au-dessous, trois onglets Adresse, Notes et Références permettent de compléter la description.
L'onglet Notes est commun à toutes les entités. Il caractérise ici le dépôt, mais son utilisation est la même que celle décrite dans la section Individu.
Onglet Adresse
Il permet de saisir les coordonnées du dépôt.
Il présente les champs d'un formulaire d'adresse classique (code postal, ville, pays, etc.). Voir ci-dessus.
On peut également y saisir les constituants Internet (adresse électronique et site web) ainsi que les numéros de téléphone.
Onglet Références
Le panneau Références se présente sous la forme d'une liste de sélection comprenant trois colonnes.
- La colonne N° ID, qui indique le numéro ID de l'entité concernée
- La colonne Type, qui indique la catégorie d'entité
- La colonne Valeur, qui indique le nom de l'entité (par exemple, pour une entité individu, il s'agira du nom de l'individu).
Il indique, pour l'entité de référence dans laquelle cet onglet se trouve, la liste de toutes les autres entités qui l'utilisent, c'est-à-dire les différentes entités pointant vers celle-ci. Il ne permet en revanche, ni la modification, ni la suppression du lien unissant les deux entités concernées.
- Exemples :
- Dans l'image ci-dessus, le dépôt en train d'être édité est utilisé par les Sources S4 et S5, de nom Nicolas de France et Henri IV respectivement.
- Si un enregistrement individu I1, contient dans son acte de naissance un lien vers une source S2, cette entité S2 affichera dans son onglet Références une ligne correspondant à l'individu I1.
Lorsqu'on est sur le point de supprimer une entité du type fichier multimédia, note, source ou encore dépôt, il est vivement recommandé de vérifier au préalable que le panneau Références de cette entité soit bien vierge. Quand une ou plusieurs lignes s'affichent dans ce panneau, témoignant que l'entité à éliminer n'est pas orpheline, il convient de s'interroger sur le bien-fondé de cette suppression : en effet, si cette suppression était validée, les entités en question feraient référence à une entité qui n'existe plus.
Dispositifs communs d'édition
Les dispositifs ci-dessous sont utilisés dans l'Éditeur Aries à plusieurs endroits.
Cette liste est destinée à la consultation et à la sélection des données affichées.
Sélection : un simple clic sur une des lignes la sélectionne.
Edition : lorsque la ligne représente une entité, un double-clic ouvre une fenêtre d'édition de l'entité.
Menu contextuel : /!\ TODO: De même, un clic-droit sur une ligne représentant une entité permet d'afficher le menu Contextuel de l'entité.
Tri : Cette liste peut-être composée de colonnes. Les entêtes de ces colonnes peuvent être cliquées pour trier. Un nouveau clic inverse le sens du tri.
Déplacement de colonne : les colonnes peuvent être déplacées à l'aide de la souris en cliquant-déplaçant l'en-tête de la colonne. Ce déplacement est mémorisé d'une fois sur l'autre.
Liste arborescente
C'est une liste d'individus ordonnée de manière indentée selon la hiérarchie généalogique, et dotée de clapet pour déplier ou replier les branches.
Ce type de liste est présent pour les éditions des entités Individus (onglets Conjoints et enfants et Parents et fratrie) et Familles (onglet Enfants).
Sélection : un simple clic sélectionne la ligne.
Edition : lorsque la ligne représente une entité, un double-clic ouvre une fenêtre d'édition de l'entité.
Tri : Cette liste ne se trie pas puisqu'elle désorganiserait l'arborescence.
Déplacement de colonne : les colonnes peuvent être déplacées à l'aide de la souris en cliquant-déplaçant l'en-tête de la colonne. Ce déplacement n'est pas mémorisé d'une fois sur l'autre.
Boutons d'Édition
Les boutons d'Édition permettent de créer, relier, modifier, supprimer, préférer des données. Ils sont utilisés par la plupart des catégories d'entités.
Ces boutons fonctionnent en liaison avec la liste de sélection affichée en dessous. Ils apparaissent en fonction de l'état de la liste.
Bouton Ajouter 
Le bouton Ajouter ajoute un élément à la liste de sélection en le créant de toute pièce.
Bouton Lier 
Le bouton Lier ajoute un élément à la liste sans le créer, mais en le reliant à l'entité partagées existant déjà dans la généalogie.
Bouton Modifier 
Le bouton Modifier permet de modifier l'élément indiqué.
Bouton Supprimer 
Le bouton Supprimer supprime l'élément indiqué.
Lorsque l'élément visé est une entité, la suppression ne porte pas sur l'entité elle-même, mais sur le rattachement uniquement.
Bouton Préférer 
Le bouton Préférer désigne le média par défaut à utiliser s'il y en a plusieurs.
Ce bouton ne sert que pour les médias d'un individu (onglet Galerie) et permet de désigner celui qui doit s'afficher par défaut dans l'arbre dynamique.