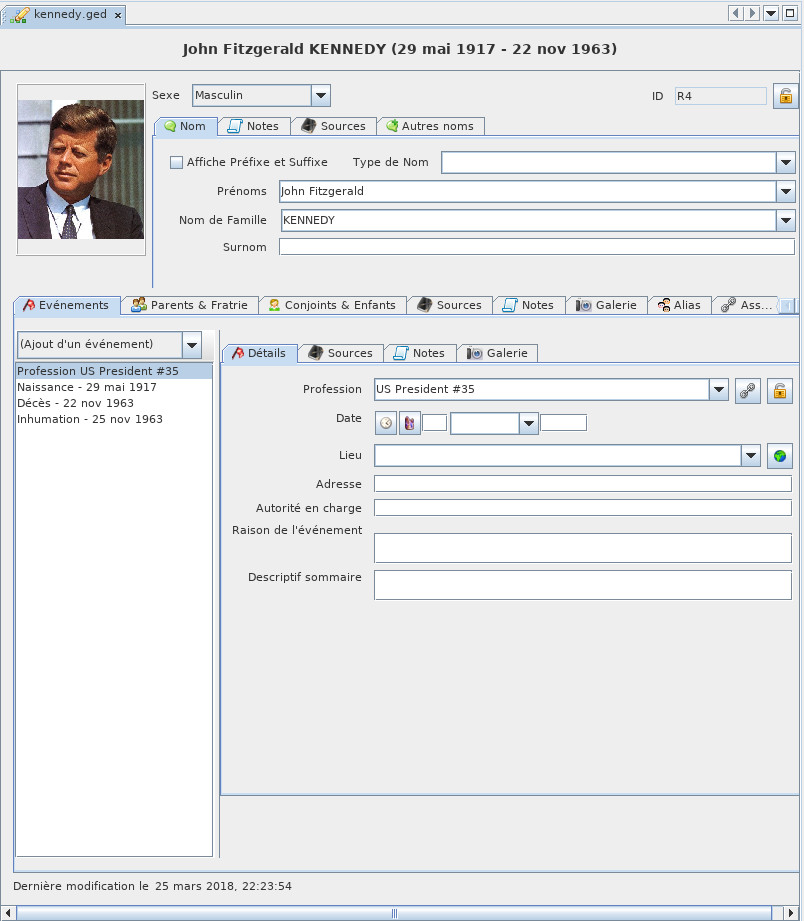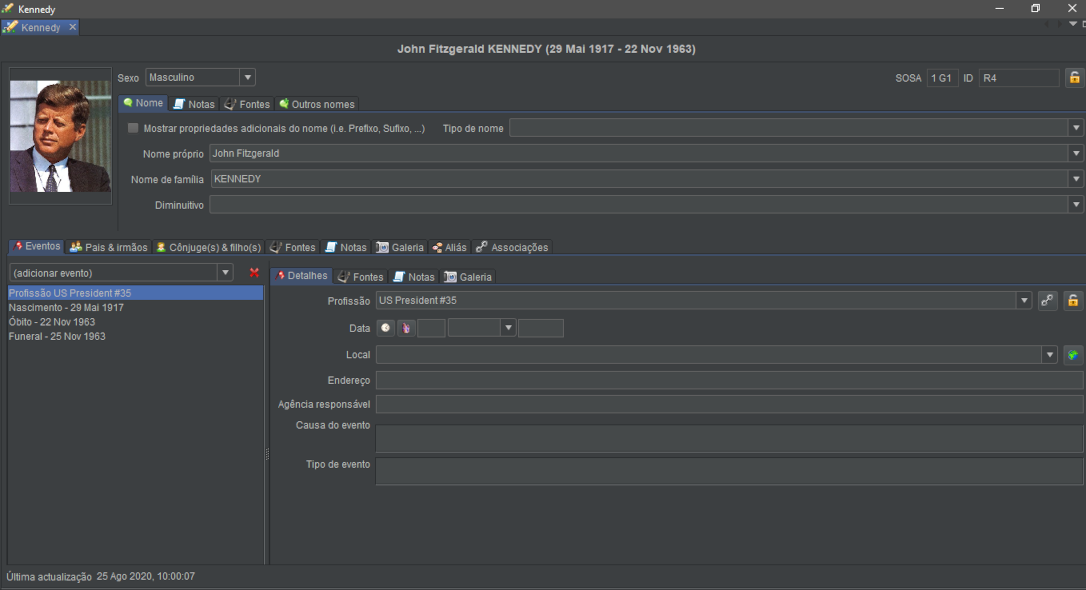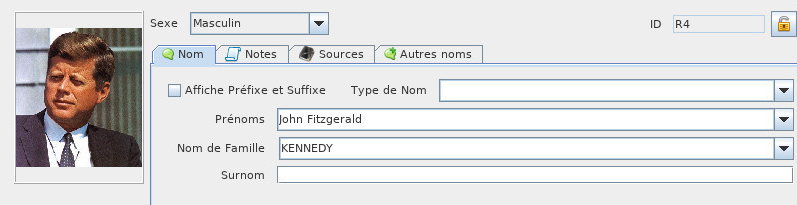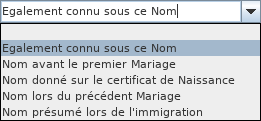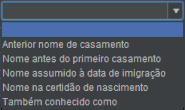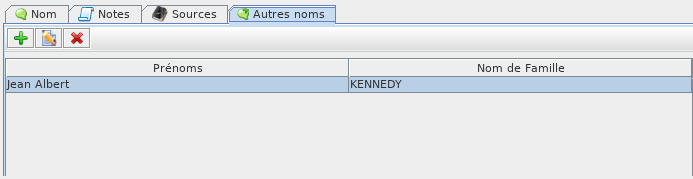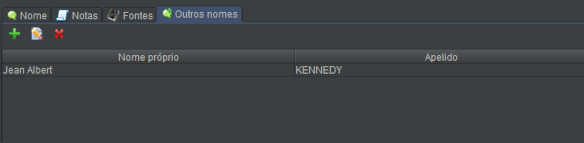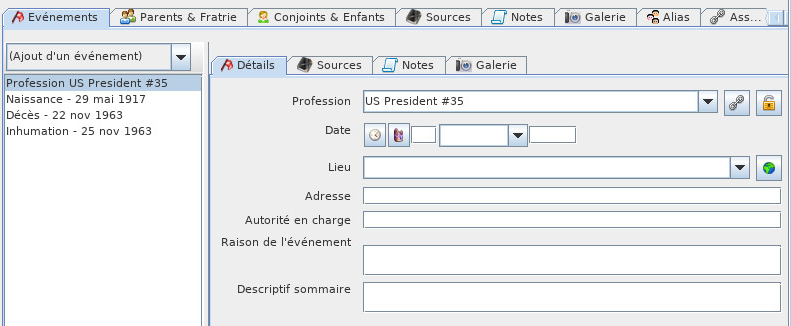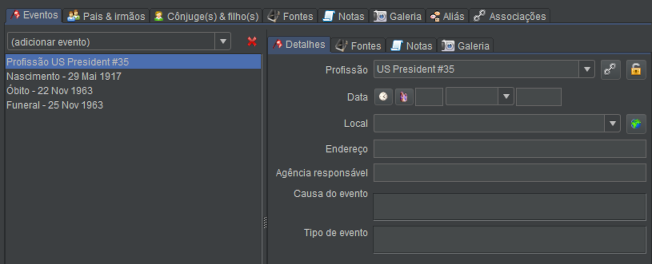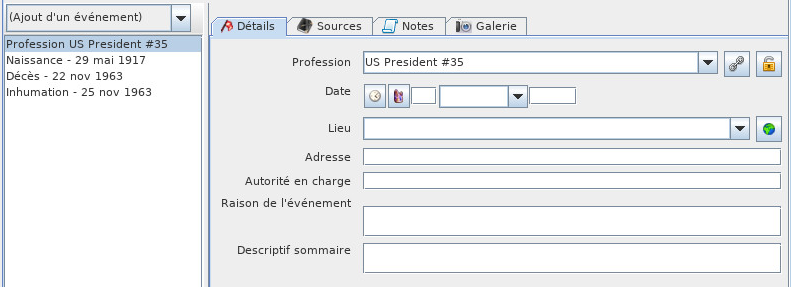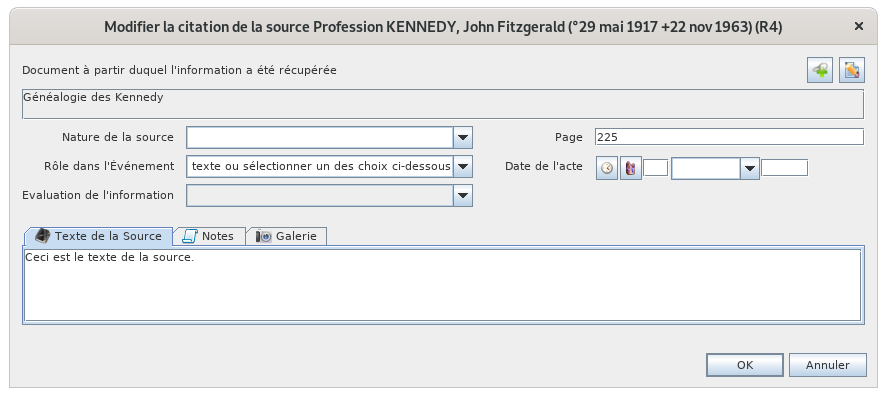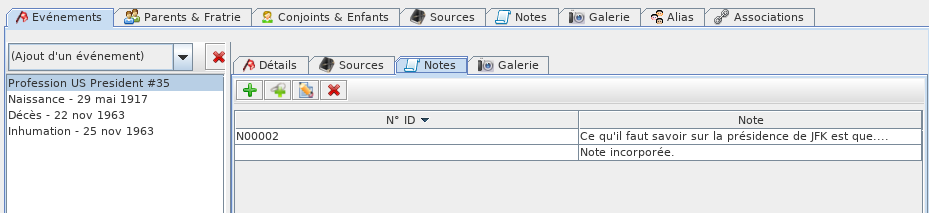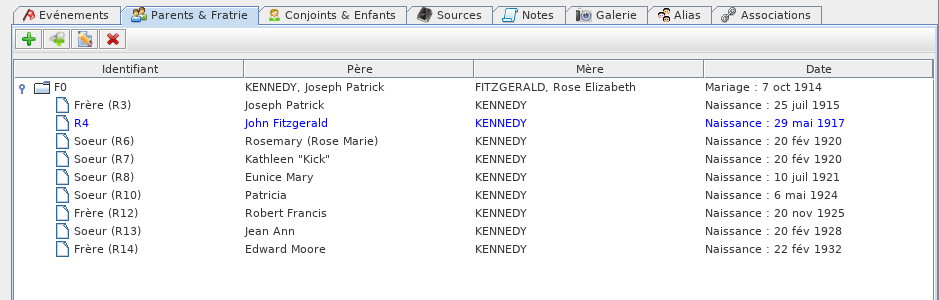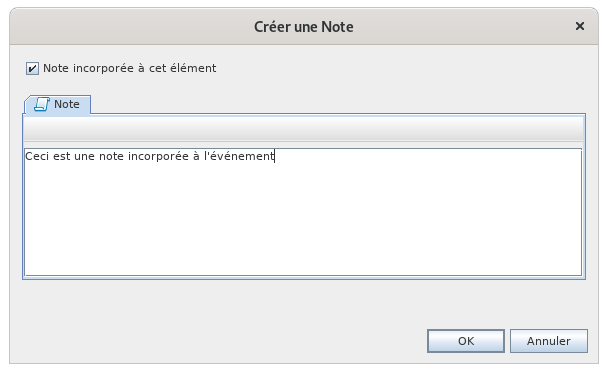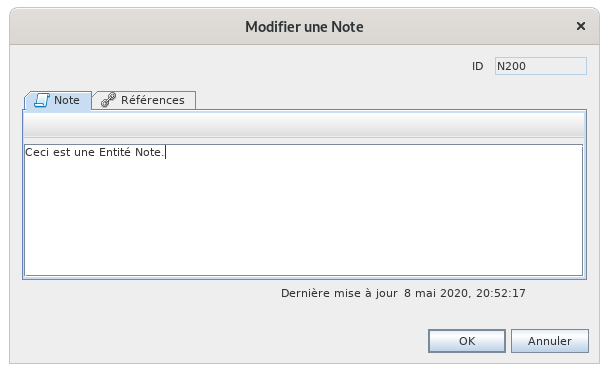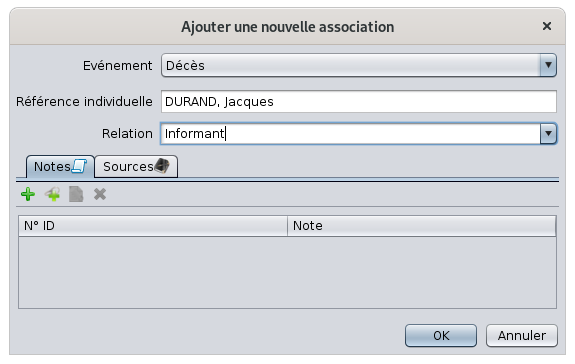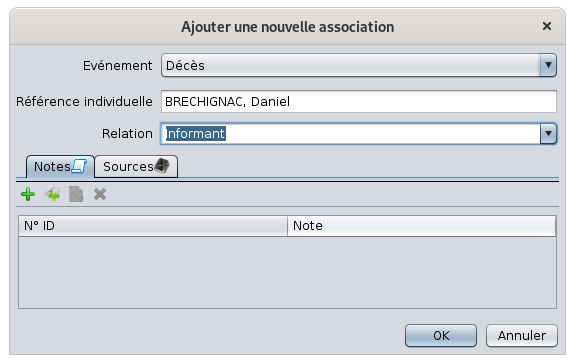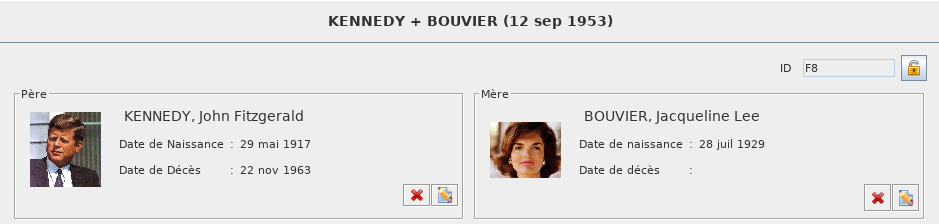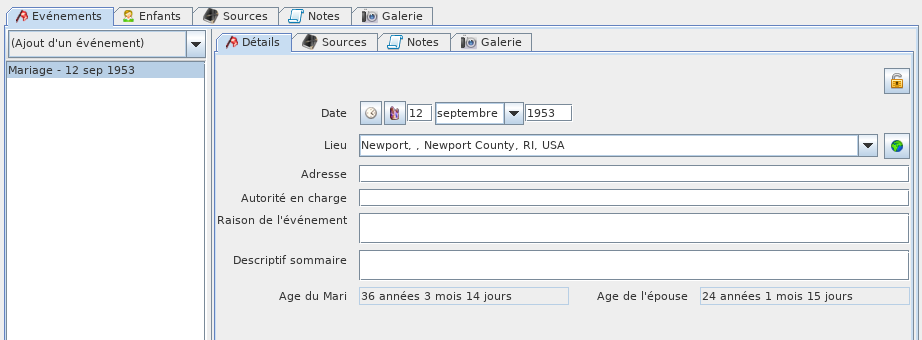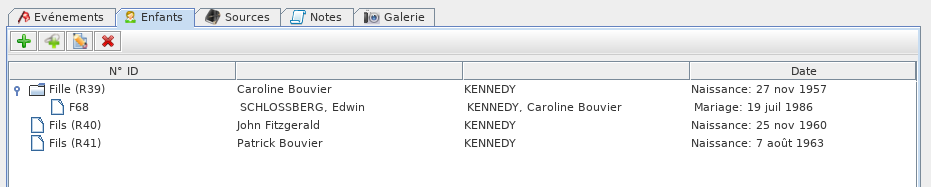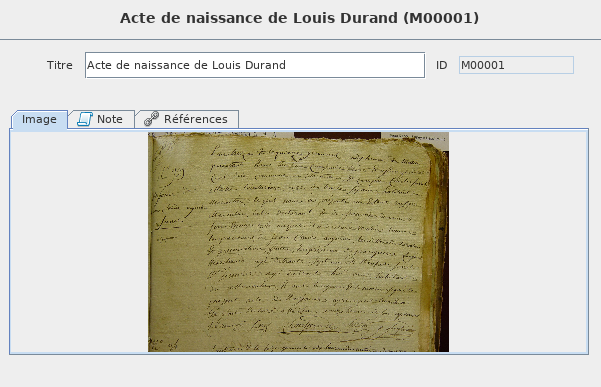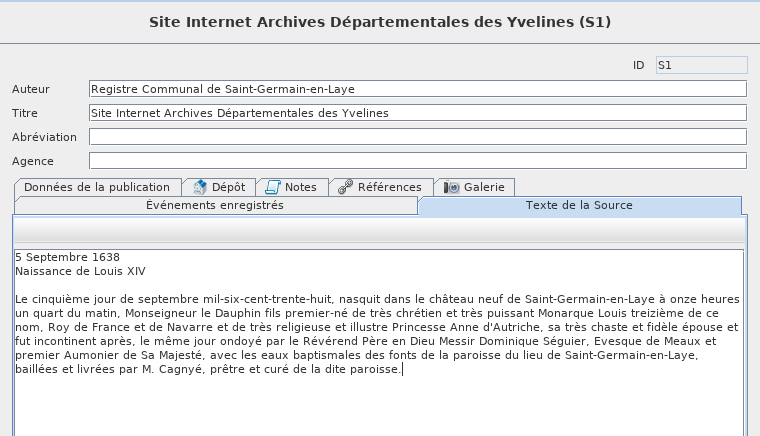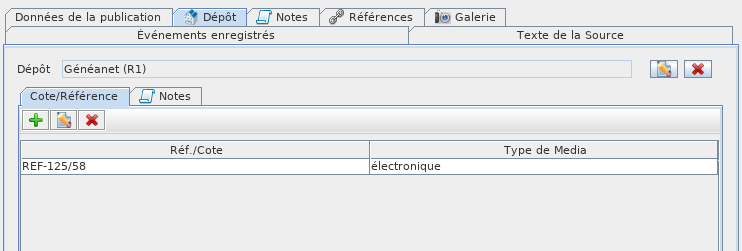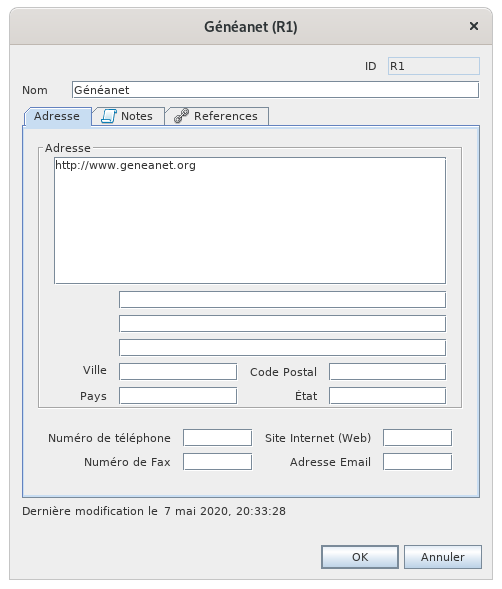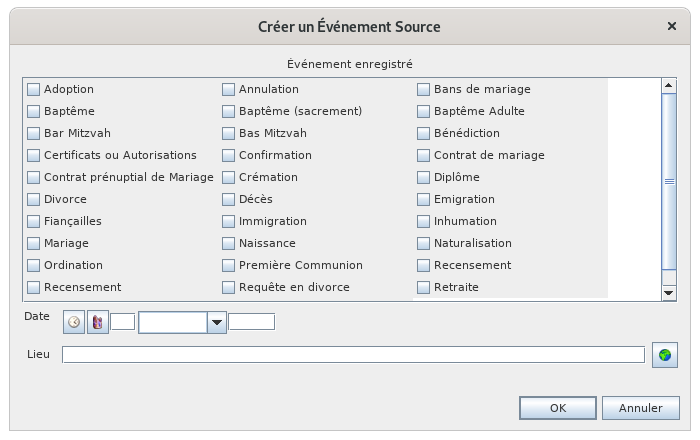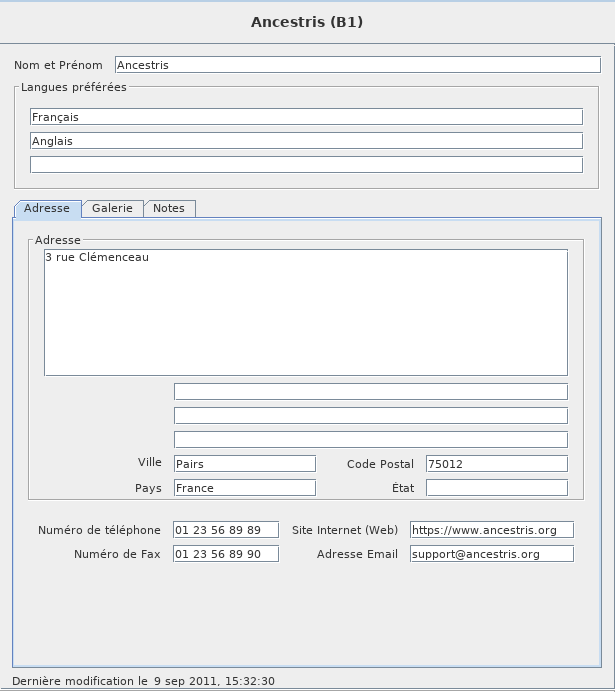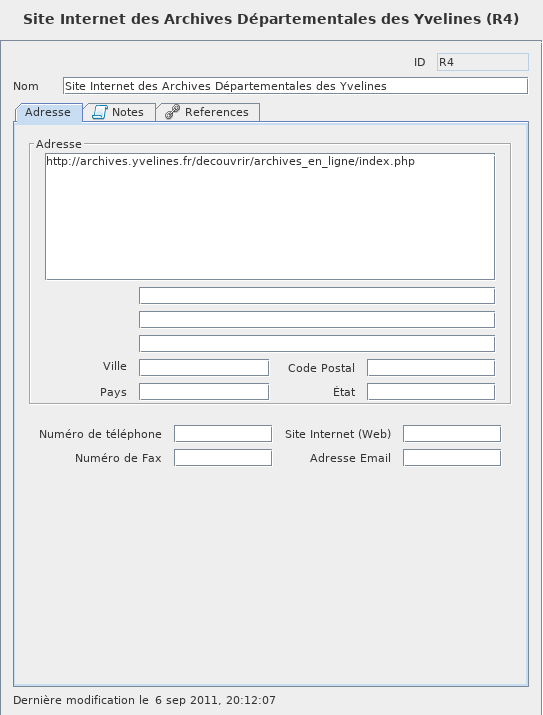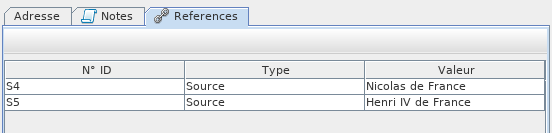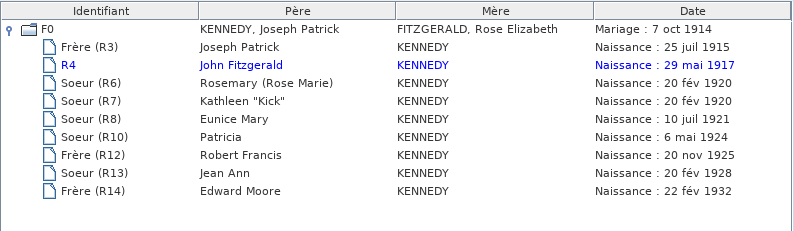Editor Aries (L)
O editor Aries é um dos três principais editores do Ancestris.
LaA philosophiefilosofia do editor Aries provém do desejo de l'éditeurergonomia Ariese vientcompletude.
A possibilidade de lapoder volontéinserir d'ergonomietudo et d’exhaustivité.
La possibilité de pouvoir renseigner tout ceo que permeta la normenorma Gedcom permite
De façonforma convivialesimpática dansem desjanelas fenêtres ergonomiquesergonómicas
L'avantageA estvantagem de pouvoirtudo toutpoder faire,fazer, de A àa Z, de l'AlphaAlfa àa l'Oméga.Omega.
LeSabia saviez-vous ?que? SonO nomseu vientnome vem da constelação Aries, a primeira constelação do Zodíaco e atravessada pelo sol na Primavera. Os chifres de la constellation d'Aries, premièreem constellation du zodiaque, et traversée par le soleil au printemps. Les cornes du Bélier (Aries), en formeforma de spirales,espirais, symbolisenttambém aussisimbolizam l'élano versimpulso lapara vie,a l'éternelvida, recommencemento eterno reinício ou l'éternellerenascimento renaissanceda vida, da luz, também correspondente ao início da Primavera no ciclo das estações.
As possibilidades do Aries são numerosas e cobrem 100% das necessidades.
O editor Aries propõe em particular um conjunto de labotões vie,na barra de laferramentas lumière,da correspondantjanela aussiprincipal, aupara débutmaior du printemps dans le cycle des saisons.eficácia.
LesO possibilitéscontra d'Ariesé sontque trèsa nombreusesadição etde couvrentuma 100%mesma desinformação besoins.pode ser feita de várias formas e cabe-lhe a si escolher o modelo mais eficaz.
L'éditeurHá Ariespara proposetodos enos particuliergostos une Groupeos deutilizadores boutonsdo dans la Barre d'outils de la fenêtre principale, pour plus d'efficacité.
Le compromis est que l'ajout d'une même information peut se faire de plusieurs façons et vous devrez choisir votre mode le plus efficace.
Il en faut pour tous les goûts, et les utilisateurs d'Ancestris choisissentoptam souventmuitas d'utiliservezes deuxpor éditeursutilizar principauxdois :dos editores principais: Aries + Gedcom,Gedcom ou Cygnus + Gedcom. CertainsOutros préfèrentpreferem n'utiliserutilizar quesó l'éditeuro editor Gedcom. VoiciEis unum comparatifcomparativo desdos 3três éditeurseditores, sise vousainda deviezprecisa encorede faire un choix.escolher.
| Cygnus | Gedcom | Aries | |
| Foco | O indivíduo e o seu ambiente próximo | A norma Gedcom |
A extensão das informações |
| Simplicidade de utilização | ++ | +++ | + |
| Ergonomia | +++ | + | +++ |
| Cobertura das necessidades | 80% | 100% | 100% |
| Transparência dos dados | + | +++ | ++ |
| Eficácia | +++ | + | + |
| Entidades Gedcom modificáveis | Todas | Todas | Todas |
| Respeito pela norma Gedcom | 100% | 100% | 100% |
Descrição Descriptione et Utilisationutilização
LaO physionomieAspecto dedo l'Éditeur Ares dépend de la catégorie d'entité sélectionnée.
Ce qui suit décrit donc l'Éditeureditor Aries pourdepende l'éditionda decategoria chacuneda desentidade seleccionada. Por conseguinte, o seguinte descreve o editor Aries para cada uma das 7 catégoriescategorias d'entitésde existantesentidades dansexistentes lana normenorma Gedcom.
PourPara chacunecada uma destas categorias, o Aries utiliza dispositivos de cesedição catégories,tais Ariescomo utiliselistas, des dispositifs d'édition comme des listes, des boutons d'édition et des onglets qui s'utilisentbotões de laedição mêmee façon.separadores Cessempre da mesma forma. Estes dispositifsdispositivos communscomuns d'éditionde edição nesó sontserão décritsdescritos qu'unuma seule fois.
vez.
EntitéEntidade Individu Indivíduo
LorsqueSendo l'entitéa sélectionnéeentidade estseleccionada unum individu,indivíduo, l'Éditeuro editor Aries estestará divisédividido horizontalementhorizontalmente enem deuxduas zoneszonas: :a sasua descriptiondescrição enao haut,alto, lesos événementsseus eteventos relationse enparentescos basnos dansseparadores desem onglets.
/!\ BUG : la bascule entre plusieurs fichiers Gedcom fait disparaître l'intérieur de la fenêtre dans les autres fichiers Gedcom.baixo.
DescriptionDescrição dedo l'Individu indivíduo
La zone supérieure est dédiée à la description de l'individu.
PhotoFotografia
Sur la gauche, vous trouvez un emplacement pour associer une image à l'individuesquerda sélectionné.encontramos um espaço para associar uma imagem ao indivíduo seleccionado.
CliquezClique surna l'imageimagem pourpara laa modifier,modificar, ou sursobre l'emplacemento viergeespaço pourvazio enpara chargercarregar une. /!\ TODO : il faudrait pouvoir relier une photo existante.uma.
FaitesFaça unclique clic-droitdireito surna lafotografia photopara pouradicionar enuma. Isto ajouterabre une. /!\ TODO : pouvoir les parcourir dans ce cas.
Un clic droit sous la photo affiche leo Menumenu contextuelcontextual pourpara cetteo individu. /!\ TODO : mettre des boutons radio.indivíduo.
SexeSexo
LnEsta menulista déroulantpendente Sexepermite permetinserir deum renseignerdos l'une des valeursvalores InconnuDesconhecido, MasculinMasculino ete FémininFeminino.
NuméroNúmero d'identifiantde identificador
EnAo hautcimo à droite,direita, vousencontramos trouvezo le numéro d'identificationnúmero de l'individuidentificação sélectionné,do éventuellementindivíduo précédéseleccionado, eventualmente precedido do seu número Sosa, se já foi gerado.
Cadeado de sonconfidencialidade
Também Sosaem s'ilcima à direita, encontramos o botão  , que marca a
, que marca a étéentidade généré.
Cadenas de confidentialité
En haut à droiteconfidencial, se trouveestiver également un bouton Cadenas 
. Il marque l'entité comme confidentielle s'il est enfoncé.
/!\ TODO : mettre _PRIV en création ou modification, et RESN/_PRIV en lecture.premido.
OngletSeparador Nom Nome
LeO panneaupainel NomNome regroupeagrupa lesos champsseguintes suivants :campos:
TypeTipo denomnome::deixarlaissezemblancbranco oubienescolherchoisissezuml'undosdeselementosélémentsdade la liste déroulante.lista:
PrénomsNome próprio:offreoferecelaapossibilitépossibilidade dechoisirescolherdansnumaunelistalistededesnomesprénomsjádéjàcriadosconnusnadans la généalogie.genealogia;NomApelido: oferece a possibilidade defamilleescolher:numaoffre la possibilitélista dechoisirapelidosdansjáunecriadoslistenades noms déjà connus dans la généalogie.genealogia;SurnomDiminuitivo.
LaA case à cochercaixa AfficheMostrar Préfixepropriedades et Suffixeadicionais..., lorsqu'ellese estmarcada, cochée,mostra afficheos lesseguintes champs suivants.campos:
PréfixePrefixodudonomnome;PréfixePrefixodudonom de familleapelido;SuffixeSufixodudonomnome.
OngletSeparador NotesNotas
OnAs peutnotas ajouterpodem desser notesadicionadas ao aunível niveaudo dunome nomdo indivíduo utilizando o separador Notasde l'individu au moyen d'un Onglet Notes..
CetEste ongletseparador esté d'utilisationutilizado similairede unforma peusemelhante partoutem danstodo l'éditeuro editor Aries. APara partalém cettedesta différencediferença de rattachementanexar auao nom,nome, vousencontrará trouverezuma sonexplicação utilisationsobre dansa l'sua utilização em OngletSeparador NotesNotas d'un individu..
OngletSeparador SourcesFontes
As fontes podem ser adicionadas ao nível do nome do indivíduo utilizando o separador Fontes.
Este separador é utilizado de forma semelhante em todo o editor Aries. Para além desta diferença de anexar ao nome, encontrará uma explicação sobre a sua utilização em Separador Fontes de um evento.
Separador Outros nomes
On peut ajouter des sources au niveau du nomTrata-se de l'individuuma aulista moyendestinada d'una Ongletinserir Sources.
Cetnomes onglet est d'utilisation similaire un peu partout dans l'éditeur Aries. A part cette différence de rattachement au nom, vous trouverez son utilisation dans l'Onglet Sources d'un événement.
Onglet Autres noms
Il s'agit d'une liste destinée àapelidos saisiralternativos d'éventuelsassociados nomsao etindivíduo prénoms alternatifs associés à l'individu sélectionné.seleccionado.
L'éditionA desedição autresdestes nomsali'as see´feita faitatravés avec lesdos boutonsbotões d'Éditionde edição ete faitfaz apparaîtresurgir uneuma fenêtrejanela similairesemelhante à l'do ongletseparador NomNome. déjàAs vunotas àe l'instant.fontes Leseventualmente notesassociadas et les sources éventuellement associées referem-se rapportententão donca àcada chacunum desdos autresoutros noms.
nomes.
Eventos Événementse etparentescos relationsdo avec l'Individu indivíduo
LaA zonezona inférieureinferior estdedica-se dédiéexclusivamente aos eventos do indivíduo e auxàs événementssuas derelações l'entitécom Individu,outras et aux relations de cet individus avec d'autres entités.entidades.
OngletSeparador Événements Eventos
CetEste ongletseparador permetpermite-lhe gerir uma lista de gérereventos. uneÉ listemostrado d'événements. Il est affiché ci-dessus.acima.
IlInclui comprenduma unlista pendente de eventos à esquerda e a descrição de cada um deles à direita com vários separadores: Detalhes, Fontes, Notas, Galeria.
A barra separadora entre os dois é móvel e a sua posição é memorizada entre utilizações.
Lista dos eventos