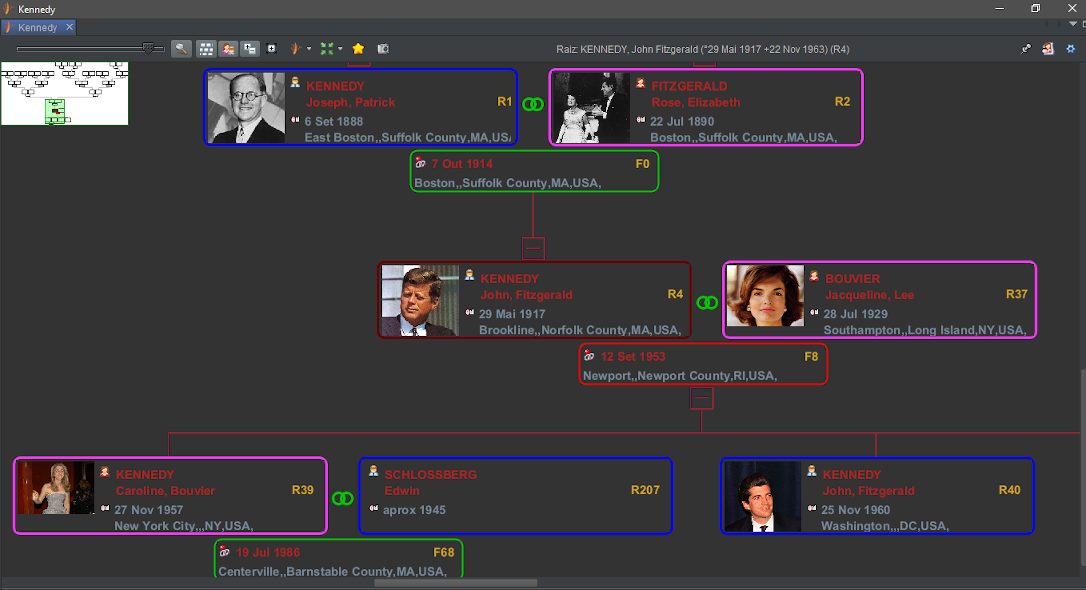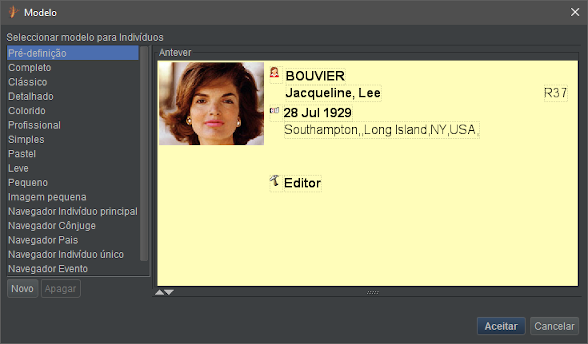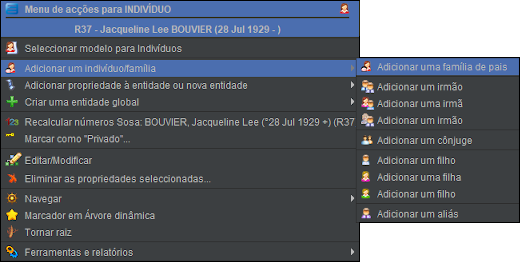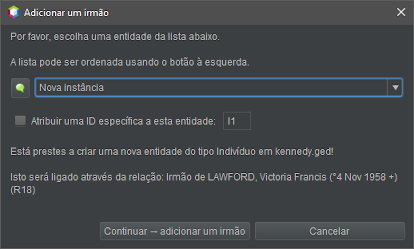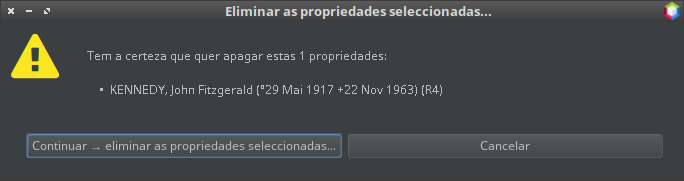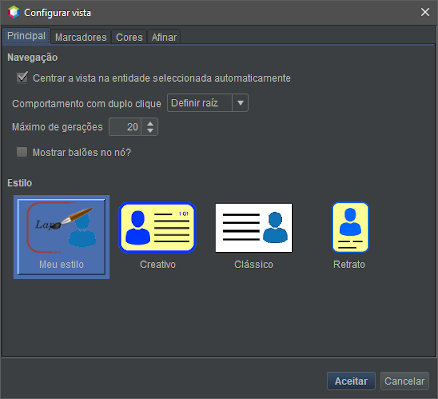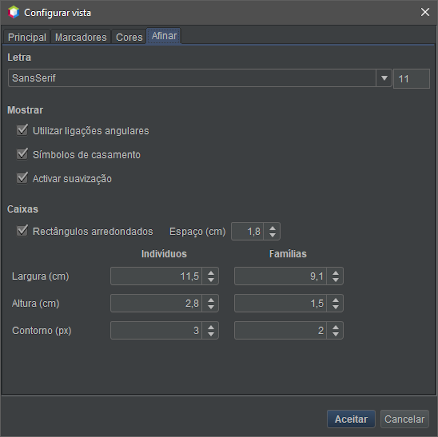Árvore dinâmica (I)
A árvore dinâmica, ou ainda a árvore genealógica, ou mais simplesmente, a árvore, oferece uma visualização sob a forma de árvore, facilitando a selecção rápida de indivíduos e mesmo a construção da própria árvore.
É a vista que mais se parece com a ideia generalizada de uma árvore genealógica clássica eque melhor demonstra as relações entre os indivíduos e as suas famílias.
Descrição
Esta janela mostra a árvore sob uma barra de ferramentas.
Árvore
A árvore mostrada é a de um indivíduo raiz, com os seus ascendentes de um lado e os seus descendentes do outro.
Os indivíduos e as suas famílias são representados por caixas. Estas caixas são unidas por meio de linhas de filiação, e são organizadas de forma ascendente e descendente como ramos e raízes de árvores.
Sempre que um descendente tenha mais do que uma união, os seus cônjuges também serão mostrados, um de cada vez.
Todos os outros indivíduos da genealogia não estão visíveis nesta árvore, mas podem ser vistos noutras árvores mudando o indivíduo raiz.
Indivíduo raiz
O indivíduo raiz é aquele em torno do qual a árvore é construída. O seu nome é indicado na barra de ferramentas. Como pré-definição, é mostrado numa caixa com moldura castanha.
O indivíduo raiz pode ser diferente do indivíduo seleccionado. A árvore muda sempre que outro indivíduo é seleccionado como raiz. É por isso que a árvore é chamada dinâmica.
É necessário distinguir o indivíduo raiz do indivíduo seleccionado. De facto, para se poder mover na árvore para seleccionar um por um os indivíduos e mostrá-los nas vistas e editores, é preferível que a árvore não mude.
A raiz também pode ser uma família que não altera fundamentalmente a exibição da árvore.
A árvore pode ser exibida verticalmente (ascendente no topo) ou horizontalmente (ascendente à esquerda).
Quando a árvore é demasiado grande para ser exibida na sua totalidade, as barras de rolagem na parte inferior e à direita permitem-lhe mover-se por toda ela. Também pode usar a antevisão para se deslocar na árvore.
Por pré-definição, a caixa do indivíduo raiz tem uma moldura castanha, ao passo que a caixa do indivíduo seleccionado tem uma moldura amarela.
Indivíduo seleccionado
O indivíduo seleccionado no Ancestris é aquele que aparece, por pré-definição, numa caixa com moldura amarela. Eis um exemplo abaixo.
As caixas Indivíduo e Família
Cada caixa mostra informação sobre o indivíduo ou família que representa.
O aspecto das caixas (letra, alinhamento, cores, dimensões, etc.), assim como as categorias de informação mostrada (nome, datas, locais, etc.) podem ser personalizadas utilizando modelos.
Se um indivíduo tiver mais de um casamento, a caixa do cônjuge, situada à direita, terá no seu lado direito um botão com um sinal mais (+). Cada clique neste botão selecciona sucessivamente outro dos cônjuges.
Todas as caixas dispõem de um menu contextual acedido com um clique direito. É assim que gerimos a árvore.
Cores
Por defeito, os contornos das caixas têm as seguintes cores:
- amarelo para o indivíduo seleccionado e para o indivíduo raiz se for o mesmo;
- castanho para o indivíduo ou família raiz, se diferente da entidade seleccionada;
- azul para os homens, rosa para as mulheres, cinzento escuro quando o sexo é desconhecido;
- cinzento claro para as famílias.
É possível alterar estas cores, veja o parágrafo sobre personalização.
Símbolo de união
Este símbolo,  encontra-se entre dois cônjuges e indica que a árvore está a mostrar famílias e cônjuges. É possível ocultar famílias e cônjuges.
encontra-se entre dois cônjuges e indica que a árvore está a mostrar famílias e cônjuges. É possível ocultar famílias e cônjuges.
Botões de contracção e expansão de um ramo
Estes botões estão colocados no início de cada ramo. São os botões de contracção  e de expansão
e de expansão  . Isto permite melhorar a exibição de certas partes da árvore.
. Isto permite melhorar a exibição de certas partes da árvore.
Barra de ferramentas
A barra de ferramentas da árvore dinâmica compreende, da esquerda para a direita, os seguintes botões:
Se pairar com o rato por cima de um botão, verá uma dica sobre a sua função.
Cursor de ampliação
O selector de ampliação permite variar o grau de ampliação da área de visualização, arrastando-o com o rato.
Para a esquerda, reduzimos a ampliação, mais indivíduos podem ser vistos no ecrã.
Para a direita, aumentamos a ampliação, vemos menos indivíduos mas a informação é mais legível e as caixas provavelmente mostram mais informação.
Graças a este cursor, o utilizador pode ajustar instantaneamente a escala da área de visualização para se adaptar à sua actividade, gostos e vista, quantas vezes quiser e de uma forma muito precisa.
Botão Mostrar/Ocultar a janela de antevisão
Este resumo, ou antevisão, permite ver uma miniatura da árvore correspondente ao indivíduo raiz e uma deslocação rápida na árvore, caso a árvore a mostrar não caiba na janela da árvore dinâmica.
Se este botão estiver activo, aparece uma pequena janela em cima à esquerda.
Esta janela apresenta um modelo à escala da árvore completa correspondente ao indivíduo raiz. Vemos em amarelo e castanho os indivíduos seleccionados e de raiz. Aqui, eles são os mesmos, portanto em amarelo.
Um novo clique no botão oculta esta janela.
Dentro desta janela, um rectângulo verde representa a grande área da árvore actualmente visível, dependendo do tamanho da janela ou do ecrã. A deslocação deste rectângulo colorido com um arrastar do rato afecta imediatamente toda a área de visualização, de modo que algumas áreas que anteriormente não eram visíveis passam assim a ser visíveis, sem ter de utilizar as barras de deslocamento.
Um clique numa mini-caixa dentro da antevisão reposiciona a árvore: o indivíduo correspondente é colocado no centro da janela.
Este movimento da árvore na antevisão ou o clique de reposicionamento não modificam nem o indivíduo raiz nem o indivíduo seleccionado.
Além disso, é possível modificar o tamanho da janela de antevisão, através de um arrastar e largar do rato a partir do seu canto inferior direito.
Botão Mostrar disposição vertical ou horizontal
Este botão alterna entre dois tipos de exibição de árvores:
- horizontal - de acordo com a representação habitual da passagem do tempo (da esquerda para a direita), os antepassados são colocados à esquerda, e os descendentes à direita;
- vertical - de acordo com o significado geralmente associado aos ascendentes/descendentes opostos, os antepassados são colocados no topo e os descendentes na base.
Botão Ocultar/Mostrar famílias e cônjuges
Este botão permite alternar entre dois modos de exibição relativos aos cônjuges do indivíduo raiz e os dos seus descendentes. Esta escolha só é possível quando a entidade raiz é um indivíduo e não uma família:
- modo Família - mostra cônjuges e famílias;
- modo individual - oculta cônjuges e famílias.
Ocultar os cônjuges poupa espaço na área de exibição. Cada clique no botão muda imediatamente a árvore para o outro modo.
Botão Mostrar símbolos de dobrar/desdobrar ramos
Este botão alterna entre dois modos de ver respeitantes aos botões de contracção ou expansão dos ramos.
-
Primeiro modo: mostrar os símbolos de contracção ou expansão do ramo.
-
Segundo modo: ocultar estes mesmos símbolos.
Ocultar estes símbolos poupa espaço para a exibição da árvore. Cada clique no botão muda imediatamente a árvore para o outro modo.
Botão Contrair/Expandir ramos memorizados
Este botão permite-lhe alternar entre dois modos de exibição de ramos, uma vez que tenha contraído pelo menos um.
- Extensão: desdobra todos os ramos que foram contraídos anteriormente.
- Contracção: dobra todos os ramos que anteriormente estavam expandidos.
Isto torna possível manter os ramos dobrados em memória e mudar mais facilmente entre os dois modos, se forem sempre os mesmos ramos que se quer dobrar. Cada clique no botão muda imediatamente a árvore para o outro modo.
Botão Alterar indivíduo raiz
Este botão tem duas acções que permitem escolher uma nova entidade raiz. Um clique no botão executa a primeira acção. Um clique na pequena seta para baixo, à direita do botão, selecciona uma das duas acções:
- acção Reconstruir árvore a partir da entidade seleccionada propõe fazer da entidade actualmente seleccionada a nova raiz da árvore e indica o seu nome;
- acção Reconstruir árvore a partir da entidade da sua escolha abre uma janela com uma lista pendente que lhe permite escolher a nova raiz entre todos os indivíduos ou famílias registados na genealogia.
Botão Recentrar a árvore
Este botão inclui duas acções, ambas lhe permitem recentrar a árvore. Um clique no botão executa a primeira acção. Um clique na pequena seta para baixo, à direita do botão, permite-lhe escolher uma das duas acções:
- acção Recentrar a árvore na entidade seleccionada coloca a entidade actualmente seleccionada no centro, indicando o seu nome;
- acção Recentrar a árvore na entidade raiz coloca a entidade raiz no centro.
Botão Marcadores para alterar o indivíduo raiz
Este botão permite-lhe alterar o indivíduo ou a família raiz de uma das entidades registadas como marcador.
Ao clicar no botão abre um menu de marcadores actualmente registados. Este menu permite escolher com um só clique o indivíduo ou a família que deseja estudar e torná-la instantaneamente a entidade raiz da árvore.
Como os marcadores são totalmente definidos pelo utilizador, este menu está vazio se nunca definiu nenhum.
Para criar um novo marcador, utilize primeiro o menu contextual sobre uma entidade visível no Ancestris. Isto pode ser feito a partir da árvore ou de qualquer outra vista onde o menu contextual seja permitido:
Só se pode colocar um máximo de 16 marcadores na lista. Se o utilizador tentar criar um 17º marcador, este substituirá um dos 16 já gravados, que será permanentemente apagado sem qualquer aviso.
A gestão dos marcadores actualmente gravados, a sua ordem de aparecimento no menu e a sua eliminação, é feita no separador Marcadores das definições de visualização actuais.
Botão Captura de ecrã
Este botão permite-lhe fazer uma captura de ecrã de uma parte da árvore, para a colocar na memória ou num ficheiro.
No exemplo abaixo, a parte capturada será a área verde e será colocada na memória. Esta área verde pode ser movida e modificada com o rato (arrastar e largar ou esticar o canto inferior direito).
Nome da entidade raiz
Na barra de ferramentas pode ver o nome do indivíduo raiz da árvore.
Botão Fixar a vista actual
Este botão impede a actualização da entidade seleccionada na árvore, uma vez que seleccione outra entidade noutra vista do Ancestris.
Botão Seleccionar modelo para indivíduos/famílias
Este botão permite-lhe alterar a forma como a informação é mostrada para indivíduos ou famílias. O botão mudará dependendo se está seleccionado um indivíduo ou uma família.
Clicando no botão abre a lista de modelos correspondentes a um indivíduo ou a uma família. Os modelos prontos a usar permitem ao utilizador adaptar a exibição ao seu gosto pessoal.
Botão Configurar vista
Este botão permite personalizar um grande número de coisas sobre a apresentação da árvore dinâmica. Abre o diálogo de parâmetros da vista actual.
Utilização
As possíveis utilizações da vista da árvore dinâmica são :
- ver a árvore da sua escolha a explorar mais tarde, por exemplo para uma publicação, ou para uma exportação parcial de ramos;
- navegar na árvore e seleccionar um indivíduo para ser mostrado noutras vistas ou para ser editado num editor;
- construir uma árvore, adicionando ou removendo indivíduos utilizando o menu contextual;
Visualizar a árvore da sua escolha
A primeira função da árvore é mostrar os ascendentes e descendentes de um indivíduo raiz. Os outros indivíduos não serão visíveis. A sua primeira escolha é, portanto, escolher esta pessoa de modo a ter o número máximo de indivíduos na árvore, o que lhe evitará ter de mudar de raiz com demasiada frequência.
Uma vez escolhido, há várias maneiras de mudar o indivíduo raiz:
- o botão Alterar entidade raiz na barra de ferramentas;
- seleccionar uma entidade do menu Marcadores na barra de ferramentas, desde que tenha definido previamente os marcadores;
- um duplo clique na caixa da entidade escolhida na árvore;
- um duplo clique sobre a entidade individual ou familiar na tabela de entidades, no editor Gedcom, ou no explorador Gedcom;
- a escolha de fazer desta entidade a raiz da árvore dinâmica a partir do menu contextual.
Assim que uma nova raiz é definida, a árvore exposta muda e refaz os ascendentes e descendentes correspondentes. A entidade de raiz também se torna a entidade seleccionada até que outra entidade seja seleccionada.
A fim de ver ou ocultar elementos para optimizar a apresentação da sua árvore, tem à sua disposição todos os botões da barra de ferramentas.
Pode também personalizar o conjunto de elementos mostrados, e as possibilidades são numerosas. Consulte o parágrafo sobre personalização.
Assim que a árvore que deseja for exibida na forma que deseja, pode imprimi-la ou fazer uma captura de ecrã da mesma.
Também é possível exportar os indivíduos visíveis num novo ficheiro Gedcom.
Navegar na árvore e seleccionar um indivíduo
A partir do indivíduo raiz, é possível navegar através de relações familiares dentro dos ascendentes da entidade de raiz, ou dentro dos descendentes e seus cônjuges. Em geral, a navegação dentro de entidades na árvore é feita utilizando o rato:
- arraste e largue a árvore para mover a árvore para os indivíduos desejados;
- um duplo clique na célula de uma entidade para fazer dela a nova entidade raiz, o que lhe permite então ver os seus ascendentes e descendentes;
- um único clique na caixa de uma entidade para a seleccionar e mostrar as suas informações nas outras vistas.
Devido à exibição com os ascendentes do indivíduo raiz de um lado e os seus descendentes do outro, pode simplesmente mover-se à volta da árvore sem mudar a sua raiz para ver os ascendentes de um ascendente e os descendentes de um descendente.
Assim que se trate de ver os descendentes de um ascendente, ou os ascendentes de um descendente, a árvore deve ser reconstruída a partir de uma nova raiz.
Por exemplo, para ver os irmãos de um dado indivíduo, ele deve ser um descendente do indivíduo raiz e depois simplesmente mover a árvore para os irmãos.
Se não for o descendente do indivíduo raiz, então o indivíduo raiz deve ser mudado. Por exemplo, escolha um dos seus pais ou a família composta pelos seus dois pais como o novo indivíduo raiz.
Qualquer que seja a forma de funcionamento, a selecção de um indivíduo ou de uma família na árvore dinâmica é instantaneamente reflectida nas outras janelas.
A selecção de uma entidade não modifica a escolha da raiz, não tendo por isso qualquer efeito na estrutura da árvore mostrada.
No entanto, mencionemos finalmente que em dois casos concretos, a selecção e a raiz fundem-se numa mesma caixa:
- por um lado, cada vez que a caixa seleccionada através de um clique é a entidade raiz;
- por outro lado, cada vez que uma nova raiz é adoptada através de um duplo clique.
Construir uma árvore
Pode construir uma árvore visualmente, directamente a partir da árvore dinâmica utilizando o menu contextual, com um clique com o botão direito do rato sobre o indivíduo ao qual deseja adicionar uma entidade, ou que gostaria de remover.
Criação de um indivíduo suplementar
Na árvore dinâmica, a criação de um indivíduo ou família efectua-se mediante o menu contextual que se abre com um clique direito do rato sobre a caixa da entidade escolhida como referência.
-
para criar ou adicionar uma pessoa relacionada com o indivíduo, escolha a acção Adicionar um indivíduo/família e depois, no sub-menu, escolher uma das acções desejadas Adicionar uma família de pais, Adicionar um irmão, etc.);
-
também pode adicionar directamente multimédia, uma nota ou uma fonte com a acção Adicionar propriedade à entidade ou nova entidade;
-
para a criação de uma entidade sem qualquer ligação a esta entidade de referência, escolha a acção Criar uma entidade global.
Para adicionar uma entidade, o Ancestris pede-lhe, através de uma janela, para confirmar se deseja criar uma nova entidade ou ligar uma já existente. Exemplo aqui para adicionar um irmão:
No caso de uma nova entrada, o Ancestris coloca-se no editor predefinido para um novo indivíduo.
Introduz-se a informação correspondente, valida-se e o indivíduo é então adicionado à árvore, desde que seja um ascendente ou descendente do indivíduo raiz. Caso contrário, foi criado mas não aparece.
Modificação das informações de um indivíduo ou família
A modificação de um indivíduo também é feita através do menu contextual.
O editor predefinido é então movido para o indivíduo clicado. Faça as suas modificações. Aparecerão imediatamente após a sua validação, desde que façam parte das informações mostradas nas caixas.
Supressão de um indivíduo ou família
A eliminação de um indivíduo ou família também é feita através do menu contextual.
Escolhendo a acção Eliminar propriedades seleccionadas, é-lhe então pedida a confirmação.
Se a eliminação for confirmada, a árvore apresenta actualizações imediatas. Isto pode alterar significativamente a exibição da árvore se a entidade seleccionada for a raiz ou o meio de um ramo:
- se a raiz individual for eliminada, a árvore desaparece completamente;
- se um indivíduo de um ramo for eliminado, todo o fim do ramo desaparece.
Personalização
A personalização da árvore é feita utilizando os botões da barra de ferramentas para os diferentes modos de ver e a janela Configurar vista, acessível com o botão Configurar vista na barra de ferramentas.
As modificações são feitas nos diferentes separadores e a saída da janela é feita utilizando os botões no canto inferior direito:
- o botão Aceitar, para fechar o painel validando as possíveis modificações;
- o botão Cancelar, para fechar o painel sem validar as possíveis modificações.
Separador dos parâmetros gerais
Este separador permite alterar os parâmetros de navegação e o estilo da vista.
Navegação
- A caixa Centrar a vista na entidade seleccionada automaticamente, quando activada, força a vista a centrar-se na entidade seleccionada, assim que esta é seleccionada. Isto actualiza a visualização cada vez que a entidade é alterada nas outras janelas do Ancestris.
- A lista pendente Comportamento com duplo clique permite seleccionar neste menu, a acção a executar ao fazer duplo clique :
- Definir raiz (escolha pré-definida);
- Não;
- Centrar.
- O máximo de gerações em torno do indivíduo de raiz permite-lhe mostrar apenas o número correspondente de gerações. Ao alterar este parâmetro, a árvore muda imediatamente, permitindo-lhe defini-la exactamente como deseja. O máximo é de 99 gerações em cada lado da raiz.
- A caixa Mostrar balões no nó mostra uma janela de ferramentas quando se passa com o rato por cima de uma entidade. Esta janela permite-lhe ver informação básica sobre a entidade em questão, no caso de ser mostrada pouca informação nas caixas, ou se a informação não for suficientemente visível.
Estilo
-
Três estilos são pré-definidos e um quarto permite-lhe definir o seu próprio estilo. Quando se escolhe um estilo, a exibição da árvore muda imediatamente.
Para criar o seu próprio estilo, seleccione Meu estilo e depois defina o seu modelo, cores e informações que deseja. Estas serão armazenadas como o seu estilo.
Separador Marcadores
O separador Marcadores é utilizado para gerir os marcadores: ordem e eliminação.
Consiste na lista de marcadores actualmente gravados, sob a qual se encontra uma série de botões: Acima, Abaixo e Apagar.
A ordem dos marcadores nesta lista é um reflexo exacto da ordem em que os marcadores aparecem no menu Marcadores na barra de ferramentas. Para alterar esta ordem, seleccione o marcador a mover na lista (clicando-o) e utilize os botões Acima e Abaixo.
Para apagar um marcador, seleccione-o e depois clique em Apagar.
Este painel não lhe permite criar ou renomear um marcador de página. Para criar um marcador, veja o botão Marcadores. Para renomear um marcador, deve primeiro apagá-lo e depois criar outro da mesma entidade e com o nome apropriado.
Separador Cores
Aqui pode personalizar a cor das ligações, das molduras, do fundo das caixas e do fundo da árvore.
Zona de escolha do elemento a decorar
A área superior do separador Cores lista os elementos da vista em árvore cuja cor pode ser alterada, terminando cada linha com um quadrado da cor actualmente seleccionada para esse elemento.
Assim que um dos elementos esteja seleccionado com o rato, pode modificar a sua cor na zona inferior.
Zona da selecção de cores
A área inferior do separador Cores contém uma série de separadores que são formas diferentes de escolher cores.
Escolha a cor desejada, o que actualizará o pequeno quadrado no elemento na área superior.
Separador Afinar
Aqui pode escolher a letra e seu tamanho, mostrar ou ocultar símbolos de união, tamanho das caixas, etc..
Letra
- O campo Letra permite seleccionar o tipo de letra a partir de uma lista pendente e o tamanho da letra a partir da janela do lado direito do menu.
Mostrar
- A caixa de verificação Utilizar ligações angulares, quando activada, transforma as ligações de filiação entre as caixas em linhas partidas ou dobradas, em vez de linhas directas.
- A caixa de verificação Símbolos de casamento, quando activada, mostra um anel duplo entre os dois indivíduos de uma família.
- A caixa de verificação Activar suavização, quando activada, produz um alisamento de pixels para imagens.
Caixas
- A área Caixas permite-lhe escolher a forma e o tamanho das caixas para indivíduos e famílias.