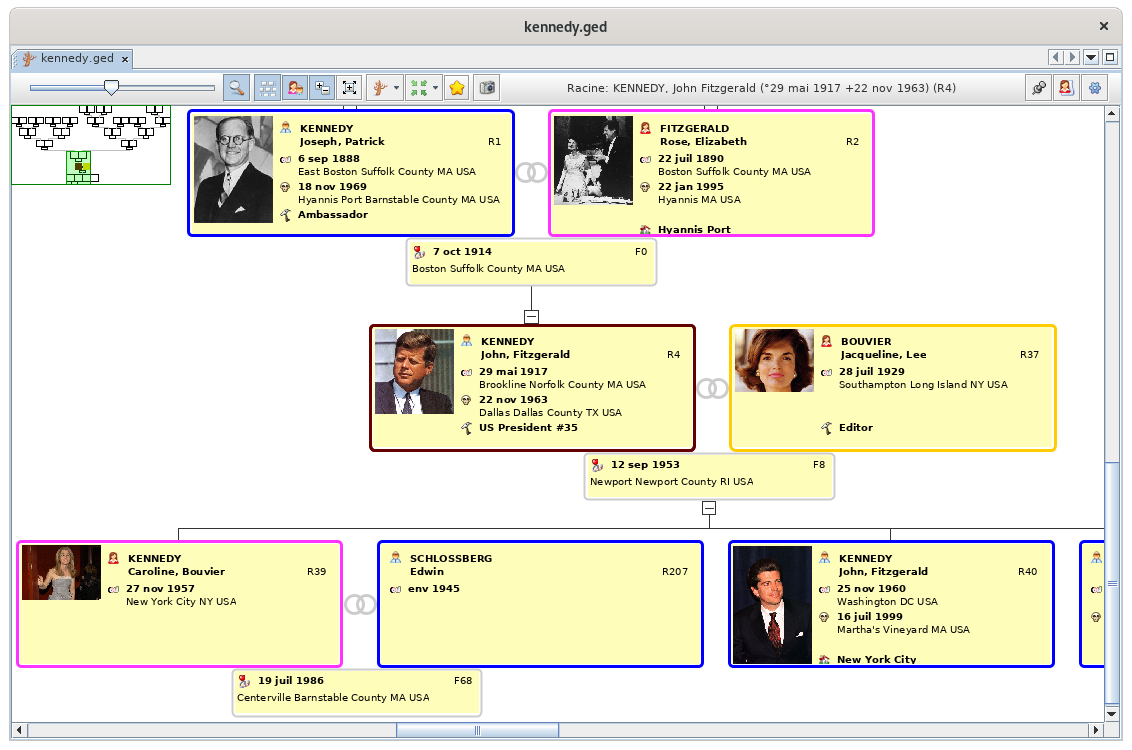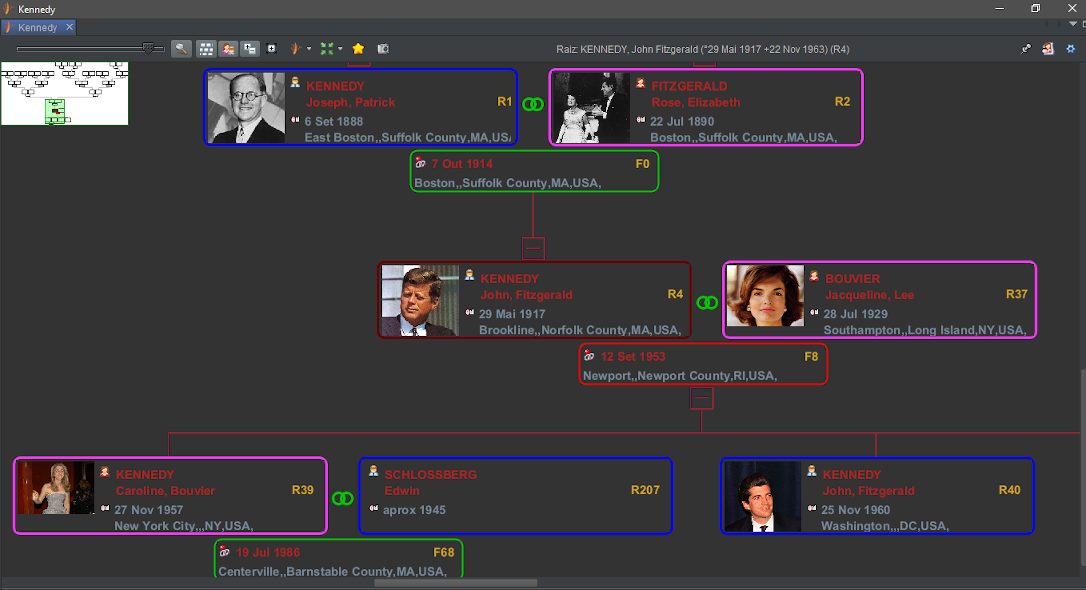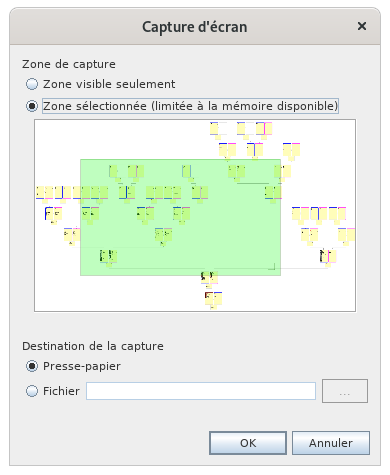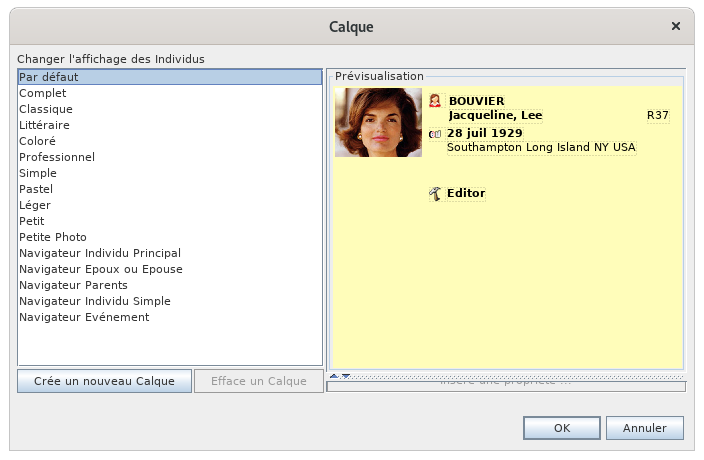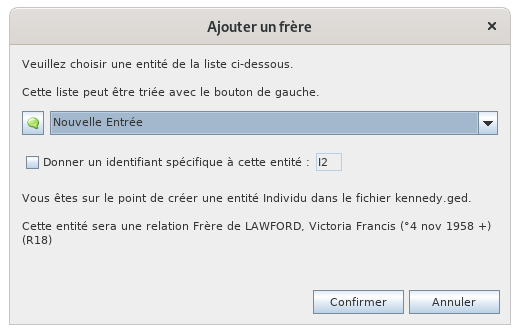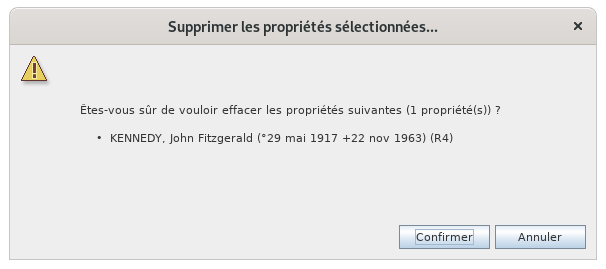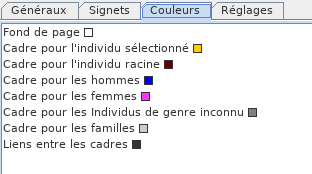Árvore dinâmica
L'A Arbreárvore dynamique, ou encore l'Arbre généalogiquedinâmica, ou plusainda simplementa l'Arbre,árvore genealógicapermet, àou lamais foissimplesmente, a árvore, oferece uma visualização sob a forma de visualiserárvore, unefacilitando généalogiea sousselecção forme d'arbre,rápida de sélectionnerindivíduos rapidemente unmesmo individua dansconstrução l'arbre,da etprópria de construire cet arbre.árvore.
C'estÉ laa vuevista quique ressemble le plus à l'idée qu'onmais se faitparece habituellementcom dua classiqueideia arbre généalogique, et qui permet le mieuxgeneralizada de seuma rendreárvore comptegenealógica desclássica relationseque simplesmelhor demonstra as relações entre lesos individusindivíduos ete leursas suas famillesfamílias.
Description Descrição
LaEsta fenêtrejanela mostra a árvore sob uma barra de l'arbre dynamique affiche l'arbre, en dessous d'une barre d'outilsferramentas.
ArbreÁrvore
L'arbreA affichéárvore estmostrada celuié d'una de um individuindivíduo racineraiz, aveccom sesos ascendantsseus d'un côté, ses descendantsascendentes de l'autre.um lado e os seus descendentes do outro.
LesOs individusindivíduos ete leuras famillesuas sontfamílias représentéssão parrepresentados despor casescaixas. CesEstas casescaixas sontsão réuniesunidas aupor moyenmeio de ligneslinhas de filiation,filiação, ete organiséessão organizadas de manièreforma arborescenteascendente ascendantee etdescendente descendante.como ramos e raízes de árvores.
Lorsqu'unSempre descendantque aum concludescendente plusieurstenha unions,mais sesdo conjointsque sontuma égalementunião, affichés,os unseus seulcônjuges àtambém laserão fois.mostrados, um de cada vez.
TousTodos lesos autresoutros individusindivíduos deda lagenealogia généalogienão neestão sontvisíveis pasnesta visiblesárvore, dansmas cetpodem arbre,ser maisvistos ilsnoutras peuventárvores êtremudando visibleso dansindivíduo d'autres arbres, en changeant l'individu racine.raiz.
IndividuIndivíduo racineraiz
L'individuO racineindivíduo estraiz celuié autouraquele duquelem l'arbretorno estdo construit.qual Sona nomárvore esté indiquéconstruída. dansO laseu barrenome d'outilé indicado na barra de l'arbre.ferramentas. IlComo estpré-definição, paré défautmostrado dansnuma uncaixa cadrecom marron.moldura castanha.
L'individuO racineindivíduo peutraiz êtrepode différentser dediferente l'individudo sélectionné.indivíduo L'arbreseleccionado. changeA chaqueárvore foismuda qu'un autre individu est choisi comme racine. C'est pour cette raisonsempre que l'Arbreoutro estindivíduo qualifiéé deseleccionado dynamiquecomo raiz. É por isso que a árvore é chamada dinâmica.
É necessário distinguir o indivíduo raiz do indivíduo seleccionado. De facto, para se poder mover na árvore para seleccionar um por um os indivíduos e mostrá-los nas vistas e editores, é preferível que a árvore não mude.
A raiz também pode ser uma família que não altera fundamentalmente a exibição da árvore.
A árvore pode ser exibida verticalmente (ascendente no topo) ou horizontalmente (ascendente à esquerda).
IlQuando convienta árvore é demasiado grande para ser exibida na sua totalidade, as barras de distinguerrolagem l'individuna racineparte deinferior l'individue sélectionné.à Endireita effet,permitem-lhe afinmover-se depor pouvoirtoda ela. Também pode usar a antevisão para se déplacerdeslocar dansna l'arbreárvore.
Por préférable-definição, a caixa do indivíduo raiz tem uma moldura castanha, ao passo que l'arbre ne change pas.
La racine peut également être une famille ce qui ne change pas fondamentalement l'affichage de l'arbre.
L'arbre peut être affiché de façon verticale (ascendants en haut) ou horizontale (ascendants à gauche).
Lorsque l'arbre est trop grand pour être affiché en entier, des ascenseurs en bas et à droite permettent de se déplacer sur la totalité de la surface. Vous pouvez également utiliser l'aperçu pour vous déplacer dans l'arbre.
Par défaut, la case de l'individu racine a uncaixa contourdo marron,indivíduo saufseleccionado quandtem iluma estmoldura sélectionné auquel cas le contour est jaune.amarela.
IndividuIndivíduo sélectionnéseleccionado
L'individuO sélectionnéindivíduo dansseleccionado no Ancestris esté celuiaquele quique apparaîtaparece, parpor défautpré-definição, dansnuma uncaixa cadrecom jaune.moldura C'estamarela. celui-ciEis dansum l'exempleexemplo de cette page.abaixo.
LesAs casescaixas individusIndivíduo ete famillesFamília
ChaqueCada casecaixa affichemostra desinformação informationssobre suro l'individuindivíduo ou lafamília familleque qu'elle représente.representa.
LesO aspectsaspecto desdas casescaixas (polices,letra, alignement,alinhamento, couleurs,cores, dimensions,dimensões, etc.), assim como as categorias de informação mostrada (nome, datas, locais, etc.) ainsipodem queser lespersonalizadas catégories d'informations qu'elles affichent (nom, dates, lieux, etc.) peuvent être personnalisés au moyen desutilizando calquesmodelos.
Lorsqu'unSe individuum indivíduo tiver mais de um casamento, a conclucaixa plusieursdo mariages,cônjuge, la case du conjoint situésituada à sadireita, droiteterá estno munie,seu surlado sondireito um botão com um sinal mais (+). Cada clique neste botão selecciona sucessivamente outro dos côté droit, d'un bouton comportant un signe plus. Chaque clic sur ce bouton affiche successivement tous les conjoints de l'individu.njuges.
LesTodas casesas sontcaixas pardispõem ailleursde réceptives auum Menumenu contextuelcontextual paracedido cliccom droit.um C'estclique ainsidireito. É assim que l'ongerimos peuta ajouter des individus ou des familles à l'arbre.árvore.
CouleursCores
ParPor défautdefeito, lesos contourscontornos desdas casescaixas onttêm lesas couleursseguintes suivantes.cores:
Jauneamarelopourparal'individuosélectionnéindivíduoetseleccionadol'individueracineparasioc'estindivíduoleraizmême
se for o mesmo;Marroncastanhopourparal'individuo indivíduo oulafamíliafamilleraiz,racinesesidiferentedifférentdadeentidadel'entité sélectionnée
seleccionada;Bleuazulpourparalesoshommes,homens,roserosapourparalesasfemmes,mulheres,griscinzentofoncéescuroquandquandoleogenresexoestéinconnudesconhecido;Griscinzentoclairclaropourparalesasfamillesfamílias.
IlÉ estpossível possiblealterar estas cores, veja o parágrafo sobre personalização.
Símbolo de changer ces couleurs.Voir le paragraphe sur la personnalisation.união
Symbole
Este Union
Ce symbolesímbolo,  encontra-se
encontra-se trouve entre deuxdois conjointscônjuges ete indiqueindica que l'arbrea afficheárvore lesestá famillesa etmostrar lesfamílias conjoints.e Ilcônjuges. estÉ possiblepossível ocultar famílias e cônjuges.
Botões de necontracção pase afficher les conjoints et les familles.
Boutonsexpansão de contractionum ou d'extension d'une brancheramo
DesEstes boutonsbotões sontestão placéscolocados àno chaque départinício de branche.cada Ceramo. sontSão desos boutonsbotões de contractioncontracção  e de
e de brancheexpansão 
et d'extension de branche 
qui. permettentIsto permite melhorar a exibição de repliercertas oupartes déplierda une branche. Cela permet d'optimiser l'affichage de certaines parties de l'arbre.
árvore.
BarreBarra d'outilsde ferramentas
LaA barre d'outilsbarra de l'arbreferramentas dynamiqueda comprend,árvore dedinâmica gauchecompreende, àda droite,esquerda lespara boutonsa suivants.direita, os seguintes botões:
UnSe survolpairar d'uncom boutono avecrato lapor souriscima vousde donneum labotão, fonctionverá duuma bouton.dica sobre a sua função.
CurseurCursor de zoom ampliação
LeO curseurselector de zoomampliação permet,permite variar o grau de ampliação da área de visualização, arrastando-o com o rato.
Para a esquerda, reduzimos a ampliação, mais indivíduos podem ser vistos no ecrã.
Para a direita, aumentamos a ampliação, vemos menos indivíduos mas a informação é mais legível e as caixas provavelmente mostram mais informação.
Graças a este cursor, o utilizador pode ajustar instantaneamente a escala da área de visualização para se adaptar à l'aidesua d'unactividade, cliquer-glissergostos e vista, quantas vezes quiser e de lauma souris,forma demuito faire varier le degré de zoom de la zone d'affichage.
Vers la gauche, l'affichagerecule: on voit davantage d'individus dans la zone d'affichageVers la droite, l'affichageavance: on voit moins d'individus mais les informations sont plus lisibles et les cases sont susceptibles d'afficher plus d'informations.
Grâce à ce curseur, l'utilisateur est en mesure d'adapter instantanément l'échelle de la zone d'affichage à son activité, à ses goûts et à sa vue, autant de fois qu'il le souhaite, et de manière très précise.precisa.
BoutonBotão OuvrirMostrar/Ocultar oua Fermerjanela lade fenêtre d'aperçu antevisão
L'aperçuEste permetresumo, deou voirantevisão, enpermite miniaturever lauma totalitéminiatura deda l'arbreárvore correspondantcorrespondente ao indivíduo raiz e uma deslocação rápida na árvore, caso a árvore a mostrar não caiba na janela da árvore dinâmica.
Se este botão estiver activo, aparece uma pequena janela em cima à l'individu racine et de se déplacer rapidement dans l'arbre, dans le cas où l'arbre à afficher ne tient pas en entier dans la fenêtre de l'arbre dynamique.
Lorsque le bouton aperçu de la barre d'outils est activé, une petite fenêtre d'aperçu apparaît en haut et à gauche de l'arbre.esquerda.
CetteEsta fenêtrejanela afficheapresenta unum modèlemodelo réduità escala da árvore completa correspondente ao indivíduo raiz. Vemos em amarelo e castanho os indivíduos seleccionados e de l'arbreraiz. completAqui, correspondanteles àsão l'individuos racine.mesmos, Nousportanto voyonsem en jaune et en marron les individus sélectionné et racine. Ici, ce sont les mêmes, donc en jaune.amarelo.
UnUm nouveau-clicnovo surclique leno boutonbotão masqueoculta cetteesta fenêtre.janela.
ÀDentro l'intérieurdesta janela, um rectângulo verde representa a grande área da árvore actualmente visível, dependendo do tamanho da janela ou do ecrã. A deslocação deste rectângulo colorido com um arrastar do rato afecta imediatamente toda a área de cette fenêtre, un rectanglevisualização, de couleurmodo verteque représentealgumas laáreas zoneque actuellementanteriormente visiblenão eneram grandvisíveis passam assim a ser visíveis, sem ter de l'arbre,utilizar compteas tenubarras de ladeslocamento.
Um clique numa mini-caixa dentro da antevisão reposiciona a árvore: o indivíduo correspondente é colocado no centro da janela.
Este movimento da árvore na antevisão ou o clique de lareposicionamento fenêtrenão oumodificam nem o indivíduo raiz nem o indivíduo seleccionado.
Além disso, é possível modificar o tamanho da janela de celleantevisão, através de l'écran.um Learrastar déplacemente delargar cedo rectanglerato coloréa àpartir l'aidedo d'unseu cliquer-glissercanto deinferior la souris se répercute immédiatement sur la zone d'affichage toute entière, de façon à rendre visibles certaines surfaces qui jusqu'ici ne l'étaient pas, et ceci, sans avoir à manipuler les ascenseurs.
Un clic sur une mini-case à l'intérieur de l'aperçu effectue un repositionnement de l'arbre : l'individu correspondant est placé au centre de la fenêtre.
Ce déplacement de l'arbre dans l'aperçu ou le clic de repositionnement ne modifie ni l'individu racine ni l'individu sélectionné.
Par ailleurs, il est possible de modifier la taille prise par la fenêtre d'aperçu, au moyen d'un cliquer-glisser de la souris de son angle inférieur droit.direito.
BoutonBotão AfficherMostrar l'arbredisposição en horizontalvertical ou en vertical horizontal
CeEste boutonbotão permet d'alterneralterna entre deuxdois types d'affichagetipos de l'Arbre.exibição de árvores:
Affichagehorizontalhorizontal: suivant la représentation usuelle- del'écoulementacordoducomtempsa representação habitual da passagem do tempo (depuisdalaesquerdagaucheparaversala droite)direita),lesosancêtresantepassadossontsãoplacéscolocados àgauche,esquerda,etelesosdescendants,descendentes àdroitedireita;Affichagevertical:-conformémentdeàacordolacomsignificationohabituellementsignificadoassociégeralmente associado aos ascendentes/descendentes opostos, os antepassados são colocados no topo eàosl'oppositiondescendentesascendantsna/ descendants, les ancêtres sont placés en haut, et les descendants, en basbase.
BoutonBotão AfficherOcultar/Mostrar oufamílias Masquere les familles et les conjoints cônjuges
CeEste boutonbotão permetpermite d'alterneralternar entre deuxdois modes d'affichage concernant les conjointsmodos de l'individuexibição racinerelativos etaos ceuxcônjuges dedo sesindivíduo descendants.raiz Cee choixos n'estdos possibleseus quedescendentes. lorsqueEsta l'entitéescolha racinesó esté unpossível individu,quando eta nonentidade pasraiz uneé famille.um indivíduo e não uma família:
ModemodofamilleFamília:-affichemostralescônjugesconjointseet les famillesfamílias;Modemodoindividuindividual:-masqueocultalescônjugesconjointseet les famillesfamílias.
LeOcultar masquageos descônjuges conjointspoupa permetespaço na área de gagnerexibição. Cada declique lano placebotão dansmuda laimediatamente zonea d'affichage.
Chaquepara clico suroutro le bouton à icône fait immédiatement basculer l'affichage dans l'autre mode.modo.
Botão BoutonMostrar Afficher les boutonssímbolos de contractiondobrar/desdobrar / extension des branches ramos
CeEste boutonbotão permet d'alterneralterna entre deuxdois modes d'affichage concernant les boutonsmodos de contractionver respeitantes aos botões de contracção ou d'extensionexpansão desdos branches.ramos.
-
Primeiro modo: mostrar os símbolos de contracção ou expansão do ramo.
-
Segundo modo: ocultar estes mesmos símbolos.
Ocultar estes símbolos poupa espaço para a exibição da árvore. Cada clique no botão muda imediatamente a árvore para o outro modo.
Botão Contrair/Expandir ramos memorizados
Este botão permite-lhe alternar entre dois modos de exibição de ramos, uma vez que tenha contraído pelo menos um.
Premier modeExtensãoaffichagedesdobradestodossymbolesosderamoscontractionqueouforamd'extensioncontraídosdes branchesanteriormente.Second modeContracçãomasquagedobradetodoscesosmêmesramossymbolesque anteriormente estavam expandidos.
LeIsto masquagetorna depossível cesmanter boutonsos permetramos dedobrados gagnerem dememória lae placemudar pourmais l'affichagefacilmente deentre l'arbre.
Chaquedois clicmodos, surse leforem boutonsempre àos icônemesmos faitramos immédiatementque basculerse l'affichagequer dansdobrar. l'autreCada format.clique no botão muda imediatamente a árvore para o outro modo.
BoutonBotão DéplierAlterar /indivíduo Replier les branches mémorisées raiz
CeEste boutonbotão permettem d'alternerduas entre deux modes d'affichage concernant les branches, une foisacções que vouspermitem enescolher avezuma contracténova auentidade moinsraiz. Um une.clique no botão executa a primeira acção. Um clique na pequena seta para baixo, à direita do botão, selecciona uma das duas acções:
- acção
ExtensionReconstruir árvore a partir da entidade seleccionada:propõedépliefazertoutesdalesentidadebranchesactualmentequiseleccionadaavaientaéténovacontractéesraizauparavantda árvore e indica o seu nome; - acção
ContractionReconstruir árvore a partir da entidade da sua escolha:abrereplieumatoutesjanelalescombranchesumaquilistaavaientpendenteétéquedépliéeslheauparavantpermite
Ceciescolher permeta denova garder en mémoire les branches repliées, et de basculer plus facilementraiz entre lestodos deuxos modes, si ce sont toujours les mêmes branches que l'ont souhaite replier.
Chaque clic sur le bouton à icône fait immédiatement basculer l'affichage dans l'autre format.
Bouton Changer d'entité racine
Ce bouton comprend deux actions qui toutes deux permettent de choisir une nouvelle entité racine. Un clic sur le bouton effectue la première action. Un clic sur la petite flèche descendante à droite du bouton permet de choisir l'une des deux actions.
ActionReconstruire l'arbre à partir de l'entité sélectionnéepropose de faire de l'entité actuellement sélectionnée la nouvelle racine de l'arbre, et indique son nom.ActionReconstruire l'arbre à partir de l'entité de votre choixouvre une fenêtre comportant un menu déroulant qui permet de choisir la nouvelle racine parmi l'ensemble des individusindivíduos oudesfamíliasfamillesregistadosenregistrésnadans la généalogie.genealogia.
Bouton Recentrer la visualisation de l'arbre
Ce bouton comprend deux actions qui toutes deux permettent de recentrer l'arbre. Un clic sur le bouton effectue la première action. Un clic sur la petite flèche descendante à droite du bouton permet de choisir l'une des deux actions.
- Action Recentre la visualisation sur l'entité sélectionnée place l'entité actuellement sélectionnée au centre, en indiquant son nom.
- Action Recentre la visualisation sur l'entité racine place l'entité racine au centre.
Bouton Signets pour changer d'individu racine
Ce bouton permet de changer l'individu ou la famille racine à partir de l'une des entités enregistrées comme signet.
Comme les signets sont entièrement configurables par l'utilisateur, ce menu est vide si vous n'en avez jamais définis.
Pour créer un nouveau signet, il faut utiliser le menu contextuel au préalable sur une entité visible dans Ancestris. Ce peut être fait à partir de la vue arbre ou toute autre vue où le menu contextuel est permis.
On ne peut mettre que 16 signets au maximum dans la liste. Si l'utilisateur tente de créer un 17e signet, celui-ci se substituera à l'un des 16 autres déjà enregistrés, lequel sera définitivement effacé, sans la moindre mise en garde.
La gestion des signets actuellement enregistrés, leur ordre d'apparition dans le menu et leur suppression, s'effectue dans l'onglet Signets des paramètres de la vue actuelle.
Bouton Capture d'écran
Ce bouton permet de faire une copie d'écran d'une partie de l'arbre, pour la mettre dans le presse papier ou un fichier.
Dans l'exemple ci-dessous, la partie capturée sera la zone verte, et elle sera mise dans le presse papier. Cette zone verte est déplaçable et modifiable avec la souris (glisser déplacer ou coin inférieur droit étirable).
Nom de l'entité racine
Dans la barre d'outils s'affiche ensuite le nom de l'individu racine de l'arbre.
Bouton Figer la vue actuelle
Ce bouton permet de ne pas actualiser l'affichage de l'entité sélectionnée dans l'arbre lorsque vous sélectionner une autre entité dans une autre vue d'Ancestris.
Bouton Changer l'affichage des individus
Ce bouton permet de changer la façon de présenter les informations pour les individus ou les familles.
Le bouton change de figurine selon que soit sélectionné un individu ou une famille.
Un clic sur le bouton ouvre la liste des calques correspondant soit à un individu, soit à une famille.
Des modèles prêts à l'emploi permettent à l'utilisateur d'adapter l'affichage à ses goûts personnels.
Bouton Paramètres de la vue actuelle
Ce bouton permet de personnaliser un grand nombre de choses sur la présentation de l'arbre dynamique. Il ouvre le panneau des paramètres de la vue actuelle.
Utilisation
Les utilisations possibles de la vue Arbre dynamique sont de :
- Visualiser l'arbre de votre choix pour être exploité plus tard, par exemple en vue d'une publication, ou en vue d'une exportation partielle de branches
- Naviguer dans l'arbre et sélectionner un individu pour être affiché dans d'autres vue ou pour être modifié dans un éditeur
- Construire un arbre, en y ajoutant ou retirant des individus à l'aide du menu contextuel
Visualiser l'arbre de votre choix
La première fonction de l'arbre est d'afficher les ascendants et les descendants d'un individu racine. Les autres individus ne seront pas visibles.
Votre premier choix est donc de choisir cette personne de telle façon à avoir le maximum d'individus dans l'arbre ce qui vous évitera ensuite de changer de racine trop souvent.
Une fois choisi, il existe plusieurs façon de changer l'individu racine.
- Le bouton Changer d'entité racine de la barre d'outils
- Le choix d'une entité dans le menu Signet de la barre d'outils, sous réserve que vous ayez défini des signets au préalable
- Un double-clic sur la case de l'entité choisie depuis l'arbre
- Un double-clic sur l'entité individu ou famille depuis la table des entités, l'éditeur Gedcom, l'explorateur Gedcom
- Le choix faire de cette entité la racine de l'arbre dynamique depuis le menu contextuel
Dès lors qu'est définie une nouvelle racine, l'arbre affiché change et redessine les ascendants et les descendants correspondants. L'entité racine devient également l'entité sélectionnée jusqu'à ce qu'une autre entité soit sélectionnée.
Afin de voir ou masquer des éléments pour optimiser la présentation de votre arbre, vous disposez de tous les boutons de la barre d'outils.
Vous pouvez également personnaliser l'ensemble des éléments affichés, et les possibilités sont nombreuses. Se reporter au paragraphe sur la personnalisation.
Une fois affiché l'arbre que vous voulez sous la forme désirée, il vous est possible de l'imprimer ou d'en faire une capture d'écran.
Il vous est également possible d'exporter les individus visibles dans un nouveau fichier Gedcom.
Naviguer dans l'arbre et sélectionner un individu
À partir de l'individu racine, vous pouvez naviguer via les liens familiaux au sein des ascendants de l'entité racine, ou au sein des descendants et de leurs conjoints.
De manière générale, la navigation au sein des entités de l'arbre se fait au moyen de la souris.
- Un glisser déposer de l'arbre pour déplacer l'arbre vers les individus recherchés
- Un double-clic sur la case d'une entité pour faire de celle-ci la nouvelle entité racine ce qui permet alors de voir ses ascendants et ses descendants
- Un clic simple sur la case d'une entité pour sélectionner celle-ci et afficher ses informations dans les autres vues
Du fait de l'affichage avec les ascendants de l'individu racine d'un côté, ses descendants de l'autre, on peut noter que l'on peut simplement se déplacer dans l'arbre sans changer sa racine pour voir les ascendants d'un ascendant et les descendants d'un descendant.
Dès lors qu'il s'agit de voir les descendants d'un ascendant, ou les ascendants d'un descendant, il faut refaire l'arbre à partir d'une nouvelle racine.
Par exemple, pour voir les frères et sœurs d'un individu, il faut qu'il soit le descendant de l'individu racine et il suffit alors de déplacer l'arbre jusqu'à lui.
S'il n'est pas le descendant de l'individu racine, il faut alors changer l'individu racine. Par exemple choisir pour nouvelle racine, soit l'un de ses parents, soit la famille constituée par ses deux parents.
Quelle que soit la manière d'opérer, la sélection d'un individu ou d'une famille dans l'arbre dynamique est instantanément répercutée dans les autres fenêtres.
Le fait de sélectionner une entité ne modifie pas le choix de la racine, et n'a donc aucun effet sur la structure de l'arbre affiché.
Mentionnons cependant pour finir que dans deux cas, sélection et racine se confondent dans une seule et même case : d'une part, chaque fois que la case sélectionnée au moyen d'un clic n'est autre que l'entité racine, d'autre part, chaque fois qu'on adopte une nouvelle racine au moyen d'un double-clic.
Construire un arbre
Vous pouvez construire un arbre de façon visuelle directement depuis l'arbre dynamique au moyen du menu contextuel, avec un clic-droit sur l'individu depuis lequel vous voulez ajouter une entité, ou que vous voudriez supprimer.
Création d'un individu supplémentaire
Dans la vue Arbre dynamique, la création d'un individu ou d'une famille s'effectue au moyen du Menu contextuel qui s'ouvre d'un clic droit effectué sur la case d'une entité choisie comme référence.
- Pour la création ou l'ajout d'un individu en lien avec l'individu, choisir l'action Ajouter une autre personne ou une famille, puis, dans le sous-menu qui s'ouvre, choisir l'une des actions souhaitée Ajouter une famille de parents, Ajouter un frère, etc.)
- Vous pouvez directement ajouter également un media, une note ou une source par l'action Ajouter un media, une note ou une source
- Pour la création d'une entité sans aucun lien avec cette entité de référence, choisir l'action Créer une entité globale
Pour l'ajout d'une entité, Ancestris vous demande alors via une fenêtre de confirmer si vous souhaitez créer une nouvelle entité ou en relier une existante. Exemple ici pour ajouter un frère :
En cas de nouvelle entrée, Ancestris vous positionne dans l'éditeur par défaut sur un nouvel individu.
Vous y saisissez les informations correspondantes, les validez, et l'individu s'ajoute ensuite dans l'arbre, à condition que l'individu ajouté soit un ascendant ou un descendant de l'individu racine. Dans le cas contraire, il a bien été créé mais n'apparaît pas.
Modification des informations d'un individu ou d'une famille
La modification d'un individu s'effectue également par le Menu contextuel.
L'éditeur par défaut se positionne alors sur l'individu cliqué. Effectuez vos modifications. Elles apparaîtront immédiatement après votre validation, à condition de faire partie des informations affichables dans les cases.
Suppression d'un individu ou d'une famille
La suppression d'un individu ou d'une famille s'effectue également par le Menu contextuel.
Le choix de l'action Supprimer les propriétés sélectionnées vous demande alors une confirmation.
Si la suppression est confirmée, l'affichage de l'arbre se met à jour immédiatement.
Cela peut transformer notablement l'affichage de l'arbre si l'entité sélectionnée était la racine ou au milieu d'une branche.
- Si l'individu racine est supprimé, l'arbre disparaît totalement.
- Si un individu dans une branche est supprimé, toute la fin de la branche disparaît.
Personnalisation
La personnalisation de l'arbre se fait à l'aide des boutons de la barre d'outils pour les différents mode d'affichage, et de la fenêtre des paramètres, accessible avec le bouton Paramètre de la Vue Actuelle de la barre d'outils.
Les modifications se font dans les différents onglets, et la sortie de la fenêtre se fait à l'aide des boutons en bas et à droite :
- Le bouton OK, pour fermer le panneau en validant les éventuelles modifications ;
- Le bouton Annuler, pour fermer le panneau sans valider les éventuelles modifications.
Onglet des paramètres Généraux
Cet onglet permet de modifier des paramètres de navigation et le style de l'affichage.
Navigation
- La case à cocher Centre automatique sur l'entité sélectionnée, lorsqu'elle est activée, force l'affichage à se centrer sur cette une entité dès qu'elle est sélectionnée. Cela met donc à jour l'affichage à chaque changement d'entité dans les autres fenêtres d'Ancestris.
- Le menu déroulant Action dans l'Arbre sur un double-clic permet de sélectionner dans ce menu, l'action à effectuer lors d'un double-clic :
- Changer la racine (choix par défaut)
- Aucune
- Centrer
- Le Nombre de générations autour de l'individu racine permet de n'afficher que le nombre de générations correspondant. En changeant ce paramètre, l'arbre se modifie immédiatement, ce qui vous permet de le régler précisément à votre souhait. Le maximum est de 99 générations de part et d'autre de la racine.
- La case à cocher Afficher les informations rapides sur chaque entité, permet d'afficher une fenêtre info-bulle lors du survol d'une entité avec la souris. Cette fenêtre permet de voir des informations de base sur l'entité en question, dans le cas où peu d'informations seraient affichées dans les cases, ou que celles-ci ne seraient pas suffisamment visibles.
Style
Trois styles sont définis par défaut, et un quatrième vous permet de définir le vôtre.
Lors du choix d'un style, l'affichage de l'arbre se modifie immédiatement.
Pour créer votre propre style, sélectionnez Mon Style et ensuite allez régler le calque, les couleurs et les réglages que vous voulez. ceux-ci seront mémorisés comme étant votre style.
Onglet Signets
Le volet Signets sert à gérer les signets : ordre et suppression.
Il est composé de la liste des signets actuellement enregistrés, sous laquelle figure une série de boutons : Haut, Bas et Effacer.
L'ordre des signets dans cette liste est le reflet exact de celui dans lequel se présentent les signets dans le menu Signet de la barre d'outils. Pour modifier cet ordre, il faut sélectionner dans la liste le signet à déplacer (en cliquant dessus), et utiliser les boutons Haut et Bas.
Pour supprimer un signet, il faut le sélectionner, puis cliquer sur le bouton Effacer.
Ce volet ne permet ni de créer, ni de renommer un signet. Pour créer un signet, voir le paragraphe Bouton Signets. Pour renommer un signet, il faut d'abord le supprimer, puis en créer un autre depuis la même entité, et avec le nom approprié.
Onglet Couleurs
Ce volet permet la personnalisation des couleurs des liens, des cadres, de la surface des cases et de l'arrière-plan de l'arbre.
Zone de choix de l'élément à colorer
La zone supérieure de l'onglet Couleurs liste les éléments de l'affichage de l'arbre dont la couleur est modifiable, chaque ligne se terminant par un carré de la couleur actuellement retenue pour cet élément.
Lorsqu'un des éléments ci-dessus est sélectionné d'un clic de souris, sa couleur peut être modifiée dans la zone inférieure.
Zone de la sélection des couleurs
La zone inférieure de l'onglet Couleurs contient elle-même un certain nombre d'onglets qui sont autant de façons différentes de choisir des couleurs.
Choisissez la couleur que vous voulez, celle-ci met à jour le petit carré dans l'élément de la zone supérieure.
Onglet Réglages
Cet onglet permet de choisir la police de caractère et sa taille, des modalités d'affichage, et la taille des cadres.
Polices
- La zone Police permet de sélectionner le type de la police dans un menu déroulant, et la taille de celle-ci, dans la lucarne située à droite de ce menu.
Affichage
- La case à cocher Relier les cadres par des lignes brisées, lorsqu'elle est activée, transforme les liens de filiation entre les cases en lignes brisées ou coudées, plutôt qu'en lignes directes.
- La case à cocher Affiche le symbole d'union, lorsqu'elle est activée, affiche un double anneau entre les deux individus composant une famille.
- La case à cocher Activer l'antialiasing, lorsqu'elle est activée, produit un lissage de l'affichage des pixels pour les images.
Cadres
- La zone Cadres permet de choisir la forme et la taille des cadres des individus et des familles.