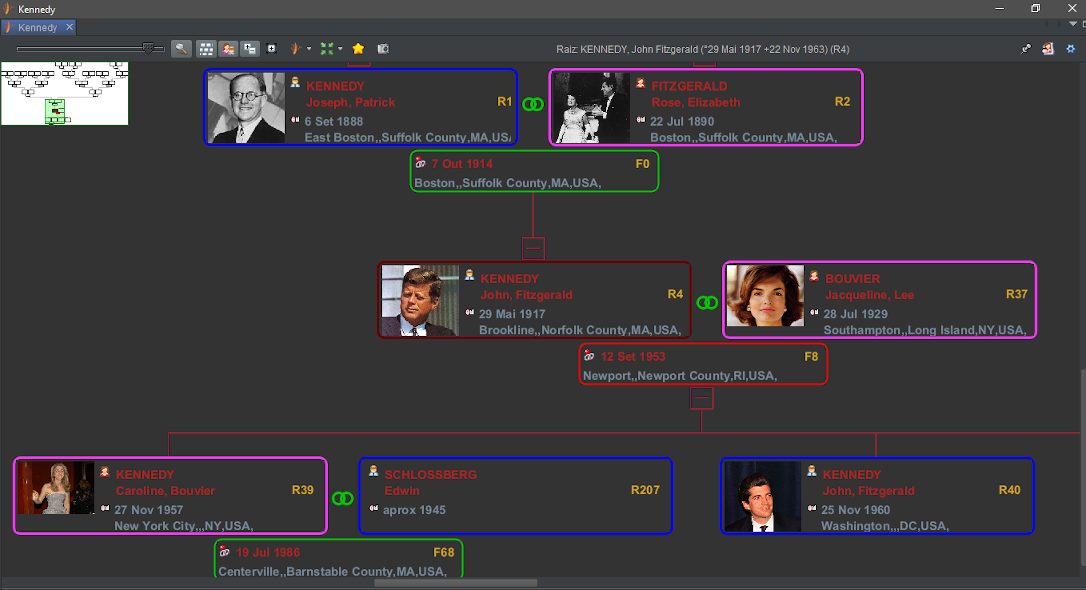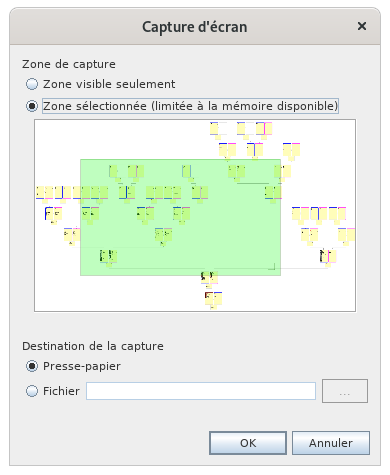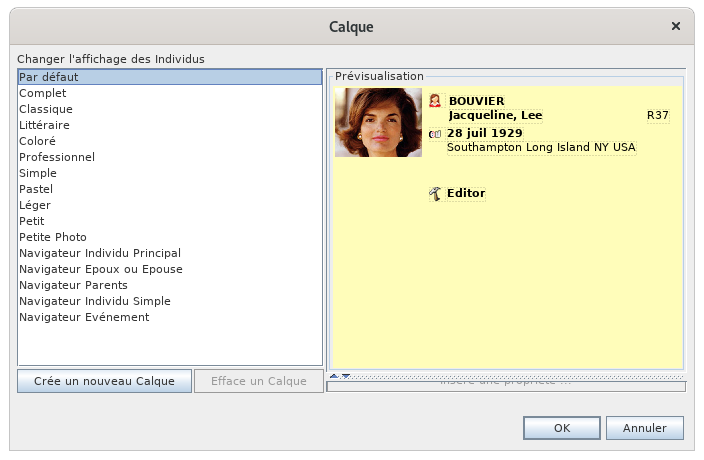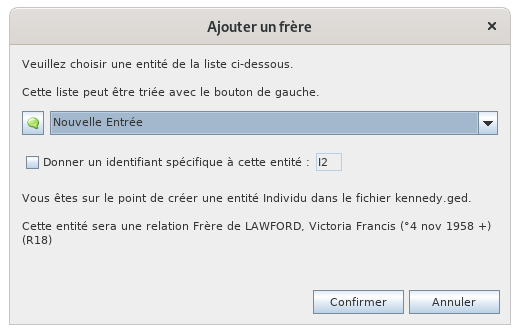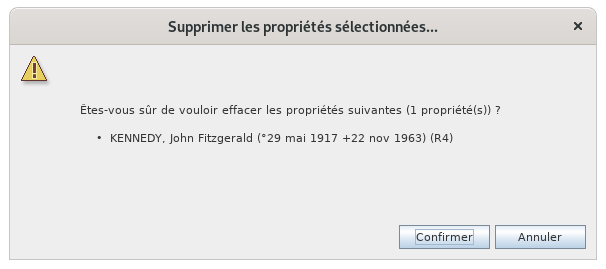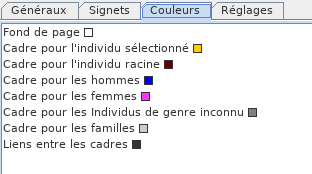Árvore dinâmica
A árvore dinâmica, ou ainda a árvore genealógica, ou mais simplesmente, a árvore, oferece uma visualização sob a forma de árvore, facilitando a selecção rápida de indivíduos e mesmo a construção da própria árvore.
É a vista que mais se parece com a ideia generalizada de uma árvore genealógica clássica eque melhor demonstra as relações entre os indivíduos e as suas famílias.
Descrição
Esta janela mostra a árvore sob uma barra de ferramentas.
Árvore
A árvore mostrada é a de um indivíduo raiz, com os seus ascendentes de um lado e os seus descendentes do outro.
Os indivíduos e as suas famílias são representados por caixas. Estas caixas são unidas por meio de linhas de filiação, e são organizadas de forma ascendente e descendente como ramos e raízes de árvores.
Sempre que um descendente tenha mais do que uma união, os seus cônjuges também serão mostrados, um de cada vez.
Todos os outros indivíduos da genealogia não estão visíveis nesta árvore, mas podem ser vistos noutras árvores mudando o indivíduo raiz.
Indivíduo raiz
O indivíduo raiz é aquele em torno do qual a árvore é construída. O seu nome é indicado na barra de ferramentas. Como pré-definição, é mostrado numa caixa com moldura castanha.
O indivíduo raiz pode ser diferente do indivíduo seleccionado. A árvore muda sempre que outro indivíduo é seleccionado como raiz. É por isso que a árvore é chamada dinâmica.
É necessário distinguir o indivíduo raiz do indivíduo seleccionado. De facto, para se poder mover na árvore para seleccionar um por um os indivíduos e mostrá-los nas vistas e editores, é preferível que a árvore não mude.
A raiz também pode ser uma família que não altera fundamentalmente a exibição da árvore.
A árvore pode ser exibida verticalmente (ascendente no topo) ou horizontalmente (ascendente à esquerda).
Quando a árvore é demasiado grande para ser exibida na sua totalidade, as barras de rolagem na parte inferior e à direita permitem-lhe mover-se por toda ela. Também pode usar a antevisão para se deslocar na árvore.
Por pré-definição, a caixa do indivíduo raiz tem uma moldura castanha, ao passo que a caixa do indivíduo seleccionado tem uma moldura amarela.
Indivíduo seleccionado
O indivíduo seleccionado no Ancestris é aquele que aparece, por pré-definição, numa caixa com moldura amarela. Eis um exemplo abaixo.
As caixas Indivíduo e Família
Cada caixa mostra informação sobre o indivíduo ou família que representa.
O aspecto das caixas (letra, alinhamento, cores, dimensões, etc.), assim como as categorias de informação mostrada (nome, datas, locais, etc.) podem ser personalizadas utilizando modelos.
Se um indivíduo tiver mais de um casamento, a caixa do cônjuge, situada à direita, terá no seu lado direito um botão com um sinal mais (+). Cada clique neste botão selecciona sucessivamente outro dos cônjuges.
Todas as caixas dispõem de um menu contextual acedido com um clique direito. É assim que gerimos a árvore.
Cores
Por defeito, os contornos das caixas têm as seguintes cores:
- amarelo para o indivíduo seleccionado e para o indivíduo raiz se for o mesmo;
- castanho para o indivíduo ou família raiz, se diferente da entidade seleccionada;
- azul para os homens, rosa para as mulheres, cinzento escuro quando o sexo é desconhecido;
- cinzento claro para as famílias.
É possível alterar estas cores, veja o parágrafo sobre personalização.
Símbolo de união
Este símbolo,  encontra-se entre dois cônjuges e indica que a árvore está a mostrar famílias e cônjuges. É possível ocultar famílias e cônjuges.
encontra-se entre dois cônjuges e indica que a árvore está a mostrar famílias e cônjuges. É possível ocultar famílias e cônjuges.
Botões de contracção e expansão de um ramo
Estes botões estão colocados no início de cada ramo. São os botões de contracção  e de expansão
e de expansão  . Isto permite melhorar a exibição de certas partes da árvore.
. Isto permite melhorar a exibição de certas partes da árvore.
Barra de ferramentas
A barra de ferramentas da árvore dinâmica compreende, da esquerda para a direita, os seguintes botões:
Se pairar com o rato por cima de um botão, verá uma dica sobre a sua função.
Cursor de ampliação
O selector de ampliação permite variar o grau de ampliação da área de visualização, arrastando-o com o rato.
Para a esquerda, reduzimos a ampliação, mais indivíduos podem ser vistos no ecrã.
Para a direita, aumentamos a ampliação, vemos menos indivíduos mas a informação é mais legível e as caixas provavelmente mostram mais informação.
Graças a este cursor, o utilizador pode ajustar instantaneamente a escala da área de visualização para se adaptar à sua actividade, gostos e vista, quantas vezes quiser e de uma forma muito precisa.
Botão Mostrar/Ocultar a janela de antevisão
Este resumo, ou antevisão, permite ver uma miniatura da árvore correspondente ao indivíduo raiz e uma deslocação rápida na árvore, caso a árvore a mostrar não caiba na janela da árvore dinâmica.
Se este botão estiver activo, aparece uma pequena janela em cima à esquerda.
Esta janela apresenta um modelo à escala da árvore completa correspondente ao indivíduo raiz. Vemos em amarelo e castanho os indivíduos seleccionados e de raiz. Aqui, eles são os mesmos, portanto em amarelo.
Um novo clique no botão oculta esta janela.
Dentro desta janela, um rectângulo verde representa a grande área da árvore actualmente visível, dependendo do tamanho da janela ou do ecrã. A deslocação deste rectângulo colorido com um arrastar do rato afecta imediatamente toda a área de visualização, de modo que algumas áreas que anteriormente não eram visíveis passam assim a ser visíveis, sem ter de utilizar as barras de deslocamento.
Um clique numa mini-caixa dentro da antevisão reposiciona a árvore: o indivíduo correspondente é colocado no centro da janela.
Este movimento da árvore na antevisão ou o clique de reposicionamento não modificam nem o indivíduo raiz nem o indivíduo seleccionado.
Além disso, é possível modificar o tamanho da janela de antevisão, através de um arrastar e largar do rato a partir do seu canto inferior direito.
Botão Mostrar disposição vertical ou horizontal
Este botão alterna entre dois tipos de exibição de árvores:
- horizontal - de acordo com a representação habitual da passagem do tempo (da esquerda para a direita), os antepassados são colocados à esquerda, e os descendentes à direita;
- vertical - de acordo com o significado geralmente associado aos ascendentes/descendentes opostos, os antepassados são colocados no topo e os descendentes na base.
Botão Ocultar/Mostrar famílias e cônjuges
Este botão permite alternar entre dois modos de exibição relativos aos cônjuges do indivíduo raiz e os dos seus descendentes. Esta escolha só é possível quando a entidade raiz é um indivíduo e não uma família:
- modo Família - mostra cônjuges e famílias;
- modo individual - oculta cônjuges e famílias.
Ocultar os cônjuges poupa espaço na área de exibição. Cada clique no botão muda imediatamente a árvore para o outro modo.
Botão Mostrar símbolos de dobrar/desdobrar ramos
Este botão alterna entre dois modos de ver respeitantes aos botões de contracção ou expansão dos ramos.
-
Primeiro modo: mostrar os símbolos de contracção ou expansão do ramo.
-
Segundo modo: ocultar estes mesmos símbolos.
Ocultar estes símbolos poupa espaço para a exibição da árvore. Cada clique no botão muda imediatamente a árvore para o outro modo.
Botão Contrair/Expandir ramos memorizados
Este botão permite-lhe alternar entre dois modos de exibição de ramos, uma vez que tenha contraído pelo menos um.
- Extensão: desdobra todos os ramos que foram contraídos anteriormente.
- Contracção: dobra todos os ramos que anteriormente estavam expandidos.
Isto torna possível manter os ramos dobrados em memória e mudar mais facilmente entre os dois modos, se forem sempre os mesmos ramos que se quer dobrar. Cada clique no botão muda imediatamente a árvore para o outro modo.
Botão Alterar indivíduo raiz
Este botão tem duas acções que permitem escolher uma nova entidade raiz. Um clique no botão executa a primeira acção. Um clique na pequena seta para baixo, à direita do botão, selecciona uma das duas acções:
- acção Reconstruir árvore a partir da entidade seleccionada propõe fazer da entidade actualmente seleccionada a nova raiz da árvore e indica o seu nome;
- acção Reconstruir árvore a partir da entidade da sua escolha abre uma janela com uma lista pendente que lhe permite escolher a nova raiz entre todos os indivíduos ou famílias registados na genealogia.
Bouton Recentrer la visualisation de l'arbre
Ce bouton comprend deux actions qui toutes deux permettent de recentrer l'arbre. Un clic sur le bouton effectue la première action. Un clic sur la petite flèche descendante à droite du bouton permet de choisir l'une des deux actions.
- Action Recentre la visualisation sur l'entité sélectionnée place l'entité actuellement sélectionnée au centre, en indiquant son nom.
- Action Recentre la visualisation sur l'entité racine place l'entité racine au centre.
Bouton Signets pour changer d'individu racine
Ce bouton permet de changer l'individu ou la famille racine à partir de l'une des entités enregistrées comme signet.
Comme les signets sont entièrement configurables par l'utilisateur, ce menu est vide si vous n'en avez jamais définis.
Pour créer un nouveau signet, il faut utiliser le menu contextuel au préalable sur une entité visible dans Ancestris. Ce peut être fait à partir de la vue arbre ou toute autre vue où le menu contextuel est permis.
On ne peut mettre que 16 signets au maximum dans la liste. Si l'utilisateur tente de créer un 17e signet, celui-ci se substituera à l'un des 16 autres déjà enregistrés, lequel sera définitivement effacé, sans la moindre mise en garde.
La gestion des signets actuellement enregistrés, leur ordre d'apparition dans le menu et leur suppression, s'effectue dans l'onglet Signets des paramètres de la vue actuelle.
Bouton Capture d'écran
Ce bouton permet de faire une copie d'écran d'une partie de l'arbre, pour la mettre dans le presse papier ou un fichier.
Dans l'exemple ci-dessous, la partie capturée sera la zone verte, et elle sera mise dans le presse papier. Cette zone verte est déplaçable et modifiable avec la souris (glisser déplacer ou coin inférieur droit étirable).
Nom de l'entité racine
Dans la barre d'outils s'affiche ensuite le nom de l'individu racine de l'arbre.
Bouton Figer la vue actuelle
Ce bouton permet de ne pas actualiser l'affichage de l'entité sélectionnée dans l'arbre lorsque vous sélectionner une autre entité dans une autre vue d'Ancestris.
Bouton Changer l'affichage des individus
Ce bouton permet de changer la façon de présenter les informations pour les individus ou les familles.
Le bouton change de figurine selon que soit sélectionné un individu ou une famille.
Un clic sur le bouton ouvre la liste des calques correspondant soit à un individu, soit à une famille.
Des modèles prêts à l'emploi permettent à l'utilisateur d'adapter l'affichage à ses goûts personnels.
Bouton Paramètres de la vue actuelle
Ce bouton permet de personnaliser un grand nombre de choses sur la présentation de l'arbre dynamique. Il ouvre le panneau des paramètres de la vue actuelle.
Utilisation
Les utilisations possibles de la vue Arbre dynamique sont de :
- Visualiser l'arbre de votre choix pour être exploité plus tard, par exemple en vue d'une publication, ou en vue d'une exportation partielle de branches
- Naviguer dans l'arbre et sélectionner un individu pour être affiché dans d'autres vue ou pour être modifié dans un éditeur
- Construire un arbre, en y ajoutant ou retirant des individus à l'aide du menu contextuel
Visualiser l'arbre de votre choix
La première fonction de l'arbre est d'afficher les ascendants et les descendants d'un individu racine. Les autres individus ne seront pas visibles.
Votre premier choix est donc de choisir cette personne de telle façon à avoir le maximum d'individus dans l'arbre ce qui vous évitera ensuite de changer de racine trop souvent.
Une fois choisi, il existe plusieurs façon de changer l'individu racine.
- Le bouton Changer d'entité racine de la barre d'outils
- Le choix d'une entité dans le menu Signet de la barre d'outils, sous réserve que vous ayez défini des signets au préalable
- Un double-clic sur la case de l'entité choisie depuis l'arbre
- Un double-clic sur l'entité individu ou famille depuis la table des entités, l'éditeur Gedcom, l'explorateur Gedcom
- Le choix faire de cette entité la racine de l'arbre dynamique depuis le menu contextuel
Dès lors qu'est définie une nouvelle racine, l'arbre affiché change et redessine les ascendants et les descendants correspondants. L'entité racine devient également l'entité sélectionnée jusqu'à ce qu'une autre entité soit sélectionnée.
Afin de voir ou masquer des éléments pour optimiser la présentation de votre arbre, vous disposez de tous les boutons de la barre d'outils.
Vous pouvez également personnaliser l'ensemble des éléments affichés, et les possibilités sont nombreuses. Se reporter au paragraphe sur la personnalisation.
Une fois affiché l'arbre que vous voulez sous la forme désirée, il vous est possible de l'imprimer ou d'en faire une capture d'écran.
Il vous est également possible d'exporter les individus visibles dans un nouveau fichier Gedcom.
Naviguer dans l'arbre et sélectionner un individu
À partir de l'individu racine, vous pouvez naviguer via les liens familiaux au sein des ascendants de l'entité racine, ou au sein des descendants et de leurs conjoints.
De manière générale, la navigation au sein des entités de l'arbre se fait au moyen de la souris.
- Un glisser déposer de l'arbre pour déplacer l'arbre vers les individus recherchés
- Un double-clic sur la case d'une entité pour faire de celle-ci la nouvelle entité racine ce qui permet alors de voir ses ascendants et ses descendants
- Un clic simple sur la case d'une entité pour sélectionner celle-ci et afficher ses informations dans les autres vues
Du fait de l'affichage avec les ascendants de l'individu racine d'un côté, ses descendants de l'autre, on peut noter que l'on peut simplement se déplacer dans l'arbre sans changer sa racine pour voir les ascendants d'un ascendant et les descendants d'un descendant.
Dès lors qu'il s'agit de voir les descendants d'un ascendant, ou les ascendants d'un descendant, il faut refaire l'arbre à partir d'une nouvelle racine.
Par exemple, pour voir les frères et sœurs d'un individu, il faut qu'il soit le descendant de l'individu racine et il suffit alors de déplacer l'arbre jusqu'à lui.
S'il n'est pas le descendant de l'individu racine, il faut alors changer l'individu racine. Par exemple choisir pour nouvelle racine, soit l'un de ses parents, soit la famille constituée par ses deux parents.
Quelle que soit la manière d'opérer, la sélection d'un individu ou d'une famille dans l'arbre dynamique est instantanément répercutée dans les autres fenêtres.
Le fait de sélectionner une entité ne modifie pas le choix de la racine, et n'a donc aucun effet sur la structure de l'arbre affiché.
Mentionnons cependant pour finir que dans deux cas, sélection et racine se confondent dans une seule et même case : d'une part, chaque fois que la case sélectionnée au moyen d'un clic n'est autre que l'entité racine, d'autre part, chaque fois qu'on adopte une nouvelle racine au moyen d'un double-clic.
Construire un arbre
Vous pouvez construire un arbre de façon visuelle directement depuis l'arbre dynamique au moyen du menu contextuel, avec un clic-droit sur l'individu depuis lequel vous voulez ajouter une entité, ou que vous voudriez supprimer.
Création d'un individu supplémentaire
Dans la vue Arbre dynamique, la création d'un individu ou d'une famille s'effectue au moyen du Menu contextuel qui s'ouvre d'un clic droit effectué sur la case d'une entité choisie comme référence.
- Pour la création ou l'ajout d'un individu en lien avec l'individu, choisir l'action Ajouter une autre personne ou une famille, puis, dans le sous-menu qui s'ouvre, choisir l'une des actions souhaitée Ajouter une famille de parents, Ajouter un frère, etc.)
- Vous pouvez directement ajouter également un media, une note ou une source par l'action Ajouter un media, une note ou une source
- Pour la création d'une entité sans aucun lien avec cette entité de référence, choisir l'action Créer une entité globale
Pour l'ajout d'une entité, Ancestris vous demande alors via une fenêtre de confirmer si vous souhaitez créer une nouvelle entité ou en relier une existante. Exemple ici pour ajouter un frère :
En cas de nouvelle entrée, Ancestris vous positionne dans l'éditeur par défaut sur un nouvel individu.
Vous y saisissez les informations correspondantes, les validez, et l'individu s'ajoute ensuite dans l'arbre, à condition que l'individu ajouté soit un ascendant ou un descendant de l'individu racine. Dans le cas contraire, il a bien été créé mais n'apparaît pas.
Modification des informations d'un individu ou d'une famille
La modification d'un individu s'effectue également par le Menu contextuel.
L'éditeur par défaut se positionne alors sur l'individu cliqué. Effectuez vos modifications. Elles apparaîtront immédiatement après votre validation, à condition de faire partie des informations affichables dans les cases.
Suppression d'un individu ou d'une famille
La suppression d'un individu ou d'une famille s'effectue également par le Menu contextuel.
Le choix de l'action Supprimer les propriétés sélectionnées vous demande alors une confirmation.
Si la suppression est confirmée, l'affichage de l'arbre se met à jour immédiatement.
Cela peut transformer notablement l'affichage de l'arbre si l'entité sélectionnée était la racine ou au milieu d'une branche.
- Si l'individu racine est supprimé, l'arbre disparaît totalement.
- Si un individu dans une branche est supprimé, toute la fin de la branche disparaît.
Personnalisation
La personnalisation de l'arbre se fait à l'aide des boutons de la barre d'outils pour les différents mode d'affichage, et de la fenêtre des paramètres, accessible avec le bouton Paramètre de la Vue Actuelle de la barre d'outils.
Les modifications se font dans les différents onglets, et la sortie de la fenêtre se fait à l'aide des boutons en bas et à droite :
- Le bouton OK, pour fermer le panneau en validant les éventuelles modifications ;
- Le bouton Annuler, pour fermer le panneau sans valider les éventuelles modifications.
Onglet des paramètres Généraux
Cet onglet permet de modifier des paramètres de navigation et le style de l'affichage.
Navigation
- La case à cocher Centre automatique sur l'entité sélectionnée, lorsqu'elle est activée, force l'affichage à se centrer sur cette une entité dès qu'elle est sélectionnée. Cela met donc à jour l'affichage à chaque changement d'entité dans les autres fenêtres d'Ancestris.
- Le menu déroulant Action dans l'Arbre sur un double-clic permet de sélectionner dans ce menu, l'action à effectuer lors d'un double-clic :
- Changer la racine (choix par défaut)
- Aucune
- Centrer
- Le Nombre de générations autour de l'individu racine permet de n'afficher que le nombre de générations correspondant. En changeant ce paramètre, l'arbre se modifie immédiatement, ce qui vous permet de le régler précisément à votre souhait. Le maximum est de 99 générations de part et d'autre de la racine.
- La case à cocher Afficher les informations rapides sur chaque entité, permet d'afficher une fenêtre info-bulle lors du survol d'une entité avec la souris. Cette fenêtre permet de voir des informations de base sur l'entité en question, dans le cas où peu d'informations seraient affichées dans les cases, ou que celles-ci ne seraient pas suffisamment visibles.
Style
Trois styles sont définis par défaut, et un quatrième vous permet de définir le vôtre.
Lors du choix d'un style, l'affichage de l'arbre se modifie immédiatement.
Pour créer votre propre style, sélectionnez Mon Style et ensuite allez régler le calque, les couleurs et les réglages que vous voulez. ceux-ci seront mémorisés comme étant votre style.
Onglet Signets
Le volet Signets sert à gérer les signets : ordre et suppression.
Il est composé de la liste des signets actuellement enregistrés, sous laquelle figure une série de boutons : Haut, Bas et Effacer.
L'ordre des signets dans cette liste est le reflet exact de celui dans lequel se présentent les signets dans le menu Signet de la barre d'outils. Pour modifier cet ordre, il faut sélectionner dans la liste le signet à déplacer (en cliquant dessus), et utiliser les boutons Haut et Bas.
Pour supprimer un signet, il faut le sélectionner, puis cliquer sur le bouton Effacer.
Ce volet ne permet ni de créer, ni de renommer un signet. Pour créer un signet, voir le paragraphe Bouton Signets. Pour renommer un signet, il faut d'abord le supprimer, puis en créer un autre depuis la même entité, et avec le nom approprié.
Onglet Couleurs
Ce volet permet la personnalisation des couleurs des liens, des cadres, de la surface des cases et de l'arrière-plan de l'arbre.
Zone de choix de l'élément à colorer
La zone supérieure de l'onglet Couleurs liste les éléments de l'affichage de l'arbre dont la couleur est modifiable, chaque ligne se terminant par un carré de la couleur actuellement retenue pour cet élément.
Lorsqu'un des éléments ci-dessus est sélectionné d'un clic de souris, sa couleur peut être modifiée dans la zone inférieure.
Zone de la sélection des couleurs
La zone inférieure de l'onglet Couleurs contient elle-même un certain nombre d'onglets qui sont autant de façons différentes de choisir des couleurs.
Choisissez la couleur que vous voulez, celle-ci met à jour le petit carré dans l'élément de la zone supérieure.
Onglet Réglages
Cet onglet permet de choisir la police de caractère et sa taille, des modalités d'affichage, et la taille des cadres.
Polices
- La zone Police permet de sélectionner le type de la police dans un menu déroulant, et la taille de celle-ci, dans la lucarne située à droite de ce menu.
Affichage
- La case à cocher Relier les cadres par des lignes brisées, lorsqu'elle est activée, transforme les liens de filiation entre les cases en lignes brisées ou coudées, plutôt qu'en lignes directes.
- La case à cocher Affiche le symbole d'union, lorsqu'elle est activée, affiche un double anneau entre les deux individus composant une famille.
- La case à cocher Activer l'antialiasing, lorsqu'elle est activée, produit un lissage de l'affichage des pixels pour les images.
Cadres
- La zone Cadres permet de choisir la forme et la taille des cadres des individus et des familles.