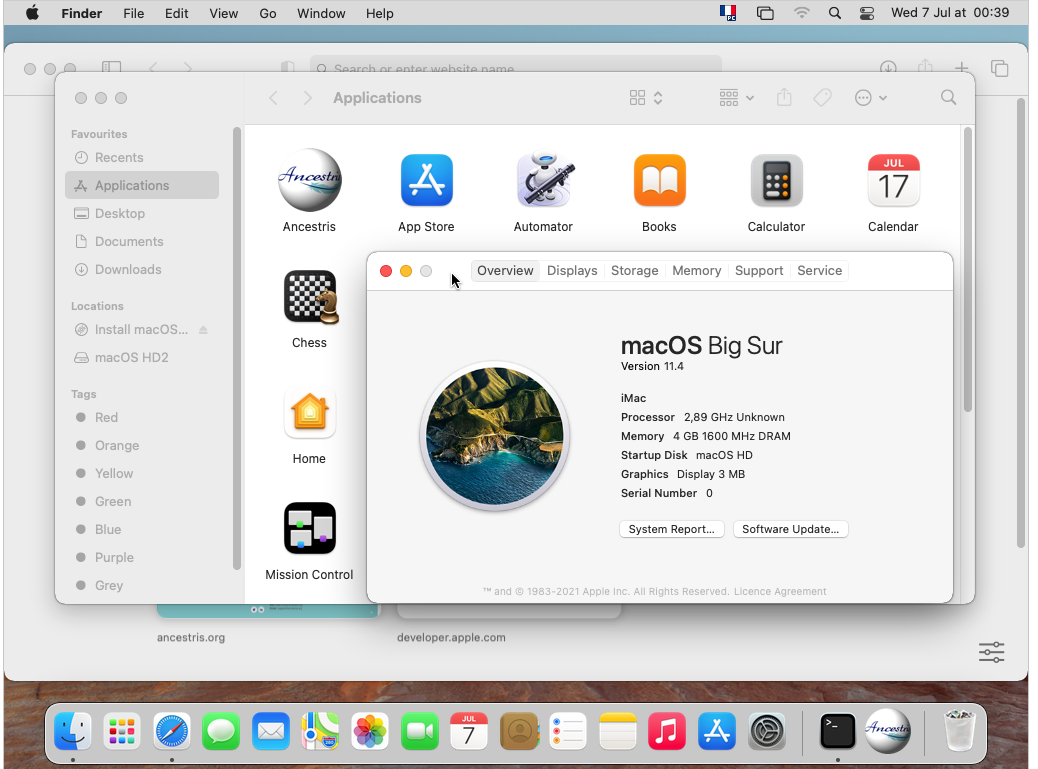Instalación paso a paso en MacOS
Esta página documenta una instalación detallada paso a paso de Ancestris en un sistema MacOS.
MostramosSe muestra un ejemplo ocurrido en enero de 2021, de la instalación de Ancestris versión 11 en MacOS Catalina.
Estos pasos incluyen lo siguiente:
- Instalación de Java que aún no estaba instalado en Catalina
- Descarga de Ancestris versión 11 del sitio web seguro de Ancestris
- Confirmación de la comprobación de seguridad para permitir que Ancestris se ejecute aunque provenga de un desarrollador no identificado
- Lanzamiento de Ancestris
- Creación de un icono de Dock de Ancestris
Tenga en cuenta que las capturas de pantalla que se muestran aquí pueden ser diferentes de las del sitio web actual de Ancestris o de la versión actual del software de Ancestris.
Nota especial para los usuarios de MacOS Big Sur: siga los pasos a continuación y luego, lea esta sección específica en la parte inferior de esta página.
Instalación de Java
1. Desde el escritorio de MacOS ...
2. Abrir un terminal y escribir "java -version"
Si Java no está instalado, una ventana emergente le sugerirá instalarlo. Haga clic en "Más información ...".
Si Java está instalado, se puede ir directamente a la pantalla 11.
3. Estás en el sitio web de Java. HagaHacer clic en "Descargar JDK"
PodemosSe puede ver en el sitio web que se sugirió Java 15. Instalemos esa versión aunque recomendamos usar la versión 8 u 11 que son versiones de largo plazo (ver configuración requerida).
4. VayaIr a la línea "macOS Installer" y hagahacer clic en el archivo ".dmg"
5. Hacer clic en el botón verde de descarga.
6. Se inicia la descarga ... Esperar.
7. La descarga está completa. Abrir la carpeta Descargas para verificar el archivo.
8. Hacer doble clic en el paquete JDK.
9. Se inicia el instalador de JDK. Solo seguir los pasos.
10. La instalación debería realizarse correctamente. Cerrar la ventana.
11. Luego, escribir nuevamente "java -version" en el terminal.
Debería aparecer el siguiente resultado, que indica que Java 15 está instalado en nuestro ejemplo.
Ya ha terminado con la instalación de Java. Instalemos Ancestris ahora.
Instalación de Ancestris
12. Ir al sitio web https://www.ancestris.org
13. En el menú, hacer clic en DESCARGAR. Esto se desplazará hacia abajo hasta la sección de descarga.
14. Hacer clic en el botón Ancestris 11 del panel de MacOS.
15. Permitir las descargas del sitio web de Ancestris si es la primera vez que se hace.
16. Se inicia la descarga. Tardará un par de minutos.
17. Esperar un poco más ... ¡dijimos un par de minutos!
18. Una vez completado, mover el archivo a su carpeta de genealogía.
Si se ha descargado la versión estable de Ancestris, simplemente hacer clic en el paquete Ancestris y se instalará en la carpeta /Aplicaciones. A continuación, ir al paso 29.
Los pasos 19 a 28 son solo para la versión diaria de Ancestris, que no se incluyen en un paquete.
19. Es mejor colocar su solicitud Ancestris en una carpeta separada de sus archivos genealógicos.
- Se puede, por ejemplo, colocar a Ancestris en una carpeta
Documents/Genealogy folder. - Y se puede colocar más tarde los datos genealógicos en una carpeta como
{Home}/Public/Genealogy Files/
No colocar los archivos genealógicos en las carpetas Documentos, Escritorio o Descargas, ni debajo de ellas. MacOS no permitirá verlos desde Ancestris como un control de seguridad para aplicaciones no firmadas como Ancestris.
20. Para asegurarse que es la versión que espera, hacer clic en "Vista rápida" Ancestris " en el menú contextual.
21. El panel de la aplicación debe informar sobre la versión y la fecha del archivo.
22. Hacer clic en 'Abrir Ancestris' o volver a la parte superior de la carpeta de Genealogía y hacer clic en el icono para iniciar Ancestris.
Confirmación del control de seguridad
23. Se inicia Ancestris, pero MacOS dice que proviene de un desarrollador no verificado. No hay problema. Ancestris es de código abierto y no tiene ningún malware. Autoricémoslo.
24. Para eso, ir a Preferencias del sistemaSistema
25. Hacer clic en "Seguridad y Privacidad"
26. Hacer clic en "Abrir de todos modos"
27. Si es la primera vez que se hace esto, confirmar con contraseña.
28. Sí, estás seguro. Hacer clic en "Abrir".
29. Finalmente, comienza Ancestris.
30. Se puede ver la ventana de Bienvenida.
31. Tener en cuenta que desde el menúMenú de la aplicación, se puede acceder a las Preferencias y al panel "Acerca de Ancestris".
Mantener en el dockescritorio
32. Mantener la aplicación en el DockEscritorio haciendo clic en el icono de Ancestris en el panel del Dock.Escritorio.
33. Elegir "Opción" y "Mantener en el Dock"Escritorio".
34. Eso es todo. Ancestris está instalado y en el Dock.Escritorio. ¡Sííííííí!
Nota especial para usuarios de MacOS Big Sur
Desde julio de 2021, la versión estable se instala en la carpeta /Applications,Aplicaciones, por lo que a partir del paso 19 anterior, todo lo que tiene que hacer es hacer clic en el paquete de instalación. Los pasos del paso 19 solo son necesarios para la versión 12.
Para la versión 12, hay pasos adicionales para los usuarios de MacOS Big Sur, en caso de que Ancestris no se inicie después de la instalación anterior:
- Puede que sea necesario almacenar los archivos de Gedcom en otra carpeta que no sea la carpeta "Documentos", "Escritorio" y "Descargas".
- Por ejemplo, puede utilizar la carpeta "Pública".
- De hecho, por razones de seguridad, MacOS podría impedir el acceso a estas carpetas por parte de aplicaciones no firmadas.
- También puede suceder que se muestre un mensaje de error "Línea incorrecta n ° nulo" al abrir un archivo Gedcom que se encuentra debajo de una de estas carpetas.
- También puede ser necesario especificar la ruta a la versión de Java en el archivo de configuración de Ancestris. Esto se explica a continuación.
Seguir estos pasos adicionales para especificar la ruta a la versión de Java en el archivo de configuración de Ancestris:
Principios básicos:
- El archivo de configuración está aquí :
${HOME}/Library/Application Support/ancestris/trunk/etc/ancestris.conf - La ubicación de Java viene dada por el siguiente comando de línea :
/usr/libexec/java_home -V
Estos son los pasos.
1. Abrir terminal, verificar y copiar la ubicación de la versión de Java instalada
- Escribir /usr/libexec/java_home -V en la línea de comando y presionar Enter
- Se debería ver la ruta de la versión instalada de Java.
- Seleccionar la línea que indica la ruta y hacer clic con el mouse para copiarla en el portapapeles. Esta línea podría ser diferente en tu caso.
- Aquí lo tienes
/Library/Java/JavaVirtualMachines/jdk-15.0.1.jdk/Contents/Home
- Aquí lo tienes
2. AbraAbrir el editor en el archivo de configuración de Ancestris
- Escribir el siguiente comando:
nano ${HOME}/Library/'Application Support'/ancestris/trunk/etc/ancestris.conf
3. Se abre el nano editor y muestra el contenido del archivo de configuración de Ancestris
4.Agregar, o modificar, la línea que dice jdkhome="" y pegar la ruta de Java entre las comillas dobles
- Agregar la línea si no existe
- O actualizar
deenotracasomanera.contrario. En este caso, asegurarse que no haya un signo "#" al comienzo de la línea, el cambio no setomariatomaría en cuenta.
5. Salir y guardar el cambio
6. Verificar que el archivo de configuración de Ancestris tenga su cambio e iniciar Ancestris.
- Escriba el comando que comienza con "
cat ${home}/..." a continuación. - El terminal muestra el archivo de configuración con la línea agregada.
El archivo de configuración está actualizado. Puede iniciar Ancestris y Ancestris debería encontrar Java.