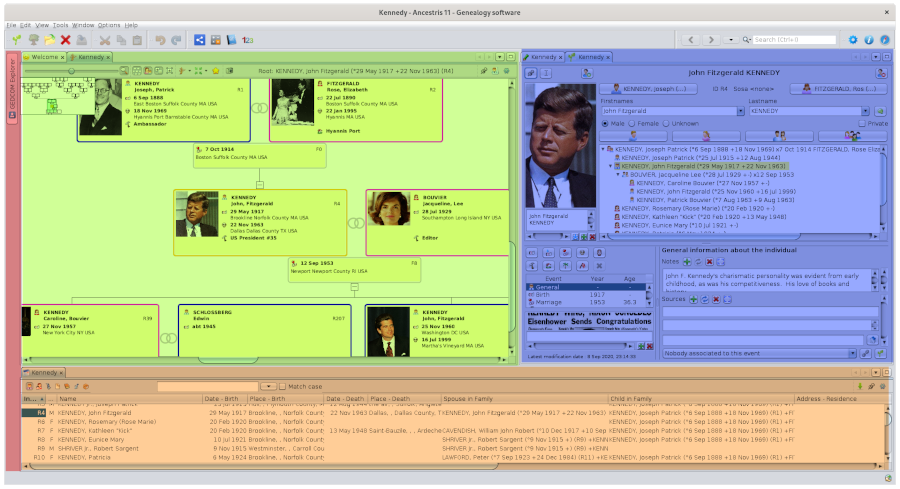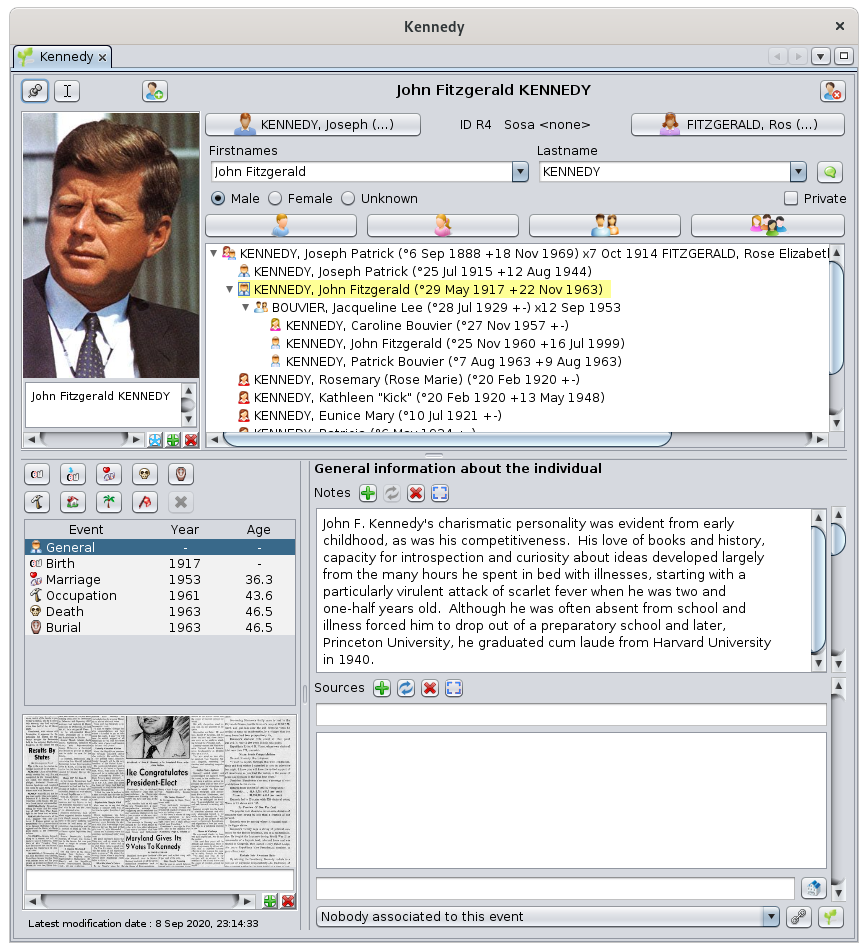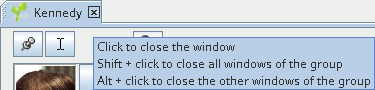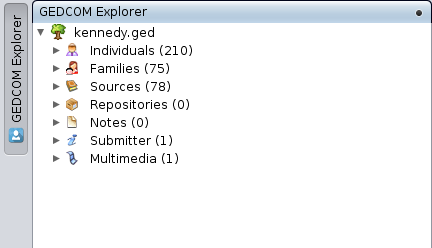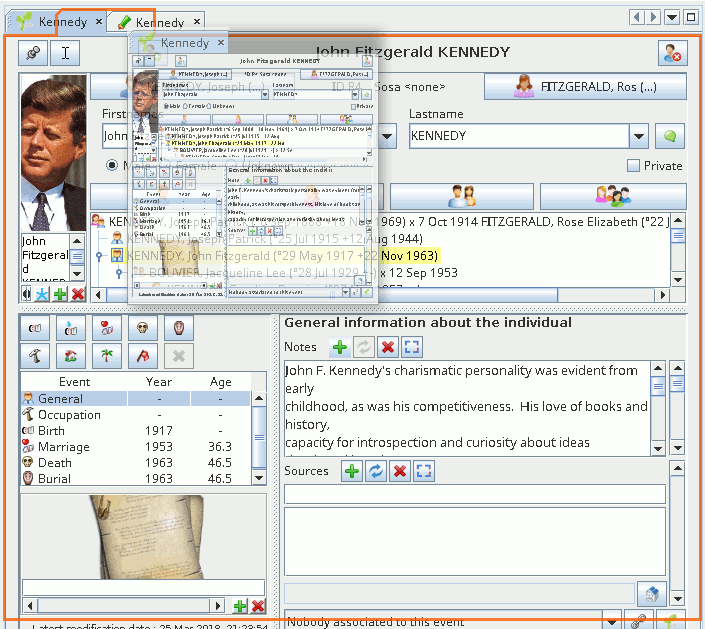Espacio de trabajo y ventanas
El espacio de trabajo de Ancestris workspaceestá isorganizado organiseden ingrupos tabde groups.pestañas.
TabGrupos groupsde pestañas
InEn theel examplesiguiente below,ejemplo, wetenemos havecuatro fourgrupos tabde groups.pestañas. TheySe havehan beenresaltado highlighted withcon 4 differentcolores colours.diferentes.
YouSe canpueden havetener astantos manygrupos groupscomo asse youquiera.
Puedes tener tantos grupos como quieras.
TabLos groupsgrupos cande bepestañas ofse variouspueden sizescolocar en varias posiciones en el espacio de trabajo de Ancestris. En general, su posición es a lo largo de un borde, pero es posible tener un grupo de pestañas en el centro de la pantalla.
- Un grupo de pestañas puede maximizarse, cerrarse, flotar o acoplarse con un clic derecho en el borde superior. Se mostrará un menú contextual. Consulte el menú de ventanas para obtener más detalles.
- Un grupo de pestañas se puede mover a una posición diferente con solo arrastrar y soltar el borde superior del mismo modo que mueve una ventana. Consulte Mover una Ventana para obtener más detalles.
Cada grupo de pestañas contiene una o más ventanas. ToSolo changeaparecerá itsuna size,ventana justen clickel andgrupo moveen thecualquier border of the group.
Tab groups can be placed at various positions in Ancestris workspace. In general, their position is along a border, but it is possible to have a tab group at the centre of the screen.
A tab group can be maximized, closed, floating or docked with a right-click at the top border. A context menu will be displayed. Seewindows menufor details.A tab group can be moved to a different position with a drag-n-drop of the top border just like you move a window. SeeMoving a Windowfor details.
Each tab group contains one or more windows. Only one window will show up in the group at any point in time.momento.
WindowVentana
AUna windowventana ises una vista o una herramienta aplicada a viewuna orgenealogía. En otros casos, se aplica a toolvarias applied to a genealogy. In other cases, it applies to several or no genealogy.
genealogías.
Here is the Cygnus editor's window, for example, with a view of the Kennedy genealogy.
AUna windowventana isse identifiedidentifica bymediante una pequeña small tabpestaña containingque ancontiene iconun andicono itsy namesu nombre.
Diferentes ventanas pueden tener diferentes formas, pero todas funcionan de la misma manera (abriendo, cerrando, moviendo y redimensionando).
DifferentAdemás, windowses canposible havepersonalizar differentciertos shapes,aspectos: butcomo theymostrar allal workinicio, thesu sameposición wayy (opening, closing, moving and resizing).tamaño.
Besides,A itcontinuación isse possibleofrece touna customiseexplicación certainde aspectslos :conceptos whichbásicos onesde tolas displayventanas ony startup,cómo their position and size.
Following is an explanation of the basics of windows and how to customise them.personalizarlas.
TabPestaña
TheLa tabpestaña ises theel titletítulo ofde thela window.ventana. ItContiene containsun anicono iconque representingrepresenta thela naturenaturaleza ofde thela viewvista oro thela toolherramienta usedutilizada onen thisesta window,ventana, followedseguido bydel thenombre namede ofla thegenealogía genealogyque whichse ismuestra displayeden inla the window.ventana.
InEn general, una ventana trata con una sola genealogía, como en la ventana anterior. En este caso, la pestaña windowtiene dealseste with one single genealogy, as in the preceding window. In this case, the tab looks like this:aspecto:
ThanksGracias toa thisesta tab,pestaña, wereconocemos recogniseel theeditor Cygnus editorpor bysu itsicono, icon,y andla thegenealogía genealogypor bysu itsnombre name, fully written.completo.
ItEs isel themismo samenombre nameque displayedse onmuestra theen titlela barbarra ofde thetítulo mainde window,la asventana alreadyprincipal, describedcomo inya these Maindescribió Windowen page.la página de la Ventana Principal.
YouPuede cantener havelos theárboles familygenealógicos treesde ofdos twogenealogías differentdiferentes genealogiesen indos twoventanas differentdiferentes, windowsuna sideal bylado side.de Inla thisotra. case,En theeste iconcaso, willel beicono theserá sameel formismo bothpara windows,ambas butventanas, thepero nameel ofnombre thede genealogyla willgenealogía beserá different.diferente.
YouTambién canpuede alsotener haveuna vista de árbol y una vista geográfica de la misma genealogía treeen viewdos andventanas adiferentes. geographicalEn vieweste ofcaso, theel samenombre genealogyserá inel twomismo differentpero windows.sus Iniconos thisserán case, the name will be the same but their icons will be different.diferentes.
ExamplesEjemplos :
HereAquíwe havetenemos 1 genealogía Kennedygenealogyconwithdostwoeditoresdifferent editors,diferentes, CygnusandyGedcom :Gedcom:
HereAquíwetenemoshavedostwogenealogíasdifferent genealogies,diferentes, Kennedyandy Bourbon,eachcadawithuna con Cygnusopen :abierto:
HereAquíwetenemoshavedostwogenealogíasdifferent genealogies,diferentes, Kennedyandy Bourbon,withcon CygnusforparaBourbonsBorbonesandy GedcomforparaKennedy :Kennedy:
TheLa tabpestaña canpuede beestar alonesola oro havetener somealgunos neighbours.vecinos.
IfSi itestá issolo, alone,significa itque meansla theventana windowtambién isestá alsosola aloneen onel the group.grupo.
IfSi therehay arevecinos, neighbours,significa itque meanslas theventanas correspondingcorrespondientes windowscomparten shareel themismo samegrupo groupy andsolo onlyuna oneestá isllenando fillingtodo inel theespacio entiredisponible spacepara availableel forgrupo: theaquella group:cuya thepestaña oneestá whoseresaltada. tabPara isver highlighted.una Toventana seediferente, simplemente haga clic en su pestaña.
Aquí tenemos el árbol dinámico de Kennedy en el mismo grupo de pestañas que la página de bienvenida. Se muestra el árbol dinámico, su pestaña está resaltada y frente a differentla window,pestaña justde click its tab.
Here we have the Kennedy dynamic tree on the same tab group as the welcome page. The dynamic tree is displayed, its tab is highlighted and in front of the Welcome tab.Bienvenida.
Note that the welcome window does not show a genealogy name because it does not deal with a genealogy.
As a matter of fact, if the window does not hold any genealogy (e.g. Welcome, Datulator, Calculator), or when it holds several genealogies (e.g. Genealogy Search), the tab name is the name of the tool.
Example :
To the right of the name we have also a little cross: 'x'. It is used to close the window.
If you hover over this cross, a popup will show some tips on how to close windows of the group. We will get back to this later.
The tab of a window is also a handle that allows you to manipulate the window with the mouse, and in particular to move it to another group of windows. The group of windows can already exist on the screen or be created when moving.
It is also possible to manipulate the window via Window Menu.
Docked window or Floating window
A window can have two different states : docked, or floating.
It is docked when it is attached to a specific area of the main window.
It is floating when it is independent from the main Ancestris window. It can then be placed anywhere on the screen, while the main window could be out of sight.
Use the corresponding action from the window menu to dock or float a window.
Concealed window
The tab can also take the shape of a button. This means the window is concealed, or in the form of a drawer, on one of the edges of the main window.
To conceal a window, drag its tab to one of the main window's borders and even beyond that border.
Once docked at the edge, the window is in the open position. Simply click on the top right button to close the drawer.
This shows the Entity Table window:
After reduction, the Entity Table is now concealed:
Simply hover over this tab button or click on it to fold/unfold the window.
This is the case of the GEDCOM Explorer window, on the top left side of Ancestris, here visible unfolded :
When visible, it can be temporarily hidden pressing Ctrl + 0 on the numeric keypad.
To anchor a retracted window in an unfolded position, it is necessary to click on the Pin icon (the square button containing a black dot in the top right corner) which will then turn into the Reduce Window icon that will set the window in its initial open state (button already seen above).
Resizing a window
The window border is used to resize the window. To do so, simply drag one of the four sides of the border or one of its four corners.
If none of the four sides of the border is visible, it is probably because the window is currently full screen: to display them again, simply click on the Restore Window button in the upper right corner.
Changing the size of a window also changes the size of the window group in which it is located.
Moving a window
To move a window, you have to make a drag and drop the tab: left click maintained during the movement, then release the mouse to lock the window position.
While moving, Ancestris shows a red preview rectangle shape to indicate its realeased position.
During drag and drop, the future position of the pane you are moving will differ depending on whether you are hovering over the centre of an area or over its edge.
- When the tab is next to another tab, this tab will move to the new position, in the current window group or in a new one.
- When the tab is on the edge of a tab group, a new group will be created, this tab will move into this new group, and its window will occupy this space alone.
Below is an example where the Kennedy Cygnus Editor window is being moved: a thumbnail image of the window appears and moves with the mouse, while red borders appearing to indicate where it will be repositioned.
Following your attempts to move windows, if you have found the layout that you find most convenient and would like to use it again for all genealogies, save your windows configuration via Menu / Options / Save display settings.
This menu will open with a right click at the top of any window. It includes different actions, used to manipulate the window.
The list of actions depends on where you click, if it was on the group or on the tab.
Examples of window menus
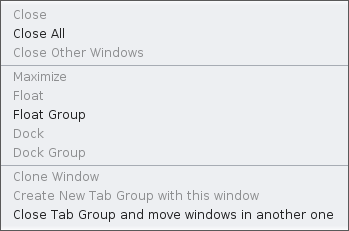 |
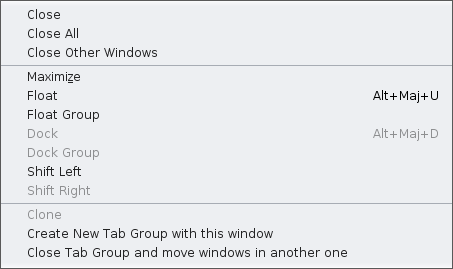 |
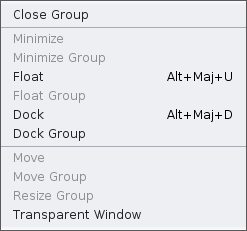 |
|
Actions for a tab group (right-click on the top border) |
Actions for a window (right click on the window tab) |
Actions for a concealed window (right click on the window tab) |
Description of the various window actions
Close
Removes the window from the tab group.
To open the window again, you have to go through the menu bar.
Be careful if you had uncommitted modifications, they will be lost. If you had validated your modifications without saving them, they will not be lost.
If the window you close is the last one to deal with a given genealogy, the genealogy will be closed. If any of the validated changes were not saved, Ancestris will ask you to do so.
Close All (the group and its windows)
Closes all windows in the group. The tab group will disappear.
The other tab groups will then take the place freed by the closed group.
The same considerations given for closing a window also apply here.
Close Other Windows
Only the selected window will remain in its group.
The same considerations given in the Close description also apply here for windows that are about to close.
Maximise
When this line has the check mark, it means the window (and the window group it is in) in displayed full screen.
The window occupies the entire screen, but hides the border.
If you wish to restore the initial display, simply uncheck the box.
Float
Releases an anchored window from the main Ancestris window. It can then be visible without the main window or float above the other windows.
Float Group
Same as for one window, but applied to all windows on the group.
Dock
Send a previously freed window to its former group.
Dock Group
Same as for one window, but applied to all windows on the group.
Shift Left
Move the window tab to the left within the group. Basically, swap tab's position with the one on the left.
Shift Right
Move the window tab to the right within the group. Basically, swap tab's position with the one on the right.
Clone
Duplicate the window within the group.
Create new Tab Group with this window
Create a new tab group and place the window in it.
Close Tab Group and move windows in another one
Moves all the windows in the group to another existing tab group, and closes the group.
Warning: if this action is performed on the last remaining group, the windows will be closed and the considerations indicated for 'Close' description apply (genealogy will be closed, etc.).
Move
Moves a concealed window which is in the locked-open position. After you click this action, you will be able to move a red rectangle with the cursor keys. Press the Enter key to validate the choice or Esc to cancel.
Move Group
Moves a concealed tab group which is in the locked-open position. After you click this action, you will be able to move a red rectangle with the cursor keys. Press the Enter key to validate the choice or Esc to cancel.
Resize Group
Changes the size of a concealed group which is in the locked-open position. Once this action is clicked, allows you to enlarge the window group with the cursor keys. Press Esc and Enter to exit this resize mode.
This action is only available for certain groups (example: Entity Table).
Transparent Window
Clicking on this action displays an information message about the keys to use to make the concealed window pane transparent: "Press and hold [Ctrl + Numpad 0] key to make concealed window transparent".
This action is only available for a concealed windows.
Tab group buttons
To the right of the tabs of a given tab group are four buttons whose functions you can see by tooltip.
Scroll the tabs to the left or right
Represented by arrows on the left and right, allow you to scroll through the tabs when there are a lot of them and it is not possible to see them all.
Show opened documents list
Represented by a down arrow, displays a small menu containing the list of windows of the group, and which allows to choose directly the window to be displayed in the group.
Maximize or Restore Window
Depending on the situation of the tab group, opens the tab group to full screen or restores it to its previous position.