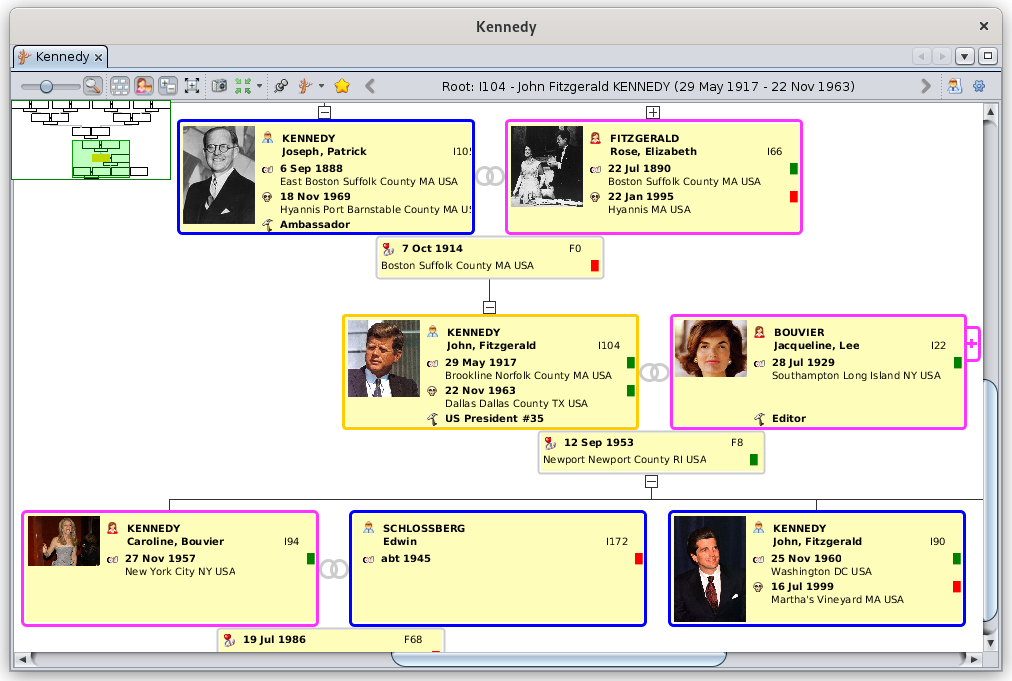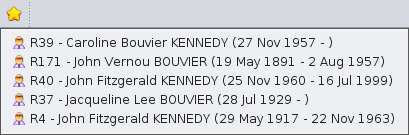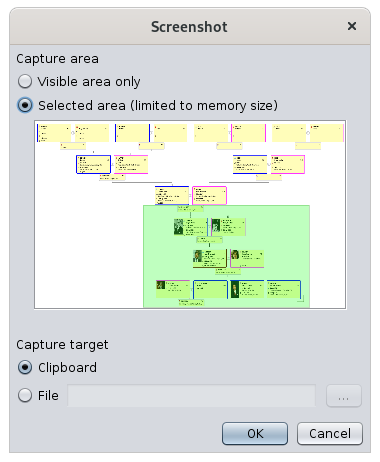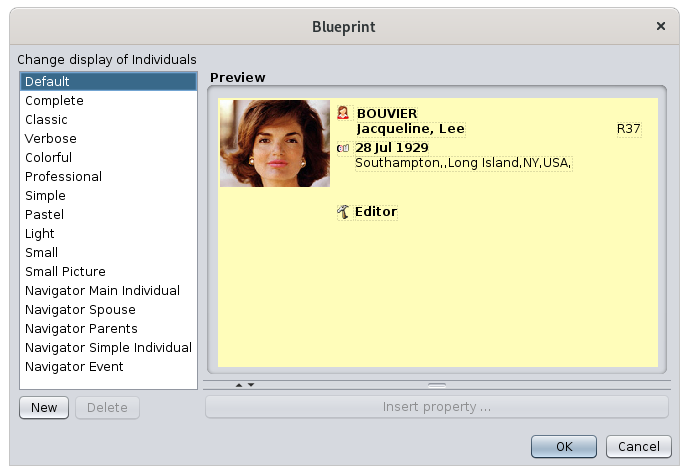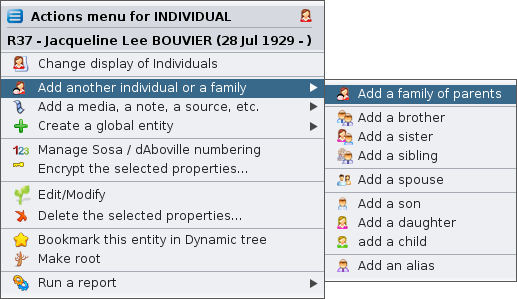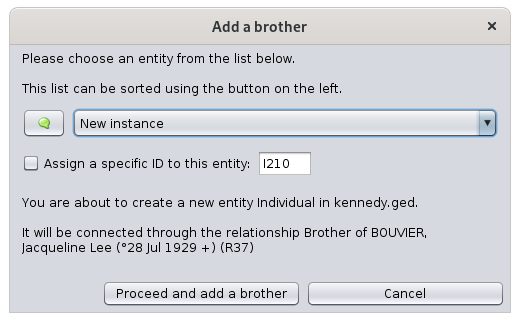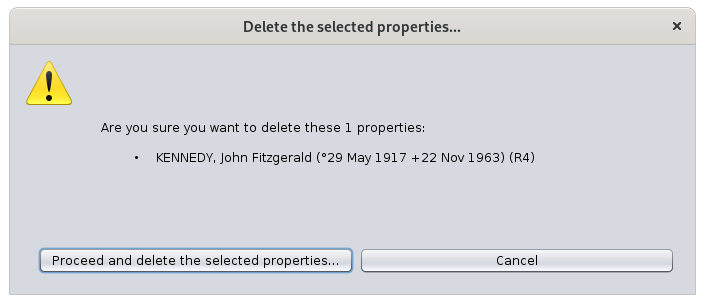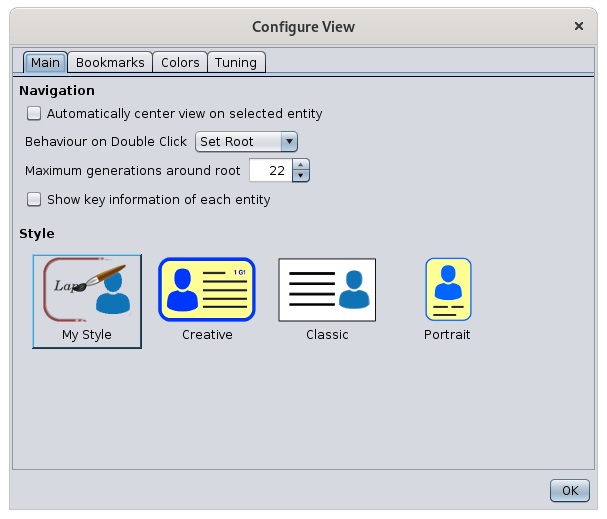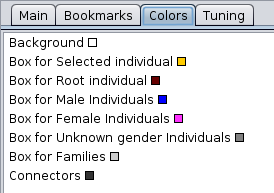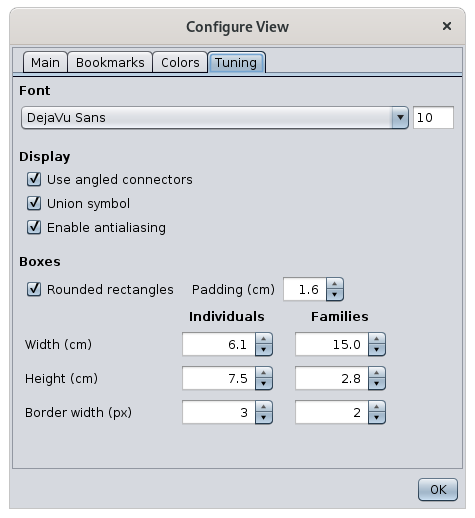Árbol dinámico
El Árbol dinámico muestra una genealogía en forma de árbol.
Se puede seleccionar rápidamente cualquier individuo en el árbol, y también puede usar esta vista para construir el árbol.
La vista es la más cercana a la de un árbol genealógico tradicional, y captura mejor las relaciones simples entre los individuos y sus familias.
Descripción
El árbol dinámico se muestra debajo de una barra de herramientas.
Árbol
El árbol está estructurado alrededor de un individuo raíz. El árbol es en realidad un "árbol doble". Los antepasados forman un árbol en un lado del individuo raíz, y los descendientes forman otro árbol en el otro lado.
Los individuos y sus familias están representados por ccasillas. Estas casillas están unidas por líneas de filiación y organizadas de manera ascendente y descendente en forma de árbol.
El árbol es una vista parcial de la genealogía y no muestra todos los individuos de la genealogía.
- Sólo son visibles los ancestros y descendientes del individuo raíz
- Todos los cónyuges de un descendiente son visibles, porque todos han originado, o originarán, otros descendientes.
- Sin embargo, solo un cónyuge es completamente visible a la vez.. Ver más abajo.
- No son visibles todos los cónyuges de un antepasado. Sólo lo es, el que es antepasado del individuo raíz.
- No son visibles en este árbol todos los demás individuos de la genealogía, pero pueden ser visibles en otros árboles, cambiando el individuo raíz.
El árbol se puede mostrar verticalmente (ascendente en la parte superior) u horizontalmente (ascendente a la izquierda).
Cuando el árbol es demasiado grande para mostrarse en su totalidad, las barras de desplazamiento en la parte inferior y a la derecha le permiten moverse sobre todo el árbol. También puede usar el árbol verde minimizado para moverse alrededor del mismo.
Raíz Individual
El individuo raíz es aquel alrededor del cual, se construye el árbol doble.
La raíz también puede ser una familia que no cambia fundamentalmente la visualización del árbol. Para esta explicación, por lo tanto, lo llamaremos la raíz individual o simplemente la raíz.
El nombre de la raíz se indica en la barra de herramientas del árbol. Por defecto, es el individuo, o la familia, dentro del marco marrón, excepto cuando es el individuo seleccionado, en cuyo caso el borde es amarillo.
El árbol cambia cada vez que se elige a otro individuo como raíz. Es por eso que el Árbol se llama dinámico.
Tenga en cuenta que el individuo raíz puede ser una persona diferente del individuo seleccionado.
De hecho, para poder moverse en el árbol para seleccionar uno por uno los individuos y mostrarlos en las vistas y editores, es preferible que el árbol no cambie en cada selección de un individuo.
Individuo seleccionado
El individuo seleccionado es el que aparece por defecto en un marco amarillo.
Casillas individuales y familiares
Cada casilla muestra información sobre el individuo o la familia que representa.
Los aspectos de los cuadros (fuentes, alineación, colores, dimensiones, etc.), así como las categorías de información que muestran (nombre, fechas, ubicaciones, etc.) se pueden personalizar utilizando los anteproyectos o el botón Configurar vista.
Cuando un descendiente de la raíz ha tenido múltiples uniones, la casilla del cónyuge en su lado derecho tiene un botón con un signo más. Cada clic en este botón muestra sucesivamente todos los cónyuges del individuo.
Se puede hacer clic con el botón derecho en los cuadros para llamar al menú contextual. Así es como se agregan individuos o familias al árbol.
Colores
Por defecto, los contornos de las casillas tienen los siguientes colores.
- Amarillo para el individuo seleccionado - y el individuo raíz si es el mismo.
- Marrón para el individuo o la familia raíz si es diferente de la entidad seleccionada.
- Azul para los hombres, rosa para las mujeres, gris oscuro cuando el sexo es desconocido
- Gris claro para familias
Es posible cambiar estos colores. Consulte el párrafo sobre personalización.
Símbolo de la Unión
Este símbolo  se encuentra entre dos cónyuges e indica que el árbol muestra familias y cónyuges. Es posible ocultar cónyuges y familias.
se encuentra entre dos cónyuges e indica que el árbol muestra familias y cónyuges. Es posible ocultar cónyuges y familias.
Botones para contraer o expandir una rama
Barra de herramientas
La barra de herramientas del árbol dinámico tiene el siguiente aspecto:
Pasar el cursor sobre un botón con el ratón se abre la función del botón.
Control deslizante de zoom
The zoom slider changes the zoom level of the tree in the display area.
El control deslizante de zoom cambia el nivel de zoom del árbol en el área de visualización.
- Hacia la izquierda, el nivel de zoom se mueve hacia atrás: se pueden ver más personas en el área de visualización.
- Towards the right, the zoom level moves forward: we see fewer individuals but the information is more readable and the boxes are likely to display more information.
- Hacia la derecha, el nivel de zoom avanza: vemos menos individuos, pero la información es más legible y es probable que las cajas muestren más información.
Gracias a este cursor, puede adaptar instantáneamente la escala del área de visualización a sus necesidades.
También puede utilizar la tecla Control y la rueda del ratón para cambiar el nivel de zoom.
Botón Mostrar/Ocultar descripción general
La descripción general muestra todo el árbol como un árbol en miniatura que puede usar para moverse rápidamente a cualquier parte del árbol, en caso de que el árbol no quepa completamente en el área de visualización.
Cuando se activa el botón de vista general de la barra de herramientas, aparece una pequeña descripción general en la parte superior izquierda del área de visualización.
Esta ventana muestra un modelo a escala del árbol completo. Vemos en amarillo y marrón los individuos seleccionados y raíz. Aquí, son los mismos, por lo tanto, en amarillo.
Un nuevo clic en el botón oculta esta visión general.
Dentro de esta vista general, un rectángulo verde representa el área actualmente visible del árbol, dependiendo del tamaño de la ventana o el tamaño de la pantalla. Mover este rectángulo de color con un arrastre del ratón afecta inmediatamente a toda el área de visualización, de modo que algunas áreas que hasta ahora no eran visibles se vuelven visibles sin tener que manipular las barras de desplazamiento.
Un clic en un minicuadro dentro de la vista general reposiciona el árbol: el individuo correspondiente se coloca en el centro del área de visualización.
Este movimiento del árbol en la vista general o el clic de reposicionamiento no modifica ni el individuo raíz ni el individuo seleccionado.
Además, es posible modificar el tamaño tomado por la visión general, mediante arrastrar y soltar el ratón desde su esquina inferior derecha.
Botón Mostrar diseño vertical u horizontal
Este botón alterna entre la visualización vertical y horizontal del árbol.
- Visualización vertical: de acuerdo con el significado generalmente asociado con los antepasados / descendientes de oposición, los antepasados se colocan en la parte superior y los descendientes en la parte inferior.
- Visualización horizontal: según la representación habitual de una línea de tiempo (de izquierda a derecha), los antepasados se colocan a la izquierda y los descendientes a la derecha.
Botón Mostrar u Ocultar familias y cónyuges
- Modo familiar: muestra cónyuges y familias
- Modo individual: oculta cónyuges y familias
Ocultar cónyuges y familias ahorra espacio en el área de exhibición.
Cada clic en el botón de icono cambia inmediatamente la pantalla al otro modo.
Botón Mostrar símbolos de plegado / desplegado
- Modo visible: muestra los símbolos de contracción o expansión de la rama
- Modo oculto: oculta estos mismos símbolos
Cada clic en el botón de icono cambia inmediatamente la pantalla al otro modo.
Botón Plegar/Desplegar ramas
- Ramificaciones extendidas: despliega todas las ramas que se hayan podido contraer antes de forma individual.
- Ramas contraidas: pliega todas las ramas que se desplegaron previamente
Esta es una forma de recordar las ramas plegadas y cambiar más fácilmente entre los dos modos, si siempre son las mismas ramas las que desea plegar.
Cada clic en el botón de icono cambia inmediatamente la pantalla al otro modo.
Botón Cambiar Entidad Raíz
- Reconstruir el árbol a partir de la entidad seleccionada: convierte la entidad seleccionada actual en la nueva raíz del árbol.
- Reconstruye el árbol a partir de una entidad de tu elección: ofrece seleccionar un individuo o una familia de la genealogía y lo convierte en la nueva raíz del árbol.
Botón Centrar el árbol
- Centrar el árbol en la entidad seleccionada: coloca la entidad seleccionada actual en el centro del área de visualización.
- Centrar el árbol en la raíz: coloca la entidad raíz en el centro del área de visualización.
Botón Marcadores
Aquí hay un ejemplo de lista desplegable con 5 entidades que se han marcado anteriormente:
Como los marcadores son totalmente configurables por el usuario, este menú está vacío si nunca ha definido ningún marcador.
Para crear un nuevo marcador, utilice el menú contextual de la entidad que desea marcar.
- Abra el menú contextual haciendo clic con el botón derecho en la entidad visible.
- Seleccione la acción Marcar esta entidady.
- Una ventana de confirmación le permite definir un nombre para el marcador.
- Después de la validación, se crea el marcador y luego aparece en el menú desplegable.
Solo puede poner un máximo de 16 marcadores en la lista. Si el usuario intenta crear un marcador número 17, reemplazará uno de los 16 ya guardados, que se eliminará permanentemente sin previo aviso.
La gestión de los marcadores guardados actualmente, su orden de aparición en el menú y su eliminación, se realiza en la pestaña Marcadores de la ventana Configurar vista. Consulte la sección Personalización al final de esta página.
Botón de Captura de Pantalla
En el siguiente ejemplo, la parte capturada será el área verde y se colocará en el portapapeles. Esta área verde se puede mover y modificar con el mouse (arrastrar y soltar o estirar la esquina inferior derecha).
Nombre de la entidad raíz
En la barra de herramientas se muestra el nombre del individuo raíz, o familia, del árbol.
Mantener Botón de vista actual
Este botón corrige la visualización de la entidad seleccionada en el árbol cuando se selecciona otra entidad en otra vista de Ancestris.
Si no se presiona el marcador, el marco amarillo sigue a la entidad seleccionada en Ancestris.
Si se presiona el marcador, el marco amarillo se adhiere a la persona en la que estaba, independientemente de la entidad seleccionada en otras vistas de Ancestris.
Botón Cambiar visualización de individuos/familias
Al hacer clic en el botón, se abre la lista de anteproyectos correspondientes a un individuo o a una familia.
Las plantillas listas para usar permiten al usuario adaptar la pantalla a su gusto personal. Consulte las instrucciones de Anteproyectos para cambiarlos
Botón Configurar Vista
Este botón personaliza muchos elementos sobre la presentación del árbol dinámico. Se abre el panel de personalización de la vista de árbol Dinámico.
Uso
Los principales objetivos de la vista de árbol dinámico son:
- Visualizar las relaciones entre individuos, publicar partes del árbol para compartirlo o exportar parcialmente ramas
- Navegue en la genealogía para mostrar y editar rápidamente a un individuo o una familia
- Construir el árbol, agregando o eliminando individuos
Visualizar las relaciones entre individuos
El Árbol muestra los antepasados y los descendientes de un individuo raíz.
Como ya se mencionó anteriormente, los otros individuos no serán visibles. Por lo tanto, su primera opción es elegir a esta persona raíz de tal manera que tenga el máximo número de individuos en el árbol, o al menos asegurarse de que verá las ramas que espera ver.
Once chosen, there are several ways to change the root individual.
- The Change Root Entity button on the toolbar
- The Bookmark button in the toolbar, provided you have defined bookmarks beforehand
- A double-click on the box of the chosen entity in the dynamic tree view
- A double-click on the chosen entity in the entity table or the Gedcom editor
- The context menu and select "Make root in the dynamic tree".
As soon as a new root is defined, the displayed tree changes and redraws the corresponding ancestors and descendants.
The root entity also becomes the selected entity until another entity is selected.
In order to see or hide elements to optimize the presentation of your tree, use the buttons of the toolbar.
You can also customize the way the tree is displayed and use styles. Refer to the customization section below.
Once the tree looks the way you want, you can print it or make a screenshot of it to keep an image of it.
It is also possible to export the visible individuals to a new Gedcom independent file. To export a branch of the tree, make sure then that only the corresponding branch is unfolded and visible. Then refer to the save as function for the extraction details.
Navigate in the genealogy
From the root individual, you can navigate through family relationships within the ancestors of the root entity, or within the descendants and their spouses.
- Press and hold the mouse anywhere on the tree to move it around until you see the desired individuals
- A double-click on the box of an entity to make it the new root entity, which then makes you see its ancestors and descendants.
- A single click on an entity's box to select it and display its information in the other views and in particular in the editors.
To navigate within the ancestors of an ancestors of thee root individual, or the descendants of a descendant of the root individual, you do not need to redraw the tree with another root.
You will have to redraw the tree if you want to see the descendants of an ancestor, or the ancestors of a descendant.
For example, to see the brothers and sisters of an individual, set the root individual to their father or any of their ancestors.
Whatever the way of operating, the selection of an individual or a family in the dynamic tree is instantaneously reflected in the other windows.
Selecting an entity does not modify the choice of the root, and therefore has no effect on the structure of the displayed tree.
The root entity is in the brown box. If the brown box is not visible, it is probably because it is also the selected individual. There are indeed two situations resulting in the selected individual and the root individual being the same: it is when the root is selected, or when the selected individual is double-clicked.
Build the tree
The dynamic tree view can also be used as a sort of editor, to add or remove relationships and the corresponding individuals and families.
You can build a tree visually directly from the dynamic tree using the context menu, with a right-click on the individual from which you want to add an entity, or which you would like to remove.
Creation of an additional individual
In the Dynamic Tree view, the creation of an individual or a family is done by means of the context menu which opens with a right click on the box of an entity chosen as reference.
Here, you can see the context menu from the individual Jacqueline Bouvier :
- To create or add an individual related to Jacqueline Bouvier, choose the action Add another individual or a family, then, in the sub-menu that is displayed, choose one of the desired actions Add a family of parents, Add a brother, etc.).
- You can also directly add other categories of entity with the action Add a media, a note, a source, etc.
- For the creation of an entity without any link with this reference entity, choose the action Create a global entity
When adding an entity, Ancestris asks you via, the following window, to confirm whether you want to create a new entity or link an existing one. Example here to add a brother, as indicated in the last sentence:
In case of a new entry, Ancestris will put you in the default editor on a new individual to start entering its description.
You enter the corresponding information, validate it, and the individual is then added in the tree, provided that the added individual is an ancestor a descendant of the root individual. Otherwise, it has been created but does not appear.
Modification of an individual or a family information
The modification of an individual is either done by selecting on it and then using the editor if one is already open, or else by opening the context menu and chose Edit/Modify.
Make your modifications. They will appear immediately after your validation, as long as they are part of the information displayed in the boxes.
Deleting an individual or a family
Deleting an individual or family is done through the Context Menu.
Choosing the Delete the selected properties action then confirm your choice.
If the deletion is confirmed, the tree updates its structure immediately.
This can significantly change the tree display if the selected entity was the root or the middle of a branch.
If the root individual is deleted, the tree disappears completely.
If an individual in a branch is deleted, the whole end of the branch disappears.
Customization
Customization of the tree can be done using two buttons in the toolbar:
- Change display: changes the Blueprint which is what is displayed inside the boxes
- Configure View: changes the structure of the tree, the colors of the borders and the size of boxes. You can also save your display settings in your own style.
Here is the Configure View window.
Make your modifications in the various tabs.
The tree is modified instantly.
Main Tab
This tab allows you to change navigation settings and display style.
Navigation
- Automatically center view on selected entity: forces the tree to position the selected entity at the center of the display as soon as one is selected.
- Behaviour on a double-click: defines the action to be performed when double-clicking on an entity:
- None
- Center
- Set root (default choice)
- Maximum generations around root: displays only the corresponding number of generations. When changing this parameter, the tree changes immediately, and folds or unfolds branches so respect that constraint. The maximum is 99 generations on either side of the root.
- Show key information on each entity: displays a tooltip window when hovering over an entity with the mouse. This window includes basic information about the entity, in case too little information is displayed in the boxes, or if this information in the box is not visible enough.
Style
Three styles are predefined by default, and a fourth allows you to define your own.
When you choose a style, the tree changes immediately.
To create your own style, select My Style and then go to set the blueprint, the colors and sizes you want. These will be stored as your style.
Bookmarks tab
The Bookmarks tab is used to manage bookmarks: order and deletion.
It consists of the list of currently saved bookmarks, under which there are three buttons: Up, Down and Delete.
The order of the bookmarks in this list is an exact reflection of the order in which the bookmarks appear in the Bookmark button on the toolbar. To change this order, select the bookmark to be moved from the list, and use the Up and Down buttons.
To delete a bookmark, select it and then click on the Delete button.
This tab does not allow you to create or rename a bookmark. To create a bookmark, see the Bookmark Button paragraph. To rename a bookmark, you must first delete it, then create another one from the same entity and with the appropriate name.
Colors tab
This tab customizes the colors of the connectors between boxes, the borders, and the background of the tree.
Zone of choice of the element to be colored
The upper area of the Colors tab lists the elements in the tree view whose color can be changed, each line ending with a square of the currently selected color for that element.
When one of the above items is selected with a mouse click, its color can be changed in the lower area.
Color Selection Area
The lower area of the Colors tab itself contains a number of tabs that are different ways to choose colors.
Choose the color you want, this will update the small square in the element in the upper area.
Tuning tab
This tab allows you to choose the font and its size, a display modes, and the size of the boxes.
Fonts
- The Font menu allows you to select the type of font from a drop-down list.
- The Font zise is changed using the entry field on the right.
Display
- Use angled connectors: turns the filiation links between the boxes into broken or angled lines, rather than straight lines.
- Union symbol: displays a double ring between the two individuals making up a family.
- Enable antialiasing: produces a smoothing of the pixel display for images.
Boxes
- The Boxes area allows you to choose the shape and size of boxes for individuals and families.