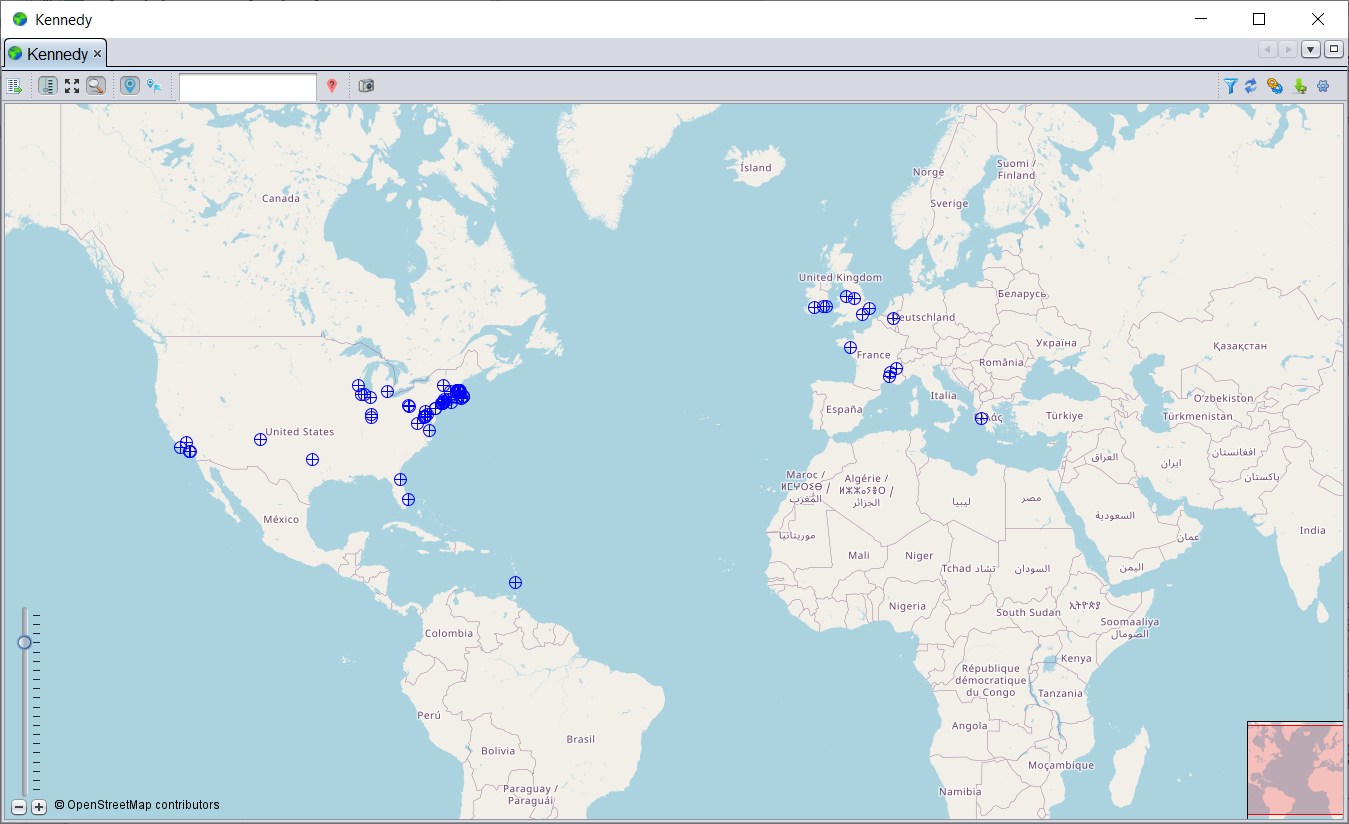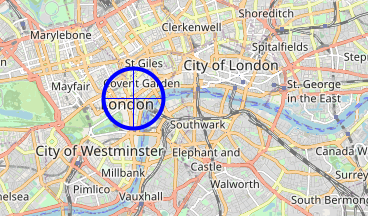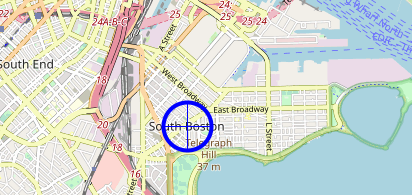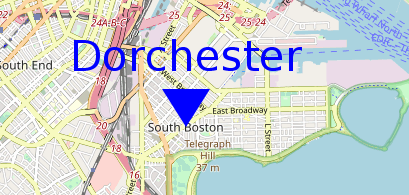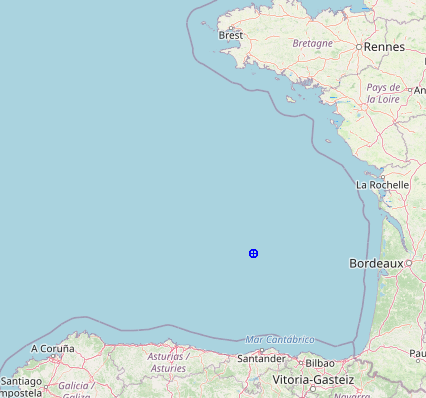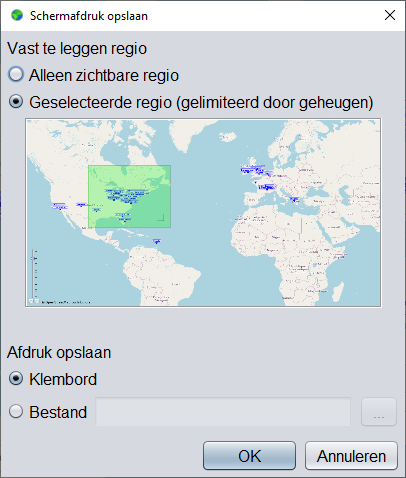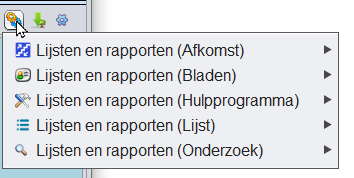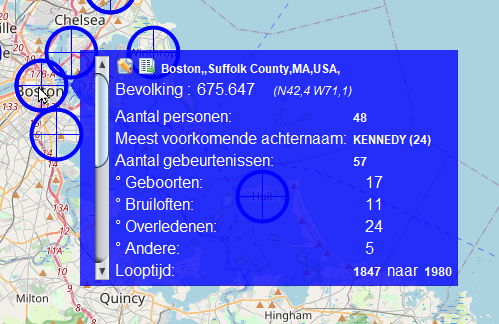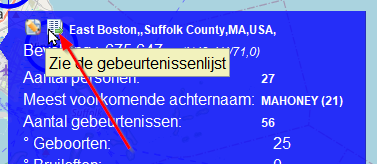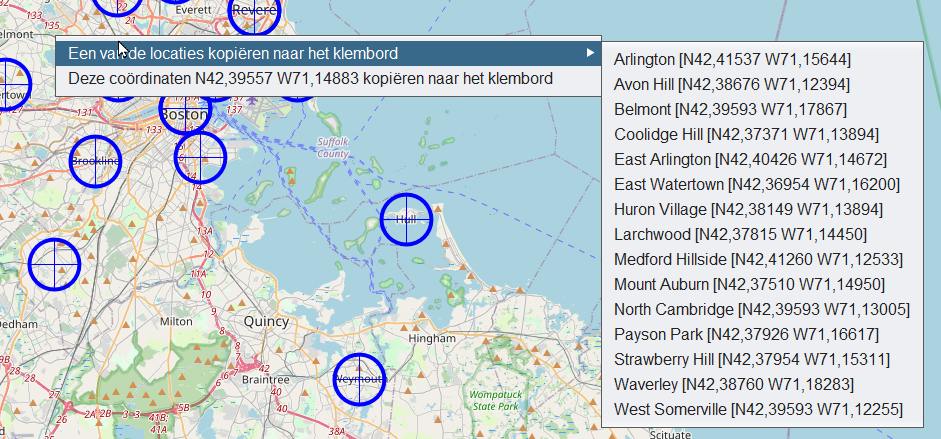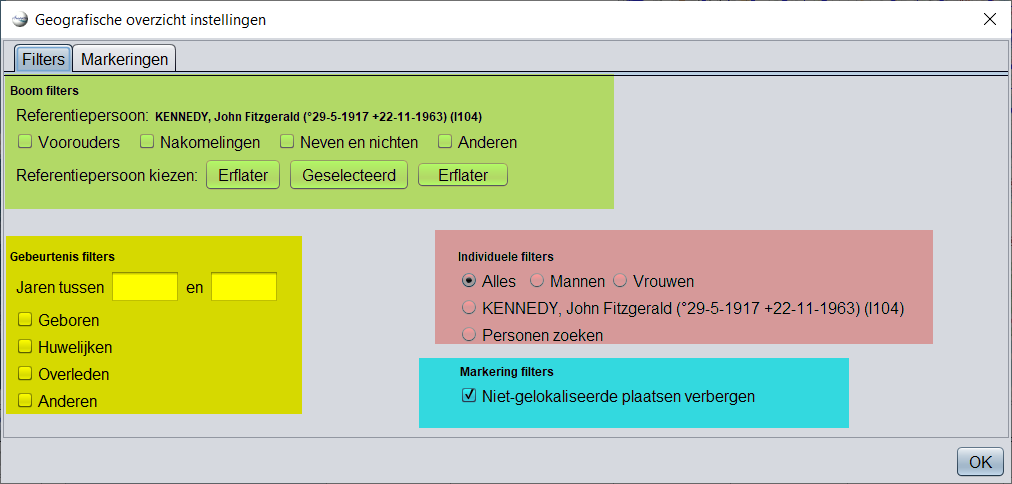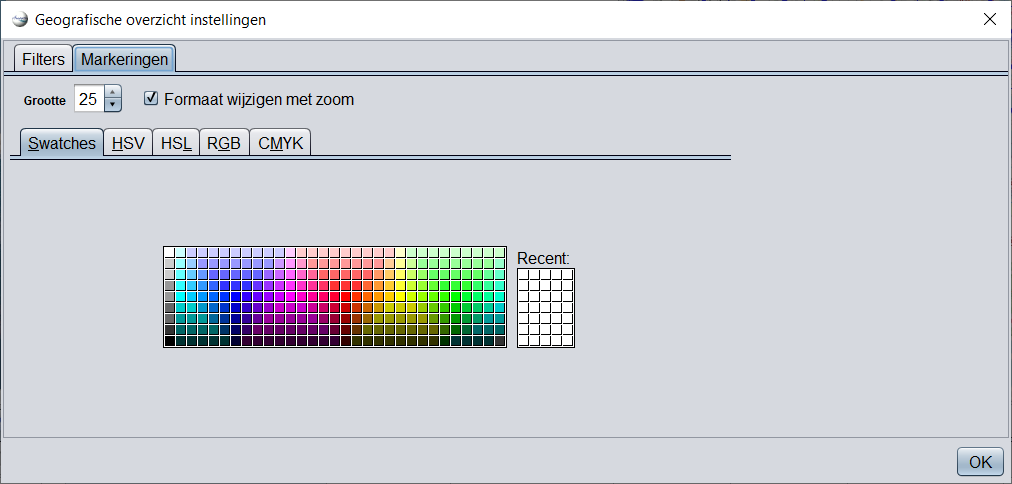7.6. Geografische Kaart
De Geografische kaart toont alle genealogische (stamboom) gebeurtenissen met hun locatie op een kaart.
U kunt zich op die manier een beeld vormen van waar de gebeurtenissen waarin u geïnteresseerd bent plaatsvonden. U kunt met name filters toepassen om alleen bepaalde gebeurtenissen te zien, en zo geografische analyses van uw individuen te maken.
Beschrijving
De kaart
De kaart is een OpenStreetMap waarop Ancestris de gebeurtenissen uitzet. De blauwe stippen/cirkels vertegenwoordigen plaatsen waar de gebeurtenissen in uw genealogie plaatsvonden.
Van dichtbij is een marker een cirkel met een kruis in het midden. Van een afstand kan het worden teruggebracht tot een punt.
Er verschijnen twee visuele hulpmiddelen op de kaart:
- de zoom schuifregelaar linksonder met knoppen
- de mini-locatiekaart rechtsonder. Het rode kader vertegenwoordigt het zichtbare deel ten opzichte van een groter gebied van de hoofdkaart.
werkbalk
Met een werkbalk bovenaan kunt u de weergave wijzigen en filters toepassen.
Betekenis van de knoppen:
Knop 1: Plaatsenlijst tonen
Deze knop  opent de Lijst met plaatsen .
opent de Lijst met plaatsen .
Knop 2: Zoomregelaar tonen/verbergen
Deze knop  toont of verbergt de zoom schuifregelaar .
toont of verbergt de zoom schuifregelaar .
Knop 3: Toon gehele kaart met alle markeringen
Deze knop  past het zoomniveau aan tot maximaal uitgezoomed, en centreert de kaart zodat u alle genealogische markeringen kunt zien.
past het zoomniveau aan tot maximaal uitgezoomed, en centreert de kaart zodat u alle genealogische markeringen kunt zien.
Knop 4: Toon/Verberg overzicht (Mini kaart)
Deze knop  toont of verbergt de minikaart rechts onder.
toont of verbergt de minikaart rechts onder.
Knop 5: Markeringen weergeven/verbergen
Deze knop  toont of verbergt alle markeringen.
toont of verbergt alle markeringen.
Knop 6: markeringen wisselen
Deze knop  schakelt tussen twee weergavemodi voor markeringen.
schakelt tussen twee weergavemodi voor markeringen.
Marker in de vorm van een cirkel met het kruis:
Marker in de vorm van een label met de plaatsnaam:
Veld 7: Filterveld Plaatsnamen
Dit invoerveld is een snelle locatiefilter. Hiermee kunt u alleen die markeringen weergeven waarvan de locatie de ingevoerde tekenreeks bevat.
Om het te gebruiken, typt u een aantal tekens en drukt u vervolgens op Enter om het filter toe te passen.
Wis de tekens en druk nogmaals op Enter om dit filter te verwijderen.
Knop 8: Toon/verberg plaatsen zonder coördinaten
Deze knop  toont of verbergt de markering voor locaties zonder geolocatie.
toont of verbergt de markering voor locaties zonder geolocatie.
Een plaats zonder geolocatie is een plaats zonder bekende geografische coördinaten.
Het wordt standaard geplaatst voor de kust van Bordeaux in de Atlantische Oceaan.
Om de gebruiker te waarschuwen dat plaatsen niet gelokaliseerd kunnen worden, en in plaats van ze op het land te plaatsen, waardoor ze niet te onderscheiden zijn van goed gelegen plaatsen, hebben we ervoor gekozen om ze in zee te plaatsen!
Knop 9: Screenshot-knop
Deze knop  maakt een screenshot van het weergegeven geografische gebied.
maakt een screenshot van het weergegeven geografische gebied.
Er verschijnt een schermafbeelding waarin u een groen gebied kunt kiezen om vast te leggen als screenshot, en de afbeelding op het klembord of in een bestand kunt bewaren.
Zie ook de de uitleg van het maken van een screenshot bij de dynamische stamboom.
Knop 10: Filterindicator
Dit symbool  geeft aan of er een filter wordt toegepast of niet.
geeft aan of er een filter wordt toegepast of niet.
Er wordt een filter toegepast wanneer ten minste één markering niet wordt weergegeven.
Als u de muisaanwijzer op dit symbool plaatst, verschijnt er een tooltip die aangeeft welk filter van kracht is.
Hier is bijvoorbeeld een filter van kracht om alleen de markeringen voor gebeurtenissen van de voorouders van Joseph Kennedy weer te geven.
en-map-filter.png
Knop 11: Plaatsen vernieuwen via de internetknop
Deze knop  activeert het zoeken naar plaatsen op internet. Zie de sectie Zoeken naar coördinaten van alle locaties voor details.
activeert het zoeken naar plaatsen op internet. Zie de sectie Zoeken naar coördinaten van alle locaties voor details.
Knop 12: Rapport uitvoer
Deze knop 
opent een menu, waar u diverse rapporten kunt kiezen om te laten uitvoeren:
Knop 13: Exporteer zichtbare personen naar nieuw Gedcom-bestand
Deze knop  exporteert de zichtbare entiteiten naar een nieuw apart Gedcom-bestand.
exporteert de zichtbare entiteiten naar een nieuw apart Gedcom-bestand.
Het is dus mogelijk om zichtbare personen te exporteren naar een bestand dat vervolgens naar een andere persoon kan worden verzonden.
Dit kan ook via het menu " Bestand/Opslaan als ".
Knop 14: Configureer de weergave
Deze knop  opent het venster voor het aanpassen van filters en markeringen. Zie het gedeelte Aanpassing hieronder.
opent het venster voor het aanpassen van filters en markeringen. Zie het gedeelte Aanpassing hieronder.
Gebruik
De geografische kaart wordt gebruikt in de volgende gevallen:
Navigeer op de kaart
De kaart is verplaatsbaar en zoombaar, en kan worden verplaatst door de muis te slepen met de muisknop ingedrukt op elk punt op de kaart.
Dubbelklik op de locatie die in het midden van het venster moet worden geplaatst om de kaart opnieuw te centreren.
Het zoomniveau kan worden toegepast
- met het wiel van de muis, als het boven de kaart blijft.
- door de schuifcursor met de muis te verplaatsen,
- stap voor stap door op de
 knoppen naast de slider te klikken,
knoppen naast de slider te klikken, - of door op de schuifregelaar te klikken en de cursortoetsen omhoog en omlaag te gebruiken.
Impact van de zoomverandering op het midden van de kaart:
- Bij het zoomen met het scroll-wiel blijft het geografische punt onder de muis vast.
- Bij het zoomen met de knoppen blijft het midden van de kaart vast.
Identificeer gebeurtenissen op een bepaalde locatie
Vanaf een plaats gemarkeerd door een markering op de kaart is het mogelijk om de gebeurtenissen te identificeren die daar plaatsvonden.
Om dit te doen, beweegt u eenvoudig met de muis over de markering. Er verschijnt een klein blauw venster zoals dit:
Als meerdere locaties erg dichtbij zijn, bevat dit venster een verticale schuifbalk aan de linkerkant. Door deze schuifbalk te activeren, kunt u door elk van de locaties in het gebied bladeren.
Dit venster toont bovenaan twee knoppen, gevolgd door de volledige naam van de plaats en de informatie over de plaats:
- De eerste knop is om deze plaats te bewerken .
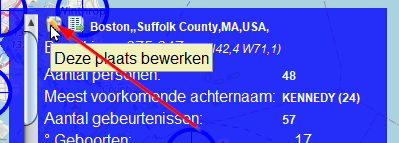
De knop "Deze Plaats bewerken", opent de Plaatsen Editor.
- De tweede knop is om over te schakelen naar de Plaatsen-Lijst en de corresponderende plaats in de lijst te selecteren.
- De volledige naam van de plaats wordt weergegeven in het formaat dat is gedefinieerd door de opmaak van de plaatsen uit de Plaatsen-Lijst .
- Vervolgens wordt de bevolking en de coördinaten van de plaats weergegeven
Het venster geeft vervolgens de gebeurtenissen weer die daar hebben plaatsgevonden, een beetje zoals een flitsrapport:
- Het aantal personen met betrekking tot deze plaats in uw genealogie
- De meest voorkomende achternaam in deze plaats en het aantal keren dat deze wordt genoemd.
- Het aantal gebeurtenissen dat daar plaatsvond, hieronder gedetailleerd per type gebeurtenis: geboorten, huwelijken, sterfgevallen en andere.
- De periode in jaren waarop deze gebeurtenissen betrekking hebben.
Plaatsen bijwerken
Het is mogelijk om plaatsen op twee elkaar aanvullende manieren bij te werken:
- Door met de rechtermuisknop op een punt op de kaart te klikken, om omliggende locaties te identificeren of om de exacte coördinaten van een locatie vast te leggen met behulp van een locatie-pop-upmenu.
- Door de plaats te bewerken met behulp van de plaats-editor die wordt geopend vanuit de hierboven beschreven eerste knop "Deze plaats bewerken" op het blauwe venster dat verschijnt als u de muis boven een plaats houdt..
Pop-upmenu plaatsen
Er verschijnt dan een context menu met twee acties:
- Kopieer een van de locaties naar het klembord: u kunt een van de locaties uit de lijst ophalen om deze later te gebruiken.
- Kopieer de coördinaten XXXXX YYYYY naar het klembord: hiermee worden de exacte coördinaten van de plaats opgehaald om deze later te gebruiken.
Plaatsen editor
Via de knop Deze plaats bewerken in het blauwe venster hierboven kunt u een plaats bewerken.
Zie de Plaatsen Editor voor meer details.
Gebeurtenis Filters
Een van de belangrijkste interesses van de kaart is om filters te kunnen toepassen om mogelijke geografische relaties tussen individuen te identificeren en te analyseren.
Ga naar de knop "Configureer de weergave", om filters toe te passen. Dit venster verschijnt:
Er zijn 4 groepen filters:
- (in groen) "Boom filters" Filtert op de relatie van overwicht of afstamming in een verwijzing naar een referentie persoon die alleen voor deze gelegenheid wordt gedefinieerd.
- Met de selectievakjes kunt u de filters toepassen. De overeenkomstige groepen individuen worden opgenomen in de weergegeven markeringen
- Met drie knoppen kunt u de root-persoon direct wijzigen als de huidige niet bij u past
- De naam wordt weergegeven boven de vinkjes
- Er zijn geen nummering- of gegevenswijzigingen als gevolg van deze keuze van root-individu
- (in geel) "Gebeurtenis filters" Filtert op type evenement en op datum van het evenement.
- Hiermee worden alle gebeurtenissen weergegeven die overeenkomen met de selectievakjes en die eventueel binnen de ingevoerde periode passen.
- (in rood) "Individuele filters" Filtert op individuen (personen).
- Geslacht : geeft alleen de gebeurtenislocaties weer van personen van het opgegeven geslacht.
- Naam van geselecteerde persoon : toont alleen de plaatsen van de gebeurtenissen van de geselecteerde persoon wiens naam wordt weergegeven
- Personen zoeken : geeft alleen plaatsen weer met gebeurtenissen van personen uit de geavanceerde zoekfunctie
- (in blauw) "Markering filters" Ter plekke filteren.
Eenvoudig filteren op locaties zonder geologische-coördinaten.
Elke actie op een filter in dit venster werkt de kaart onmiddellijk bij.
Filters uit verschillende groepen worden met elkaar gecombineerd zodat de getoonde markeringen aan alle voorwaarden zullen moeten voldoen.
Vooral het gebruik van filters is interessant. Het laat bijvoorbeeld toe om de vraag te beantwoorden: waar zijn alle mensen van mijn genealogie (stamboom) wiens beroep bakker is?
Zoek hiervoor eenvoudig alle personen met een bakkersberoep in het venster Uitgebreid zoeken . Laat dit venster open, ga naar de geografische filters hierboven en vink het vakje "Personen zoeken" aan. De kaart toont dan alleen de plaatsen die een gebeurtenis van een bakker hebben gehad. U kunt ook het vakje "Geboorte" aanvinken om alleen de geboorteplaatsen van de bakkers te hebben.
Aanpassingen
Het is mogelijk om het uiterlijk van de markeringen te wijzigen:
- Hun maat
- Automatische aanpassing van hun grootte met het zoomniveau
- Hun kleur
Om dit te doen, gaat u vanuit Weergave-instellingen configureren naar het tabblad Markeringen en kiest u de grootte en kleur.
Standaard wordt de grootte van de markeringen aangepast aan het gebruikte zoomniveau.
- Hoe dichterbij de kaart, hoe groter de markeringen, omdat ze beter zichtbaar zijn en elkaar niet overlappen.
- Hoe verder de kaart verwijderd is, hoe meer markeringen er zijn en hoe meer u nodig heeft om ze kleiner te maken. Aan de andere kant, aangezien de kaart minder details geeft van de topologie van de plaatsen, zijn ze ook beter zichtbaar en hoeven ze dus niet zo groot te zijn.
Als u niet wilt dat Ancestris de grootte van de markeringen wijzigt, schakelt u het vakje "Formaat aanpassen aan zoom" uit.