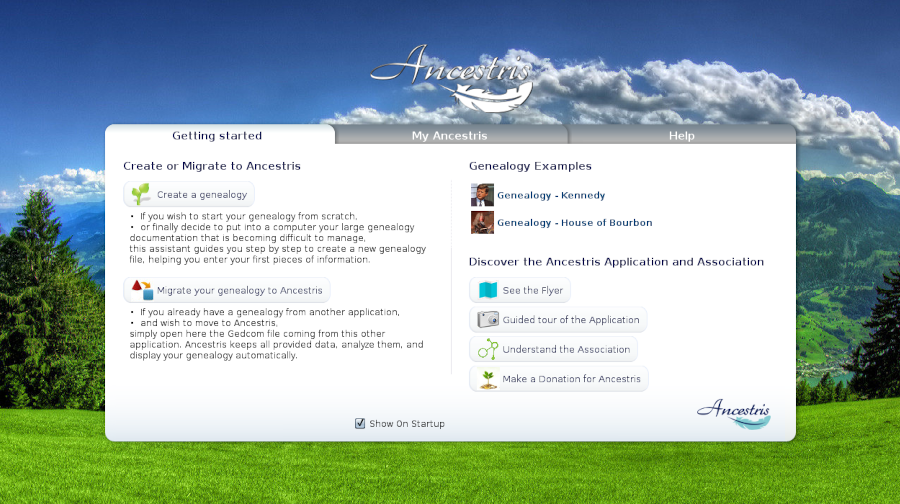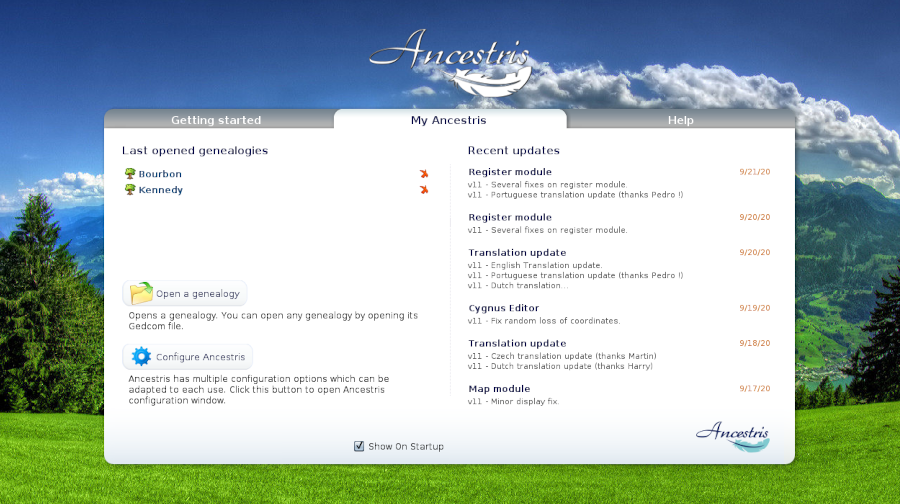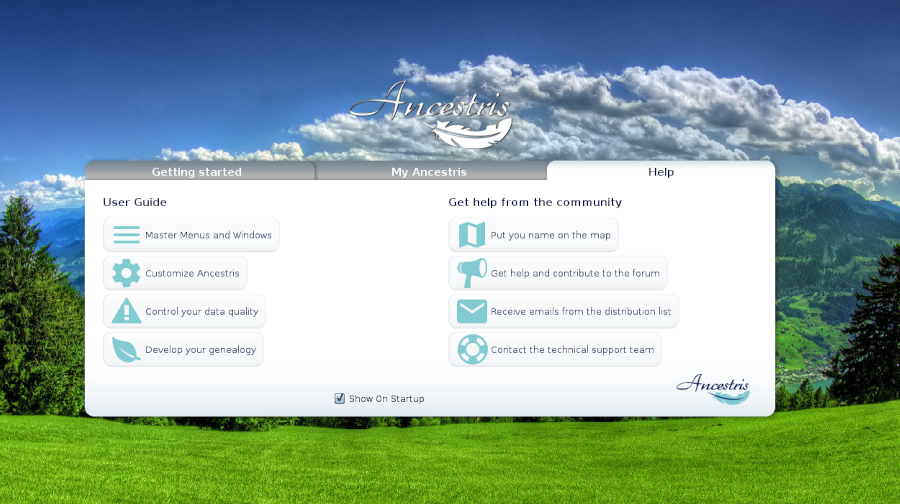Welcome (L)
The HomeWelcome pagewindow helps you get started with Ancestris as well as in its daily use.
Description
The homeWelcome pagewindow is automatically opened the first time you use Ancestris.
It consists of 3 tabs.
Getting Started
This section contains the main elements necessary to get started.
These elements are accessible via the corresponding buttons.
- Creating or migrating a genealogy
- Two examples of genealogy, that of the Kennedys and that of the Bourbons
- The official Ancestris brochure
- Access to a guided tour
- The purpose of the Ancestris association is to offer you this software.
- And the possibility of making a donation to Ancestris to support our development.
My Ancestris
The second component is for daily use.
It allows access to the latest genealogy files used. A click on the red cross removes the name from the history.
It also gives you a quick access to open a genealogy or to modify your preferences.
Finally, it gives you the list of the last modifications of the software. This list is for the moment in English only.
Clicking on one of the messages takes you to the forum where you can see the entire message in question as well as the complete list of all the modifications of the software.
Help
This part of the Home page gives you direct access to the main chapters of the complete Ancestris documentation.
Usage
Access the different functions by clicking on the corresponding button.
To see the full background image, click on the image.
It is also possible to change the background image by ctrl+clicking on the image.
A click on the Ancestris logo takes you to the Ancestris website.
Customization
It is possible not to display the welcome window every time Ancestris is opened.
If you want to not display the Welcome window at startup, use the Show at startup check box.
- Uncheck this check box so that the welcome page will not appear after the next startup.
- To display it again, go to the Window/Home Page menu to make it appear, then you can check the box.