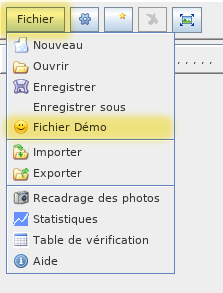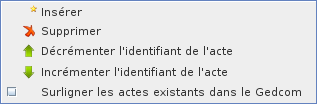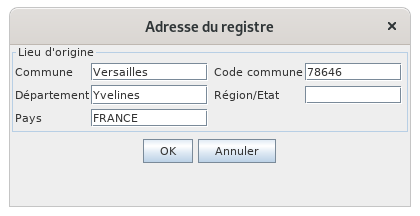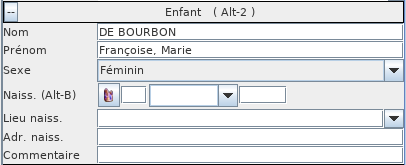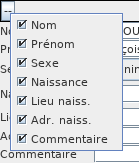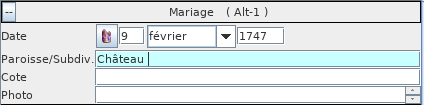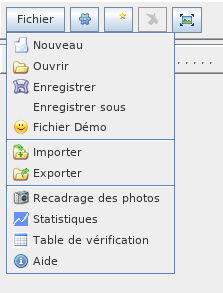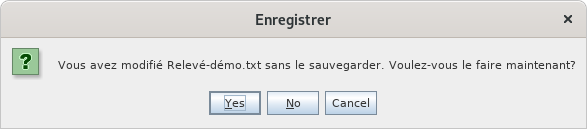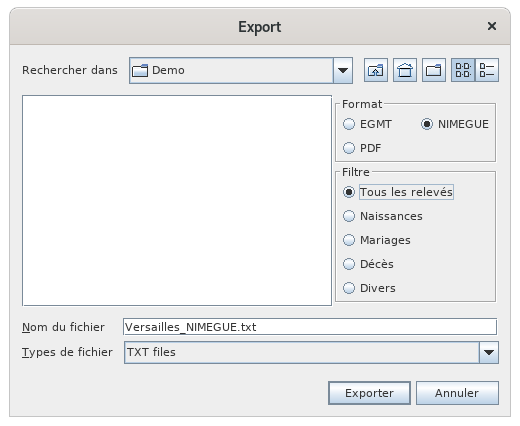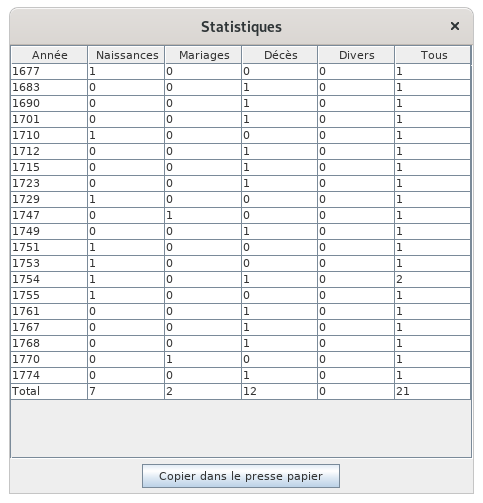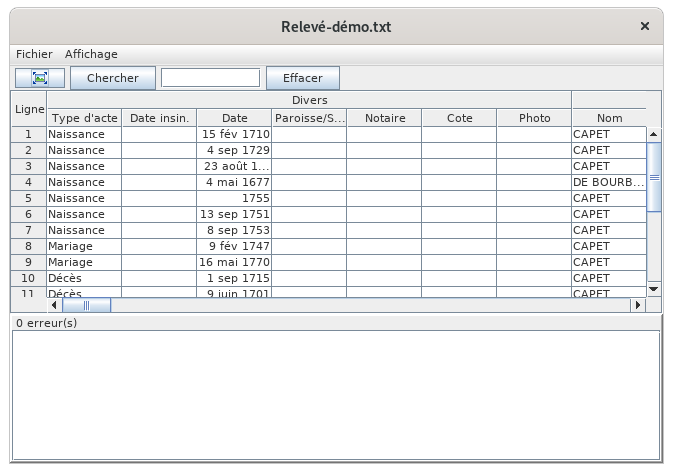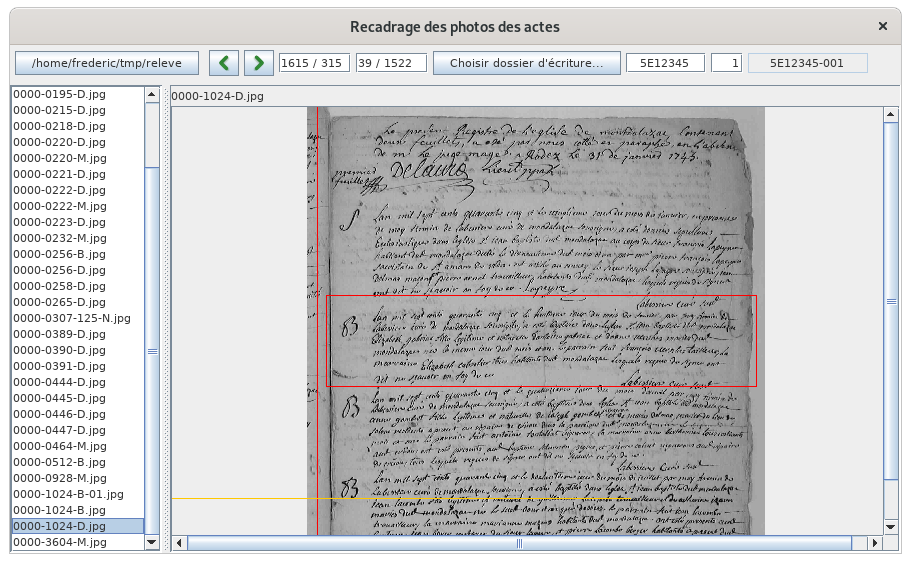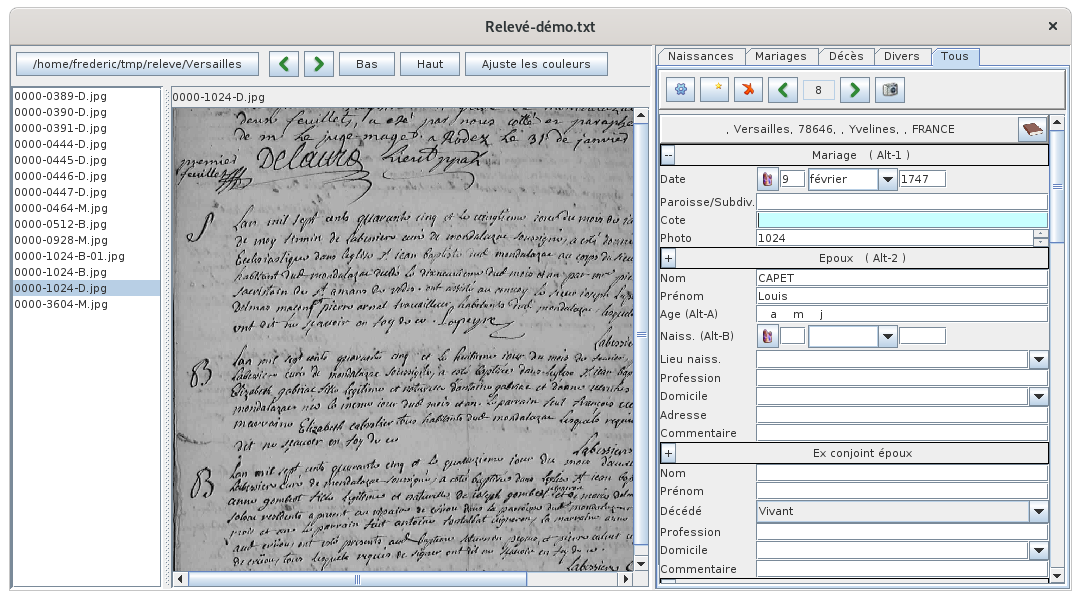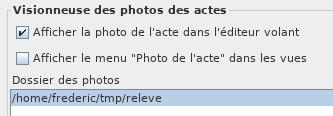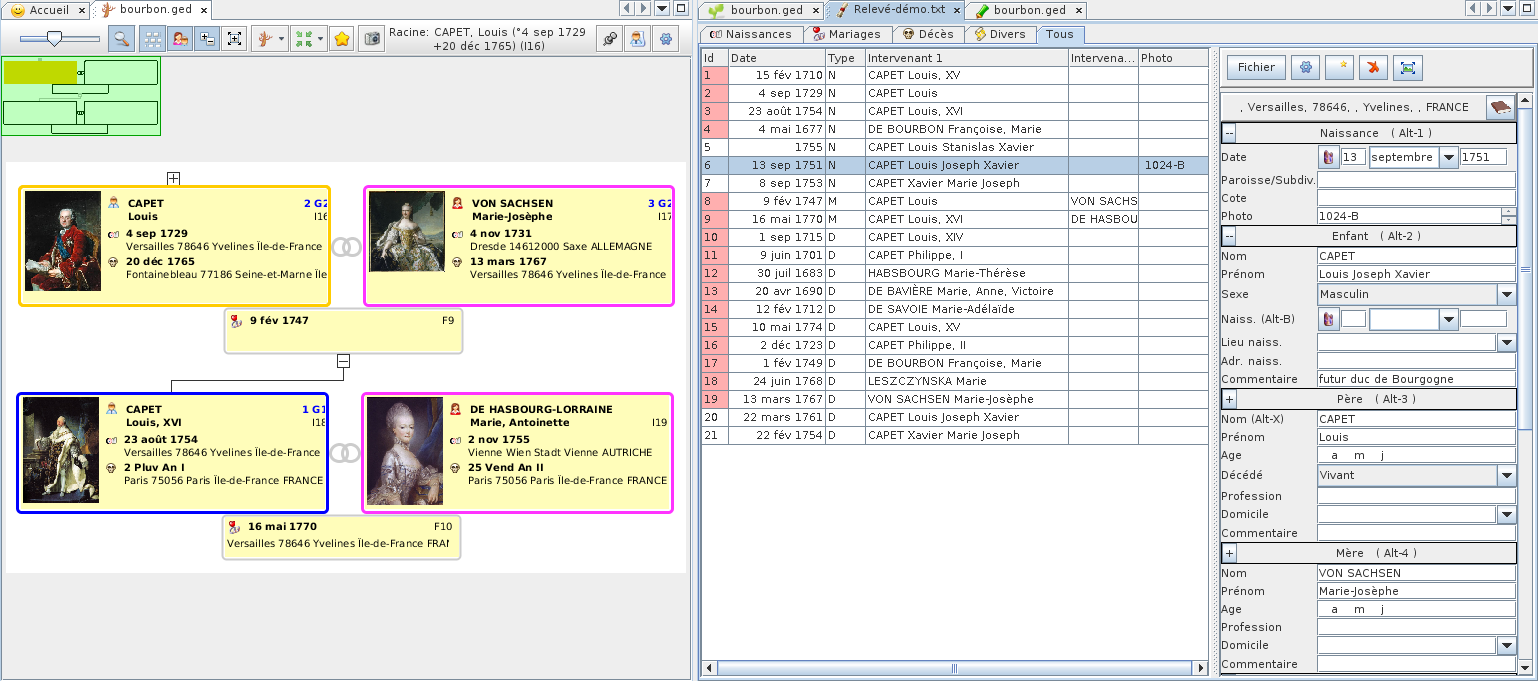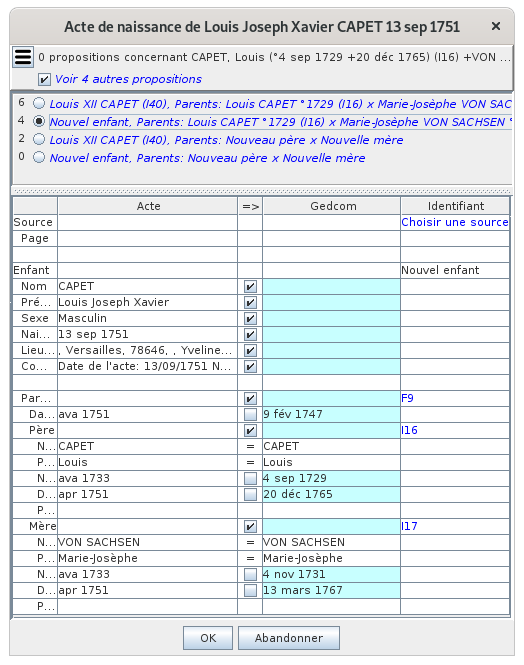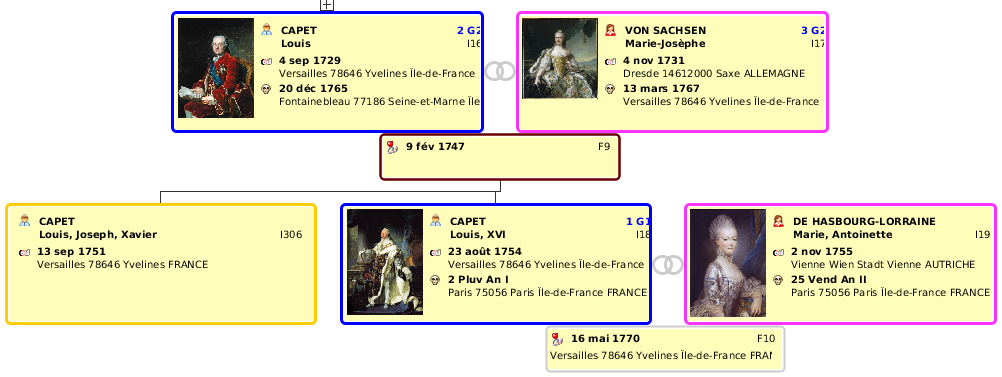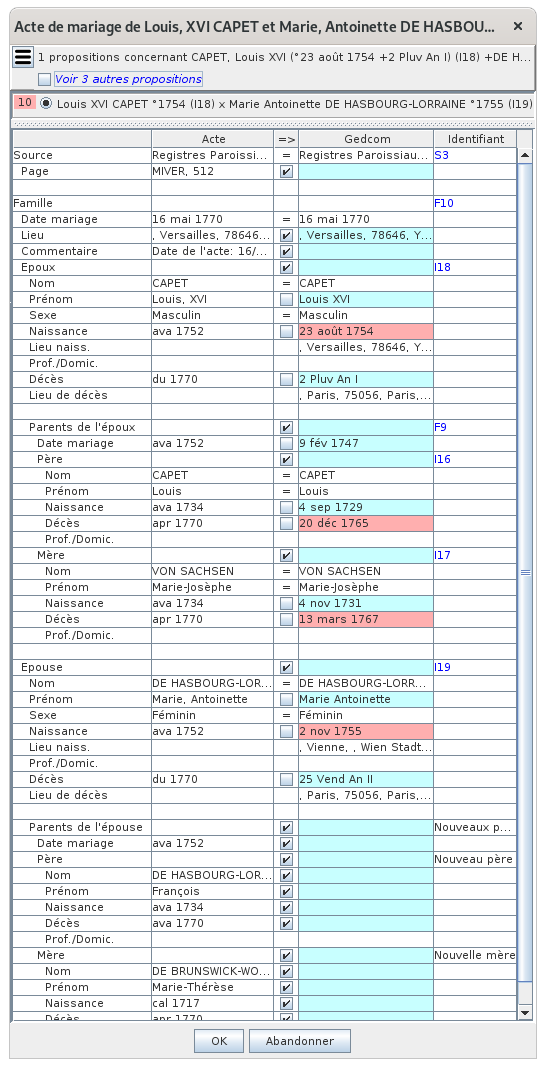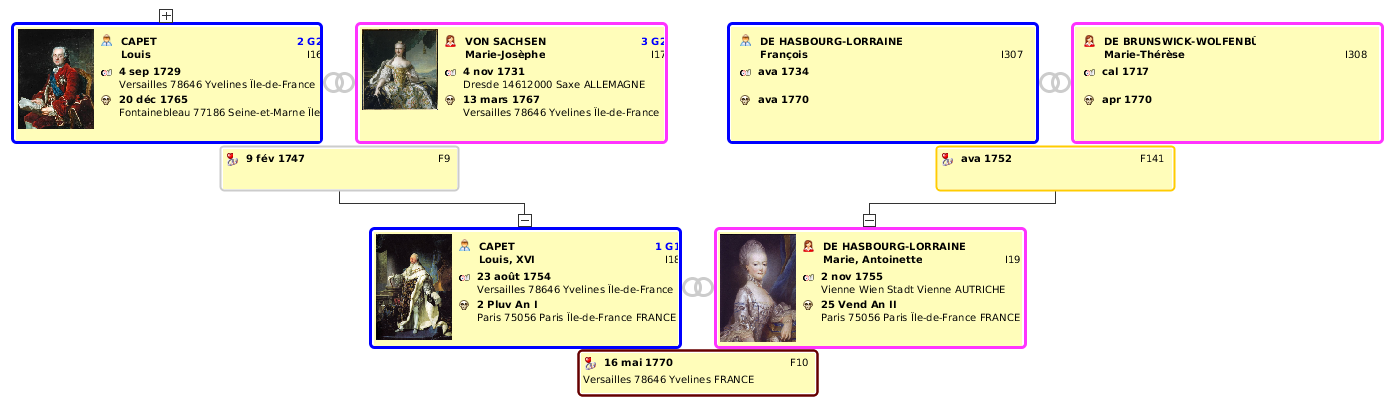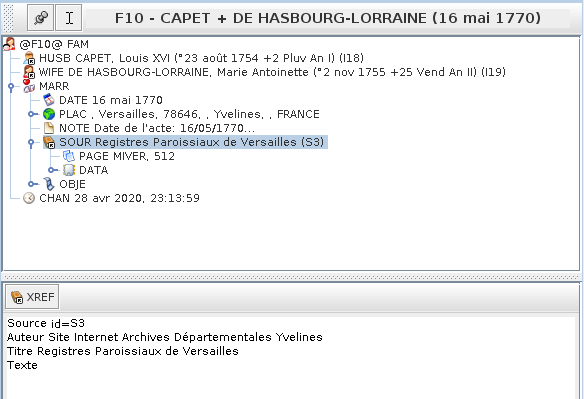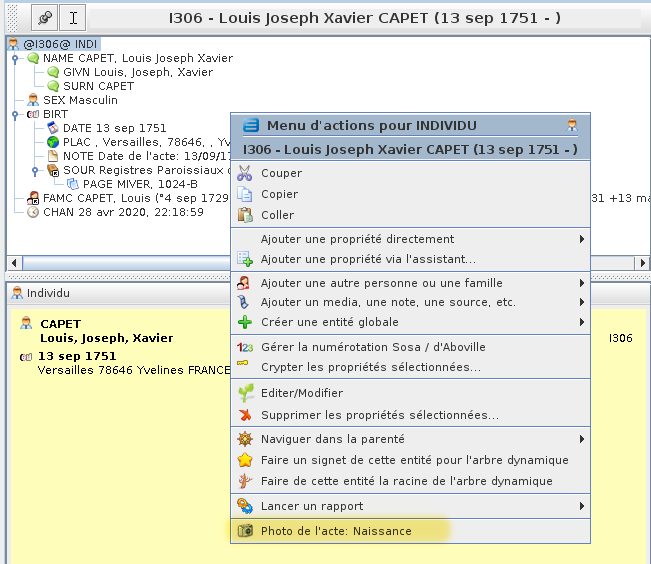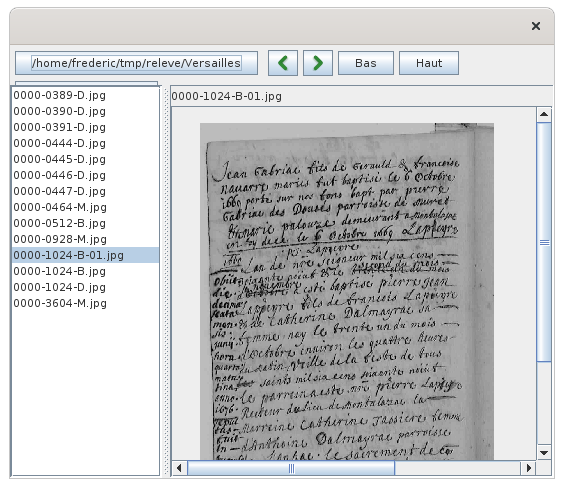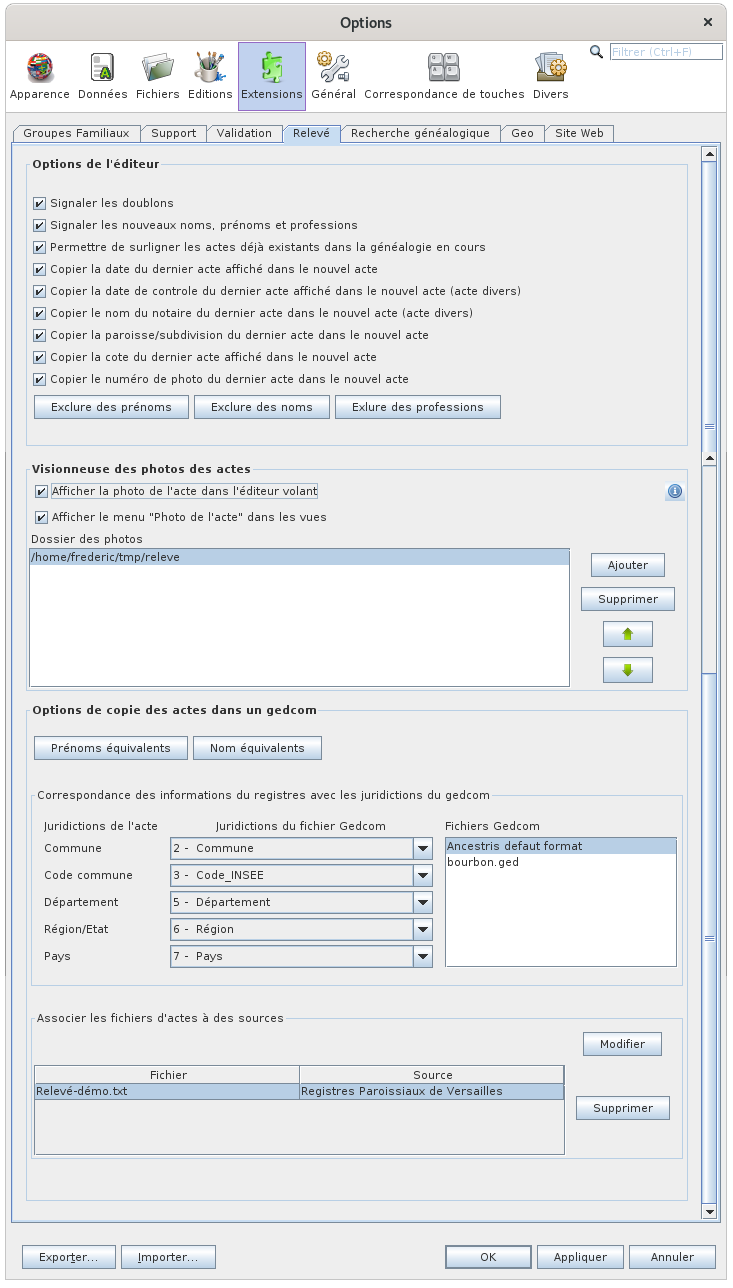Registers records (SL)
The Registers records tool is designed to develop your genealogy from records entered by yourself or others.
This tool is very powerful and allows you to perform mass entry of deeds, to then retrieve them in your genealogy by difference, or to export them for the benefit of others.
It is designed to facilitate the entry of deeds and to check their consistency as you go along.
This tool is not installed by default when you install Ancestris. To install it, go to the Tools Menu and select Manage extensions.
A census means a statement by an individual or a genealogical association of all the acts of a parish or civil status register with a more or less complete and exhaustive transcription of the information. Source: Wikipedia
In our case, we will speak of counting both for a complete register and for only a few acts, the principle remaining the same.
Principle
The analyses are carried out by commune, the acts are thus recorded by commune in a file.
In order to be exploited by others, each file must therefore only include acts from a single commune. This comes from the fact that it is a file in simple text format where each line represents an act preceded by the address of the commune, which is the same on all lines.
The acts of the commune are entered one by one thanks to an editor on the right side of the window.
The acts entered are arranged in tables on the left side of the window, according to the types of events they transcribe.
From the act tables, it is then possible to drag and drop rows one by one to the Dynamic Tree view to enrich one's genealogy. See the page Statement - Drag and Drop for more details.
Demo
To discover the Record Keeping tool, it is easier to use the example of records provided, which includes about twenty Bourbon records.
Click on the File button then choose Demo Statement to open it.
The file will be loaded, corresponding to the commune of Versailles, with the acts in question.
It is a copy of the Demo file and you will be able to modify it if you want to practice.
Also open the Bourbon genealogy. You will then be able to experiment with the indications and manipulations illustrated in the following documentation.
Description
On the left side of the window there are five procedure tables where the data of the procedures entered will be stored.
- the table of births
- the wedding table
- the death table
- the table of miscellaneous acts such as marriage publications, marriage contracts, wills, receipts, etc.
- the summary table of all the acts, which is the sum of the four previous ones
On the right-hand side, there is the Act Editor which allows you to manage the statement files and to enter the acts for a given municipality.
To begin with, you will notice that the parts Act Table and Act Editor work together.
- when a table is selected on the left part, the Editor adapts itself to the type of act to be entered
- when an act is selected in a table, the Editor displays the corresponding data
Adjust the widths of the table columns for a better view. The separation bar between the Tables and the Editor is also adjustable.
Acts tables
The acts are classified in five tables: Births, Marriages, Deaths, Miscellaneous and All (the summary table of acts).
Each table is displayed in a tab. To see the contents of a table, click on the corresponding tab.
Each line represents one act. Each column represents a data of the act.
The columns displayed differ according to the type of act. Here, it is the summary table of all the acts that is selected, and the Type column displays the type of the act of each row.
See the detail of an act
Click on a line in the table so that the details of the act are displayed in the editor on the right of the table.
In this example, it is a death that is selected so the editor has adapted to enter the data that is usually found on death certificates.
Dropdown menu
Right-clicking anywhere in the left part of the window displays a drop-down menu that allows you to manipulate and renumber the acts.
The use of the Highlight existing records in the Gedcom checkbox is described below.
Link between act tables and other Ancestris windows
For highlighted acts only, there are two possibilities of synchronization with the other Ancestris windows.
- A simple click on an individual's act displays the individual in the other Ancestris views.
- A double-click on an act allows to reconstruct the tree starting from the individual of the act as root
Column Sorting
Click on the column title to sort the table alphabetically or by date according to the type of data in the column.
Lateral displacement of columns
To move a column, click on the column title and move the mouse sideways while holding down the button.
Act editor
The Act Editor allows you to manage the statement files and to enter the acts for a given commune.
The act editor is composed of a title indicating the name of the commune, a data entry form, all topped by a toolbar, whose File Menu gives access to file management and tools.
The name of the city
This title indicates the name of the municipality of the registry being stripped. This is its address.
All the acts entered will be saved in the same file bearing by default the name of the commune.
Each line of the file will start with this address.
The form to enter the acts
The data entry form adapts to the type of act to be entered and corresponds to the type of act selected in the selected table.
- It displays a birth form for a birth, a marriage form for a marriage, a death form for a death.
- It displays a Miscellaneous form for other acts, which allows you to enter any type of act. A drop-down menu at the beginning of the form allows you to give a name to the type of act.
Each form is divided into sections and each section has a title with a button on the left.
- The title of the section indicates the type of intervener that the data entry section concerns
- The button to the left of the title at the top allows you to add or remove lines to be entered
- A '--' button indicates that you can only remove lines.
- A "+" button indicates that you can add some
- Clicking on the button brings up the drop-down menu of displayable fields. You have to check them to display them.
For example, here is the drop-down menu of the data that can be entered for the child of a birth certificate (these are all checked by default)
In the form, the field being edited appears with a blue background.
The form benefits from input help and keyboard shortcuts described below.
Toolbar
The toolbar includes the following actions.
File Button
This button opens the File Menu which allows you to manage the act files (only 1 commune per file), to access a tool for cropping act pictures, and to check the data of the acts entered.
Options Button
This button opens the Ancestris preferences, the Extensions pane and the Statement tab. This allows you to set the General Preferences for the statement features, the document viewer, and the way to copy documents to a Gedcom file.
Create Act Button
First select the tab of the deed table corresponding to the type of deed you are going to enter before creating it.
Delete Act button
Ce bouton supprime l'acte sélectionné dans la table des actes.
Floating Editor Button
This button opens a floating window containing a second Act Editor that can be combined with a Act Photo Viewer.
The size of its window is small enough to be placed next to the photos of the acts to make the mass capture.
It is attached to the Act Editor's floating window on the right hand side. The viewer displays the list of act pictures in the left column, and the act being viewed in the middle.
This floating editor contains a slightly different toolbar from the main Act Editor.
The left and right arrows allow you to move through the acts, and the Photo button allows you to show or hide the photo viewer of the acts.
This menu allows you to open or save survey files. These files cannot be opened with the File menu different from the Ancestris Menu bar. This menu is as follows.
New
Creates a new file of acts for another commune.
If data was being entered, a message alerts you to save what you were doing.
If you confirm, the act table empties and Ancestris waits for you to start creating a new act.
Open
Opens a file of acts previously saved by Ancestris or coming from other sources.
- The different file formats are automatically recognized (Ancestris format, EGMT format or NIMEGUE format).
- If the loader detects lines that do not comply with a known file format then an error message is displayed indicating the list of erroneous lines.
Save
Saves the data in a file in Ancestris format. If the reading has already been recorded once, the data are saved in the same file. If this is the first time the file is saved, a file name is first requested.
Save As
Requests a new file name and saves the data in this new file in Ancestris format.
Demo file
Opens a Bourbon demo file and displays its acts.
Import
Adds data from another file to the data already present. This merges the imported file with the already opened file.
All the data in memory must concern the same commune. If some readings in the imported file concern a different commune, it is suggested to either ignore the readings or to replace their commune by the commune of the data in memory.
Export
Exports the data to a file in EGMT or NIMEGUE format.
It is necessary to specify,
- the chosen format of the export file
- the type of records to be exported (Births, Marriages, Deaths, Miscellaneous or all records)
- the name of the export file
Crop photos
Allows you to crop photos of acts. Clicking on the button displays the Crop Act Photos window, in which it is possible to crop the act photos.
Statistics
Displays the number of readings records in the file.
Controls table
Displays a table with all the data contained in the file for global verification.
There is a possibility to search for a particular act and a button to call the flying editor.
Usage
Methodology
The Registers Records tool covers several needs.
Develop your genealogy
From photos of acts you may have found or obtained:
- the tool first allows you to enter the acts simply from the photos
- and then retrieve the data to develop your genealogy.
From record files made by others:
- the tool allows you to retrieve the acts you are interested in to feed your genealogy.
Helping others to develop their genealogy
-
Entering mass acts from registers or photos during a count
-
Then export the file for the benefit of others.
In any case, if you have photos of the proceedings, you can choose whether or not to automatically link the photos to the proceedings.
- when browsing through the acts: this allows you to switch from one act to another and the corresponding photo is displayed.
when consulting your genealogy from an Ancestris view: the display of a source shows you the original act used during the analysis.
Proposed methodology
The rest of the page is a description of how to use the different features of the Recording tool and record according to a generic method that you will adapt.
- Start from the stock of raw photos of the original deeds, and cut them up again to extract one photo per deed, which you will place in folders by municipality, of official photos referenced by its number in the register and its number.
- These photos can indeed contain several deeds, often with writings that are difficult to read. To facilitate reading in the long run, it is preferable to separate the acts.
- This step can be done with the Photo Crop tool.
- Each photo can be saved with the file name, the reference of its dimension in the register and a number.
- Start with the photos cropped to capture the acts by commune, with the right odds and the right photo numbers.
- This step is done with the Act Viewer. When you are more familiar with input, you can set the input options that best suit you in the Preferences.
- To ensure the link between the act and its photo, it will be necessary to specify it beforehand to Ancestris in the Preferences and to indicate where the official photos are located.
- Each commune entered will be the subject of a separate file, which you will place in a statement folder.
- For the input part, the Document Editor allows a great efficiency of use thanks to keyboard shortcuts, input controls, and a function of auto-filling of the information being entered.
- Move the acts by commune and chronologically, from a statement to your genealogy
- This step requires Highlighting the already existing acts in the Gedcom in progress in Ancestris. This allows you to follow where you are
- Then you have to Copy by drag and drop the acts in the Dynamic Tree view. Ancestris determines the correspondences and suggests you how to integrate the act
- You may also need to give Ancestris a first and last name equivalence to make it easier for him/her to do so
- Then you will be able to view the photos of the acts from the Ancestris views.
- There is an appendix describing the Correspondence between the survey data and the Gedcom data of your genealogy.
- Export statements by municipality and send them to interested parties, if applicable.
- There are several official file formats for the counts: the NIMEGUE format and the EGMT format.
- These formats and the Ancestris format are described in the Appendix on File Formats
Crop photos of acts
This window is different from the act viewer, even though it is very similar. It is accessed through the File menu of the Act Editor.
Hovering over the buttons or fields gives a tooltip to know what they do.
The principle of this tool is as follows.
- You choose an entry directory where your raw photos are stored with the left button, and the one where they will be saved with the right button.
- You choose the format of the names of the photos when they are saved in the two fields on the right (registry number and photo number).
- You navigate through the photos with the forward and backward arrows.
- On each photo, you move the edges of the red frame to define the crop lines of the photo. It keeps a fixed position from photo to photo
- A double click on the photo performs the cut and moves to the next photo. Go back to the previous photo with the arrow if it contained other acts to be cut out.
- A right click of the mouse allows you to place / remove an extra crosshair, which allows you to move the photo at the time of cutting.
- Optional use made more understandable if you wedge the photo on the top left to see what it does: the top left part of the crosshairs will disappear, the photo will move to the top left, and then the cut will be made according to the red frame.
- This allows to have all the photos of the same size, that of the red frame.
The act viewer
The act photo viewer allows you to capture the acts from their photo, and then maintain the link afterwards.
It is then possible to display the photo of an act from its act selected in the Editor.
The viewer opens from the button  on the toolbar of the Act Editor.
on the toolbar of the Act Editor.
Entering acts
To enter the acts, indicate the act directory with the button on the top left, select the act, and create the act to be entered on the right, fill in the address of the municipality. After the first entry, you should have something like this
The arrows are used to view the previous or next photo.
The photo can be moved and zoomed with the mouse.
Then refer to the description of the editor and the editing facilities to enter the act.
View a photo from the act
To view a photo of an act .
- If you are already in the viewer, simply select the act with the navigation arrows on the right above the input form or open the viewer panel if it is hidden. If the act does not have a photo reference, the displayed image remains unchanged.
- If you are in the main act editor and the viewer is closed, just open it with the viewer button
The automatic correspondence between the act and the photo only works under 3 conditions.
- the deed must indicate the reference of the photo in the line 'photo'. This reference can be a number or an alphanumeric text that must be uniquely located somewhere in the file name of the photo, it does not need to be the full name of the photo. If there are several photos with this reference, the last one is displayed.
- in the Ancestris preferences, you must have checked the box 'Display the photo of the act in the flying editor' and added the photo folder in the list like this.
- the folder of the photos on the disk indicated in the image above, must include a subfolder with the name of the commune of the statement, in or under which the photo of the deed must be located.
Suggestions for storage of files containing photos of the proceedings
Several file organizations are possible. The viewer simply needs that there is a folder with the name of each municipality somewhere in the tree structure.
|
Example with subfolders by department, |
Example with subfolders by municipality |
|---|---|
/mesdocuments/Genealogie/Actes
/Yvelines
/Versailles
/5MI_123
/DSC00117.jpg
/DSC00118.jpg
/5MI_222
/DSC00200.jpg
/DSC00201.jpg
/photos_a_trier
/DSC00251.jpg
/DSC00252.jpg
/Saint-Germain-en-Laye
/5MI_333
/DSC00300.jpg
/DSC00301.jpg
/Essonne
/Palaiseau
/5MI_108
/SAM00400.jpg
/SAM00401.jpg
|
/mesdocuments/Genealogie/Actes
/Versailles
/DSC00117.jpg
/DSC00118.jpg
/DSC00200.jpg
/DSC00201.jpg
/photo_a _trier
/DSC00251.jpg
/DSC00252.jpg
/Saint-Germain-en-Laye
/DSC00300.jpg
/DSC00301.jpg
/Palaiseau
/SAM00400.jpg
/SAM00401.jpg
|
Different ways to inform the city, the rating and the photo
|
Example 1: the Photo section may contain only the number of the photo, i.e. the last digits of the name of the photo.
Commune=Versailles
Remark: In this example the viewer is looking for a photo whose name ends with "117" in the folder "Versailles" in the folder "5MI_123" which is a sub-folder of "Versailles" and sub-folder of /mesdocuments/Genealogy/Acts |
Example 2 :
Remark: In this example the viewer looks for the photo whose name contains "DSC00117" in the folder "5MI_123" which is a sub-folder of "Versailles" and sub-folder of /mesdocuments/Genealogy/Acts. |
Example 3: The rating is optional.
Remark: In this example the viewer searches for a photo whose name contains "DSC00200" in the whole folder of the commune "Versailles". |
Example 4: the photo can be in any sub-folder of the municipality, for example the sub-folder "photos_a_trier".
Remark: In this example, the viewer first searches for the photo in the subfolder of the commune of Versailles containing the name of the dimension 2E_456 . If the folder corresponding to this dimension does not exist, or if it does not contain the photo, it then looks for the photo in the other sub-folders of the municipality.
|
|
Example 5: the municipality is mandatory
Remark: In this example the viewer cannot find the photo because the name of the municipality is mandatory. |
Example 6
Remark : In this example, the viewer looks for the photo of the act in the folder "5MI_123" which is a sub-folder of "Versailles" and sub-folder of /mesdocuments/Genealogy/Acts. |
Example 7: the dimension is optional in the SOUR:PAGE tag.
Remark: In this example the viewer searches for a photo whose name contains "DSC00200" in the whole folder of the commune "Versailles". |
Example 8 : the SOUR:PAGE tag can only contain the number of the photo, i.e. the last digits of the name of the photo.
Remark : In this example the viewer is looking for a photo whose name ends with "117" in the "Versailles" folder. |
Editing facilities
Keyboard shortcuts for the Editor
All the editor commands are accessible with the mouse or with "shortcut" keys on the keyboard. The use of shortcut keys is optional. However it allows faster mass input, avoiding the need to use the mouse and keyboard alternately.
The arrow keys
- TAB to go to the next field
- SHIFT-TAB to go to the previous field
Shortcut keys to create or delete an act
- ALT-N to create a birth record
- ALT-M to create a marriage record
- ALT-D to create a death record
- ALT-V to create a miscellaneous statement
- ALT-S to delete the current reading
The Quick Move Keys
- ALT-1 Date of the event
- ALT-2 Individual or Speaker No. 1
- ALT-3 Father
- ALT-4 Mother
- ALT-5 Wife or Caregiver #2
- ALT-6 Father
- ALT-7 Mother
- ALT-8 Witnesses
- ALT-9 General Comment
Input help keys and the cancel key
- ALT-X: copies the name of the individual in the field of the individual's father's name
- ALT-Y: copies the wife's name in the field of the wife's father's name
- ALT-B: copies the date of the event from the record in the date of birth field of the individual
- ALT-=: copies the value of the same field from the previously entered record. This shortcut is particularly useful when the witnesses are the same from one act to another, for example
- ESC (Escape) : cancels the entry of a field as long as the field is being entered and returns to the original value as long as the field is being entered.
- ALT-Z: Cancels the changes made previously after leaving the field. Warning: the CTRL-Z key usually used for this does not work here.
- Space: Type a space at the end of the field to reject the other terms proposed by the completion function. This space is then automatically deleted. For example, if there are compound first names beginning with the first name you are currently entering, you must type an additional space at the end of the first name to refuse the secondary first names proposed by the completion function.
Automatic checks and formatting on entry
Alert date of the event and name (or first name) absent
Duplicate Alert
If there is already a record with the same date, first and last name, an alert message is displayed to indicate a possible duplicate.
This function can be disabled in the control panel.
New Name Alert
Name Case
Case of the first name
Case of the occupation
Removal of superfluous spaces
Automatic copy of the photo number
When a new statement is created, the photo number is filled in automatically by copying the photo number from the previously created statement.
This feature can be disabled in the control panel.
Tip: The photo number can be easily incremented by clicking on the buttons that appear to the right of the field, or by using the UP and DOWN arrow keys.
Completion of surnames, first names, occupations and places
As you type a name, names are proposed among those already existing in the statement file. When the desired name appears, press the Tab key to interrupt the current input and move on to the next field.
This avoids having to enter all the letters of a name already known.
Exclude names
Completion with the current Gedcom
It is possible to add the names present in a Gedcom file to the list of names proposed by the completion function by activating the option Completion with the current Gedcom in the Preferences window.
When this option is activated, the input help uses the names, first names and professions from the current Gedcom file to complete the words as you type. This option is particularly useful when starting a statement and there are still few terms available for completion among the statements themselves.
When this option is disabled, completion uses only the words present in statements already entered.
Note: It is preferable to select a Gedcom that contains data from a location and date close to the surveys to be entered so that completion can provide data similar to that to be entered.
Highlight existing acts in Gedcom
Once acts have been entered in statement files, we will copy them into the Gedcom file. But before that, we will have to know which ones have to be copied.
- You may already have copied acts in your genealogy yourself.
- Or similar data may already be up to date in your genealogy.
It is possible to see which acts have similar data in your genealogy, i.e. in the Gedcom file currently open in the other Ancestris views.
To do so, you must highlight them using the drop-down menu in the table of acts.
You have to uncheck / recheck the box to show the new acts recently passed in the gedcom.
The acts existing in your genealogy are those in red in the table.
- An act corresponds to an event in your genealogy if the two events are of the same nature, if both have the same date, and if the two individuals compared have the same first and last name.
- The location does not need to be filled in or the same to report a match.
- In case of duplicate individuals, the first one found will be the one compared, the other will be ignored.
If the box is checked, the highlighting will automatically update if you open or close a Gedcom file in Ancestris.
In the example below, 5 acts are already present in the currently open Gedcom file.
Drag and Drop in the Dynamic Tree
Once the acts are highlighted, it is easier to know which ones and how to integrate them into your genealogy.
Statement information can be copied to the dynamic tree using Drag and Drop . Thus it is not necessary to re-enter all the information of the statement with an Ancestris editor to put it in the genealogy.
To copy, you must have both your Gedcom file open and your statement of act, side by side.
Take the example provided of the Bourbons and place the Bourbons dynamic tree on the left, and the Demo file of the Recording tool on the right open on the 'All' tab.
We see that the acts in red are already filled in the Bourbons genealogy.
Copy a birth certificate
We will copy Louis Joseph Xavier CAPET's birth certificate of September 13, 1751, from the record of births to the marriage of his parents in the dynamic tree.
It is not already present in the Gedcom because it is not highlighted in red.
The photo of the birth certificate has been filled in.
Proceed this way to copy the act in the Gedcom:
- click in the table on the birth certificate,
- move it with the mouse by holding down the left button until the wedding of February 9, 1747 in the tree and release the button.
After releasing the mouse button, a validation window appears. It is about intelligently merging the data in the tree. It is up to you to make the choices, but they are proposed by Ancestris.
Here is the result of the data created for the new individual in the Gedcom editor.
The note is selected and you can see how Ancestris documented it.
The source has been added with the reference of the photo in the PAGE property. If I had documented the rating, it would also appear in the PAGE property, just before the photo reference.
Depending on whether the deed is deposited on an individual, a family or in the void of the dynamic tree, the merging rule changes.
- If the target is an individual
- The tool indicates if there is another individual with the same name and date of birth in the GEDCOM to possibly avoid creating a duplicate in the GEDCOM.
- By default, the birth record is applied to the individual
- If the target is a family
- The tool indicates if there is another individual with the same name and date of birth in the GEDCOM even in another family.
- By default, the birth record is applied to the child of the family having the same surname, first name and possibly the closest date of birth if there are homonyms. A new child is created if there is no corresponding child.
- If the target is neither an individual nor a family (bottom of the dynamic tree)
- The tool indicates if there is another individual with the same name and date of birth in the GEDCOM.
- By default, a new individual is created and the birth record is applied to it
Copy a marriage certificate
Now let's try to copy a marriage certificate.
Drag and drop the May 16, 1770 marriage record from the table to the relevant marriage in the tree.
When you release the mouse button, the window already seen above appears on the choices to be made for the merge.
If you noticed above, the act was highlighted so the data were already partly filled in the Gedcom.
After clicking the OK button, the wife's parents are added to the tree and the F10 wedding is updated.
Tips for use and limitations
Add in chronological order
It is best to copy the records in chronological order. To do this it is better to use the tab "ALL" sorted by date and add the records from the oldest to the most recent, rather than adding the birth records first, then the marriages, then the deaths. This improves the search results for individuals matching the records.
Drag and drop out of a tree entity
It is possible to drop a statement anywhere in the dynamic tree window, outside of a tree entity.
In this case, the tool searches for the individual or family that best matches the statement and displays a list of proposals ranked in descending order of relevance.
- Advantage: it avoids having to search the tree for the individual concerned by the statement beforehand.
- Disadvantage: the tool may not find any suggestions if a survey data is incompatible with the individuals in the tree, or, on the contrary, the tool may find several dozen suggestions if the survey data is too imprecise.
Undo a drag and drop
To undo the changes made in the tree after drag and drop, click anywhere in the tree to select the Gedcom and press the CONTROL and Z keys or press the Undo button  on the Ancestris General Toolbar. A single undo will delete all individuals created and all data that has been added by drag and drop.
on the Ancestris General Toolbar. A single undo will delete all individuals created and all data that has been added by drag and drop.
Rules for calculating dates
Deductions of dates are made according to the following rules which are not configurable.
- Minimum age of marriage: 18 years
- Minimum age of parent: 15 years old
- Maximum age of parent: 60 years old
- Maximum age of an individual: 100 years old
- Uncertainty interval for approximate dates (EST, ABT, CALC dates): +/- 5 years
View an act from a view of Ancestris
To view an act from an Ancestris view, you must already have copied the act to your Gedcom file, which we did in the paragraph on copying acts. See the corresponding section to do so.
Next, let's take the individual created above by copying the Birth act, from the Gedcom Editor, and let's call the contextual menu by right-clicking anywhere on the properties of the individual. Here is the menu that appears.
You notice the last action in the menu: "Photo of the act: birth".
Clicking on this action displays the act viewer, on the birth certificate of the individual we had entered and copied above.
The automatic correspondence between the Ancestris view and the photo of the act only works under 3 conditions.
- The information in the Gedcom file must include the event of the act as follows
- an event of the type of the act
- a place where the name of the commune is that of the act. A setting exists at this level in the Ancestris preferences of the Captured Acts and Statements tool. It is when dragging and dropping that Ancestris uses them to make sure that the definition of jurisdictions is well aligned with the data of the place of the acts.
- a source must be indicated with a PAGE sub-property, which must indicate the photo's dimension and reference, separated by a comma
- In the Ancestris preferences, you must have checked the box 'Show the "Photo of the act" menu in the views and add the photos folder in the list like this
- the folder of the photos on the disk indicated in the image above, must include a subfolder with the name of the commune of the statement, in or under which the photo of the deed must be located.
Customization
Customization of the tool is done using the Preferences button on the toolbar of the Deed Editor (which is the same as going through the Ancestris toolbar, Preferences, Extensions pane, Statement tab).
The options are organized in 4 sections and their roles and operation has been seen above.
- Editor options
- Viewer of photos of the proceedings
- Options for copying acts in a Gedcom
- Associate act files to sources
The following tutorial is very rich and very well done. It also details the above options.
Tutorial
There is an educational B-A-BA on statements in PDF format.
It corresponds to version 9 of Ancestris, but the main part is still current.
It gives you detailed instructions on how to create and use statements.
You can download it here.