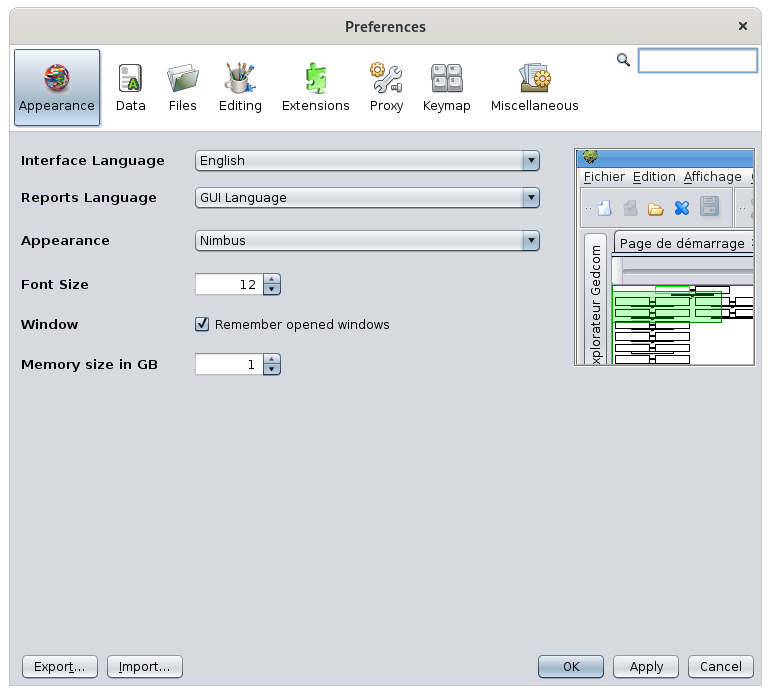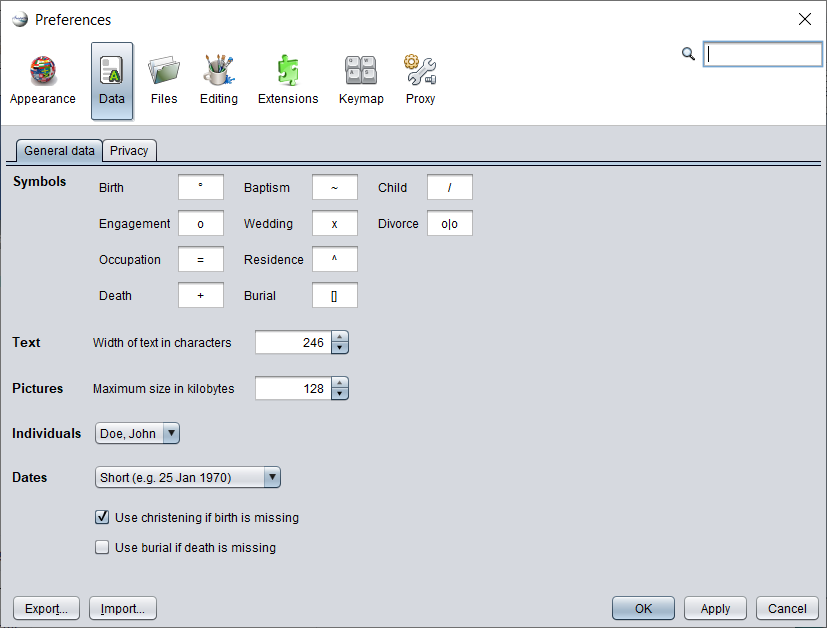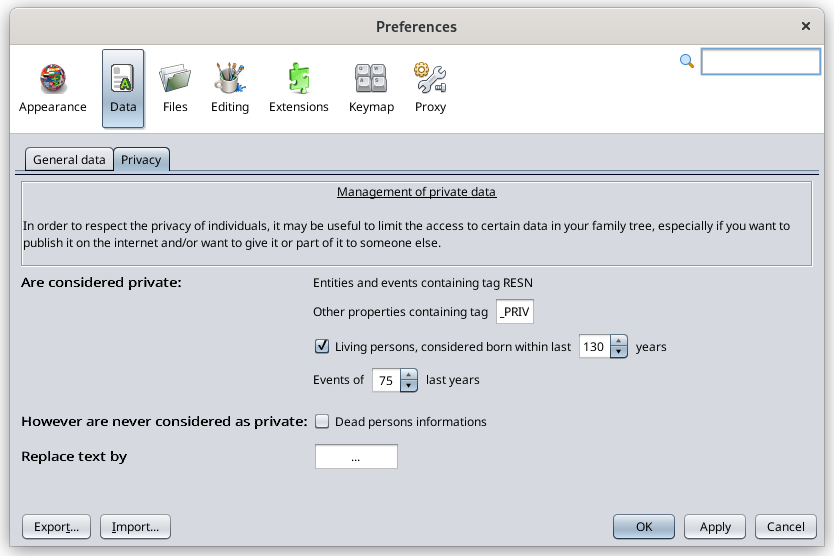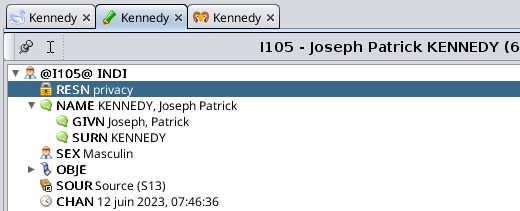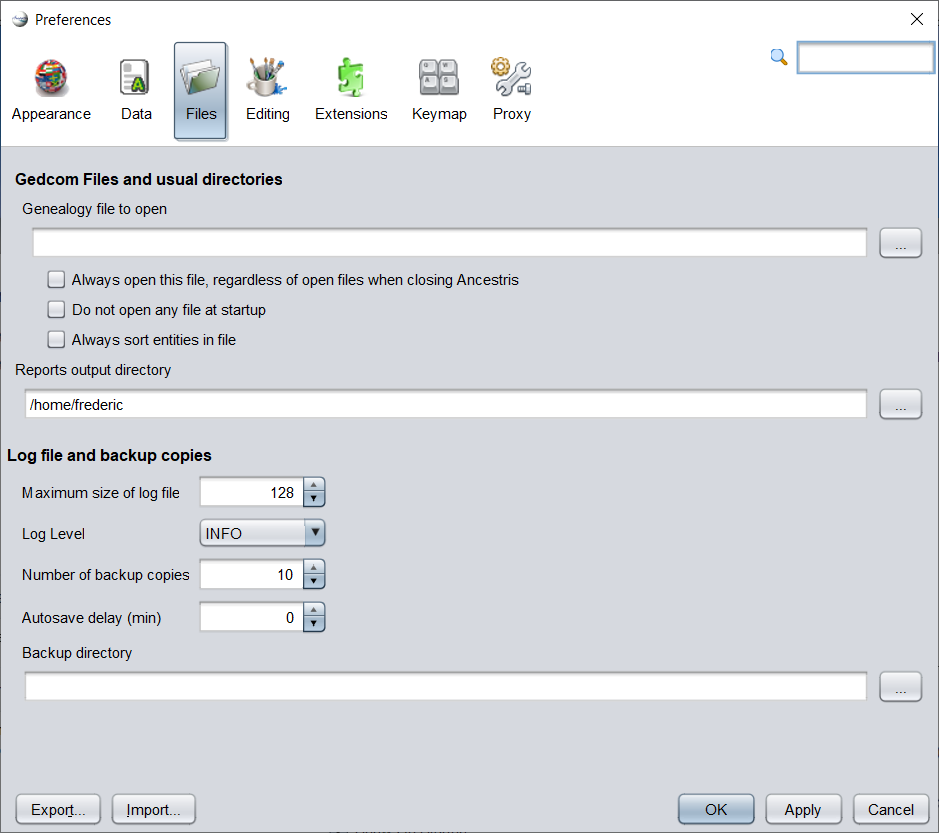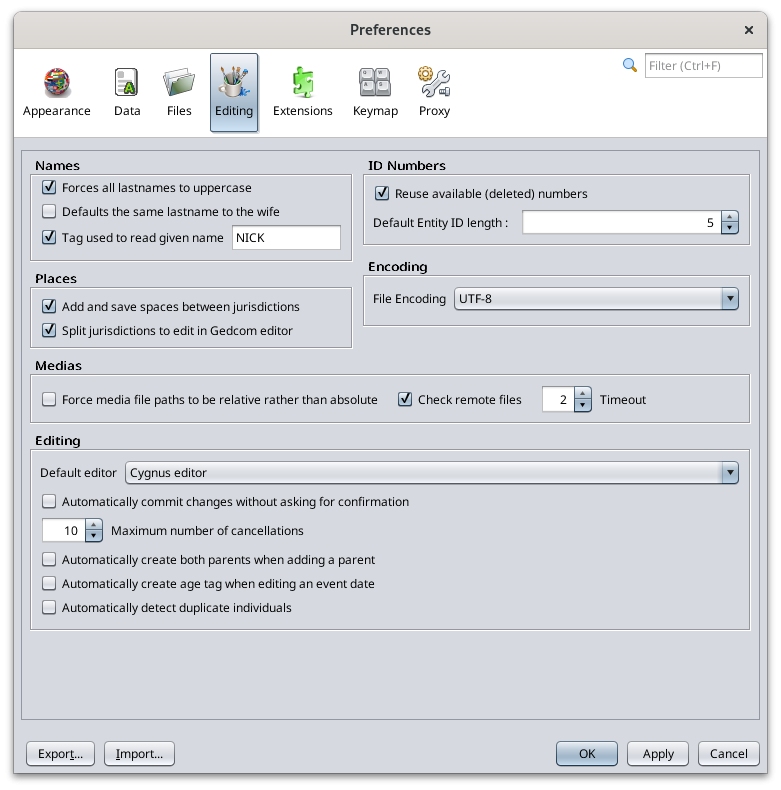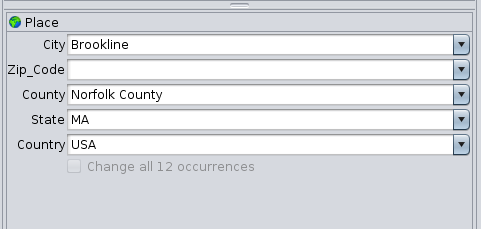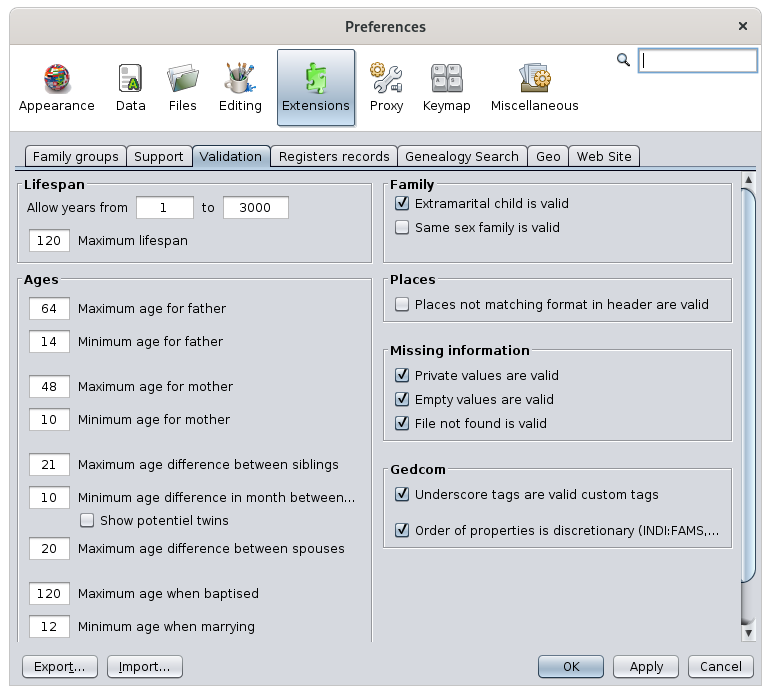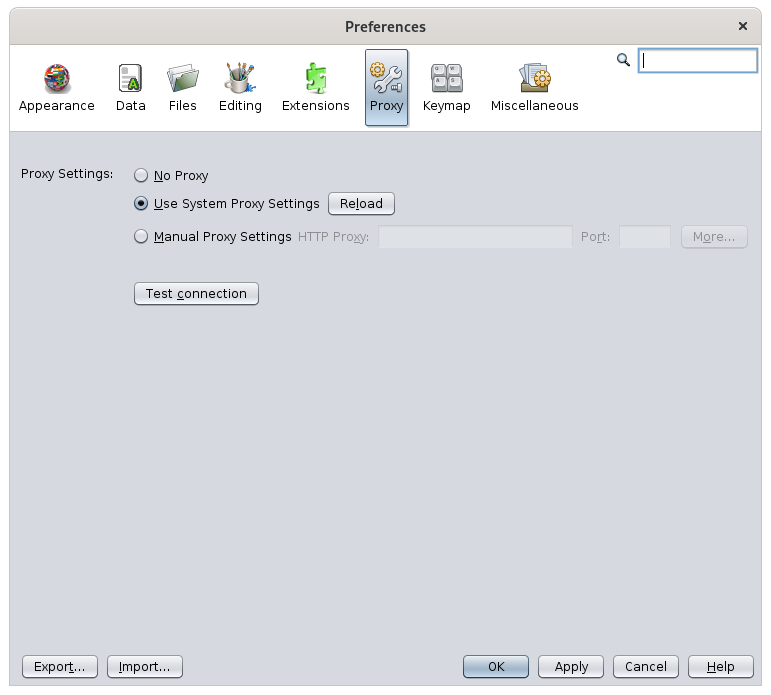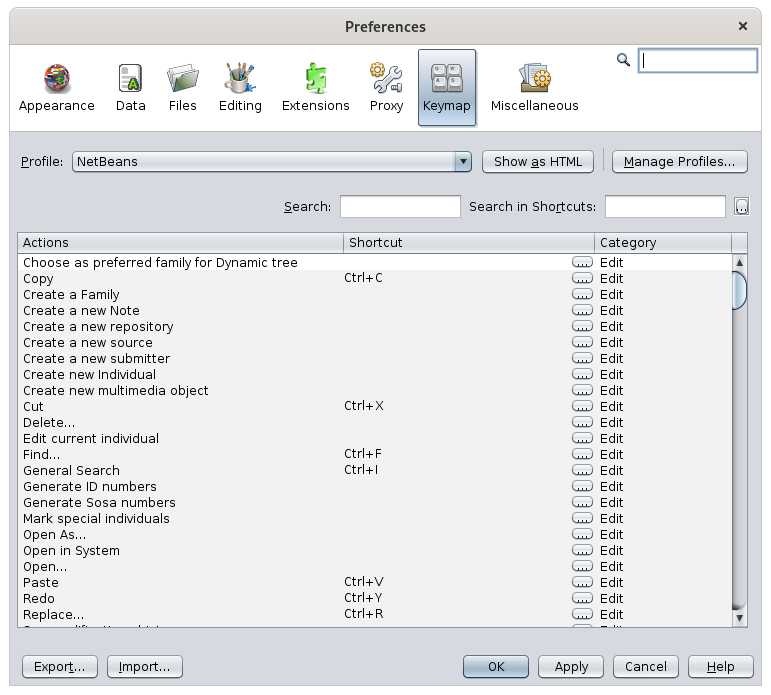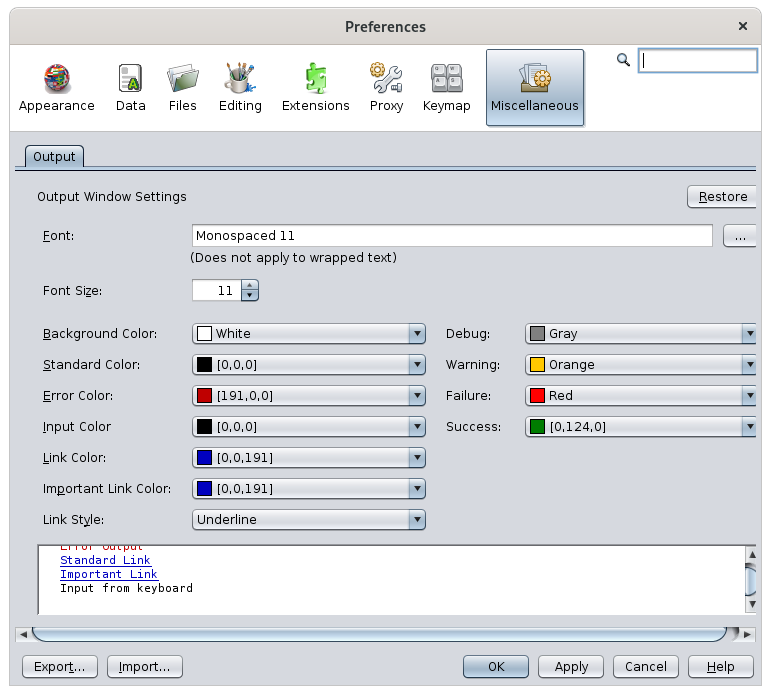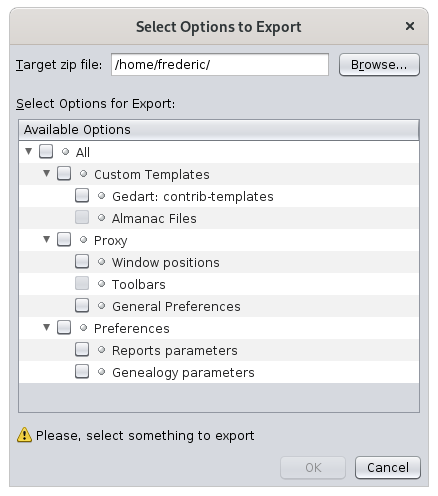Preferences
This is where you set most of your usage personalization.
As soon as Ancestris is installed, you can immediately start using it.
However, if you familiarize yourself with certain settings, you can adapt Ancestris to your way of working and give your genealogy the look you want.
Preferences are accessible from several places.
Description
Selection bar
The Preferences window has a selection bar above with several categories of preferences.
Clicking on a category button brings up the preferences which can be modified under this category.
The entry field on the right hand side is a filter which makes it easier to find a preference. Type any keyword and press the Enter key. Searching is case insensitive. The panels dealing with the keyword will be enabled and the other panels will be disabled. Hit the Esc key or the Enter key with an empty field to clear the filter and re-enable all panels.
Below is a description of each category. In each category, tooltips are available to help you with the meaning of each setting.
Buttons
In its lower part, the Preferences window displays a few buttons.
Export... Button
This button copies your preferences to a file. This can be very useful when you have installed Ancestris on several computers. This will allow you to apply the same preferences on all computers without having to reconfigure each one individually.
Import... Button
This button retrieves preferences from a file. It is the reverse operation of the previous one.
OK Button
This button validates any modifications made in the Preferences window and closes it.
Apply Button
This button validates any modifications made in the Preferences window, without closing the window.
Cancel Button
This button closes the window without validating any modifications made in it.
Appearance
This is the panel where you can change the general appearance of Ancestris.
Selects the display style of the windows, also called the look and feel.
For each style selected (Standard, Nimbus, Metal, ...), a sample preview is displayed on the right hand side.
Ancestris needs to be restarted to activate a new style.
Some of these "look and feel" are extension modules (InfoNode, JTattoo, etc.) that need to be installed to make them appear and use them. See the Extensions for more details.
Font size
Sets the size of fonts throughout the application.
Window
When the box is checked, the windows' sizes and positions will be saved when you exit Ancestris, and restored when Ancestris is reopened.
Memory size in GB
Forces the memory size allocation to Ancestris to operate.
If you have large family history files, it may be more convenient to allocate a larger number of gigabytes.
Data
This is the panel where you can modify the formats and contents of data elements of your genealogy. It includes two tabs.
General data
Symbols
Displays the typographical characters used to symbolize certain events (Birth, Marriage, Occupation, etc.).
Text
Defines the text width in number of characters when displaying notes, source texts, etc.
It is recommended to keep the default value of 246 characters wide.
Pictures
Sets the maximum size of images in kilobytes.
Individuals
Sets how to display names in terms of the order of the name elements.
Dates
The first line sets how to display dates.
The checkbox "Use Christening if birth is missing" asks Ancestris to approximate the birth date to the baptism date, when no birth date is available. Otherwise, birth date is left blank.
- For example for displaying the root person in the title bar of the dynamic tree.
- Or for related persons (ex: husband) in the GEDCOM editor.
Here are two examples, the first with the display of the root person in the tree, the other one with the display of the husband in the Gedcom editor.
|
Case of "Use Christening is birth is missing" set to 'no': Birth date is left blank |
Case of "Use Christening is birth is missing" set to 'yes': Birth date is approximated (~) to baptism date |
 |
|
|
|
 |
The checkbox "Use Burial if death is missing" asks Ancestris to approximate the death date to the burial date, when no death date is available. Otherwise, death date is left blank.
Privacy
The Private tab helps you define your preferences when sharing your data with other genealogists, or for publication on the Internet.
You decide what confidential data you want to protect.
- Are considered private: any entity or property falling under the following 3 conditions
- Properties containing TAG RESN or _PRIV : all entities or properties containing the tag you specify will be considered private. '_PRIV' is the default suggestion for properties where RESN is not allowed.
- Living persons : all individuals born in the last number of years you specifiy will be considered private.
- Events of last 'n' years: all these events, but not necessarily the entities they belong to, will be considered private.
- However are never considered as private: dead person information : check this box if you are ok to display deceased person's information.
- Replace text by is the string to display for private date instead of the real information. '...' is the default suggestion.
Files
Gedcom files and usual directories
Ancestris offers the possibility to define a main genealogical file that you use most often. This file can then be opened using the Open <Default File> action in the File menu. You define it in the first text field Genealogy file to open.
Also, by default, when Ancestris starts up, it opens the last genealogical files that was open when Ancestris last closed.
The two checkboxes modify this behavior.
- The Always open this file regardless of open files when closing Ancestris check box forces Ancestris to open the default file at start up.
- The Do not open any files at startup check box tells Ancestris not to open any files at startup.
- The Always sort entities in file check box tells Ancestris to sort entities by entity type and then by identifiers.
The following setting is the Reports output directory. This is the directory where Ancestris will save user reports or error reports.
Log file and backup copies
Maximum size of log file limits the size of the log file. If the maximum size is reached, the log does starts removing the top lines.
Log Level tells Ancestris the level of details of the information to be collected by the log file. The more it is towards "SEVERE", the less it is detailed. The more it is towards "ALL", the more it is detailed. Be careful, the more detailed it is, the more it slows down your use since everything that happens in the software will be noted.
Number of backup copies defines the number of saved copies to keep for security reasons, in addition to the latest version. The name of each backup file is the same as the name of the main file, completed with the date and time of the recording. For example, if the number of backup copies is 3, each recording (Save action on the File menu, or <Ctrl-S>) will delete the oldest backup copy and keep four copies of the current genealogy: the most recent, plus the previous three copies with their timestamp.
Backup directory defines the directory where Ancestris will create the backup files.
Editing
This panel define your preferences when editing genealogical information or when using the editors.
Names
These options relate to the names of individuals.
Forces all lastnames in uppercase converts a surname into uppercase when validating the entry.
Defaults the same lastname to the wife assigns the child's lastname to both parents when creating them.
Tag used to read given name defines the tag to use when reading the gedcom file, to get the common first name. The default tag is NICK.
Places
This option defines places jurisdictions display preferences. It includes two items.
Add and save spaces between jurisdictions: for better visibility, a space is added after each comma separating the various place jurisdictions.
Split jurisdictions to edit in Gedcom editor: separates the places jurisdictions when editing them in the Gedcom Editor.
- Example: Box unchecked. Places are not split.
- Box checked. Places are split.
Medias
This option relates to the path of media files.
Force media file paths to be relative rather than absolute forces the path of the media files located in or underneath the directory of the Gedcom file to be relative, even if they are entered as absolute. File paths of the other files will be unchanged.
Attention: The change is both when editing a file path, and when saving the Gedcom file. So if the flag is set to Force when all paths are absolute, all the paths of the files underneath the Gedcom files will be modified to relative.
Check remote files allows Ancestris to check all remote files existence when editing them or when loading the Gedcom file or scanning files. It might slow down response times when too many files are remote in particular if some no longer exist. To avoid this, uncheck this box and remote files existence will not be checked.
Please note that when a remote file image needs to be displayed, its existence will necessarily be checked then, regardless of this setting.
Timeout is the number of seconds to wait when checking one single remote file. If the file can be checked in less time, the test will be positive. If after this amount of seconds the test cannot be successful, the file will be considered unfound. For archive web sites with slow response time, it will be necessary to increase that number.
ID Numbers
This option defines preferences for the ID number format of entities.
Reuse available (deleted) numbers: forces Ancestris to reuse earlier ID numbers that have been made available when their corresponding entities have been deleted.
Default Entity ID length: sets the number of digits for ID numbers.
Encoding
This option deals with the encoding of the file saved on disk. It is a technical parameter that defines the character table used to save the file.
File Encoding selects the character table. It is recommended to encode with the UTF-8 table.
Editing
These options deal with the behavior of the editors.
Default editor defines the editor to use by default, in particular through the context menu action named 'Edit/Modify'.
Automatically commit changes without asking for confirmation spares you from confirming with the OK button all changes you make. Regardless of this setting, for security reason, the Delete action confirmation will remain.
Maximum number of cancellations is the maximum number of changes that can be undone using the Ctrl + Z key or the Undo button on the Toolbar.
Automatically create both parents when adding a parent adds the placeholders of both parents when creating an individual's parent.
Automatically create age tag when editing an event date adds the age tag and calculate the age if the date of the event is changed. If the birth date or the christening date is changed, it recalculates all event ages for the individual.
Automatically detect duplicate individuals detects duplicate individuals each time you edit an individual. An individual can indeed become a duplicate when you change their date of birth, name, etc. even though this was not a duplicate initially.
When saving your changes to the person, Ancestris checks with the criteria defined in the Merge duplicates tool if a duplicate exists.
If a duplicate is found but not merged, it will be detected each time one of the duplicate individuals is modified.
Extensions
This panel defines the preferences of some extensions, also called modules. Each tab underneath represents a different module.
The settings for each extension are described in the Customization section of the corresponding module documentation page.
Proxy
This panel deals with the Internet proxy connection settings.
- First option: No proxy.
- Second option: Use System Proxy Settings. This is the default setting for automatic detection.
- Third option: Manual Proxy Settings. You will need to specify the proxy address.
The Test connection button allows you to check whether the connection has been correctly configured.
Keymap (deprecated)
This panel defines Ancestris keyboard shortcuts.
Profile selects one of the saved profiles. 'NetBeans' is the default profile.
The Show as HTML button opens your browser with the table of keyboard shortcuts. Very handy if you want to print them.
The Manage profiles button allows you to assign different shortcuts to different profiles. The window that opens to manage profiles contains several buttons.
- Duplicate creates a copy of the selected profile
- Restore Defaults restores the original content of the selected profile
- Delete deletes the selected profile
- Export copies the contents of the selected profile to an xml file
- Import creates a new profile from an xml file
- Close closes the Manage Profiles window
- Help opens help for this window (button currently unavailable)
Search allows you to filter the list of shortcuts according to their action.
Search in shortcuts filters the list of shortcuts, depending on a key used.
Shortcuts list
Each line represents the possible association between an action and a shortcut.
The Actions column lists the different actions of Ancestris.
The Shortcut column indicates the keyboard shortcut for the action when it exists
To the right of each cell, there is a button [...] which opens a context menu containing the following actions.
- Edit allows you to add a key combination or modify an already defined one
- Add Alternative (which is available only when the cell is filled in) allows to add another shortcut to the same action
- Reset to Default resets the shortcut defined during the installation of Ancestris
- Clear removes the shortcut
The Category column indicates the category to which the associated command belongs.
Miscellaneous (deprecated)
This panel defines preferences of the Output window (or Console window). See Window Menu / Output.
These options define the display formats of the messages sent to the user in the console (error message, warning, etc.).
Among other things, it allows you to choose the category and size of the font, as well as its color, depending on the type of message sent.
The lower part of the panel displays an overview of the choices made.
Export and Import Preferences
Remember that if you want to have the same Ancestris preferences on several computers, you must first export your configuration from the source computer and then import it on the destination computer.
It is also possible to make a copy of the .ancestris directory. See File configuration.
One click on the export button and you select the options you want to export.
You then indicate the file in which the selected options will be saved. This is a file in ZIP format.