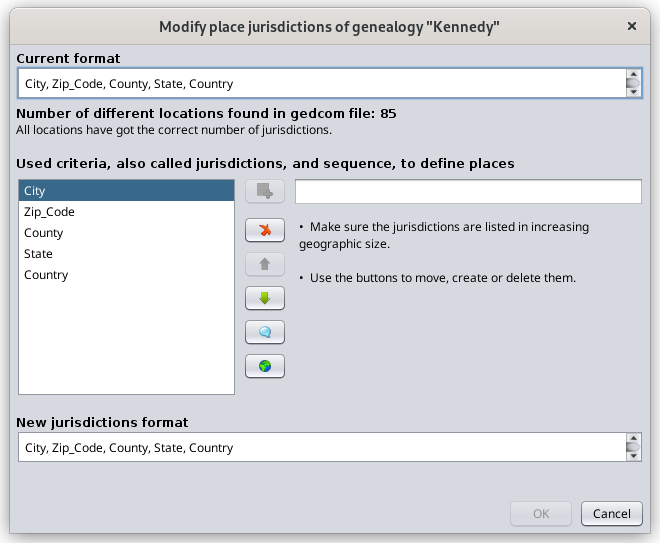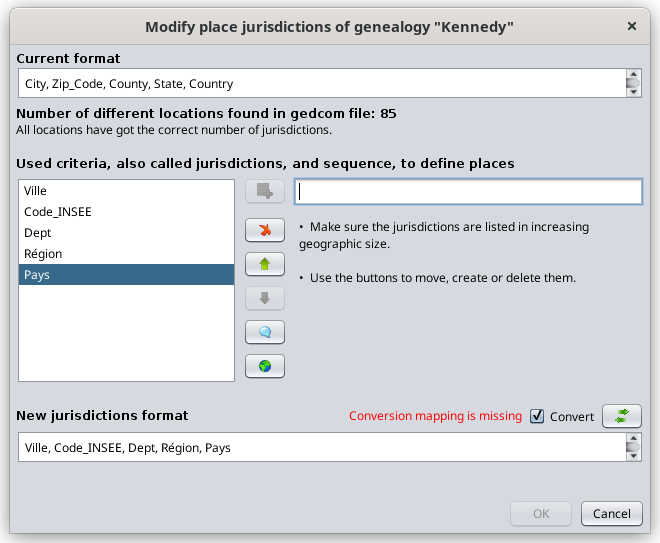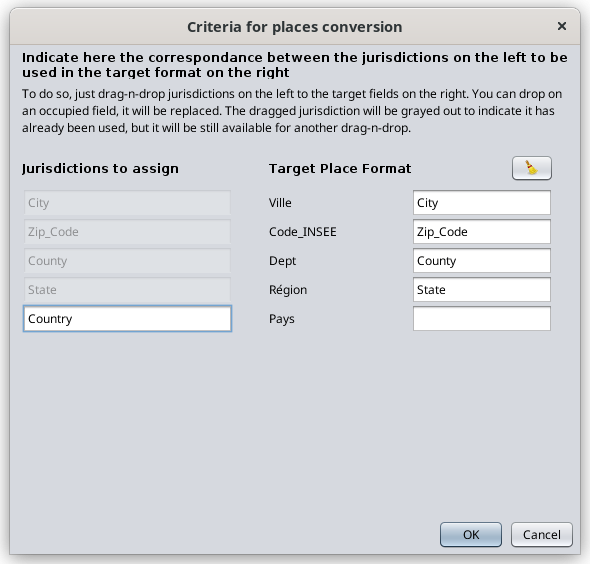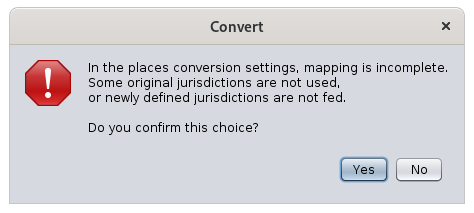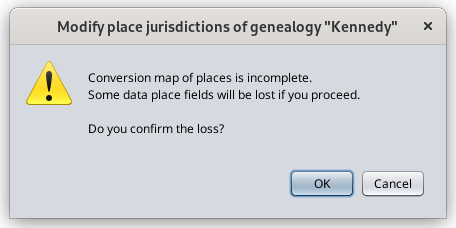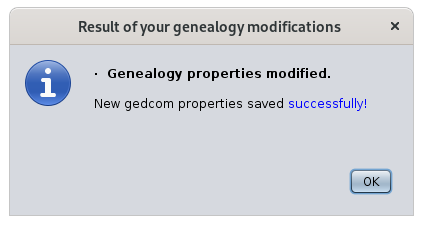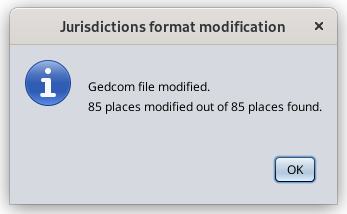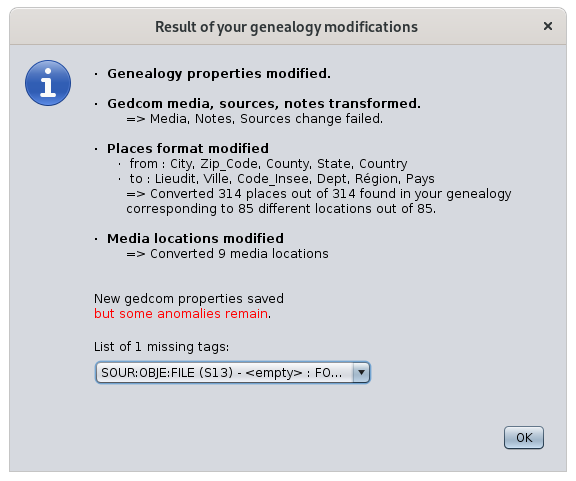Modify place jurisdictions
This windows lets you modify the standard place jurisdictions format of any Gedcom file and also align all places names existing throughout the Gedcom file to this definition.
This definition is saved in the header of the Gedcom file. It is therefore specific to each genealogy file and there is only one for each file.
If you decide to align all place names to the standard format, each place name will be modified accordingly and saved in the Gedcom file.
Description
This panel shows the existing format at the top under "Current format". Where does this current format come from?
- When you first create a genealogy file, Ancestris uses the main language to define the place jurisdictions format.
- When you migrate a Gedcom file from another software, Ancestris will also define the place format if none already exists, unless you do not convert the file when migrating it from this other software. In this case, Ancestris leaves the Gedcom file untouched, and just opens it. The Current format can potentially be empty if the previous software did not use this feature of the Gedcom standard.
Under "Current format" is an indication of how many different locations are found in the Gedcom file, and how many of them are not aligned to the place jurisdiction format. A button appears on the right hand side to let you decide to convert them.
The new format is at the bottom under "New jurisdictions format". If it is different from the current format, a button will appear to let you convert from the current to the new format, by defining the mapping table of the jurisdictions. See below.
The middle part of the panel is to create a new format using the buttons
Here is how to proceed to define or change a place format.
First define the new jurisdictions format
We useUse the Add criteria button to enter each of the jurisdictions one by one in the field to the right of this button.
to enter each of the jurisdictions one by one in the field to the right of this button.We useUse the Remove criteria button on each of the jurisdictions to be removed.
on each of the jurisdictions to be removed.We then useUse themovementarrow buttons to order the new jurisdictions from the smallest to largest geographic area.
to order the new jurisdictions from the smallest to largest geographic area.
By the way, the Empty button  allows you to insert an empty jurisdiction, and the reset button
allows you to insert an empty jurisdiction, and the reset button  starts all over again.
starts all over again.
The picture below shows an example when changing from the US to the French place format.format as an illustration.
We thenNext provide the conversion map using the Convert button
We makeMake sure the convert box  is checked and
is checked and we click on the Conversion button  . This will display a
. This will display a correspondence mapping table between the current and new formats.format fields as per the screen below.
The screen explains what to do. It is shown below after dragging and dropping the first 4 American jurisdictions which correspond to four of the French jurisdictions.
If a new jurisdiction does not exist in the current format, it will be empty in the new location.
If a current jurisdiction does not exist in the new format, the corresponding place information will disappear after conversion.conversion and data would therefore be lost.
Once this correspondance is established, click OK.
If you have changed the format of the places without checking the conversion box, two cases wouldsituations arise:
- either the number of criteria between the old and the new formats is different: in this case, Ancestris would notify you of an anomaly in all places when checking for anomalies. If you reduce the number of criteria, you will obviously loose the data corresponding to the criteria which have no position in the new format.
- or the number of criteria is the same: in this case,
you have made a name change of the criteria and allno data will beconverted without loosing any.lost.
Result
By clicking FinishOK on the previous screen, Ancestris askswill youmodify forall eachplaces confirmation one by one.
Confirmation is also requested if locations orin the Gedcom normfile areaccording to be modified.
If you confirm, the transformationsconversion takemap place.
Inwill case of simple modification,display the following window appears and everything went well.screen.
In the event of a larger transformation, the result window lists all the changes that have taken place.
In another example created to illustrate, here's what a result with errors would look like.
The interpretation would be as follows:
Simple properties have been changed without error.The change of Gedcom norm produced one error, listed in the the dropdown list.The change of location format converted 85 locations successfully.The attachment of the 6 lost media went well.
If you have any doubts and want to start over, you can always Cancel the operation completely by clicking the Undo button 
on the general Ancestris toolbar.
If you want to analyze the anomalies, you can also go to Menu / Tools / Validate Gedcom compliance and data consistency.