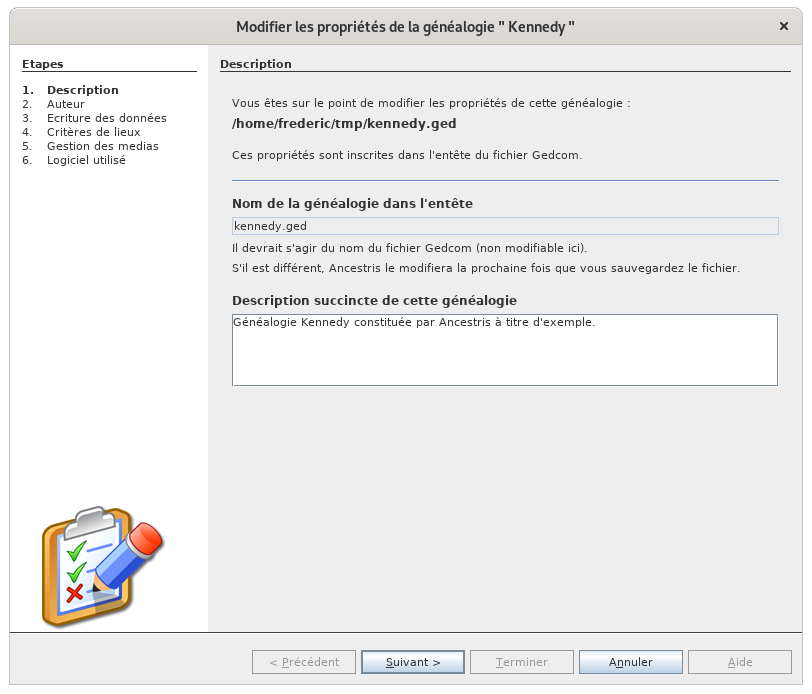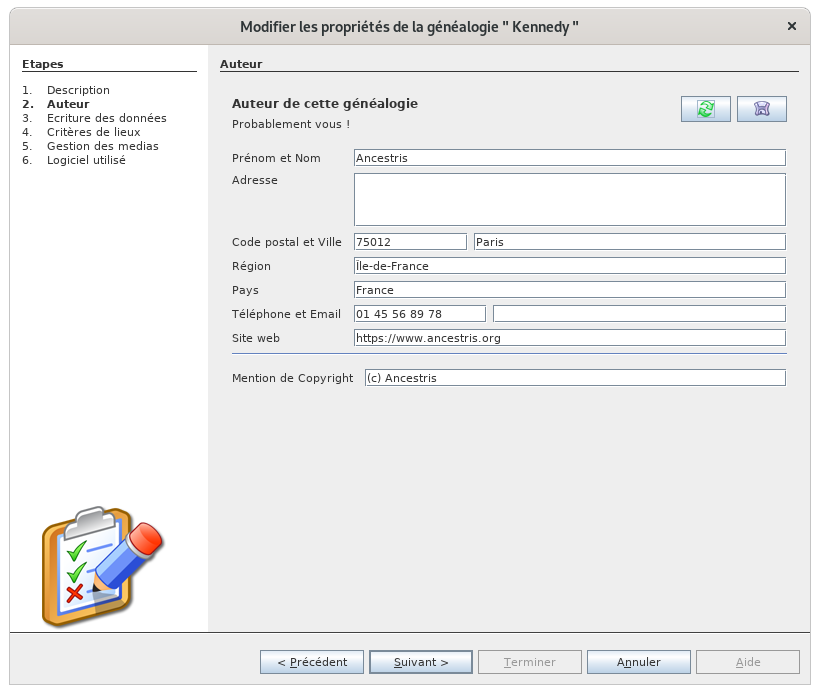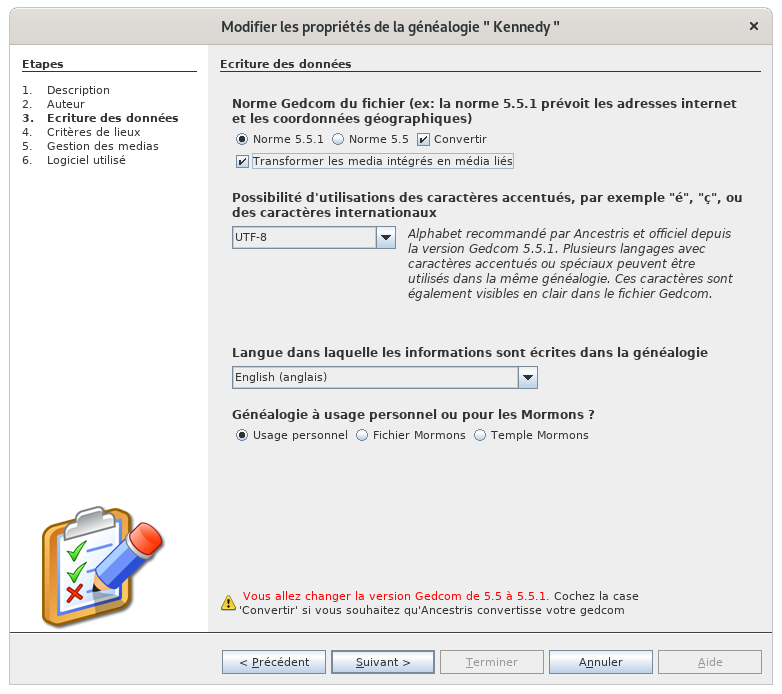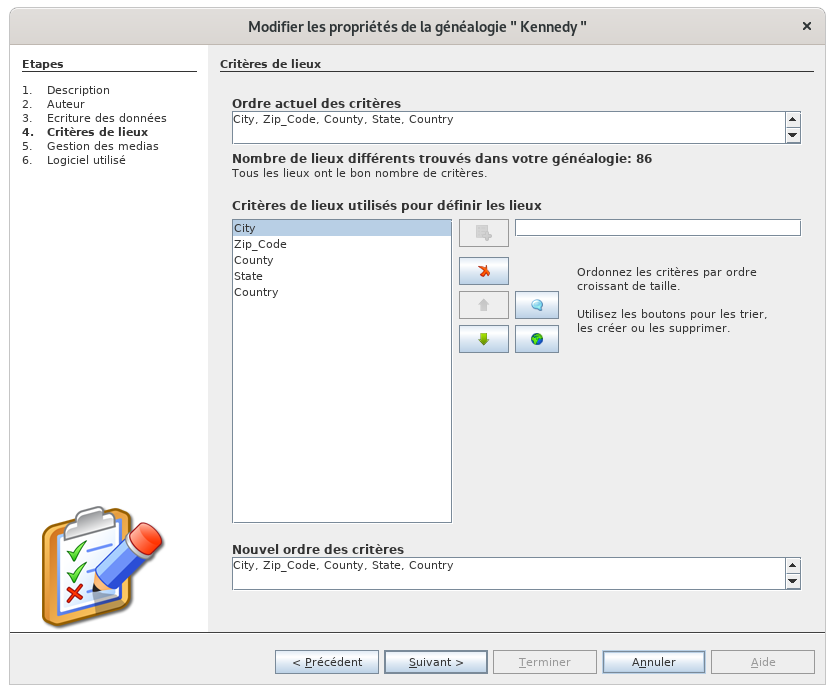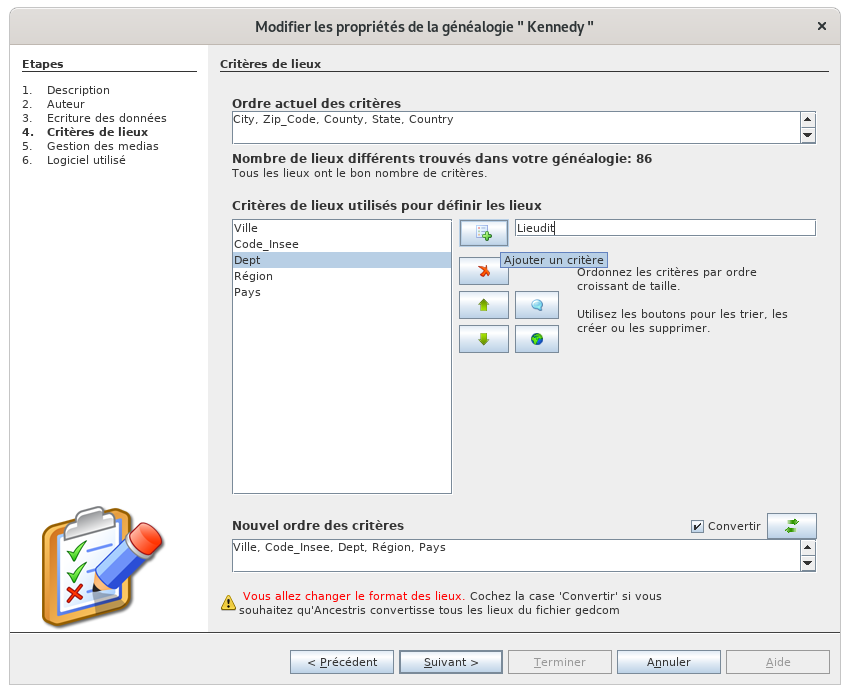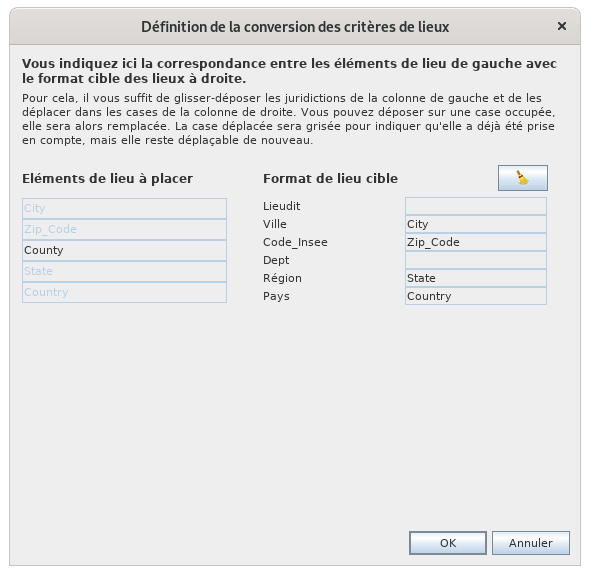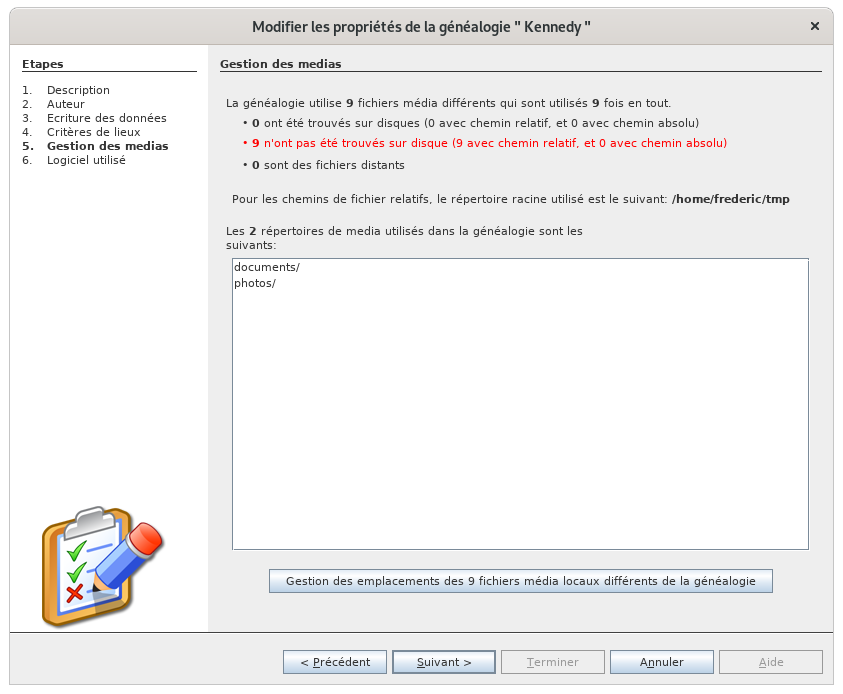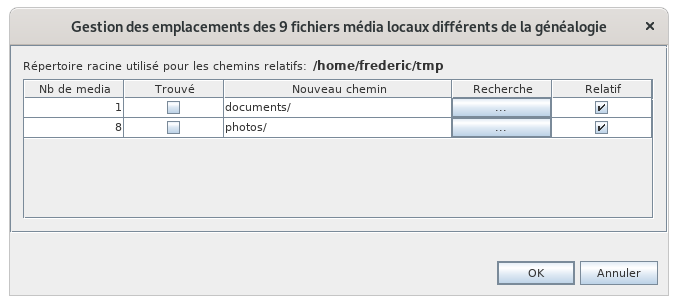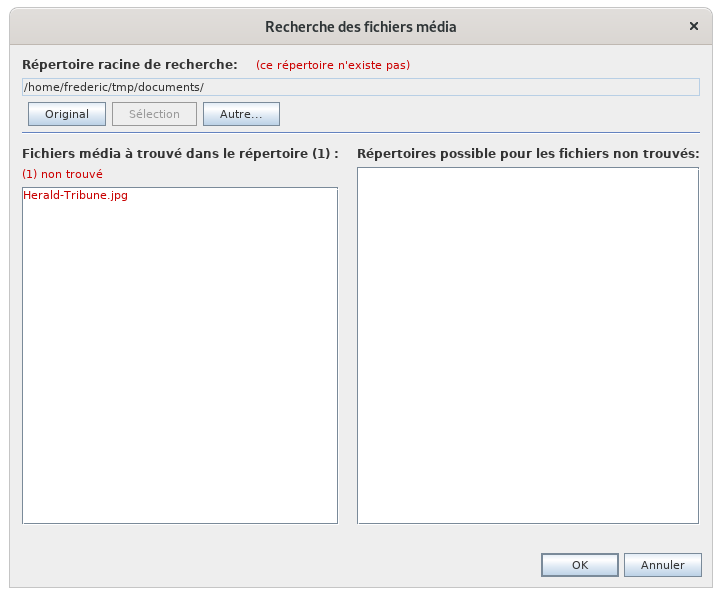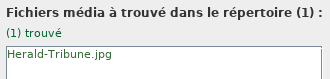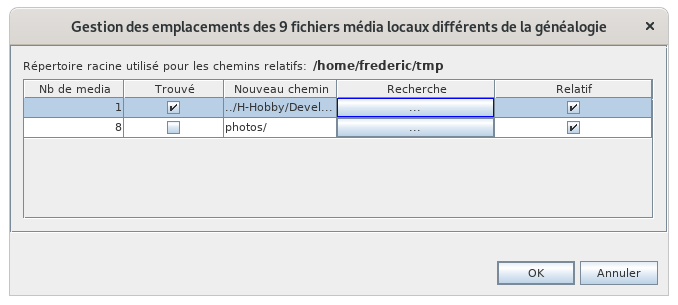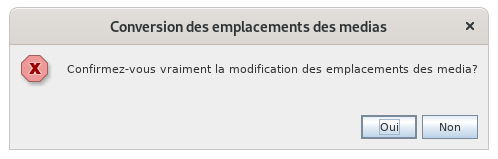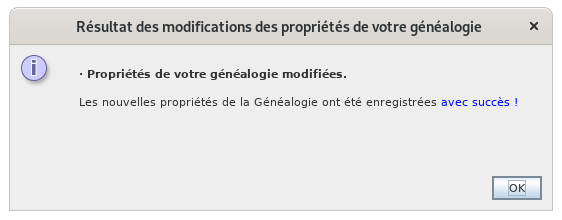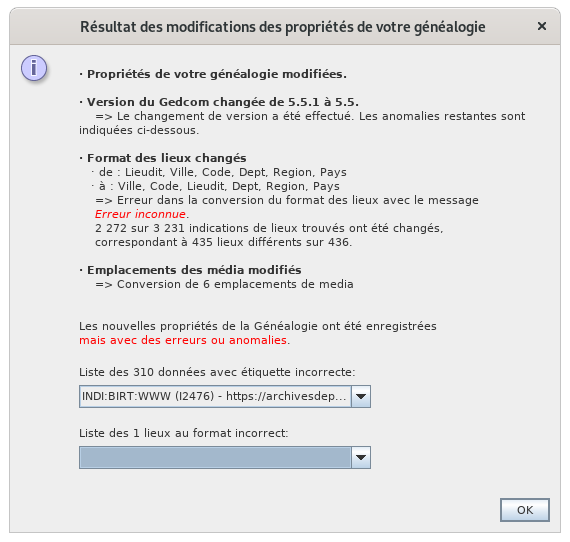Properties (SL)
This wizard allows you to modify the characteristics, or properties, of each genealogy file, which at Ancestris is a file in Gedcom format.
This wizard guides you step by step in modifying or not each of these properties.
This wizard allows you to manage the format of the place names, in particular to format all the place names in a single operation
This wizard allows you to manage the location and format of the media file name used by genealogy, in particular to format them in a single operation and to find lost files in different directories.
These properties are all defined in the Gedcom standard and some are mandatory.
All these properties are saved in the header of the Gedcom file. They are therefore specific to each genealogy.
Note that the header of a Gedcom file also includes technical data which is of no interest to you a priori and which the wizard therefore does not suggest you modify.
Properties offered by the wizard
- Description of genealogy
- Author of the genealogy
- Language of the information provided in the genealogy
- Alphabet used (accented characters, several languages alphabets at the same time for places or surnames, etc.)
- Desired Gedcom standard 5.5 or 5.5.1, for geo-coordinates for example
- Format of place names: what address elements (city, postal code, country, etc.) and in what order to name the places
- Media location, and recovery of lost media
- Information relating to the software that recorded the genealogy and timestamp of the last record. For information only
What follows is the detail of the steps proposed by the wizard to modify these properties.
All the following modifications do not apply in your Gedcom file until the end of the process, following a request for final confirmation. No risk of undergoing changes along the way.
Conversely, if you do not complete the wizard, none of the changes will be made and you will have to start all over.
Description
This screen is used to verify the name of your genealogy file and its location on disk, to be sure you are editing the correct file.
As shown in the screen, the name of the genealogy in the file may be different from the name of the file itself. This is because you were able to copy and rename the file outside of Ancestris. Anyway, Ancestris replaces this name at each recording by that of the recorded file.
In this screen, you can also update the description of your genealogy.
Author
This screen displays the first information provider found in the Gedcom file. It is generally the author of the genealogy.
You can update the contact details.
Button  stores the coordinates if you want to reuse them in another Gedcom file.
stores the coordinates if you want to reuse them in another Gedcom file.
Button  copies the coordinates already memorized before. If coordinates have not been stored, those displayed are erased.
copies the coordinates already memorized before. If coordinates have not been stored, those displayed are erased.
Writing data
This screen is technical but important because it possibly allows to correct parameters on how to write data in the Gedcom file.
Gedcom standard
The first point concerns the Gedcom standard of the file.
Ancestris can manage the two current versions, 5.5 and 5.5.1.
Ancestris can convert your genealogy file from 5.5 to 5.5.1 and vice versa.
If you change the standard indicated in your file, Ancestris will ask you via the "Convert" checkbox, if you want Ancestris to perform the corresponding transformations.
Moreover, if you upgrade from version 5.5 to 5.5.1, Ancestris will additionally ask you if you want to put the media in Multimedia Entity.
We recommend that you check both boxes.
A message at the bottom of the wizard alerts you to this conversion.
Using accented characters
The next point concerns the ability to display accented characters.
We recommend that you use UTF-8 encoding which covers most cases.
You may have in your possession Gedcom files with ANSI or ANSEL encoding. We suggest you change it.
Language and Usage
These other two settings do not have any impact on you in general, but Ancestris allows you to change them in case you want to exchange or receive Gedcom files from all over the world.
Location criteria
It is in this screen that you specify the format of places throughout your genealogy.
You can specify this when creating the file or change it along the way at any time.
If the format does not need to be changed, proceed to the next screen. Here is an example of a change otherwise.
Example of change of venue format
In the image above, the locations are from US jurisdictions (or criteria). Suppose we want to put the French format.
The idea is to tell Ancestris the arrival format and tell them how to switch between them.
First we define the arrival format
- We use the Add criteria button
 to enter each of the French criteria one by one in the field to the right of this button.
to enter each of the French criteria one by one in the field to the right of this button. - We use the Remove criteria button
 on each of the American criteria.
on each of the American criteria. - We then use the movement buttons
 to put the French criteria in order from smallest to largest.
to put the French criteria in order from smallest to largest.
By the way, the Empty button  allows you to insert an empty criterion, and the reset button
allows you to insert an empty criterion, and the reset button  starts all over again.
starts all over again.
The screen below shows the entry of the locality as the last French criterion.
Second we give the match
We check the convert box  then we click on the Conversion button
then we click on the Conversion button  which displays a correspondence table between the starting and ending formats.
which displays a correspondence table between the starting and ending formats.
The screen explains what to do.
Here is the screenshot after dragging and dropping the 4 American criteria which correspond to four of the French criteria.
The location criterion did not exist in the previous format, so it will be empty in the new format.
The County criterion is not yet assigned to a French criterion. If you allocate it to the department, the County information will be kept. if you leave County unassigned ", the information will disappear on conversion.
Once this correspondence is established, close the window and click on the Next button.
If you had changed the format of the places without checking the conversion box, two cases would arise:
- or the number of criteria between departure and arrival is different: in this case, Ancestris would notify you of an anomaly in all places when checking for anomalies.
- either the number of criteria is the same: in this case, you have just made a name change.
Media management
This screen allows you to ensure the correct link between your Gedcom file and your media files.
The first 3 indicators tell you how many Gedcom files are correctly attached or not depending on their nature, out of all the media files indicated in your genealogical data.
The problem therefore concerns the red line above, because Ancestris will not be able to display the corresponding media.
If you don't have that red line, you're fine and move on.
Where can the problem come from?
Have you moved your media files?
If your photo is in a /magénéalogie/photos/MaPhoto.jpg file and your Individual entity references this photo in a FILE /magénéalogie/photos/MaPhoto.jpg file, then the link is valid. Everything is fine.
Now, if you move your photo files, or simply rename your photos directory, your photo would be here: /magénéalogie/media/MaPhoto.jpg (with media instead of photos).
This is enough to break the link with your Gedcom file which remained on "photos".
The wizard will therefore display your photo as a media not found.
Have you moved your Gedcom file?
Rather than moving your media, you may have just moved your Gedcom file.
Relative position between your Gedcom and your media
- If your media files are described in relative position with respect to your Gedcom file, the link is lost, because in this case you would have had to move your media files at the same time.
- We recommend that you only specify your media in relative position of your Gedcom file location as this allows you to move your files without renaming the links.
Absolute position between your Gedcom and your media
- If your media files were described in absolute position, the link is not lost.
- But the downside is that if you move your genealogy to a USB key, for example, your media will have remained on your hard drive and you will only be able to see your media if the USB key remains on your computer.
- If it is to show your genealogy to one of your relatives, you will have to move the media to the key. But suddenly the links will be broken because the Gedcom file will think that they are still on your computer. You will have to rename them by one in Gedcom or else you use this wizard.
Have your files been deleted?
Another possible reason for a lost link between your Gedcom and your files can also be the deletion of files on disk. It is more annoying because you must already get your hands on it before continuing with the wizard or removing the links in the Gedcom file.
The wizard does not remove the links, it just renames them.
Resolution of problem
If you are confident that your media files are somewhere on your computer, click the button at the bottom of the window similar to this one.
The following window appears.
It first gives the name of the directory where the Gedcom file is located and lists all the paths found in the Gedcom below.
In the following case, you must attach 1 media which was in a documents directory relative to the location of Gedcom (box checked in the Relative column), and 8 photos which were in the photos directory.
On each row, click on the button in the Search column. The following window appears if I click on the first button.
This window will therefore help you find the lost file.
- The first red message tells me that the documents directory does not exist.
- The name in the left column gives me the name of the file to look for: Herald_Tribune.jpg
With the Other ... button, I will tell Ancestris the name of another root directory from which to look for the file in question.
Ancestris will search for the file in all directories within this root directory.
The directories found will be in the right column.
If I see the directory that interests me, I select it. The Select button then becomes available. I then click it to set the found directory as the new root directory.
The file with a hole turns green because it has been found.
I close the window, I see that the first line has changed, and I continue with the other lines.
When all the Found boxes are checked, I have found all the lost files.
I click on OK.
The Media window now displays this at the bottom:
I can always cancel, or continue by pressing next.
At this stage, no modification has been made to the Gedcom file.
Logiciel utilisé
This screen is for informational purposes only.
The information that Ancestris gives you is the one entered in your file regarding the software that last updated your genealogy.
Result
By clicking Finish on the previous screen, Ancestris asks you for each confirmation one by one.
Example here with the confirmation to be given on the conversion of media locations.
Confirmation is also requested for the locations and for the change of standard.
If you confirm, the transformations take place.
In case of simple modification, the following window appears and everything went well.
In the event of a larger transformation, the result window lists all the changes that have taken place.
In another example created to illustrate, here's what a result with errors would look like.
The interpretation would be as follows:
- Simple properties have been changed without error.
- The change of standard generated 310 error. WWW labels, for example, are not recognized in standard 5.5. All errors are listed in the drop-down menu.
- The change of location format left 1 location with an anomaly, an empty location.
- The attachment of the 6 lost media went well.
If you have any doubts and want to start over, you can always Cancel the operation completely by clicking the Cancel button on the general Ancestris toolbar.
If you want to analyze the anomalies, you can also go to Menu / Tools / Gedcom Standard and Anomaly Verification.